Seite 4 von 12
Troubleshooting:
Es gibt zumindest einen vorübergehenden Weg aus dem Dilemma: Der Kompatibilitätsmodus. Das kann natürlich nicht die Lösung für ein neues Programm sein, aber wenigstens lässt es sich dadurch vollständig nutzen. Sehen wir uns also an, was zu tun ist. Wer das Programm installiert hat, möchte selbstverständlich alle Funktionen nutzen. So auch die Erweiterte Oberfläche.
Der Festplattenmanager darf nach der Reparatur der settings.xml zunächst nicht gestartet werden. Auf dem Desktop (nicht ModernUI) befindet sich die Programm-Verknüpfung mit der Bezeichnung Paragon Festplattenmanager 14 Suite. Auf diese Verknüpfung klicken wir mit der rechten Maustaste und wählen aus dem Kontext-Menü die Option Behandeln von Kompatibilitätsproblemen. Wir möchten Programmprobleme behandeln. Im nächsten Schritt setzen wir den Haken bei der obersten Option und gehen Weiter.
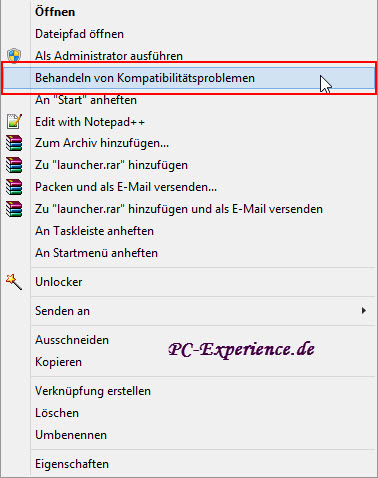
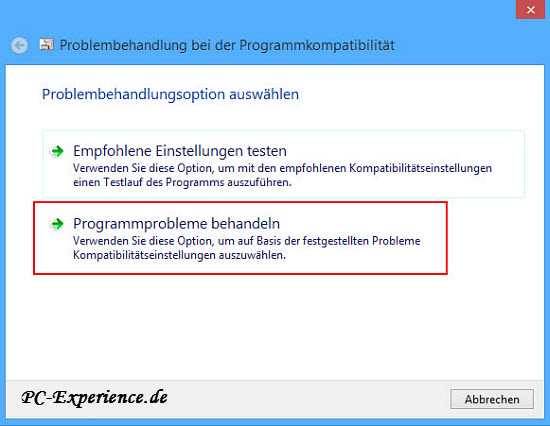
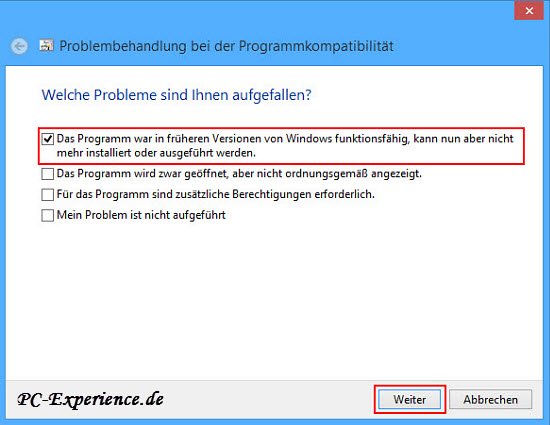
Da wir mit Windows 8.1 arbeiten, setzen wir den Punkt bei der nächst niedrigeren Version, also Windows 8. Wer mit Windows 8 arbeitet, sollte dann Windows 7 wählen. Weiter. Wir gelangen zum entscheidenden Schritt, dem Test der gewählten Einstellung. Das ist wichtig um herauszufinden, ob das Programm damit ohne Probleme funktioniert. Ein Klick auf Programm testen startet den Festplattenmanager. Wir sind gespannt und rufen die Erweiterte Oberfläche auf. Es vergehen einige Sekunden und wir sehen ein vollständig gefülltes Fenster. Kein Popup stört, ein Umschalten über die Schaltfläche Express-Modus führt uns zurück zur Startoberfläche. So soll es sein. Wir schließen den Festplattenmanager wieder und gehen Weiter.

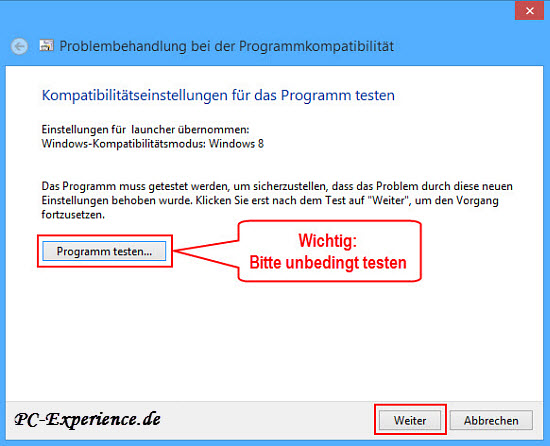
Die Einstellungen bestätigen wir durch Auswahl der Schaltfläche Ja, diese Einstellungen für dieses Programm speichern, nach einem kurzen Moment können wir die Problembehandlung schließen.
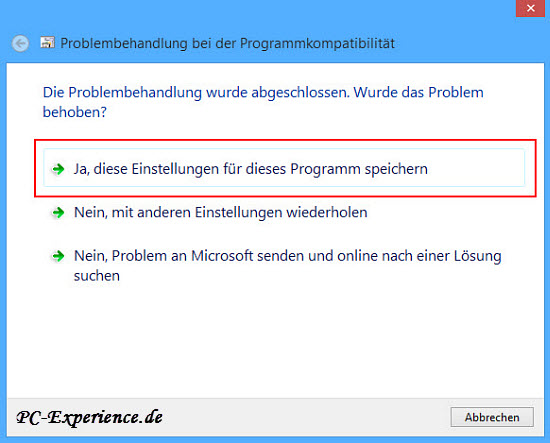
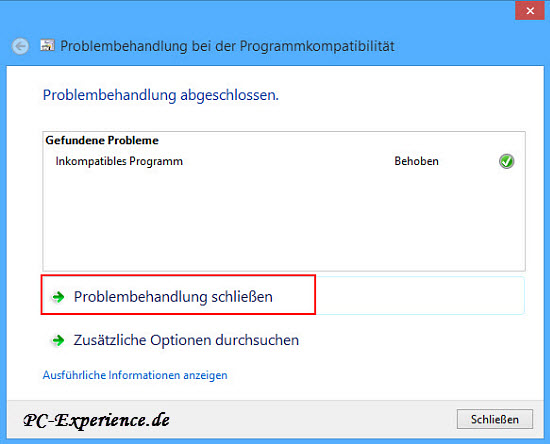
Bis zur Auslieferung eines Service-Packs für den Festplattenmanager durch Paragon können wir nun damit arbeiten. Das werden wir sogleich machen und ein Bootmedium erstellen.


