Acronis True Image 2013 im Praxistest
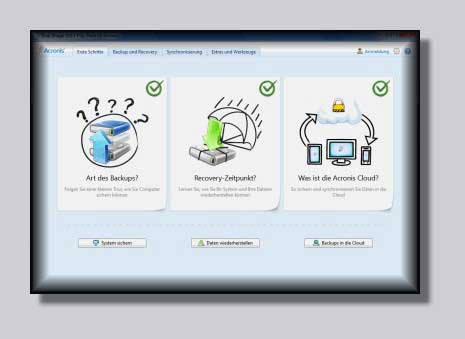
-Update 19.02.2015-
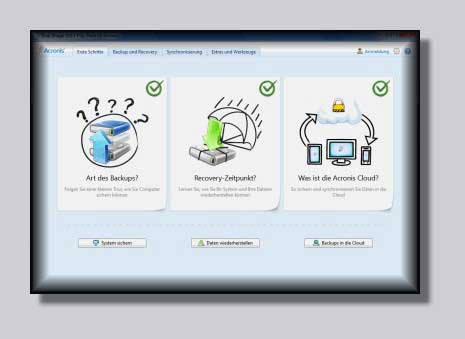
-Update 19.02.2015-
Einleitung und erste Details:
Seit der Veröffentlichung von True Image 2012 ist nun ein gutes Jahr vergangen und Acronis hat am 27. August 2012 die Version 2013 für den Verkauf und Test freigegeben. Somit ist diese Version noch vor dem 26. Oktober erhältlich, denn dann steht bekanntermaßen Windows 8 in den Verkaufsregalen. Da stellen wir uns natürlich die Frage, ob diese Version das neuste Betriebssystem aus Redmond tatsächlich schon hinreichend unterstützt. Davon abgesehen sollte eine Backup-Software für jeden Anwender der entscheidende Rettungsanker sein, um ein funktionierendes System mit allen Einstellungen und Daten zu sichern und bei Bedarf wiederherzustellen. Ob True Image 2013 diese Anforderungen erfüllt und ob Acronis lohnenswerte Neuerungen/Änderungen implementiert hat, erfahrt ihr in diesem ausführlichen Praxis Test. Dazu wünschen wir euch wieder viel Spaß...
Die Optimierungen/Neuerungen:
- Neu: Support für Windows 8 (Bitte den Hinweis im Abschnitt Das Notfallmedium beachten)
- Webbasierte Oberfläche für die Acronis Cloud
- Neu: Support für Mobile Endgeräte mit IOs und Android (kostenlose App erforderlich). Der Dienst ist Bestandteil der kostenpflichtigen Acronis Cloud.
- Die Datensynchronisierung zwischen PC, neu: mobilen Endgeräten und in lokalen und Netzwerkverzeichnissen
- File Sharing: Mit einem Abonnement von Acronis True Image Online kann Datenaustausch mit anderen Anwendern erfolgen (kostenpflichtig)
- Unterstützung von Laufwerken größer als 2 TB
- Acronis Universal Restore, Wiederherstellung auf geänderter Hardware, nur verfügbar mit dem optionalen Plus Pack
Unterstützte Betriebssysteme:
- Windows 8 (alle Editionen)
- Windows 7 (alle Editionen)
- Windows Vista SP2 (alle Editionen)
- Windows XP Home Edition SP3
- Windows XP Pro (X32 SP3/X64 SP2)
- Windows Home Server 2011
Unterstützte Speichermedien:
- Lokale Festplatten
- Network Attached Storage (NAS)
- FTP-Server
- CD-R/RW, DVD-R/RW, DVD+R/RW, BD-R
- Laufwerke des Typs PATA (IDE), SATA, SCSI, SAS, IEEE 1394 (Firewire), USB 1.1, 2.0, 3.0
Unterstützte Dateisysteme:
- FAT16/32, NTFS
- RAW Image -Unterstützung
- Ext2/Ext3/Ext4
- ReiserFS
- Linux SWAP
Weitere Informationen könnt ihr auf der Homepage von Acronis lesen. Hier ist auch eine 30-tägige Testversion erhältlich, welche sich nach dem Erwerb eines Key in eine Vollversion umwandeln lässt.
Die Installation:
Update 21.04.2013
Seit 04. April 2013 ist die Build 6514 aktuell. Hier die Liste der Änderungen bei Acronis.
Update 21.04.2013
Seit 04. April 2013 ist die Build 6514 aktuell. Hier die Liste der Änderungen bei Acronis.
Zuvor ein wichtiger Hinweis:
Wer eine ältere Version von True Image installiert hat, sollte diese mit dem Bereinigungstool von Acronis deinstallieren. Das aus dem Grunde, weil es bei einer einfachen Neuinstallation über die installierte Version zu Komplikationen/Fehlfunktionen kommen kann. Anzumerken ist jedoch, dass dann auch andere Applikationen aus dem Hause Acronis ebenfalls entfernt werden und anschließend wieder installiert werden müssen. Das Bereinigungstool und eine sehr gute Anleitung findet ihr auf der Homepage von Acronis.
Upgrade einer Vorgänger-Version:
Wer beabsichtigt, seine vorhandene True Image-Version mittels Upgrade zu erneuern, kann auf Probleme stoßen. Im deutschen Acronis-Forum finden sich einige Hinweise darauf, dass die vorhandene Version trotz der Anwendung des Bereinigungstools sich nicht entfernen lässt. Weitere Fallstricke sind das Abschalten des Virenscanners, vorherige Deinstallation des Plus-Pack (falls vorhanden), die Windows-Integration, um nur Einige zu nennen. Unsere Empfehlung lautet, kein Upgrade zu kaufen sondern die Vollversion, damit lassen sich die allermeisten Irritationen schon im Vorfeld vermeiden.
Wie bei allen Installation erforderlich, benötigen wir auch für True Image 2013 Administratorrechte. Die Installation ist selbsterklärend. Nach einem Doppelklick auf die Installationsdatei sehen wir das erste Fenster und klicken auf Installieren. Nach dem Lesen der Nutzungsbedingungen setzen wir an entsprechender Stelle einen Haken und klicken auf Weiter. Wer möchte, kann im nächsten Schritt am Programm zur Kundenzufriedenheit teilnehmen, was optional gestaltet wurde. Nach einem Klick auf Weiter gelangen wir zum Eingabefenster der Seriennummer. In den meisten Fällen wurde sie online erworben und per Mail zugesandt, so dass ein einfaches Hineinkopieren genügt. Wir setzen einen Haken für die Option Produkt automatisch aktivieren (Internetverbindung erforderlich). Es geht Weiter. Im nächsten Fenster befolgen wir den Hinweis und klicken danach auf Fertigstellen. Die Installationsroutine startet und nach wenigen Augenblicken können wir die Anwendung starten. Wer bereits mit anderen Versionen von True Image Backups erstellt und auf weiteren Festplatten/Partitionen gespeichert hat, sollte die Möglichkeit nach deren Suche zulassen.
Wer eine ältere Version von True Image installiert hat, sollte diese mit dem Bereinigungstool von Acronis deinstallieren. Das aus dem Grunde, weil es bei einer einfachen Neuinstallation über die installierte Version zu Komplikationen/Fehlfunktionen kommen kann. Anzumerken ist jedoch, dass dann auch andere Applikationen aus dem Hause Acronis ebenfalls entfernt werden und anschließend wieder installiert werden müssen. Das Bereinigungstool und eine sehr gute Anleitung findet ihr auf der Homepage von Acronis.
Upgrade einer Vorgänger-Version:
Wer beabsichtigt, seine vorhandene True Image-Version mittels Upgrade zu erneuern, kann auf Probleme stoßen. Im deutschen Acronis-Forum finden sich einige Hinweise darauf, dass die vorhandene Version trotz der Anwendung des Bereinigungstools sich nicht entfernen lässt. Weitere Fallstricke sind das Abschalten des Virenscanners, vorherige Deinstallation des Plus-Pack (falls vorhanden), die Windows-Integration, um nur Einige zu nennen. Unsere Empfehlung lautet, kein Upgrade zu kaufen sondern die Vollversion, damit lassen sich die allermeisten Irritationen schon im Vorfeld vermeiden.
Wie bei allen Installation erforderlich, benötigen wir auch für True Image 2013 Administratorrechte. Die Installation ist selbsterklärend. Nach einem Doppelklick auf die Installationsdatei sehen wir das erste Fenster und klicken auf Installieren. Nach dem Lesen der Nutzungsbedingungen setzen wir an entsprechender Stelle einen Haken und klicken auf Weiter. Wer möchte, kann im nächsten Schritt am Programm zur Kundenzufriedenheit teilnehmen, was optional gestaltet wurde. Nach einem Klick auf Weiter gelangen wir zum Eingabefenster der Seriennummer. In den meisten Fällen wurde sie online erworben und per Mail zugesandt, so dass ein einfaches Hineinkopieren genügt. Wir setzen einen Haken für die Option Produkt automatisch aktivieren (Internetverbindung erforderlich). Es geht Weiter. Im nächsten Fenster befolgen wir den Hinweis und klicken danach auf Fertigstellen. Die Installationsroutine startet und nach wenigen Augenblicken können wir die Anwendung starten. Wer bereits mit anderen Versionen von True Image Backups erstellt und auf weiteren Festplatten/Partitionen gespeichert hat, sollte die Möglichkeit nach deren Suche zulassen.

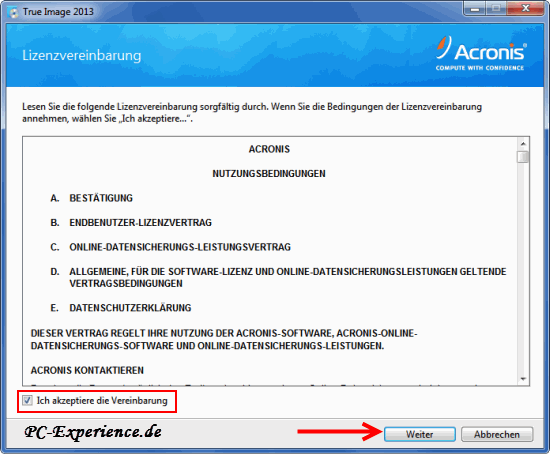
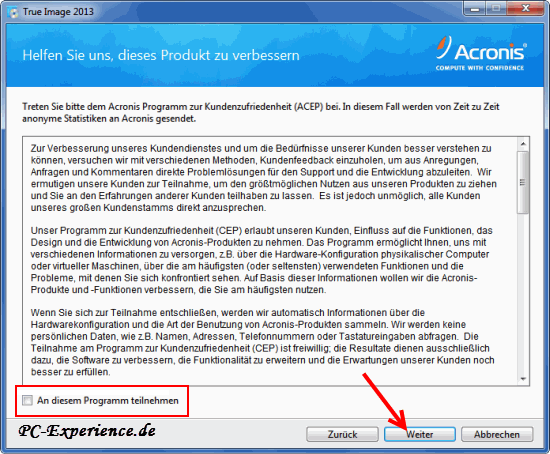
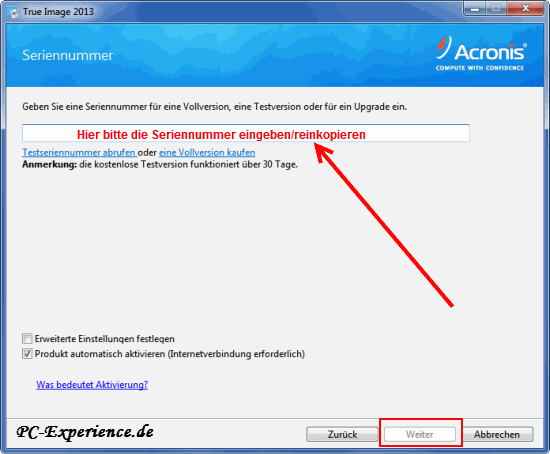
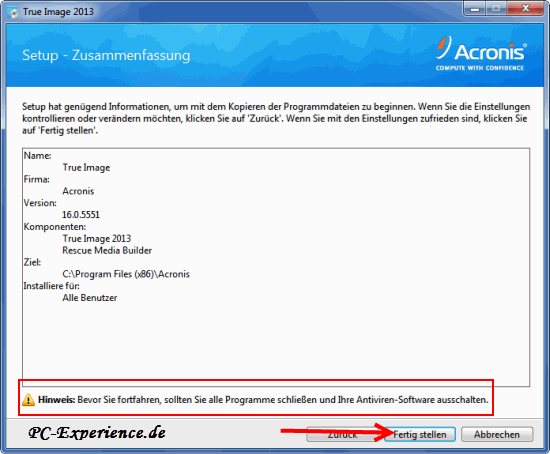


Das ist in Bruchteilen einer Sekunde erledigt und wir sehen das Startfenster.
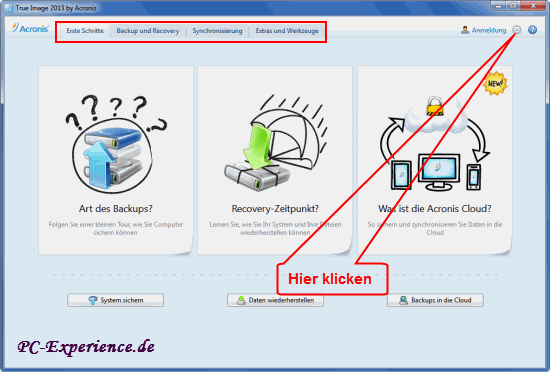
Hier nehmen wir gleich eine wichtige Einstellung vor. True Image hat die Eigenschaft, sich tief ins System zu integrieren, was wir aber aus Stabilitätsgründen ändern werden. Dazu klicken wir oben rechts auf das kleine, graue Zahnrad und anschließend auf den Eintrag True Image in Windows integrieren. Es öffnet sich ein weiteres Fenster und wir entfernen die Haken bei allen Optionen und klicken danach auf Anwenden. Den erscheinenden Hinweis quittieren wir mit einem Klick auf OK. Somit haben wir die Integration unterbunden.
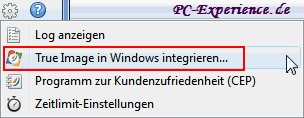
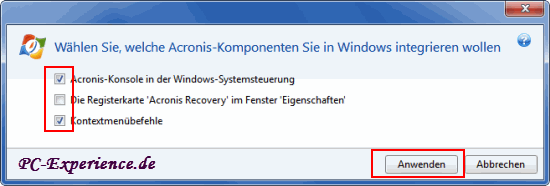
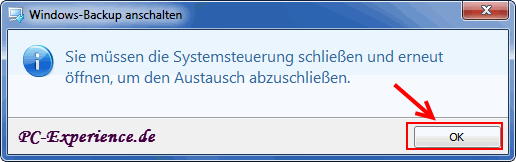
Das Notfallmedium:
Nachtrag vom 01.09.2013:
Wichtiger Hinweis (Update vom 08.02.2013):
Wer ein UEFI-System nutzt, benötigt vor der Erstellung des Stick oder der CD diesen Patch von Acronis. Ein ohne diesen Patch erstelltes Notfallmedium ist sonst auf einem UEFI-System im Secure-Boot-Mode nicht bootfähig. Zur Sicherheit sollte auf den Stick auch der UEFI-Bootloader nach dieser Anleitung installiert werden. Um zu überprüfen, ob Secure Boot überhaupt aktiv ist, verwenden wir die Option msinfo32. Dazu gehen wir folgendermaßen vor:
Eine weitere Möglichkeit bietet das UEFI-Menü gemäß Handbuch zur Überprüfung des Zustands. Wer auf Secure Boot verzichtet und es im Bios deaktiviert hat, benötigt den genannten Patch nicht.
Wichtiger Hinweis (Update vom 08.02.2013):
Wer ein UEFI-System nutzt, benötigt vor der Erstellung des Stick oder der CD diesen Patch von Acronis. Ein ohne diesen Patch erstelltes Notfallmedium ist sonst auf einem UEFI-System im Secure-Boot-Mode nicht bootfähig. Zur Sicherheit sollte auf den Stick auch der UEFI-Bootloader nach dieser Anleitung installiert werden. Um zu überprüfen, ob Secure Boot überhaupt aktiv ist, verwenden wir die Option msinfo32. Dazu gehen wir folgendermaßen vor:
- drücken und halten der Windows-Taste auf der Tastatur, zusätzlich den Buchstaben r drücken
- in das Eingabefeld msinfo32 eintippen und OK anklicken oder Enter drücken
- im geöffneten Fenster ist der Eintrag Systemübersicht im linken Teil aktiv
- im rechten Teil des Fensters suchen wir den Eintrag Sicherer Startzustand, wenn rechts daneben Nicht unterstützt steht, ist Secure Boot deaktiviert
Eine weitere Möglichkeit bietet das UEFI-Menü gemäß Handbuch zur Überprüfung des Zustands. Wer auf Secure Boot verzichtet und es im Bios deaktiviert hat, benötigt den genannten Patch nicht.
Bevor wir uns mit den Optionen der Software näher befassen, werden wir im ersten Schritt das Notfallmedium erstellen. Hierbei handelt es sich um eine CD oder einen bootfähigen USB-Stick. Dieses Medium ist eines der wichtigsten Werkzeuge und bietet alle Grundfunktionen der installierten Software. Es lassen sich Backups erstellen und wiederherstellen und einige weitere Optionen sind ebenfalls verfügbar. Wir brauchen dieses Medium immer dann, wenn unser Betriebssystem nicht mehr bootet und wir somit nicht die installierte Version von True Image 2013 nutzen können. Unsere Empfehlung ist: zum Erstellen und Wiederherstellen grundsätzlich das Notfallmedium zu nutzen. Das ist zwar nicht ganz so komfortabel, hat aber den entscheidenden Vorteil, dass uns keine übereifrigen Virenscanner oder andere Hintergrunddienste von 3rd-party Softwares die Tour vermasseln können. Außerdem startet True Image bei der Wiederherstellung unter dem laufenden Windows den PC ohnehin neu und arbeitet dann ebenfalls autark.
Wir werden uns einen bootfähigen USB-Stick erstellen. Denken wir doch einmal an die Anwender mit einem Tablet oder Netbook, die von dieser Möglichkeit enorm profitieren. Diese flachen und handlichen Mini-Computer haben kein optisches Laufwerk, aber natürlich ein Betriebssystem. Um auch hiervon ein Backup erstellen zu können oder eine Wiederherstellung durchzuführen, benötigen wir das Notfallmedium auf einem USB-Stick. Machen wir uns an die Arbeit. Zunächst platzieren wir einen USB-Stick mit einer Mindestgröße von 1 GB in einem Port. Wichtig: Der Stick muss in FAT 32 formatiert sein, andernfalls erscheint ein Hinweisfenster auf das falsche Dateiformat. Erst dann aktivieren wir den Reiter Extras und Werkzeuge und klicken in der Übersicht an der linken Hälfte auf den blauen Schriftzug Rescue Media Builder.
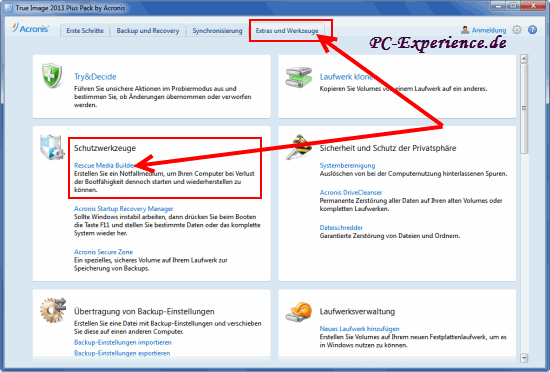
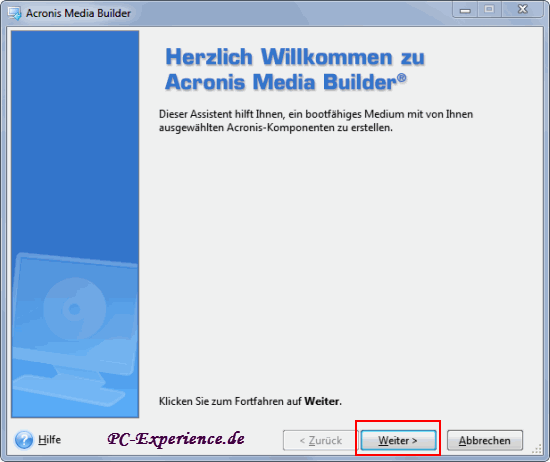
Wir nehmen die freundliche Begrüßung zur Kenntnis und klicken auf Weiter. Im nächsten Schritt entscheiden wir uns, welche Optionen unser Medium enthalten soll, entsprechende Haken sind zu setzen. Wir benötigen lediglich die Hauptkomponenten von True Image 2013, unsere Wahl fällt auf das obere Kästchen. Da auf unserem System ebenfalls der Disc Director 11 installiert ist, wählen wir auch diese Applikation mit seinen Hauptbestandteilen aus. Der benötigte Speicherplatz wird uns angezeigt, es genügt also der bereits erwähnte kleine Stick. Wir haben uns für diesen Test jedoch für den Corsair Flash Voyager GT 32GB USB 3.0 entschieden, aus gutem Grund, wie wir noch sehen werden. Es folgt ein Klick auf Weiter. Für den Disc Director können wir verschiedene Parameter vorgeben, wir entscheiden uns jedoch dagegen und machen Weiter. Das nun aufpoppende Warnfenster quittieren wir mit einem Klick auf Ja.
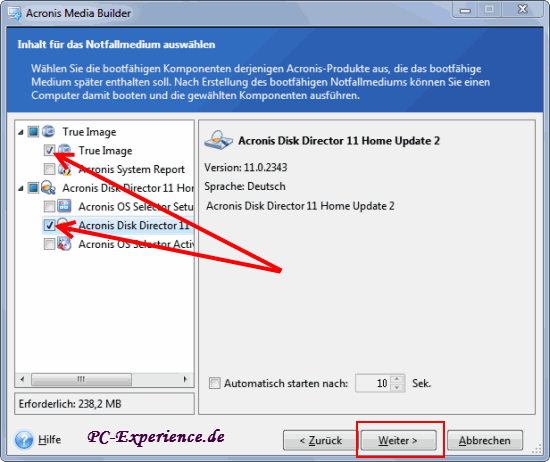
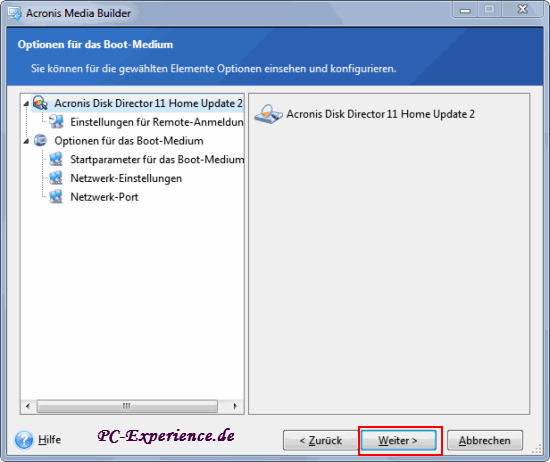
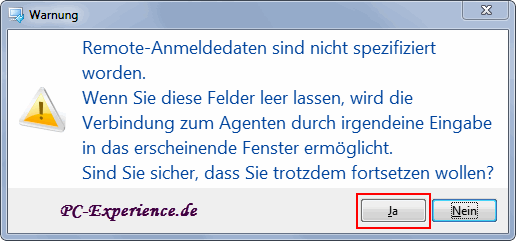
Das nächste Fenster bietet uns drei Optionen zur Erstellung des Mediums. Wir entscheiden uns für die mittlere, unseren Corsair-Stick. Es geht Weiter. In der Zusammenfassung kontrollieren wir unsere Einstellungen und klicken auf Fertigstellen. True Image beginnt mit der Erstellung des Mediums, was bei unserem USB 3.0-Stick in wenigen Augenblicken erledigt ist. Ein Hinweisfenster informiert uns über den Erfolg der Operation, OK und wir gelangen zurück zum Werkzeugfenster.
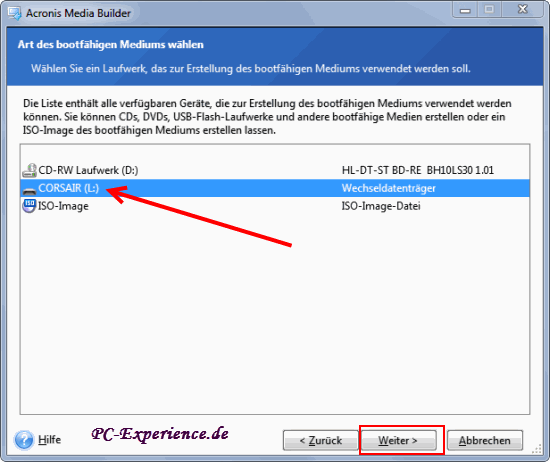
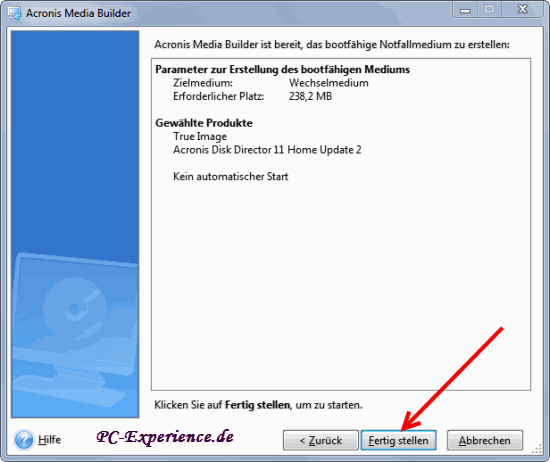


Selbstverständlich erfolgt sofort ein Test des Notfallmediums. Wir belassen den Stick im USB 3-Port und starten den Computer neu. Im BIOS wählen wir gemäß Handbuch die Bootoptionen aus. Hier sollte nun der bootfähige Stick gelistet sein. Doch das ist nicht der Fall. True Image unterstützt leider nicht das Booten via USB 3.0. Wechseln wir zu einem USB 2-Port, so lässt sich der Stick auswählen und das Notfallmedium verrichtet problemlos seine Arbeit. Angesicht dieses Umstands empfehlen wir die Verwendung eines USB-Sticks der Spezifikation 2.0. Somit haben wir die erste wichtige Aktion durchgeführt.
Wichtiger Hinweis:
Wenn das Mainboard über einen Marvell SATA III-Controller verfügt und hier zwei oder mehr HDD/SSD angeschlossen sind, so erkennt das Notfallmedium nur am Port 1 angeschlossene Speichermedien. Es ist also wieder einmal wichtig, die System-Platte an diesem Port anzuschließen.
Update 21.04.2013
Wer mit der Build 6514 das Notfallmedium erstellt hat, wird eine Option zum Trimmen einer SSD in den Extras und Werkzeugen vorfinden. Unsere Tests haben ergeben, dass dieses Speichermedium leider nicht zuverlässig erkannt wird. Auch die Umstellung von AHCI auf IDE hat keine Änderung bewirkt. Acronis empfiehlt in solchen Fällen die Erstellung des Notfallmediums mittels WinPE. Wir haben darauf verzichtet, da unsere SSD von Windows getrimmt wird.
Wichtiger Hinweis:
Wenn das Mainboard über einen Marvell SATA III-Controller verfügt und hier zwei oder mehr HDD/SSD angeschlossen sind, so erkennt das Notfallmedium nur am Port 1 angeschlossene Speichermedien. Es ist also wieder einmal wichtig, die System-Platte an diesem Port anzuschließen.
Update 21.04.2013
Wer mit der Build 6514 das Notfallmedium erstellt hat, wird eine Option zum Trimmen einer SSD in den Extras und Werkzeugen vorfinden. Unsere Tests haben ergeben, dass dieses Speichermedium leider nicht zuverlässig erkannt wird. Auch die Umstellung von AHCI auf IDE hat keine Änderung bewirkt. Acronis empfiehlt in solchen Fällen die Erstellung des Notfallmediums mittels WinPE. Wir haben darauf verzichtet, da unsere SSD von Windows getrimmt wird.
Die Erstellung eines Backup (Image):
Hierzu klicken wir in der Menüleiste des Startbildschirm auf den Reiter Backup und Recovery und im nächsten Fenster ganz links auf die Schaltfläche Laufwerk- und Volume-Backup. Es öffnet sich eine Übersicht mit unseren Festplatten und Partitionen, das gestartete System ist bereits angehakt. Selbstverständlich konnen alle weiteren Laufwerke und Partitionen ebenfalls mit True Image 2013 gesichert werden. Dann muss natürlich die Auswahl per Haken geändert/hinzugefügt werden. Wir konzentrieren uns auf das Laufwerk C:WIN7 und belassen die vorgeschlagene Auswahl. Im unteren Abschnitt des Fensters schlägt uns True Image einen Speicherort vor. Hier sehen wir auch im Abschnitt Backup-Schema die Voreinstellung, in unserem Fall inkrementell. Da es sich um ein erstes Backup des Systems handelt, ändern wir diese Einstellung. Dazu klicken wir den genannten Schriftzug an und wählen im nächsten Fenster die Methode Vollständig aus. Wer grundsätzlich vollständige Backups erstellen möchte, kann dies Einstellung für die Zukunft speichern.
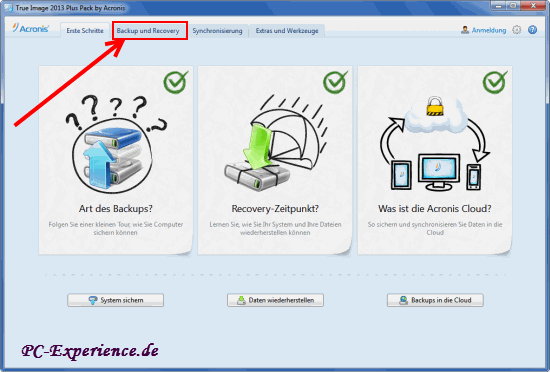
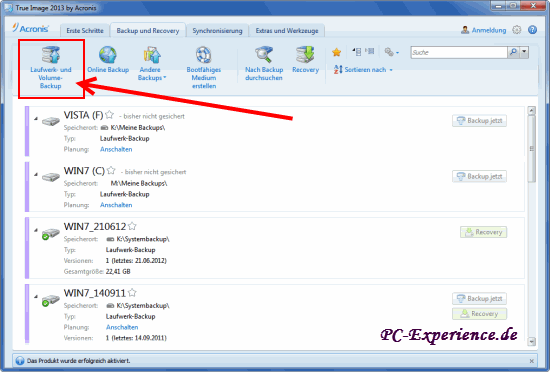

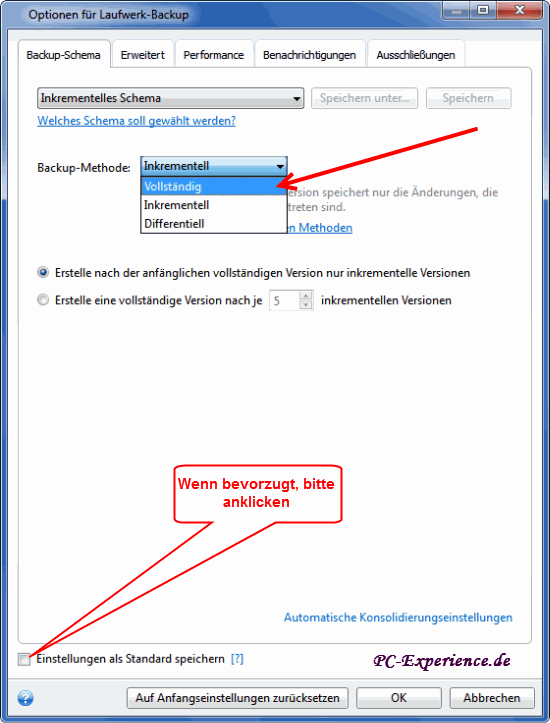
Häufig entspricht die Voreinstellung für den Speicherort nicht unserer Wahl. Wir klicken dann auf das kleine, schwarze Dreieck (Dropdown-Pfeil) am rechten Rand des Vorschlags. In der aufklappenden Liste klicken wir auf den untersten Eintrag Durchsuchen. Im neuen Explorerähnlichen Fenster treffen wir dann unsere Auswahl für den Speicherort des Backup, wie wir es von Windows kennen. Nachdem wir einen für uns schlüssigen Namen vergeben haben, folgt ein Klick auf OK und der Vorgang startet. Im oberen Teil des Fensters werden wir über den Fortschritt und die verbleibende Zeit bis zur Fertigstellung informiert. Sobald der grüne Laufbalken am Ende angekommen ist, haben wir erfolgreich das erste Backup/Image erstellt.
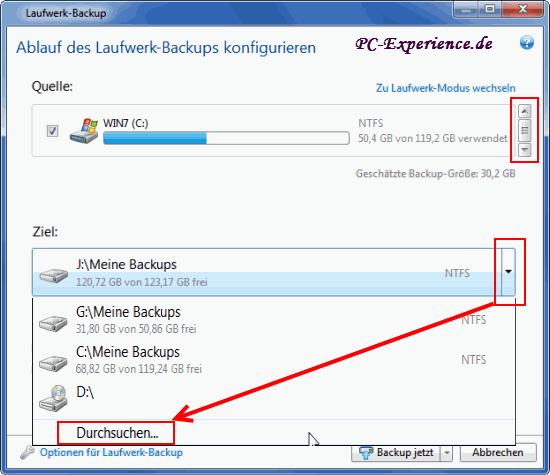
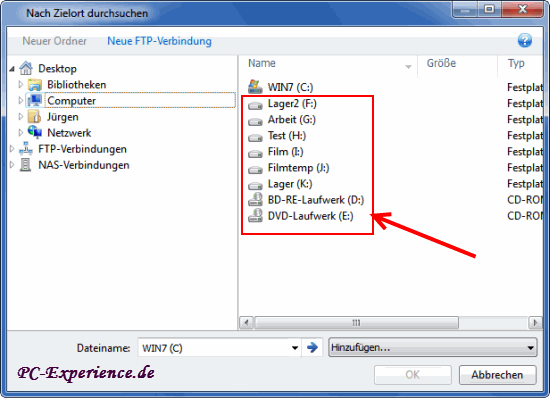
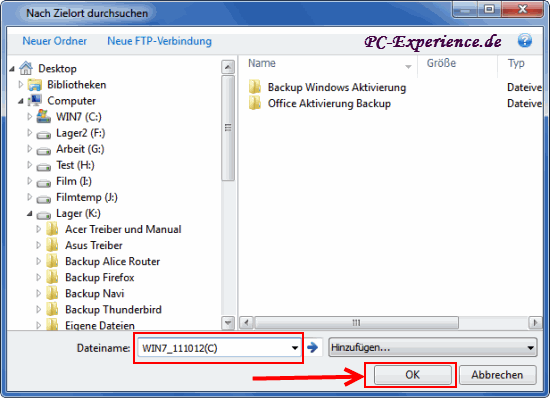
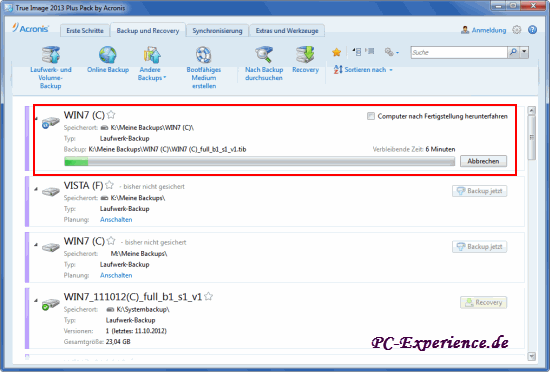
Die Wiederherstellung des Systems:
Wer kennt das Szenario nicht:
Nach einer Treiber-Installation reagiert das System plötzlich nicht mehr wie gewohnt, Spielereien mit neuer und unfertiger Software führt zu Abstürzen, der Besuch einer Internetseite hat uns unerwünschte "Gäste" hinterlassen, die sich nicht entfernen lassen und viele andere Beispiele lassen sich aufzählen, die unser zuvor perfekt funktionierendes Windows ins Straucheln bringen. Wohl dem, der regelmäßig Backups/Images erstellt. Denn damit ist es eine Kleinigkeit, das System in kurzer Zeit wieder zum Arbeiten zu bewegen. Lediglich die letzten Updates oder Aktualisierungen der Treiber muss noch erledigt werden, abhängig vom Erstelldatum des Backups. Gehen wir also an die Arbeit.
Wie bereits weiter oben erwähnt, nehmen wir zur Wiederherstellung unser Notfall-Medium zur Hand. Im Mainboard-Handbuch ist beschrieben, wie wir beim Start des Computers ins Boot-Menü gelangen, um ein bestimmtes Speichermedium zum Booten auswählen zu können. Abhängig davon, ob wir den USB-Stich oder die CD bevorzugen, wählen wir die entsprechende Option aus. Es zeigt sich nach einem kurzen Augenblick der Acronis-Startscreen. Wir sehen in unserem Beispiel drei Optionen: Windows, Disk Director 11 und True Image. Wir benötigen True Image und klicken mit der linken Maustaste einmal auf den Button. Es wird ein neues Fenster geöffnet, die Patente werden angezeigt und die benötigten Dateien werden nachgeladen. Dieser Vorgang dauert einen Augenblick, also habt bitte etwas Geduld. True Image 2013 wird vollständig in den RAM geladen. Das Notfallmedium kann dann entnommen werden, um eventuell auf DVD angelegte Backups ins selbe Laufwerk einlegen zu können.


Dann erscheint der Arbeitsbildschirm und wir können loslegen. Da wir unser System wiederherstellen möchten, klicken wir im Abschnitt Recovery auf den blauen Schriftzug Laufwerke. Das Notfall-Medium hat an dieser Stelle einen kleinen Nachteil, denn es kann uns nicht die Backup-Liste anzeigen. Es handelt sich hierbei um eine eigenständige Linux-Umgebung und somit ein autarkes System. Deshalb müssen wir selber nach dem Speicherort und des benötigten Backups suchen. Dazu klicken wir auf die Schaltfläche Durchsuchen und wählen den entsprechenden Ort und das Backup aus. Danach geht es Weiter.
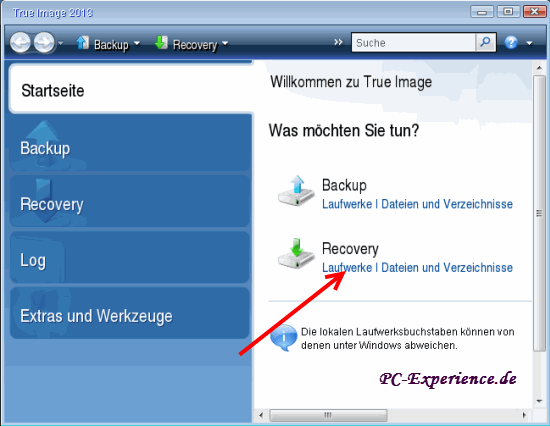

Hier können wir uns noch einmal entscheiden, ob das komplette Laufwerk oder doch nur einzelne Dateien wiederhergestellt werden sollen. Unsere Entscheidung ist unumstößlich, wir stellen das komplette Laufwerk wieder her. Weiter geht'ts. Im nächsten Schritt ist Obacht geboten. In unserem Beispiel ist nur ein Laufwerk gelistet. Die meisten Anwender haben in der heutigen Zeit jedoch mehr als ein Laufwerk verbaut, also achtet bitte darauf, das Richtige auszuwählen. Wir empfehlen grundsätzlich, auch den MBR (Master Boot Record) wiederherzustellen. Wir setzen einen Haken beim entsprechenden Laufwerk und gehen Weiter.
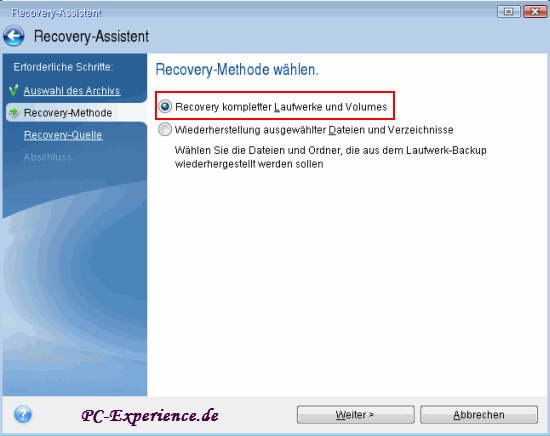
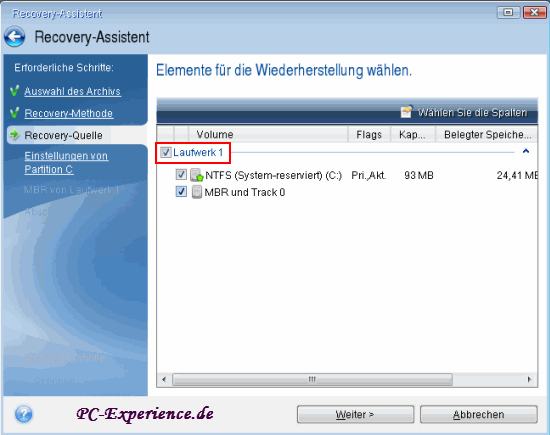
In der Übersicht haben wir die Möglichkeit, einige Änderungen oder auch Korrekturen vorzunehmen, falls wir uns verklickt haben sollten. Wenn das nicht nötig ist oder geändert wurde, machen wir Weiter. Im nächsten Fenster bitte wieder das richtige Laufwerk selektieren und Weiter machen.
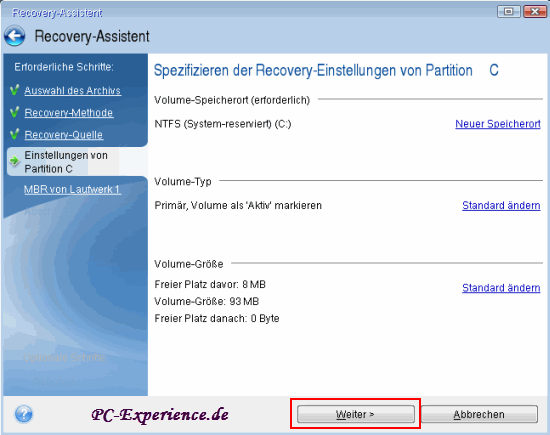
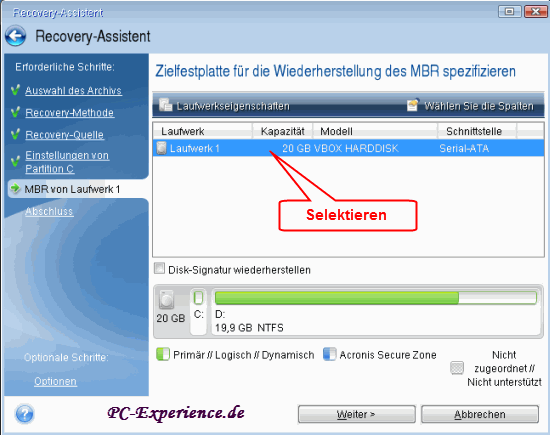
In der Zusammenfassung haben wir nun die letzte Möglichkeit, die nachfolgenden Aktionen zu prüfen. Es ist alles nach unseren Wünschen und wir wollen die Wiederherstellung Fertigstellen. True Image 2013 arbeitet die einzelnen Schritte ab und nach der Fertigstellung werden wir über den Erfolg der Aktion informiert. OK.
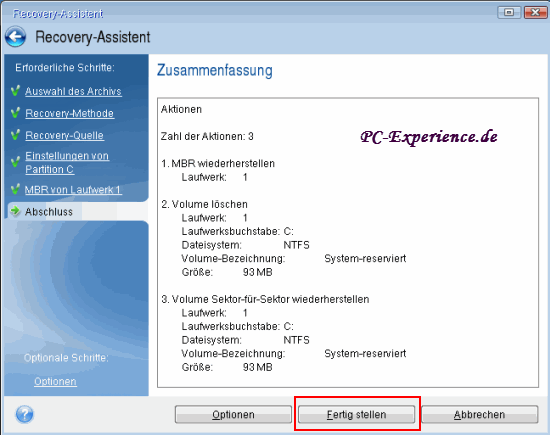

Herzlichen Glückwunsch, wir haben unser Windows erfolgreich wiederbelebt. Wir entfernen das Notfallmedium, schließen das Programm durch einen Klick auf das rote X oben rechts und der Computer startet neu. Nach wenigen Augenblicken erkennen wir unser gewohntes Windows wieder. Je nach Alter des Backups sind Updates zu installieren und alle relevanten Treiber zu aktualisieren, dann ist das System wieder auf dem neusten Stand. Sollten zwischenzeitlich weitere Programme installiert sein oder andere Einstellungen erfolgt sein, so ist das auch nachzuholen.
Das waren die für uns wichtigsten, grundlegenden Funktionen des Programms. Alle weiteren Optionen sind im sehr gut gemachten Handbuch für True Image 2013 beschrieben, welches bei Acronis zum Download bereitgestellt wird. Die kostenpflichtigen Optionen Synchronisierung und Backup mobiler Geräte haben wir nicht getestet. Hier ist der interessierte Anwender gefragt.
Das waren die für uns wichtigsten, grundlegenden Funktionen des Programms. Alle weiteren Optionen sind im sehr gut gemachten Handbuch für True Image 2013 beschrieben, welches bei Acronis zum Download bereitgestellt wird. Die kostenpflichtigen Optionen Synchronisierung und Backup mobiler Geräte haben wir nicht getestet. Hier ist der interessierte Anwender gefragt.
Tipps und Tricks:
Wie bereits bei den vorigen Versionen von Acronis True Image, so gibt es auch bei True Image 2013 ein paar Kleinigkeiten zu beachten. In der Auflistung seht ihr, welche es sind.
- Zur Erinnerung: Ältere Versionen zunächst mit dem Bereinigungstool deinstallieren
- Den Virenscanner temporär deaktivieren
- Soll als Notfallmedium ein USB-Stick dienen, so muss er in FAT 32 formatiert sein und er sollte die Spezifikation 2.0 aufweisen. Das Booten von USB 3.0 unterstützt True Image 2013 derzeit nicht
- True Image 2013 installiert 4 Dienste und setzt sie auf Automatisch. Wir empfehlen folgende Einstellungen (nur, wenn Online-Backup nicht verwendet wird):
- Acronis Nonstop Backup Service -> Deaktiviert, sofern nicht täglich Backups nötig sind
- Acronis OS Selector Activator -> Deaktiviert. Für Multibootsysteme gibt es andere Lösungen (nur vorhanden, wenn auch Disk Director installiert ist)
- Acronis Scheduler2 Service -> Automatisch, da dieser Dienst für Backup-Aufgaben nötig ist. Er kann auch deaktiviert werden, muss dann jedoch manuell bei der Ausführung eines Backup gestartet werden
- Acronis Sync Agent Service -> Synchronisierung ist ein Prozess, der Daten in zwei oder mehreren synchronisierten Ordnern identisch hält. Es können externe Laufwerke, Speichersticks, andere Computer im Netzwerk, Festplatten oder Partitionen im selben Computer und auch über das Internet weit entfernte Computer der Freunde oder Kollegen miteinander synchronisiert werden. Wer keine Synchronisation mit der kostenpflichtigen Acronis-Cloud oder den anderen genannten Speicherorten benötigt, sollte auch diesen Dienst deaktivieren
- Für GPT-Datenträger (mehr als 2 TB Speicherplatz) und dynamische Laufwerke ist das PlusPack für True Image 2013 nötig

- Der Autostart muss ebenfalls bereinigt werden, sobald die Dienste eingestellt sind, andernfalls sehen wir ständig ein Popup neben der Systemuhr. Dazu rufen wir msconfig (Windows 8 den Taskmanager starten) auf und bereinigen den Autostart, indem wir den Reiter Systemstart anklicken und die Haken bei den Acroniseinträgen entfernen. Nach einem Neustart erscheinen keine Popups mehr.
Fazit und weiterführende Links:
In der Version 2013 hat Acronis einige Fehler bereinigt, aber leider nur wenige neue Funktionen implementiert. Wer also mit dem Vorgänger gute Erfahrungen gemacht hat und mit den dort gebotenen Funktionen auskommt, kann natürlich auf diese Version verzichten. Seit True Image 2011 wird Windows 7 unterstützt. Die Grundfunktionen des Programms, nämlich die Erstellung und Wiederherstellung eines Images funktionieren wie gewohnt sehr zuverlässig. Die Performance ist dabei Systemabhängig. Hier empfehlen wir stattdessen den Erwerb des PlusPack, sofern nicht bereits erfolgt. Jedoch ist für künftige Anwender des neuen Betriebssystems Windows 8 die Anschaffung von True Image 2013 empfehlenswert, da sie explizit hierfür freigeben ist. Auch die Möglichkeit, die persönlichen Daten (nicht das Betriebssystem!) auf den mobilen Geräten (Smartphones) mit den Betriebssystemen IOS und Android zu sichern, wollen wir nicht außer acht lassen. Hierzu ist es erforderlich, eine kostenlose App im App-Store oder bei Google Play herunterzuladen und zu installieren. Ferner muss ein kostenloses Konto bei Acronis erstellt werden und der kostenpflichtige Dienst Online Backup abonniert werden. Die Preise belaufen sich derzeit auf 4,95 € monatlich oder 49,95 € im Jahr. An der Bedienung und den Einstellungen hat sich gegenüber True Image 2012 nichts geändert. Wer also in diesem Artikel etwas vermisst, findet es in unserem True Image 2012 Artikel, den wir weiter unten noch einmal für euch verlinkt haben. True Image 2013 by Acronis ist zum Preis von 49,95 € erhältlich, das PlusPack kostet noch einmal 29,95 €. Wer dennoch die jeweiligen Upgrades erwerben möchte, ist mit 29,95 € für True Image 2013 und 17,95 € für das PlusPack dabei.
Wir bedanken uns bei Acronis für den hilfreichen Support
Viel Spass mit True Image 2013 by Acronis wünscht euer PC-Experience-Team.
Weiterführende Links
Acronis Disk Director 12, die Neuerungen in der Praxis
Acronis True Image 2013 im Praxistest Part II
Acronis True Image 2012 Home: Die Neuerungen im Detail
Acronis Disk Director 11 Home: Die Neuerungen im Detail
Windows 7: Installation auf neue SSD spiegeln Part I (Update)
Paragon Festplattenmanager 15 Suite in der Praxis
Weiterführende Links
Acronis Disk Director 12, die Neuerungen in der Praxis
Acronis True Image 2013 im Praxistest Part II
Acronis True Image 2012 Home: Die Neuerungen im Detail
Acronis Disk Director 11 Home: Die Neuerungen im Detail
Windows 7: Installation auf neue SSD spiegeln Part I (Update)
Paragon Festplattenmanager 15 Suite in der Praxis
JT452


