Seite 3 von 7
Redstone 1 Troubleshooting
Beitragsseiten
Anniversary Update schlägt fehl Part 1:
Es gibt zwei grundlegende Optionen, um Windows 10 auf den neusten Stand zu bringen. Auf der entsprechenden Seite bei Microsoft für Windows 10 werden sie angeboten.
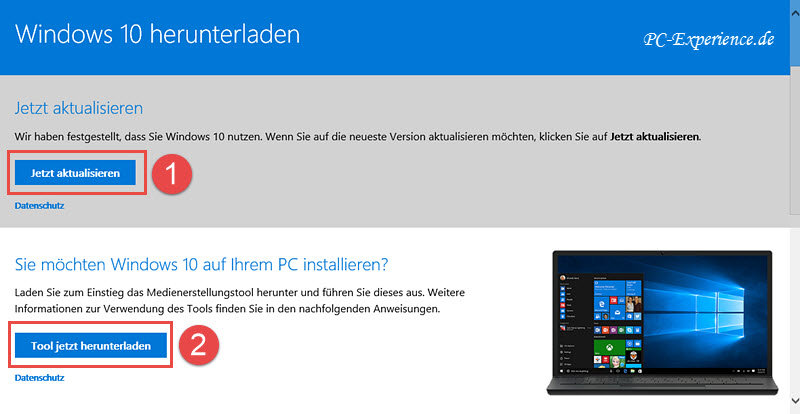
Bei der Option 1 werden die Installations-Dateien zunächst heruntergeladen und auf der Systemplatte gespeichert. Nach Abschluss des Downloads beginnt die Aktualisierung automatisch.
Die Option 2 bietet komfortablere Möglichkeiten. Außer der ebenfalls sofortigen Aktualisierung lässt sich mit diesem Tool ein Installationsmedium auf einem USB-Stick erstellen (unsere Empfehlung), eine Installations-DVD anfertigen oder eine ISO zur späteren Erstellung des benötigten Mediums speichern. Mit diesem Medium lassen sich außerdem noch andere Computer aktualisieren, ohne jedesmal die benötigten 3 GB herunterzuladen.
Wir haben mit dem MediaCreationTool zunächst einen Installations-Stick erstellt und bei einem zweiten Download eine ISO abgespeichert. Zur Aktualisierung unseres Systems haben wir sowohl den Stick als auch den direkten Download verwendet. Im ersten Anlauf nutzten wir die Option 1. Die Installationsdateien wurden heruntergeladen und die Aktualisierung begann. Doch bei 74% brach die Aktualisierung mit einem Hinweis ab:
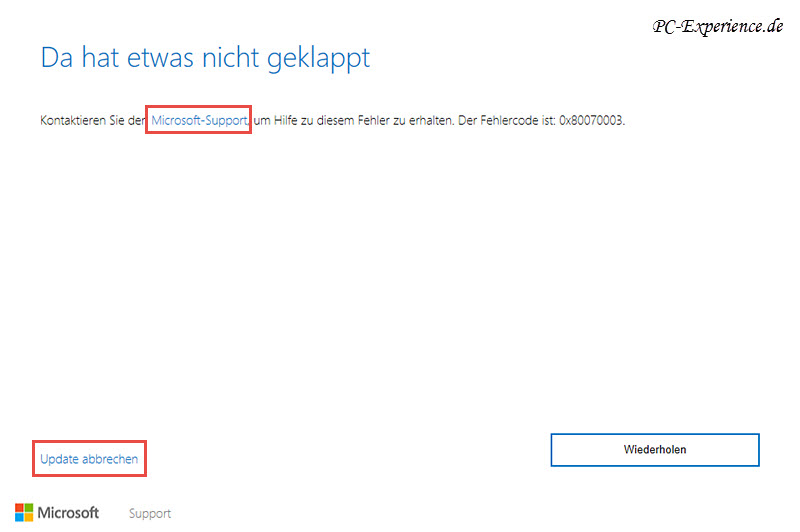
Der Fehlercode ist 0X80070003, ein direkter Link zum Microsoft-Support führte uns zur richtigen Seite. Demnach könnten fehlende Dateien im Download der Grund für die fehlgeschlagene Aktualisierung sein. Bevor das Update erneut ausgeführt werden kann, müssen die bereits heruntergeladenen Dateien und das Logfile gelöscht werden. Nachstehende Schritte sind dazu nötig:
1. Der Windows-Update-Dienst muss beendet werden. Ein Rechtsklick auf das Startmenü und ein Klick auf den Eintrag Computerverwaltung führt uns zu besagtem Snapin. Im linken Teilfenster klicken wir auf den Eintrag Dienste und Anwendungen. Im rechten Teilfenster öffnen wir mit einem Doppelklick die Dienste-Sektion. Wir scrollen weiter runter bis zum Eintrag Windows Update. Mit einem Doppelklick öffnen wir die Eigenschaften und beenden den Dienst. Das Eigenschaften-Fenster lassen wir danach geöffnet.
2. Im Startmenü oder auf der Taskleiste öffnen wir den Datei-Explorer. Auf der System-Partition öffnen wir den Ordner Windows und navigieren dann weiter zum Unterordner SoftwareDistribution und DataStore. Im Unterordner DataStore löschen wir den gesamten Inhalt mit Administratorrechten nach Aufforderung. Danach gehen wir einen Schritt zurück zum Unterordner SoftwareDistribution.
3. Hier öffnen wir den Unterordner Download und löschen ebenfalls den gesamten Inhalt. Jetzt kann der Explorer geschlossen werden.
4. Zurück zur Computerverwaltung, denn der Dienst Windows Update muss wieder gestartet werden. Dieser Vorgang ist selbsterklärend. Im letzten Schritt schließen wir die Computerverwaltung.
Es erfolgte ein zweiter Versuch, doch auch der schlug mit demselben Ergebnis fehl. Als weitere Option empfiehlt Microsoft die Behebung des Fehlers mittels Deployment Image Servicing and Management, kurz DISM.
5. In unserem Artikel DISM.exe als schnelle Systemrettung sind die nötigen Schritte beschrieben.
6. Danach müssen ebenfalls die bereits genannten Dateien löschen und wir können den nächsten Versuch starten.
Sollte erneut das Update abbrechen, lest bitte im nächsten Kapitel weiter...


