Rufus - das USB-Tool und der Workaround -

Einleitung:
Sehr viele Anwender verzichten in der heutigen Zeit auf optische Laufwerke. Nicht nur weil sie dafür sehr oft keinen Platz haben, sondern weil Flash-Laufwerke wie USB Sticks schneller arbeiten und flexibler zu handhaben sind. Es geht ja nicht nur darum, sein Betriebssystem schneller zu installieren oder sich über zerkratzte Datenträger zu ärgern. Der Anwender möchte mit einem hoffentlich qualitativ hochwertigen Stick in einer sicheren Umgebung auch sein BIOS updaten, die Firmware seiner SSD oder HDD aktualisieren, oder einfach mal eben schnell ein Backup und/oder Image verstauen.
Jetzt kommt Rufus ins Spiel, ein kongeniales Tool, das uns auch ohne Installation - also portabel - dabei unterstützt. Vorausgesetzt, wir setzen es richtig ein und da kommen wir ins Spiel: wir zeigen euch anhand von Praxisbeispielen worauf dabei zu achten ist, dazu wünschen wir euch spannende Unterhaltung...
Die Anforderungen:
Für unser Vorhaben sind folgende Zutaten nötig:
- ein USB-Stick der Spezifikation 2.0 oder 3.0 mit einer Kapazität von mindestens 4 GB
- das Freeware-Tool Rufus
- die ISO als Download wie im Artikel Windows 8.1: Installations-Medien (ISOs) individuell erstellen beschrieben
- eine aktive Internetverbindung, vorzugsweise LAN
- ein Desktop-PC oder Notebook (optional mit optischem Laufwerk zur Erstellung einer eigenen ISO)
Profil: erfahrener Anwender
Einen Windows 8.1 Update 1 Installations-Stick erstellen - Part 1:
Rufus ist eine eigenständige Exe-Datei und wird nicht installiert. Im ersten Schritt schließen wir den USB-Stick vorzugsweise direkt am Mainboard an, um eventuelle Fehlfunktionen eines Hubs auszuschließen. Dann navigieren wir zum Download-Ordner und starten das Tool über einen Rechtsklick auf die EXE und wählen Als Administrator ausführen. Das Tool startet in der jeweiligen Systemsprache. Soll diese geändert werden, kann die Sprachauswahl durch einen Klick auf das Weltkugel-Symbol oben rechts geöffnet werden.
Der zuvor angeschlossene Stick wird sofort erkannt. In unserem Fall handelt es sich um einen älteren USB 2-Stick von Super Talent mit 8 GB Kapazität. Es sind nur wenige Klicks nötig, um die Art des zu erstellenden Sticks festzulegen. Auf dem Bild sind es von unten angefangen folgende Schritte:
- Die Auswahl der ISO. Nach einem Klick auf das Laufwerkssymbol öffnet sich ein Explorerfenster, wir navigieren zum Download der ISO, klicken sie einmal an und wählen Öffnen. Rufus nimmt automatisch die nächsten Einstellungen vor.
- Eine neue Laufwerksbezeichnung wird vergeben, sie ist optional nach eigenen Wünschen änderbar.
- Die Größe der Zuordnungseinheit wird eingestellt.
- Das Dateisystem wird vorgegeben.
- Partitionsschema und Typ des Zielsystems werden vorgeschlagen. Bei dieser Vorgabe wird ein Installations-Stick erstellt, der sich sowohl auf einem UEFI-System und auch auf einem BIOS-System einsetzen lässt. Wir belassen die Voreinstellungen.
- Ein Klick auf Start führt den Vorgang aus. Die Warnung, dass alle Dateien verloren gehen, bestätigen wir. Der Stick wir gelöscht und formatiert.
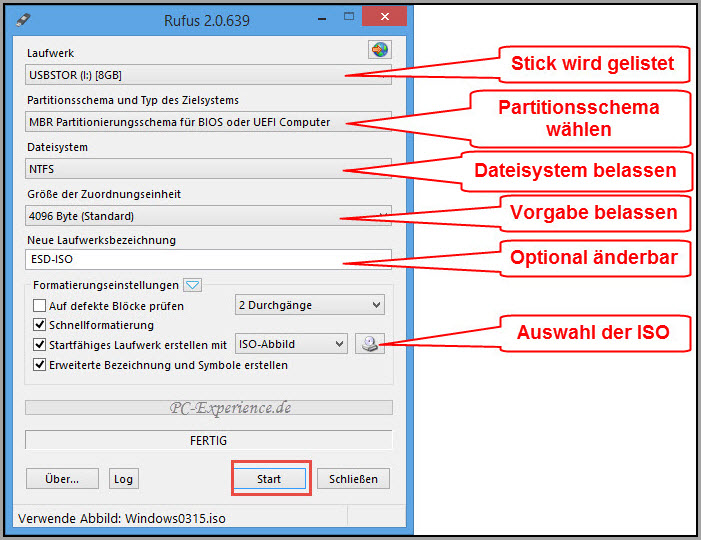
Je nach Auswahl des Partitionsschemas erkennt Rufus, welches Dateisystem hierfür geeignet ist. Die Vorgabe muss eingehalten werden, andernfalls ist der Stick nicht bootfähig.
Abhängig von den Vorgaben und der verwendeten Hardware nimmt die Erstellung des Stick einige Zeit in Anspruch. In diesem Fall waren es 19 Minuten (mehr dazu im Troubleshooting-Abschnitt). Rufus signalisiert mit FERTIG, dass der Vorgang abgeschlossen ist, wir Schließen das Tool und starten den Computer mit dem eingesteckten Stick neu.
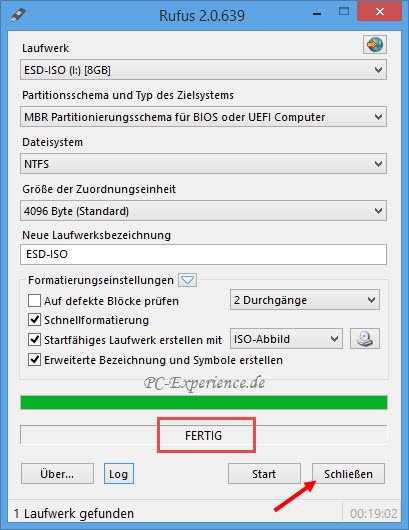
Zu Beginn des Neustarts rufen wir über die gemäß im Handbuch benannten Taste das Bootmenü des BIOS/UEFI auf, um den Installations-Stick als Bootmedium auszuwählen. Da unser System auf UEFI basiert, suchen wir im Auswahlmenü einen entsprechenden Eintrag für unseren Stick. Der beginnt grundsätzlich mit den vorangestellten Buchstaben U E F I, gefolgt von der Bezeichnung des Mediums. Jedoch ist kein entsprechender Eintrag gelistet.

Lediglich die Standard-Bezeichnung des Stick wird gelistet. Der Grund hierfür ist das MBR-Partitionsschema des Stick. Damit ist sichergestellt, dass er als "Hybrid-Medium" auf beiden Systemen funktioniert. Allerdings lässt sich so kein UEFI-System installieren, es bleibt dann bei der BIOS-Variante. Ausschlaggebend für UEFI ist ein 64-Bit-System, sowohl Hardwareseitig als auch Softwareseitig. Als Partitionsschema SSD/HDD muss zwingend GPT zugrunde liegen. Mit diesem Ergebnis sind wir nicht so recht zufrieden. Sehen wir doch mal, was es denn für weitere Möglichkeiten gibt.
Einen Windows 8.1 Update 1 Installations-Stick erstellen - Part 2:
Wir wiederholen die bereits beschriebenen Schritte und verwenden denselben Stick. Jetzt öffnen wir den Drop-Down-Pfeil bei Partitionsschema und Typ des Zielsystems und wählen den Eintrag GPT Partitionsschema für UEFI Computer aus. Sofort wird das Dateisystem auf FAT32 geändert, was wir so belassen.
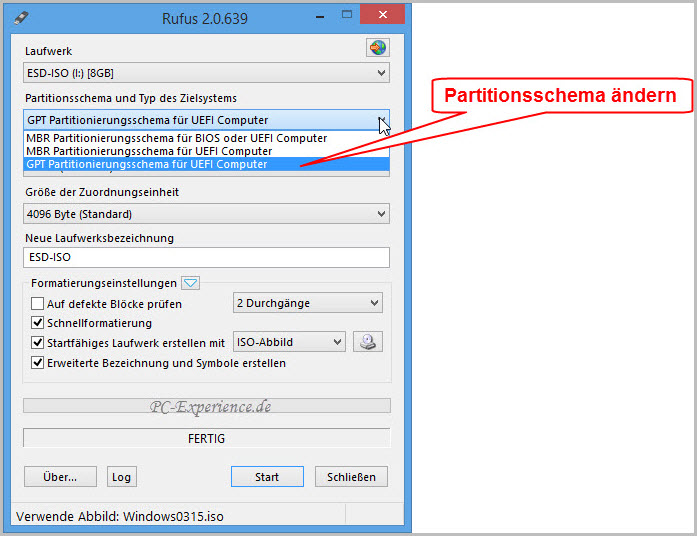
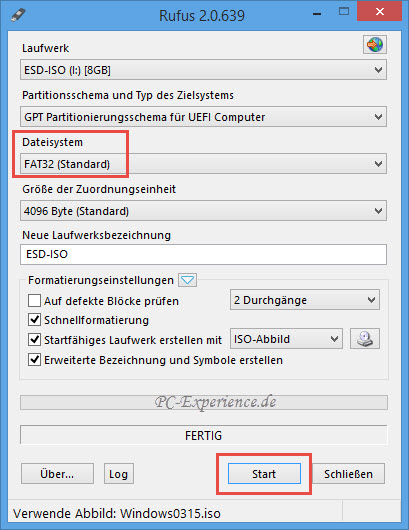
Ein Klick auf Start erfolgt und der Vorgang wir ausgeführt. Jetzt dauert die Erstellung des Stick sogar 33 Minuten, wir sind FERTIG und Schließen Rufus. Wir wiederholen nun den Bootvorgang wie weiter oben beschrieben und sehen jetzt einen entsprechenden Eintrag in der Auswahlliste des Bootmenü.

Wir navigieren mit der Pfeiltaste zu diesem Eintrag und drücken die Enter-Taste. Der Bootvorgang wird gestartet, nach der Aufforderung zum betätigen einer beliebigen Taste sehen wir das bekannte Windows 8-Logo. Nach einem kurzen Augenblick können wir fortfahren.
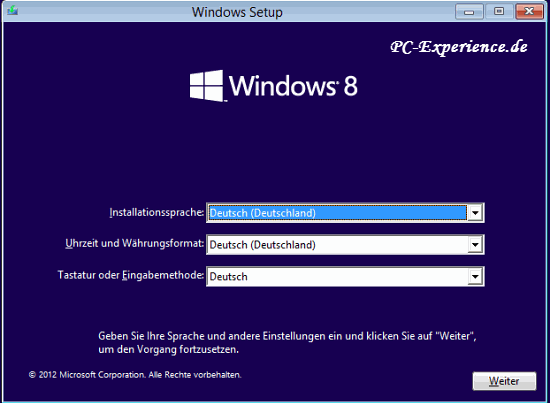
Somit steht der Installation auf dem UEFI-System nichts mehr im Weg. Der weitere Vorgang sollte hinlänglich bekannt sein, der USB-Stick verhält sich dabei wie eine Installations-DVD. Abgesehen natürlich von dem lästigen Laufwerksgeräusch. Einen Nachteil hat diese Variante des Installations-Sticks natürlich: er eignet sich lediglich zur Einrichtung eines UEFI-Systems. Auf einem MBR-System ist er nicht bootfähig.
Weitere Optionen für Rufus:
- bootmgr
- EFI
- Grub4DOS
- Grub2
- isolinux
- WinPE
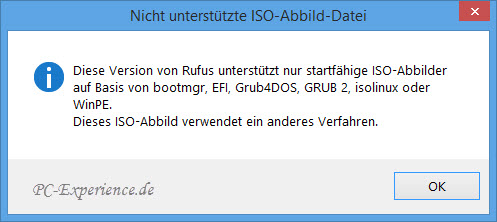
Aha, auch Rufus kommt an seine Grenzen. In diesem Fall ist es damit nicht möglich, einen Installations-Stick für das Firmware-Update zu erstellen. Dann bleibt nur die Erstellung einer Boot-CD, die natürlich auf einem Netbook keine Anwendung finden kann, mangels Hardware. Die Erstellung eines bootfähigen USB-Stick für ein Firmware-Update der SanDisk-SSD ist nur über das Herstellerprogramm SanDisk-SSD-Dashboard möglich.
Mehr Erfolg hatten wir mit dem Firmware-Update unserer Samsung 840 Pro. Nach dem Download der ISO ließ sich mit Hilfe von Rufus ein bootfähiger USB-Stick erstellen und nach einem Neustart des Computers von diesem Stick gemäß Herstellervorgaben damit das Update durchführen:
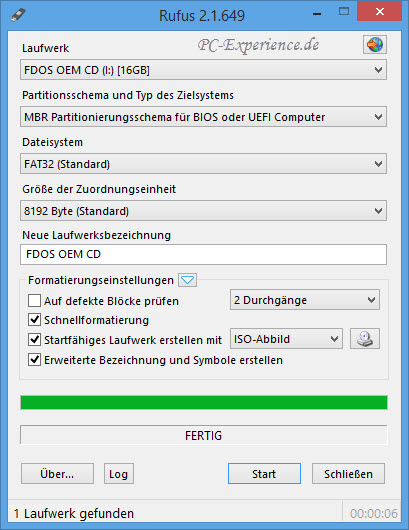
Zum Test haben wir eine ISO der Linux-Distribution Debian heruntergeladen und möchten damit ein Live-System auf einem USB-Stick erstellen. Der Vorgang ist ebenso identisch, wie zuvor beschrieben. Nachdem der Vorgang beendet ist, machen wir den Test und sehen das Ergebnis:
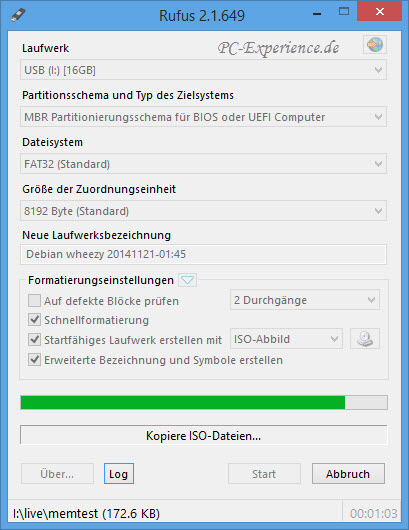
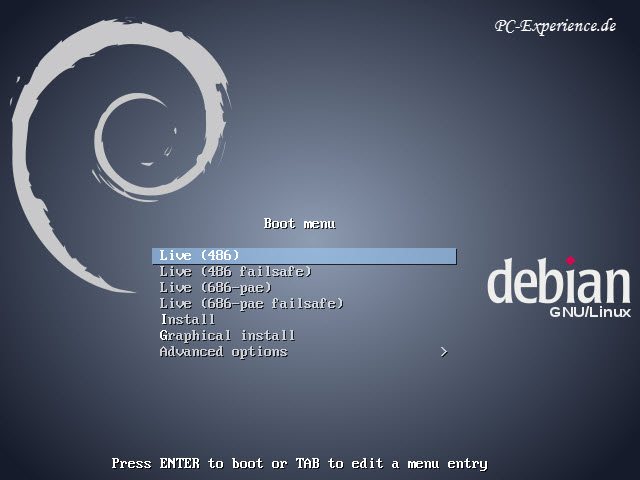
Auch dieser Test war erfolgreich. Unser Live-System bootete und wir konnten wählen, ob wir sofort starten möchten oder das System installiert werden soll. Beide Vorgänge ließen sich korrekt durchführen. Rufus hat auch diese Aufgabe gemeistert. Diese Testreihe können wir beliebig fortsetzen. Selbsterstellte ISOs lassen sich ebenso einbinden, wie die Download-Dateien. Ob Installations-Medium oder Live-System, alle mit diesem Tool erstellten USB-Sticks waren sofort bootfähig und konnten entsprechend eingesetzt werden.
Hinweis: Rufus hat noch eine versteckte leider nicht dokumentierte wichtige Option, nämlich die Kompatibilität zu BIOS und UEFI. Die kann man über die Tastenkombination ALT+E aufrufen und aktiviert jetzt den sogenannten dualen Modus. Somit ist es möglich, Rufus formatierte Datenträger sowohl im UEFI, als auch im BIOS Modus zu nutzen, was ja einige Vorteile erbringt und dem erstellten Stick fast schon einen universellen Charakter verleiht.
Rufus Troubleshooting:
- entsprechend des Einsatzzwecks die richtige ISO verwenden (32 oder 64 Bit, beim Download bitte beachten).
- je nach Partitionsschema das von Rufus vorgeschlagene Dateisystem belassen, da sonst der Stick nicht bootfähig ist.
- Verwendung eines aktuellen Markensticks (kein Kaffeeröster-Modell), um Irritationen zu vermeiden (verlässliche Qualität), Empfehlungen findet ihr Hier, wobei die Kapazität geringer sein kann, je nach Einsatzzweck.
- weitere Empfehlungen findet ihr in der Rubrik externe Datenträger und Zubehör
- Mindestgröße für einen Windows-Installationsstick 4 GB oder mehr.
- Sticks der Spezifikation 3.0 zum Booten an einem Port der Spezifikation 2.0 anschließen, um Bootprobleme auszuschließen.
- sicherstellen, dass keine wichtigen Daten auf dem Stick vorhanden sind, gegebenenfalls auf ein anderes Speichmedium verschieben, der Stick wird vollständig gelöscht / formatiert.
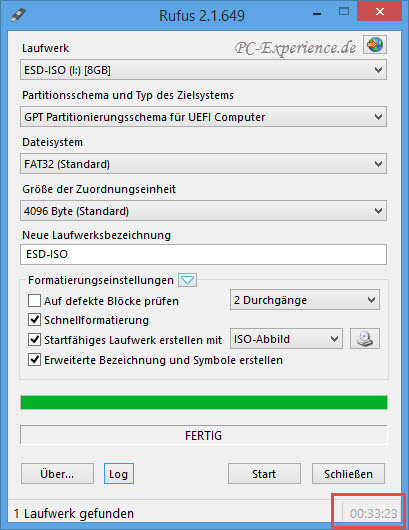
Stolze 33 Minuten hat der Vorgang gedauert. Zum Vergleich sehen wir uns das Ergebnis des Supersonic-Stick an:
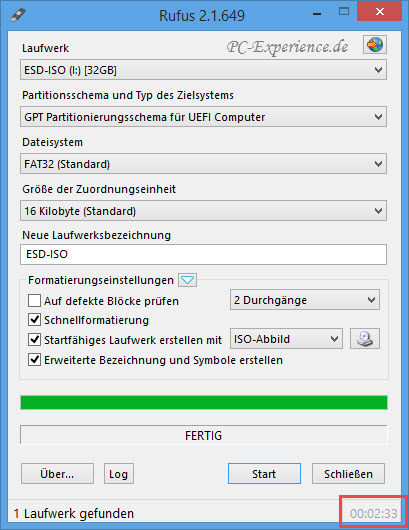
Hier sind deutlich zwei Vorteile erkennbar: der Stick ist aktueller als der Super Talent und weist die Spezifikation USB 3.0 auf. Das macht den Unterschied aus, sodass dieser Vorgang nur etwas mehr als 2 Minuten gedauert hat.
Zum weiteren Vergleich haben wir den Supersonic-Stick verwendet, um mit Unetbootin ebenfalls einen bootfähigen Installations-Stick für Windows 8.1 zu erstellen. Der Vorgang dauerte dann sechs Minuten, eine Auswahl des Partitionsschemas und des Dateisystems ist damit nicht möglich. Folglich eignet sich dieser Stick nicht für ein UEFI-System, die UEFI-Auswahl im Bootmenü des BIOS fehlt. Sollte er dazu noch irrtümlich in NTFS formatiert sein, schlägt der Bootvorgang fehl. Die Vorteile von Rufus werden hier mehr als deutlich.
Das Fazit und Praxis-Erfahrungen:
Rufus ist ein Tool, mit dem sich durch wenige Klicks ein bootfähiger USB-Stick erstellen lässt und kompatible ISOs je nach Anwendungszweck einbinden lassen. Die Auswahl reicht von MBR-Schema für BIOS und UEFI-Systeme, über MBR-Schema für UEFI-Systeme bis zum GPT-Schema für UEFI-Systeme.
Rufus ist natürlich keine künstliche Intelligenz, dennoch erkennt es sofort, welche Installationsform vom Anwender favorisiert wurde und stellt das richtige Dateisystem ein, mit dem der Stick formatiert wird. Wurde eine nicht kompatible ISO ausgewählt, kann der Vorgang nicht fortgesetzt werden, ein Popup informiert über die Inkompatibilität. Andere Tools erstellen dann trotzdem den vermeintlich bootfähigen Stick. Erst beim Bootvorgang wird dann deutlich, dass hier etwas schief gelaufen ist und wir ärgern uns über die verlorene Zeit für die Erstellung eines nicht funktionierenden Stick.
Neben der Erstellung eines Installations-Stick lassen sich natürlich auch andere ISOs einbinden. Sei es für ein Live-System oder zum Aktualisieren der Firmware verschiedener Hardware oder für Windows To Go, wenn die nötige Lizenz vorhanden ist. Voraussetzung ist die Kompatibilität zu einem der bereits genannten Formate. Selbst erstellte ISOs, zum Beispiel von einer Vista-DVD, lassen sich natürlich auch auf einem USB-Stick einbinden und zur Installation verwenden. Die Performance des Tools ist stark abhängig von der verwendeten Hardware. Es eignen sich USB-Sticks der Spezifikationen USB 2.0 und USB 3.0, lediglich zum Booten ist der Anschluss an einem USB 2.0-Port zielführend.
Sicher werdet ihr euch fragen, ob Rufus denn keine Nachteile aufweist. Wobei zu klären ist, was als Nachteil definiert wird. Wer einen Multi-Boot-Stick mit mehreren Live-Systemen erstellen möchte, muss dann auf ein entsprechendes Tool eines anderen Anbieters ausweichen, denn das ist mit Rufus nicht möglich. Wenn wir also großzügig sein wollen, ist das der einzige "Nachteil", der uns aufgefallen ist. Dieses kleine Tool konzentriert sich nur auf eine Aufgabe, der Erstellung eines bootfähigen USB-Stick mit einer ISO, das aber sehr zuverlässig.
Mit Rufus haben wir ein portables, multilinguales Freeware-Tool mit einer Größe von nur 788 KB für die Erstellung eines bootfähigen USB-Stick zur Verfügung, welches nicht installiert wird. Somit werden keine Veränderungen an Systemdateien vorgenommen und das ist ein weiterer sehr wichtiger positiver Aspekt dieses Tools. Der Performancegewinn im Vergleich mit einem ähnlichen Produkt sowie die Zuverlässigkeit sind weitere Vorteile, ein aktueller Marken-Stick vorausgesetzt. Der Fokus dieses Artikels liegt nicht auf der Einbindung einer ISO, sondern vielmehr auf der Erstellung eines bootfähigen USB-Stick. Ein solches Werkzeug eignet sich für viele Aufgaben. Angefangen von der geräuschlosen Installation eins Betriebssystems, über der Verwendung eines Live-Systems oder dem Einsatz als Live-Anti-Viren-Tool mit einer dauerhaften Speichermöglichkeit der aktuellen Signaturen. Updates verschiedener Firmware unserer Laufwerke oder SSD lassen sich mit so einem Stick sicher in einer autarken Umgebung durchführen, auch ein BIOS-Update ist damit kein Problem. Immer dann, wenn ein bootfähiges Medium erstellt werden muss, empfiehlt sich der Einsatz eines entsprechend vorbereiteten USB-Stick und dann kommt bei uns künftig Rufus zum Einsatz.
Rufus hat bei unseren Tests keine Schwächen gezeigt, inkompatible ISOs werden verbunden mit einem Info-Popup abgewiesen, eine selbst erstellte Vista-ISO hingegen wurde sofort akzeptiert und der bootfähige Stick funktionsfähig erstellt. Wer einen Installations-Stick oder ein Live-System auf einem USB-Stick erstellen möchte / muss, hat mit Rufus das richtige "Werkzeug" auf der Platte. Wir wünschen viel Erfolg beim Erstellen eines bootfähigen USB-Stick.
weiterführende Links:
JT 452


