Acronis True Image 2013 im Praxistest Part II
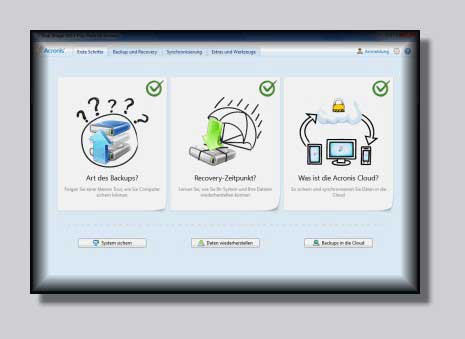
- Update 19.02.2015 -
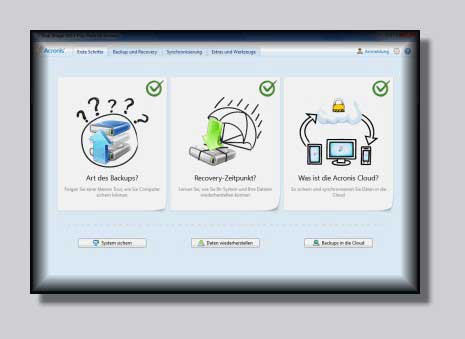
- Update 19.02.2015 -
Einleitung und erste Details:
Seit der Veröffentlichung von True Image 2012 ist nun ein gutes Jahr vergangen und Acronis hat am 27. August 2012 die Version 2013 für den Verkauf und Test freigegeben. Somit ist diese Version noch vor dem 26. Oktober erhältlich, denn dann steht bekanntermaßen Windows 8 in den Verkaufsregalen. Da stellen wir uns natürlich die Frage, ob diese Version das neuste Betriebssystem aus Redmond tatsächlich schon hinreichend unterstützt. Im Artikel Acronis True Image 2013 im Praxistest haben wir uns mit den grundlegenden Funktionen, dem Erstellen und Wiederherstellen eines System-Backup, befasst. In diesem zweiten Teil werden wir uns mit einer weiteren, nicht unerheblichen Funktion der Software, dem Anlegen von Online-Backups näher beschäftigen. Das Thema ist sehr komplex und würde den Rahmen des ersten Teils sprengen, weshalb wir uns für einen zweiten Part entschieden haben. Ob True Image 2013 diese Anforderung erfüllt, erfahrt ihr in diesem ausführlichen Praxis Test Part II. Dazu wünschen wir euch wieder viel Spaß...
Acronis in der Cloud (Online Backup):
Acronis Cloud Storage ist ein entfernter Speicherplatz auf einem Acronis-Server im Web. Hier können zum Einen mittels True Image 2013 Daten gespeichert und wiederhergestellt werden, zum Anderen ist es eine Webanwendung, die über einen Browser den Zugriff auf unsere Daten ermöglicht. Hierfür benötigen wir also nicht zwangsläufig True Image. Um diesen Service nutzen zu können, muss zuvor ein kostenloses Konto bei Acronis erstellt werden. Um dieses Konto zu erstellen, rufen wir die Acronis Homepage auf und klicken oben rechts auf Mein Konto. Dazu klicken wir auf das Registrierungsformular, füllen die Felder aus und klicken auf Fortfahren. Die weiteren Schritte sind selbsterklärend. Nach Abschluss dieser Aktion haben wir ein kostenloses Konto erstellt und können je nach gewählter Zahlungsart sowie Empfang der Bestätigungsmail die Option Online Backup nutzen. Zunächst wird uns von Acronis automatisch für einen Monat kostenlos Speicherplatz in der Größe von 250 GB zur Verfügung gestellt. Nach Ablauf dieses Testzeitraums entfallen monatliche Gebühren in Höhe von derzeit 5,89 € incl. MWST. Das Abo kann monatlich automatisch verlängert werden, sofern diese Automatik aktiviert wurde, andernfalls erlischt das Abo und alle Backups werden gelöscht.
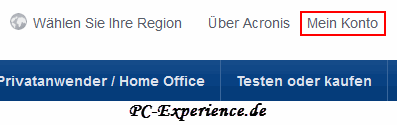
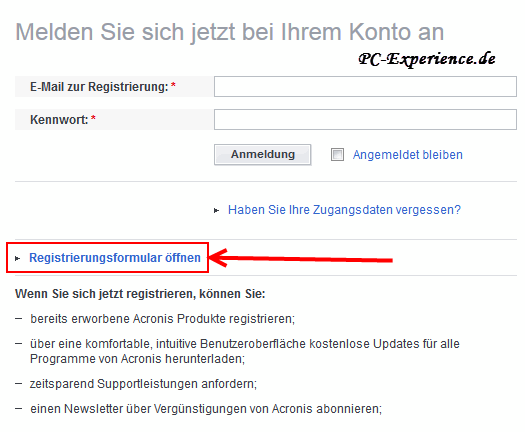
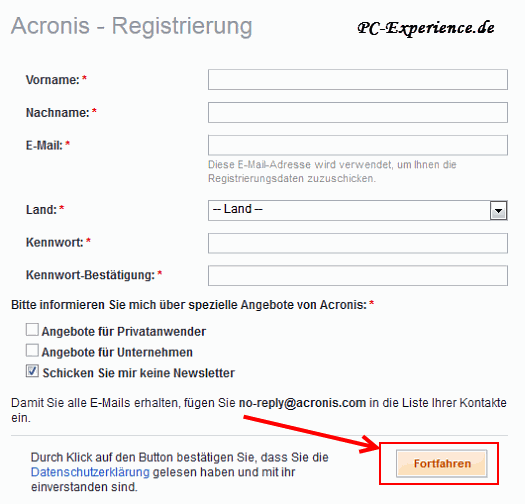
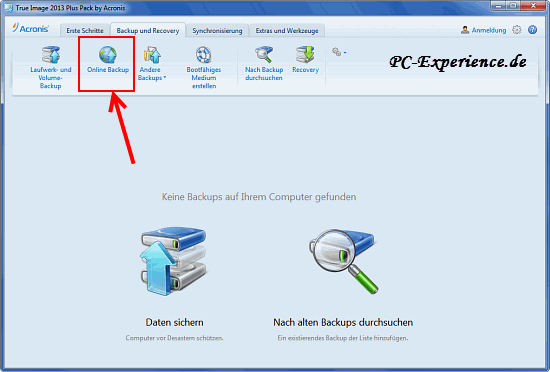
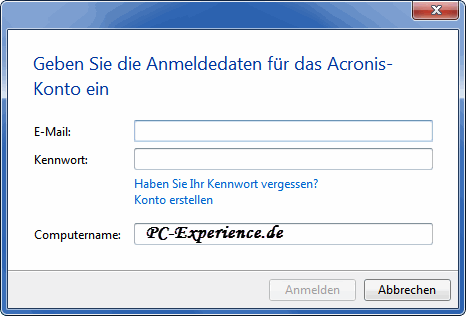
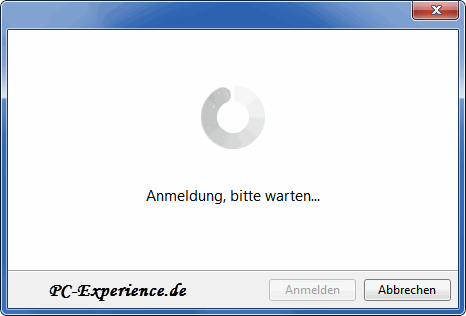
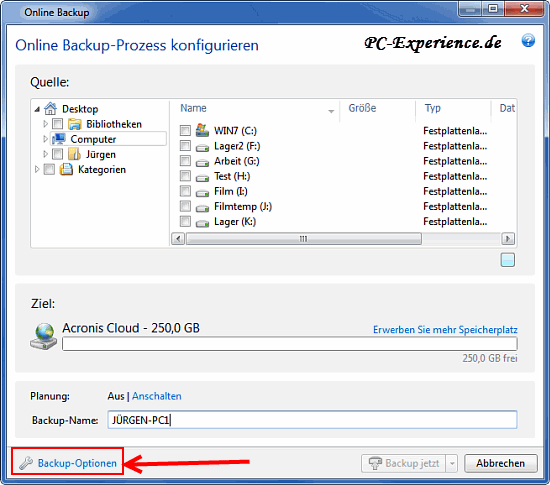
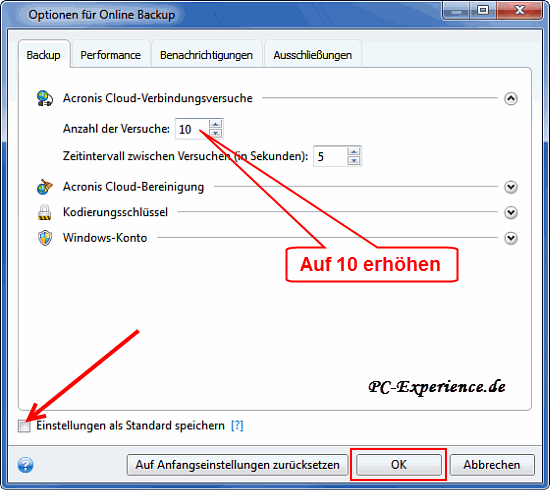
Wir klicken erneut auf den bekannten Button Online Backup und es öffnet sich das Auswahlfenster. Im linken Teil des Fensters klicken wir vor das Laufwerk, von welchem wir die erste Datei sichern möchten. Im rechten Teil des Fensters öffnen wir nun den benötigten Ordner, navigieren zur gewünschten Datei und setzen einen Haken davor in das Kästchen. Wir haben uns für die Bookmarks entschieden. Nachdem ein Name für das Backup vergeben wurde, klicken wir auf die Schaltfläche Backup jetzt und schon startet der Vorgang. True Image informiert uns darüber durch ein Popup im Systray neben der Uhr und weitere Fenster.
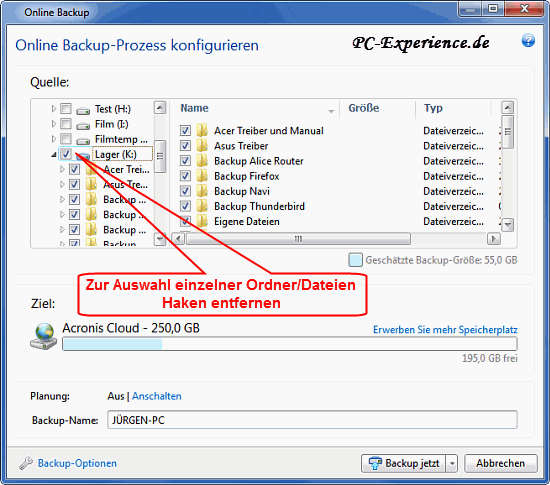
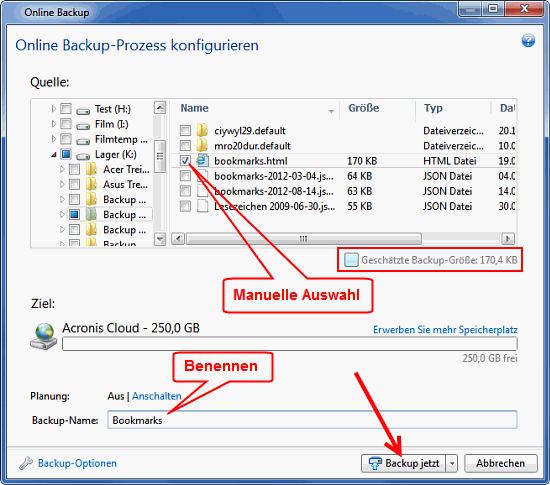

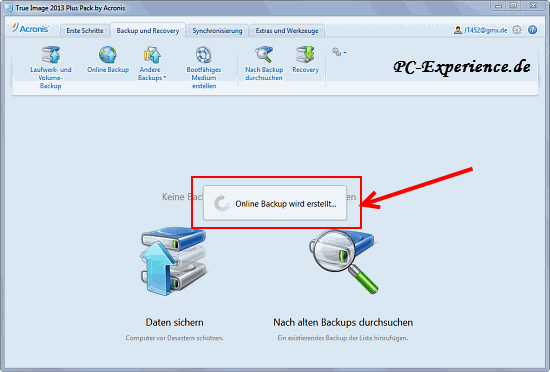
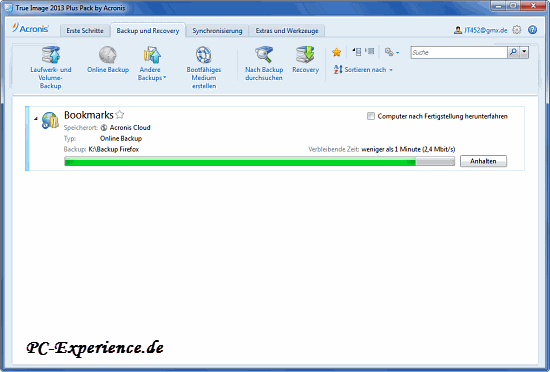

Im Handbuch von Acronis im Kapitel 6.3 Abschnitt 8 auf Seite 146 findet sich ein Hinweis, wonach das erste Backup einige Zeit dauern kann, bei weiteren Backups werden lediglich die geänderten/neuen Daten erfasst und der Vorgang geht zügiger. Die Feststellung haben wir auch gemacht, unsere 170 KB "große" Datei hat bis zur Fertigstellung satte 10 Minuten gedauert, das nächste Backup mit einer Größe von 3,3 MB lediglich 2 Minuten. Eine 16000er Leitung ist nicht die Langsamste, nebenbei bemerkt. Als Router ist die Hausmarke der Dame aus dem Wunderland im Einsatz, Virenscanner und Firewall sind von Microsoft. Wir können weitere Online-Backups unter anderem Namen vom selben PC anlegen oder das bestehende Backup erweitern. Insgesamt lassen sich von fünf PCs Backups anlegen, jedoch kann nur ein Online-Backup zur Zeit aktiv sein. Die angelegten Online-Backups werden nach dem Starten von True Image und der Anmeldung am Konto in der Übersicht gelistet und können von dort verwaltet werden. Das bedeutet, wenn in der Liste ein Backup ausgewählt und die Option Backup hier fortsetzen angeklickt wird, so ist dieses Backup aktiv und es können keine weiteren Backups verwaltet werden.
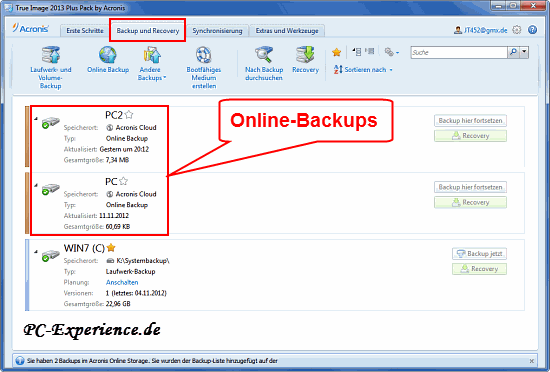
Wunderbar, wir können also von fünf Computern Online-Backups anlegen und in unserem Konto speichern. Aber wir haben doch nur eine Lizenz und True Image lässt sich auch nur auf einem Computer aktivieren. Wie also können wir dieses großzügige Angebot wahrnehmen? Das ist kein Geheimnis, denn genau dafür spendiert Acronis das Programm Acronis True Image Online. Wir erinnern uns, dass uns dieses Programm nach der Erstellung unseres Kontos zum Download angeboten wurde, wir jedoch zunächst darauf verzichtet haben.
Acronis True Image Online (autark):
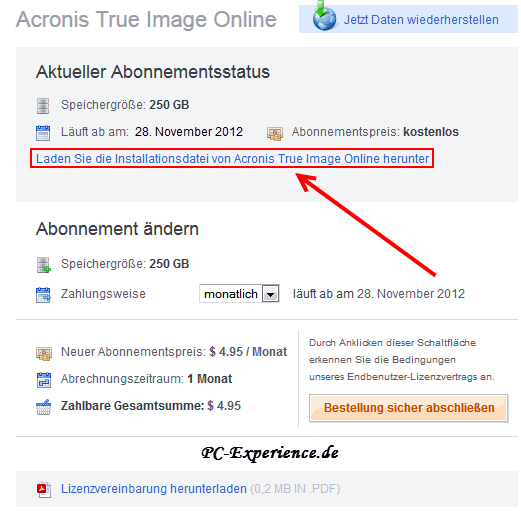
Wer nun weitere Computer oder Laptops betreibt, sollte dieses Angebot annehmen und das Programm herunterladen und auf den übrigen Geräten installieren. Der Vorgang ist in wenigen Augenblicken erledigt und wir können weitere Online-Backups anlegen. Wir starten das Programm wie gewohnt und geben unsere Anmeldedaten ein, sofern es nicht automatisch geschieht. Nach der Anmeldung sehen wir am oberen Rand Reiter mit den Bezeichnungen der bereits angelegten Backups. Da wir einen weiteren Computer Hinzufügen möchten, klicken wir auf die entsprechende Schaltfläche. Wir vergeben einen eindeutigen Namen und klicken auf Registrieren. Im nächsten Schritt entscheiden wir uns im Abschnitt Planung für eine der Optionen. Wir machen Ohne Planung weiter und bestätigen unsere Entscheidung im letzten Schritt mit OK.
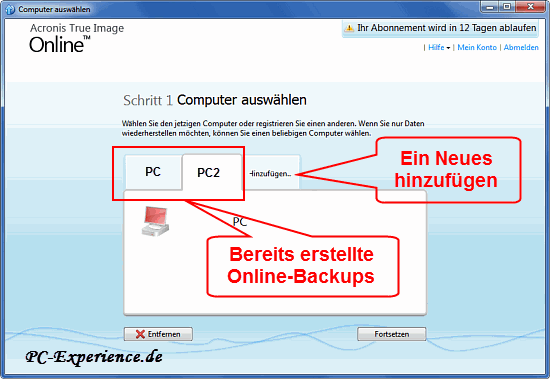
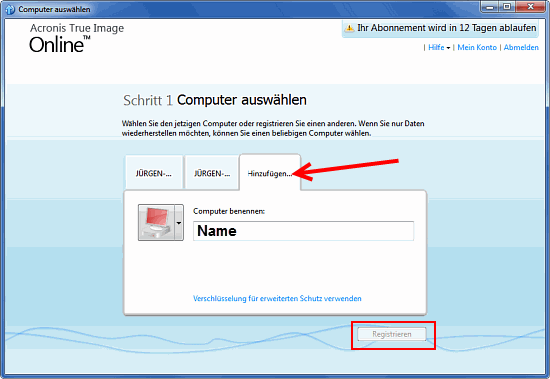
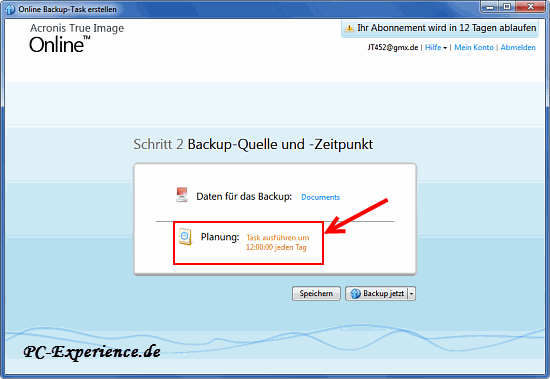
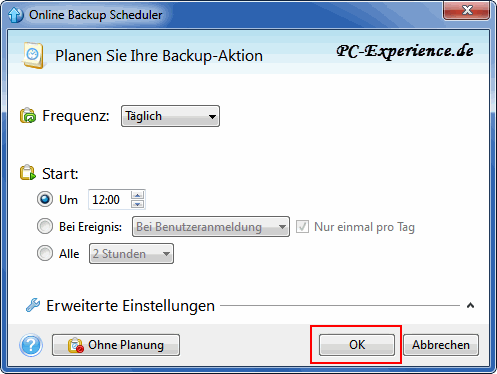
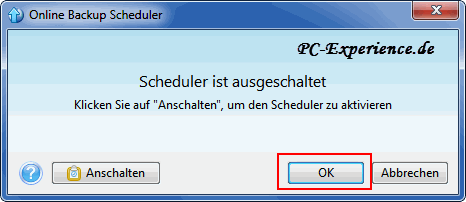
Wir befinden uns nun wieder im Startfenster und wählen durch einen Klick auf den blauen Schriftzug Documents im bereits bekannten Auswahlfenster die gewünschten Dateien/Ordner aus, Speichern und schließen das Fenster und klicken abschließend auf Backup jetzt. Der Fortschritt wird uns angezeigt und nach wenigen Augenblicken ist der Vorgang abgeschlossen und wir sehen eine Übersicht mit dem neu angelegten Online-Backup.
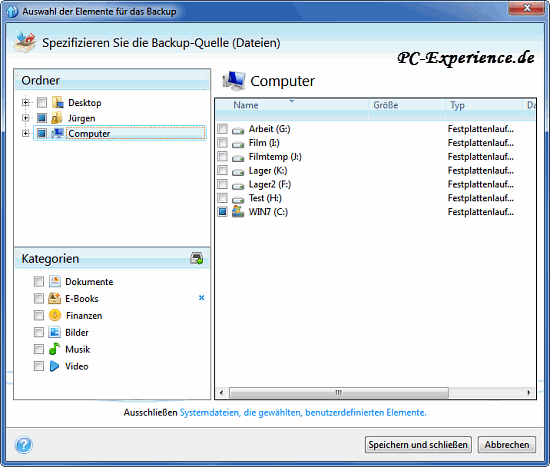
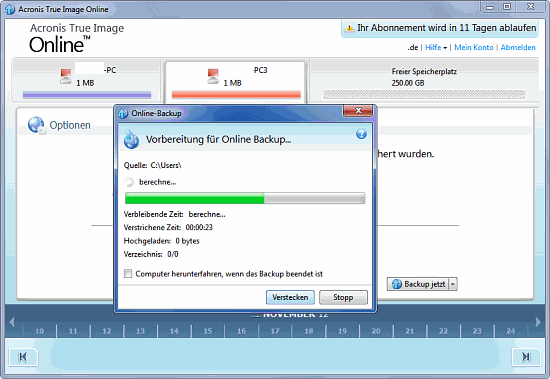
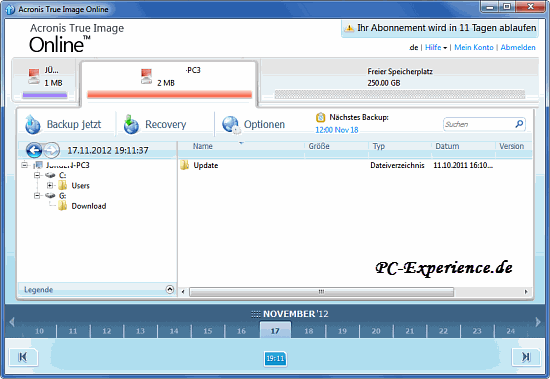
Bei Bedarf legen wir nach dem beschrieben Schema weitere Online-Backups an. An unsere Daten kommen wir jederzeit von jedem Ort der Welt nach Anmeldung mit jedem Browser an unserem Konto ran und können einzelne Dateien/Ordner auf beliebigen Computern einsehen und speichern oder ändern. Dazu ist keine weitere Software nötig, außer von Dateien abhängige Programme (Office und CO). Wer also eine (oder mehrere) Lizenz für True Image 2013 besitzt, sollte diese Möglichkeit des Online-Backup nicht außer Acht lassen. Hier gesicherte Daten sind vor Hardware-Schäden, Diebstahl des Computers oder anderer Umstände geschützt und gehen nicht verloren.
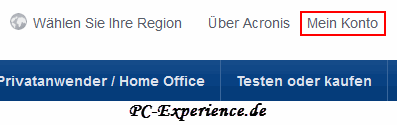
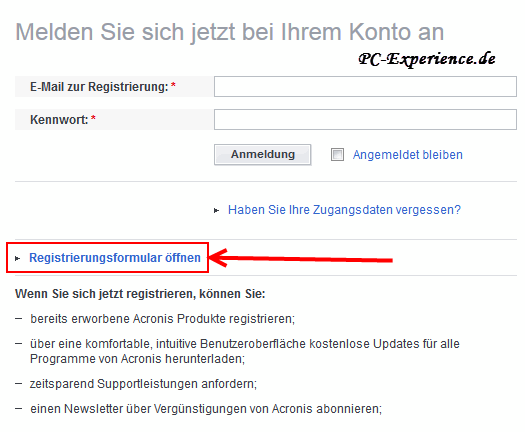
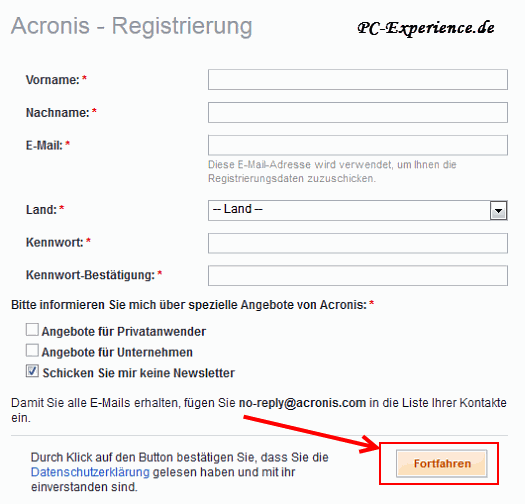
Erstellen wir nun unser erstes Online-Backup. Nach dem Starten von True Image 2013 müssen wir uns ins Konto einloggen und den blauen Schriftzug Aktivieren Sie Ihr kostenloses Abonnement für einen Monat anklicken und optional die Installationsdatei von Acronis True Image Online herunterladen. Das ist nicht unbedingt nötig, denn wir können direkt aus True Image 2013 ein Online Backup ausführen. Für diesen Test haben wir die Datei geladen und das Programm installiert. Diese Variante ist für Anwender gedacht, die lediglich die Cloud nutzen möchten, jedoch den Kauf von True Image 2013 ausschließen oder mehr als einen PC verwenden. Somit hat auch dieses Klientel die Möglichkeit, das Online-Backup (kostenpflichtig) zu nutzen. Dazu später mehr. Nach dem erfolgreichen Abschluss der Anmeldung bei Acronis werden wir nun unser erstes Online-Backup erstellen. Es können alle Dateien und/oder Ordner gesichert werden, die wir auf unserem PC vorfinden. Allerdings hat Acronis in der Werkseinstellung zunächst einige Dateien mit den Endungen *.tib, *.tmp und *.~ hiervon ausgeschlossen. In den Einstellungen der Backup-Optionen lässt sich das nach eigenem Gusto ändern.
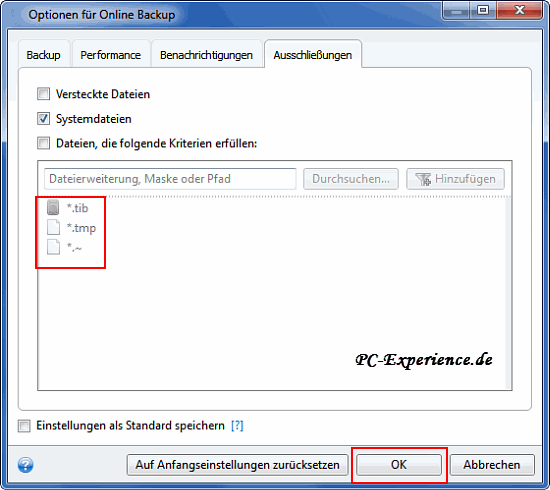
Bevor wir mit der Aktion beginnen, sehen wir uns einige wichtige Einstellungen an. Wir starten True Image 2013 und klicken auf den Button Online Backup. Im Anmeldefenster geben wir nun unsere Zugangsdaten ein und klicken auf Anmelden. Der Vorgang startet und nach wenigen Augenblicken sind wir bei Acronis in unserem Konto angemeldet und haben somit Zugriff auf unseren Storage (Onlinespeicher).
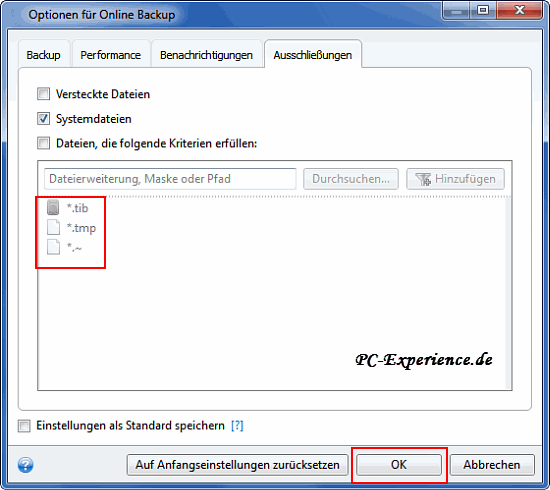
Bevor wir mit der Aktion beginnen, sehen wir uns einige wichtige Einstellungen an. Wir starten True Image 2013 und klicken auf den Button Online Backup. Im Anmeldefenster geben wir nun unsere Zugangsdaten ein und klicken auf Anmelden. Der Vorgang startet und nach wenigen Augenblicken sind wir bei Acronis in unserem Konto angemeldet und haben somit Zugriff auf unseren Storage (Onlinespeicher).
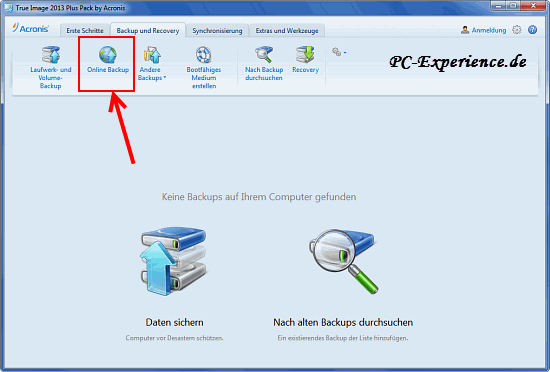
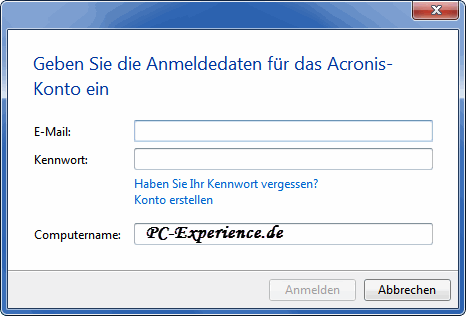
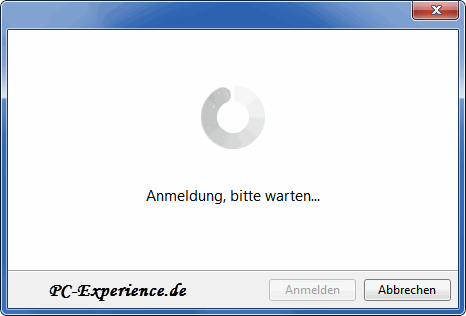
Es hat sich ein Fenster geöffnet und wir können eine oder mehrere Dateien für unser erstes Online-Backup auswählen. Doch bevor wir das machen, sehen wir uns in den Einstellungen um und ändern eine Option. Ein erneuter Klick auf Online Backup öffnet das Auswahlfenster, hier klicken wir unten links auf Backup-Optionen. Im Einstellungen-Fenster ist der Reiter Backup aktiviert. Im oberen Abschnitt Acronis-Cloud-Verbindungsversuche erhöhen wir die Anzahl auf 10. Somit haben wir die Chance zum Erreichen des Storage-Servers um ein Vielfaches erhöht und die Möglichkeit der Verbindungs-Abbrüche minimiert. Bei unseren Tests hat sich diese Einstellung bewährt. Acronis bietet uns zudem eine Sicherheits-Option an, welche viele andere Anbieter nicht in ihrem Portfolio haben, nämlich die Verschlüsselung der Dateien. Wer seine Daten verschlüsseln möchte, öffnet im selben Fenster den Abschnitt Kodierungsschlüssel, setzt an entsprechender Stelle einen Haken und vergibt selbst einen alphanummerischen Schlüssel. Wichtig: Der Schlüssel unterscheidet Groß-/Kleinschreibung! Wir lassen uns den Schlüssel anzeigen und notieren uns die Zeichen auf einem Blatt Papier, welches wir anschließend gut verwahren. Geht der Schlüssel verloren, lassen sich die Daten nicht wiederherstellen! Wir setzen noch einen Haken, um die Einstellungen als Standard zu speichern und bestätigen das mit einem Klick auf OK. Nun kann es losgehen.
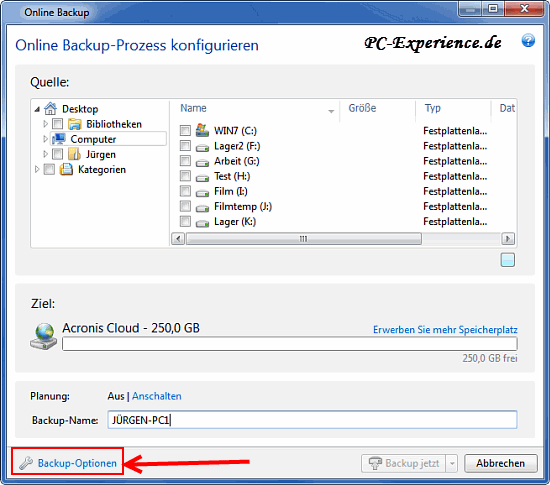
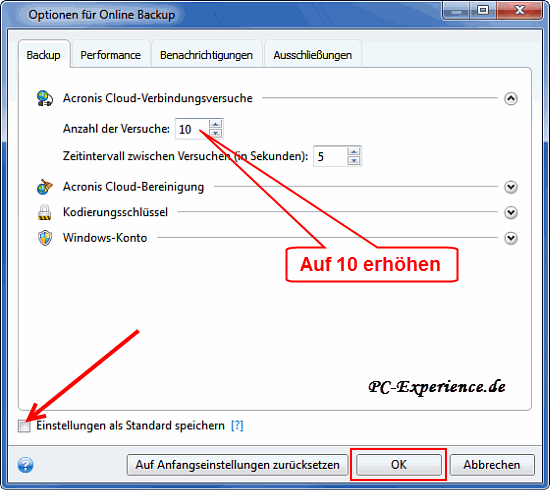
Wir klicken erneut auf den bekannten Button Online Backup und es öffnet sich das Auswahlfenster. Im linken Teil des Fensters klicken wir vor das Laufwerk, von welchem wir die erste Datei sichern möchten. Im rechten Teil des Fensters öffnen wir nun den benötigten Ordner, navigieren zur gewünschten Datei und setzen einen Haken davor in das Kästchen. Wir haben uns für die Bookmarks entschieden. Nachdem ein Name für das Backup vergeben wurde, klicken wir auf die Schaltfläche Backup jetzt und schon startet der Vorgang. True Image informiert uns darüber durch ein Popup im Systray neben der Uhr und weitere Fenster.
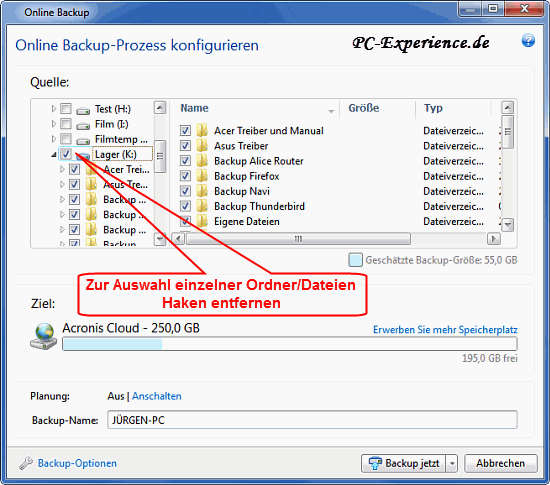
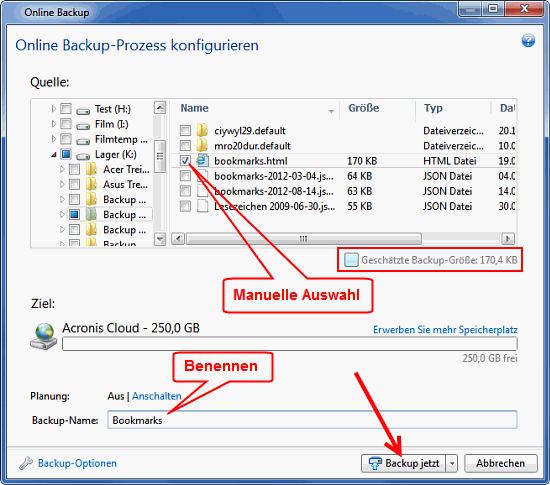

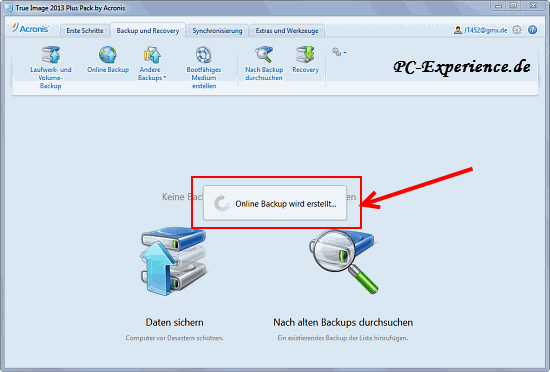
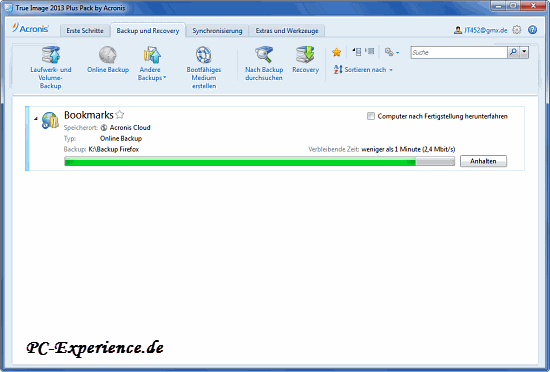

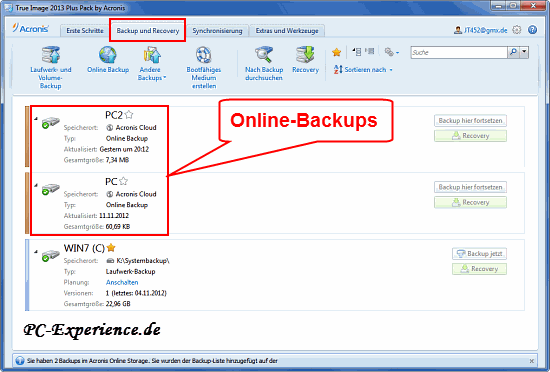
Wunderbar, wir können also von fünf Computern Online-Backups anlegen und in unserem Konto speichern. Aber wir haben doch nur eine Lizenz und True Image lässt sich auch nur auf einem Computer aktivieren. Wie also können wir dieses großzügige Angebot wahrnehmen? Das ist kein Geheimnis, denn genau dafür spendiert Acronis das Programm Acronis True Image Online. Wir erinnern uns, dass uns dieses Programm nach der Erstellung unseres Kontos zum Download angeboten wurde, wir jedoch zunächst darauf verzichtet haben.
Acronis True Image Online (autark):
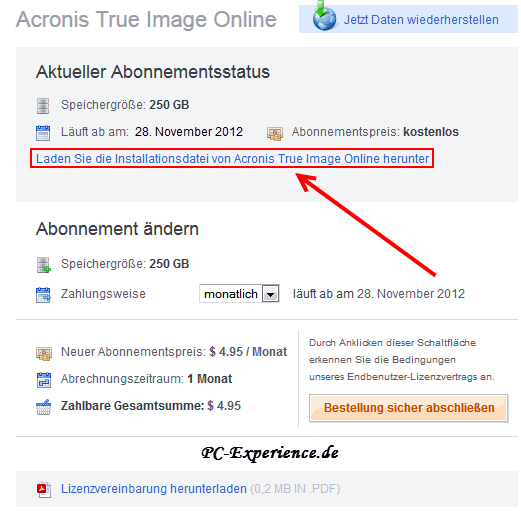
Wer nun weitere Computer oder Laptops betreibt, sollte dieses Angebot annehmen und das Programm herunterladen und auf den übrigen Geräten installieren. Der Vorgang ist in wenigen Augenblicken erledigt und wir können weitere Online-Backups anlegen. Wir starten das Programm wie gewohnt und geben unsere Anmeldedaten ein, sofern es nicht automatisch geschieht. Nach der Anmeldung sehen wir am oberen Rand Reiter mit den Bezeichnungen der bereits angelegten Backups. Da wir einen weiteren Computer Hinzufügen möchten, klicken wir auf die entsprechende Schaltfläche. Wir vergeben einen eindeutigen Namen und klicken auf Registrieren. Im nächsten Schritt entscheiden wir uns im Abschnitt Planung für eine der Optionen. Wir machen Ohne Planung weiter und bestätigen unsere Entscheidung im letzten Schritt mit OK.
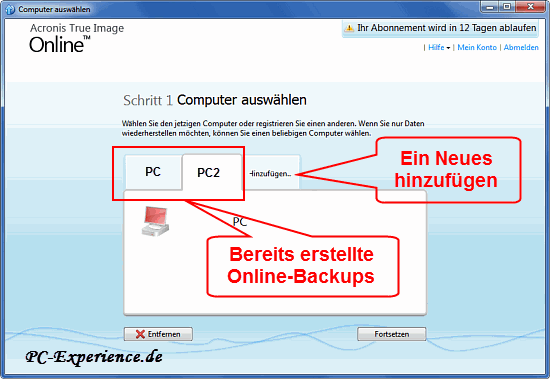
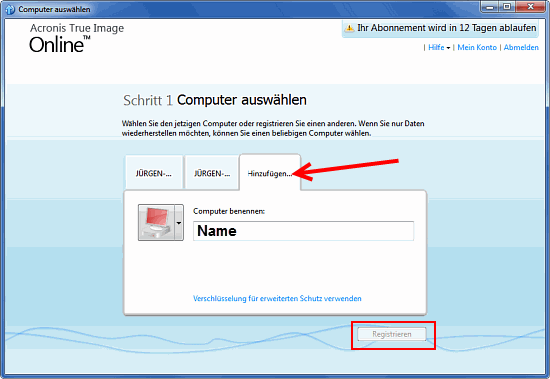
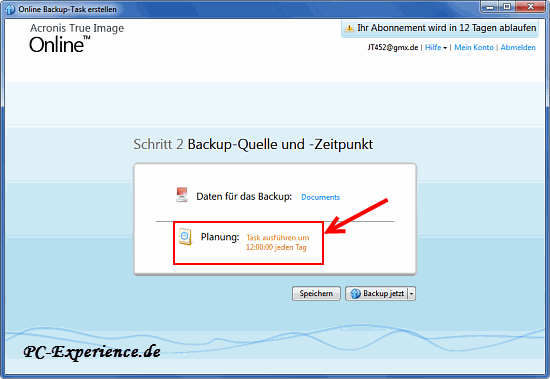
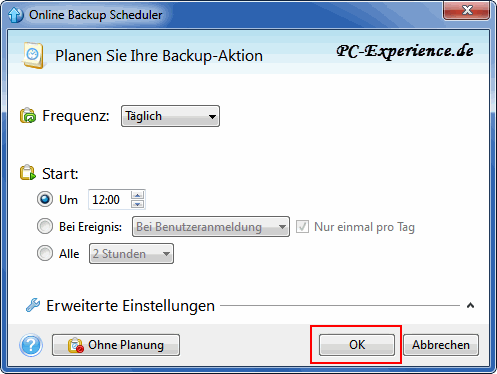
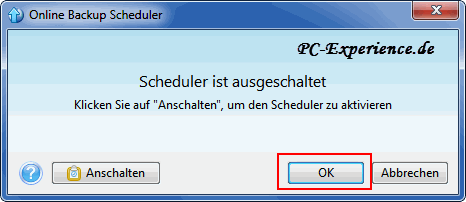
Wir befinden uns nun wieder im Startfenster und wählen durch einen Klick auf den blauen Schriftzug Documents im bereits bekannten Auswahlfenster die gewünschten Dateien/Ordner aus, Speichern und schließen das Fenster und klicken abschließend auf Backup jetzt. Der Fortschritt wird uns angezeigt und nach wenigen Augenblicken ist der Vorgang abgeschlossen und wir sehen eine Übersicht mit dem neu angelegten Online-Backup.
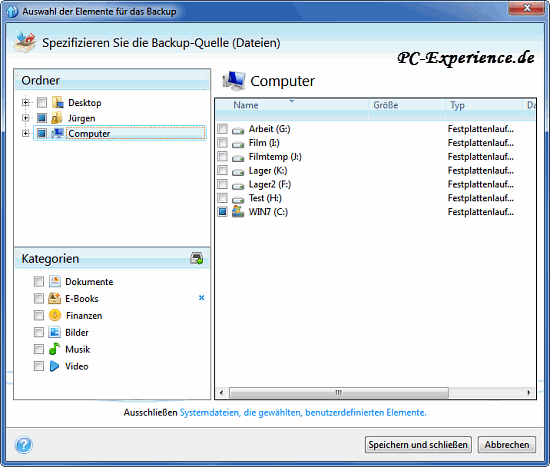
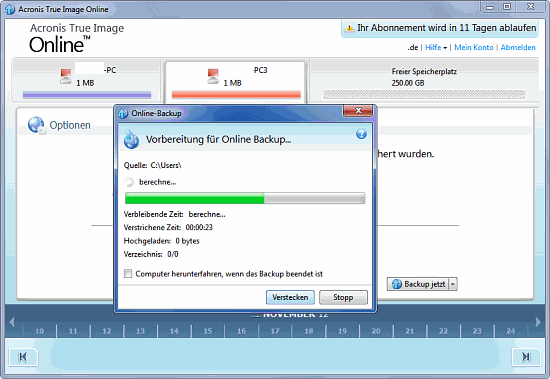
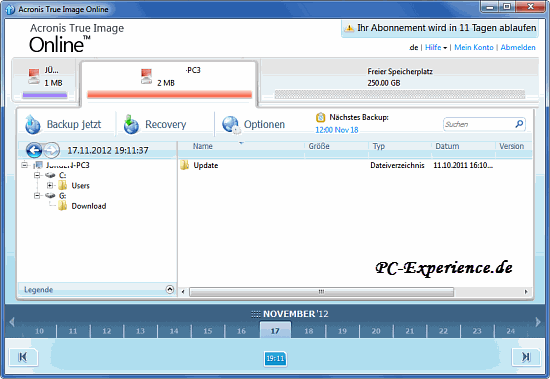
Bei Bedarf legen wir nach dem beschrieben Schema weitere Online-Backups an. An unsere Daten kommen wir jederzeit von jedem Ort der Welt nach Anmeldung mit jedem Browser an unserem Konto ran und können einzelne Dateien/Ordner auf beliebigen Computern einsehen und speichern oder ändern. Dazu ist keine weitere Software nötig, außer von Dateien abhängige Programme (Office und CO). Wer also eine (oder mehrere) Lizenz für True Image 2013 besitzt, sollte diese Möglichkeit des Online-Backup nicht außer Acht lassen. Hier gesicherte Daten sind vor Hardware-Schäden, Diebstahl des Computers oder anderer Umstände geschützt und gehen nicht verloren.
Troubleshooting und Praxiserfahrungen:
Wie in der EDV-Welt nicht auszuschließen, so kann es auch bei Acronis Online Backup Probleme geben. Die Gründe hierfür liegen nicht immer an der Überlastung des Storage, sondern oftmals direkt vor unseren Füßen. In unseren Tests hatten wir es mit zwei unterschiedlichen Problemen zu tun. Zum einen brach die Verbindung kurz vor dem Ende des anzulegenden Backups mit der Fehlermeldung ab, zum Anderen bekamen wir nach Auswahl der zu sichernden Datei/Ordner und dem Start des Vorgangs sofort die Fehlermeldung der Nicht-Erreichbarkeit des Servers. Wir bemühten den Support per Live-Chat und schilderten dort unsere Entdeckungen. Nach kurzer Zeit meldete sich ein Support-Mitarbeiter, stellte einige Fragen und entschied sich dann, einen Kollegen hinzuzuziehen, der uns dann eine Mail mit Lösungsvorschlägen schickte. Das dauerte einige Tage, führte aber auf unserem System zum Erfolg. Wenn der Schuh also drückt und wir zum Ende eines Online-Backups das nachstehende Popup im Systray neben der Uhr sehen, machen wir uns auf die Fehlersuche.

Dienste:
Wir stellen sicher, dass die Dienste nach folgendem Schema eingestellt sind:
Ports:
Abhängig von der eingesetzten Firewal stellen wir sicher (gem. Handbuch), dass folgende Ports offen sind:
Timeout einstellen:
Backup-Einstellungen:
Router

Dienste:
Wir stellen sicher, dass die Dienste nach folgendem Schema eingestellt sind:
- Acronis Nonstop Backup Dienst -> Manuell
- Acronis Scheduler2 Service -> Automatisch
- Acronis Sync Agent Service -> Automatisch
Ports:
Abhängig von der eingesetzten Firewal stellen wir sicher (gem. Handbuch), dass folgende Ports offen sind:
- 55556
- 44445
- 443
Timeout einstellen:
- Ebenfalls bei Acronis finden wir eine Anleitung, wie das Timeout bei den Verbindungsversuchen zu erhöhen ist. Hierbei ist zu beachten, dass sich in dem genannten Ordner noch zwei Unterordner befinden, in denen ebenfalls die Datei config.xml vorhanden ist. Die beschriebene Zeile muss in jede dieser Dateien an der richtigen Stelle eingetragen werden.
Backup-Einstellungen:
- Zahl der Verbindungsversuche auf 10 erhöhen
Router
- Auch der Kollege kann eine ausgehende Verbindung verhindern. Hier muss gemäß Handbuch sichergestellt werden, dass die weiter oben beschriebenen Ports offen sind und eine ausgehende Verbindung des genutzten Programms zugelassen wird.
Fazit und weiterführende Links:
In der Version 2013 hat Acronis einige Fehler bereinigt, aber leider nur wenige neue Funktionen implementiert. Wer also mit dem Vorgänger gute Erfahrungen gemacht hat und mit den dort gebotenen Funktionen auskommt, kann natürlich auf diese Version verzichten. Seit True Image 2011 wird Windows 7 unterstützt, Windows 8 wird laut Acronis nur von True Image 2013 unterstützt. Die Grundfunktionen des Programms, nämlich die Erstellung und Wiederherstellung eines Images funktionieren wie gewohnt sehr zuverlässig. Nach anfänglicher Skepsis hat uns auch die Option Online-Backup überzeugt. Die Performance ist dabei Systemabhängig. Unsere Tests mit der Option Online-Backup im Hauptprogramm und der Nutzung des autarken Programms Acronis True Image Online haben gezeigt, dass es sehr sinnvoll sein kann, seine persönlichen Daten extern zu sichern. Wir können von jedem Ort der Welt mit einem Browser darauf zugreifen und die Daten sind vor allen denkbaren Schäden in unserer häuslichen Umgebung geschützt. Auch die Möglichkeit, die persönlichen Daten (nicht das Betriebssystem!) auf den mobilen Geräten (Smartphones) mit den Betriebssystemen IOS und Android zu sichern, wollen wir nicht außer acht lassen (nicht getestet). Anfängliche Probleme ließen sich mit der Hilfe des Acronis-Supports beheben. Es lassen sich entweder fünf Backups von einem Computer anlegen oder fünf einzelne Backups von maximal fünf Computern. Jedes angelegte Online-Backup ist erweiterbar, der verfügbare Speicherplatz beträgt 250 GB und ist ebenfalls erweiterbar, was jedoch mit zusätzlichen Kosten zu Buche schlägt. Um das Online-Backup nutzen zu können ist es erforderlich, ein kostenloses Konto bei Acronis zu erstellen. Anschließend muss das Online-Abonnement aktiviert werden. Die Preise für den Standard-Speicherplatz belaufen sich derzeit auf 4,95 € monatlich oder 49,95 € im Jahr. Sollte es Probleme beim Anlegen eines Online-Backup geben, so sind die aufgezeigten Lösungswege hilfreich und dem Vorhaben sollte nichts entgegenstehen. Diejenigen, die sich bei einem Onlinebackup um ihre persönlichen Daten sorgen, können wir beruhigen, die Daten in der Acronis Cloud werden per SSL-Verschlüsselung übertragen und über eine AES 256-Bit Verschlüsselung in den Rechenzentren abgelegt, das nennen wir vorbildlich. Das heißt aber nicht, dass jemand, der sensible Daten archivieren will oder muß, von früheren Gewohnheiten abweichen sollte. Eine redundante Sicherung der Daten, also mehrfach vorhandene physikalische Backups (Festplatten, Bandlaufwerke, etc.) als zusätzliche Absicherung, sind immer noch das Maß der Dinge, daran wird auch die Cloud nichts ändern...
Wir bedanken uns bei Acronis für den hilfreichen Support
Viel Spass mit True Image 2013 by Acronis wünscht euer PC-Experience-Team.
Weiterführende Links
Acronis Disk Director 12, die Neuerungen in der Praxis
Acronis True Image 2013 im Praxistest
Acronis True Image 2012 Home: Die Neuerungen im Detail
Acronis Disk Director 11 Home: Die Neuerungen im Detail
Windows 7: Installation auf neue SSD spiegeln Part I (Update)
Weiterführende Links
Acronis Disk Director 12, die Neuerungen in der Praxis
Acronis True Image 2013 im Praxistest
Acronis True Image 2012 Home: Die Neuerungen im Detail
Acronis Disk Director 11 Home: Die Neuerungen im Detail
Windows 7: Installation auf neue SSD spiegeln Part I (Update)
JT452


