Seite 2 von 5
Variante 1: Das Wiederherstellungslaufwerk auf einem USB-Stick:
Windows 8 bietet uns in der Standard-Anwendung zunächst die favorisierte Möglichkeit der Erstellung des Laufwerks auf einem USB-Stick. Das wird einen guten Grund haben. Dieses Betriebssystem ist auch für den Betrieb von Tablets und anderen Mini-Computern konzipiert, die aus Platzgründen kein optisches Laufwerk besitzen und somit für den Einsatz einer CD/DVD nicht vorbereitet sind. Einen oder mehrere USB-Ports hingegen bieten diese Geräte schon. Ergo brauchen wir auch ein entsprechendes Medium, um im Notfall unser System wieder zum Arbeiten zu bringen. Machen wir uns also an die Erstellung des Wiederherstellungslaufwerks auf einem USB-Stick.
Die Erstellung des USB-Stick:
Da unsere Hardware und Windows 8 USB 3.0 unterstützen, kommt natürlich auch ein entsprechender Stick zum Einsatz. Es handelt sich um den Corsair Flash Voyager GT 32 GB aus diesem Test. Wir schließen ihn direkt am Mainboard an, um etwaige Irritationen zu vermeiden und legen los. Dazu bemühen wir die Windows-Taste, um zum Startbildschirm zu wechseln, sofern sich der PC im Desktop-Modus befindet. Sehen wir den Startbildschirm, so tippen wir einfach drauf los und geben die Buchstabenfolge w i e d e r ein. An der rechten Seite des Monitors sehen wir die Suchergebnisse, hier klicken wir den Menüpunkt Einstellungen an und uns wird in der Mitte des Monitors eine lange Liste gezeigt. Das Symbol Wiederherstellungslaufwerk erstellen finden wir etwa in der Mitte, es erfolgt ein Klick darauf. Die UAC-Abfrage bestätigen wir mit Ja, schon sind wir mitten im Getümmel.

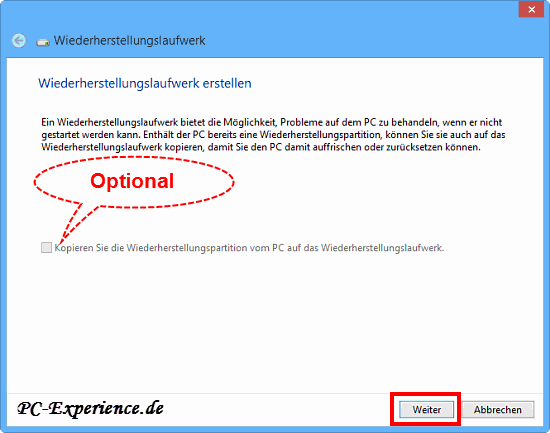
Fertig-Computer, Notebooks, Tablets und andere Mini-Computer haben eine versteckte Recovery-Partition zur Wiederherstellung des Systems. Optional kann diese Partition in unser Wiederherstellungslaufwerk integriert werden. Da wir auf unserem Test-System diese Partition nicht angelegt haben, verzichten wir auf diese Möglichkeit und machen kurzerhand Weiter. Wir gelangen zur Auswahl des Speichermediums. Hier lauert eine kleine Falle auf uns: alle am System angeschlossenen SSD's werden ebenfalls gelistet. Wer nicht aufpasst, kann sich schnell ein weiteres System aus einer unabhängigen Multibootumgebung zerstören. Also wählt bitte umsichtig das richtige Medium aus und macht Weiter. Schon gelangen wir zum finalen Schritt, um das Wiederherstellungslaufwerk zu Erstellen.
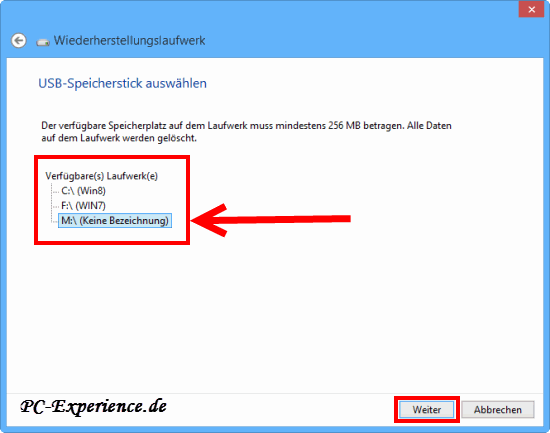
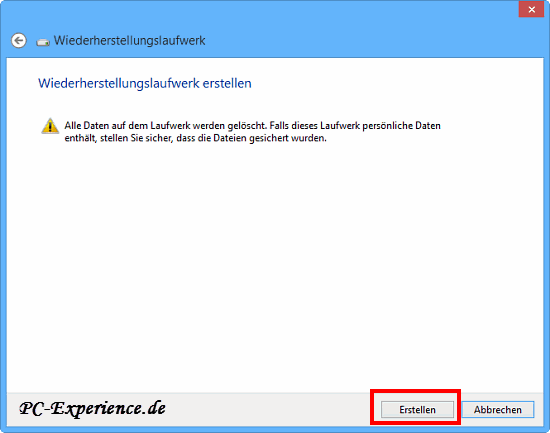
Windows 8 legt los und in wenigen Augenblicken ist die Aufgabe erledigt und wir können unseren Stick Fertig stellen.
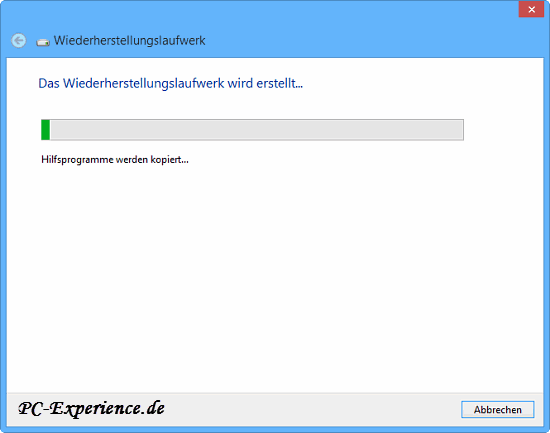
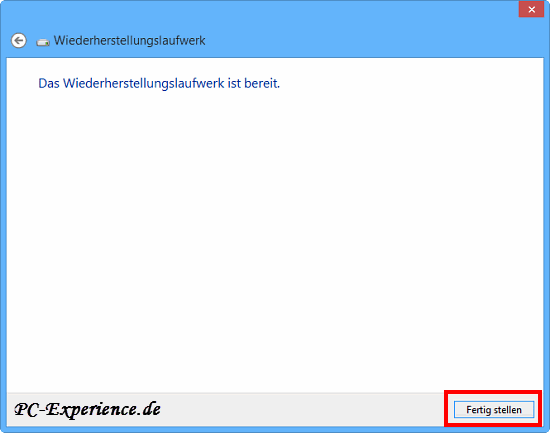
Das war nun keine große Sache. Wir sind uns zwar sicher, dass alles rund gelaufen ist, wollen aber den Stick auf seine Funktion sofort testen. Wir belassen ihn im USB 3-Port, starten den PC neu und wählen über das Bootmenü des BIOS den Stick aus.... Wenn er denn auch gelistet würde. Auch ein neuer Versuch am zweiten Port brachte keine Änderung. Erst, nachdem wir den Stick an einem USB 2-Port anschließen, können wir ihn verwenden. Ergo: das Booten via USB 3 ist mit diesem Stick nicht möglich. Warum das so ist? Um von USB booten zu können, emuliert das BIOS den Stick als IDE- Laufwerk, damit es vom Bootloader angesprochen werden kann. Das funktioniert lediglich im Fullspeed oder Highspeed-Modus. USB 3.0 arbeitet jedoch im Superspeed-Modus. Um den nutzen zu können, sind einige wichtige Faktoren zu beachten, mehr Informationen dazu findet ihr bei Heise. Also müssen wir zumindest auf meinem System den Stick in einen USB 2.0-Port verfrachten, um ihn nutzen zu können. Das tut der Funktion aber keinen Abbruch, denn die erforderlichen Dateien werden nach dem Booten in den RAM geladen und der Stick kann dann entnommen werden. Natürlich würde es mit USB 3 deutlich flotter gehen, aber wir haben ja genug Zeit, um das korrupte System wieder zum Arbeiten zu bewegen, was unser primäres Ziel ist und da kommt es auf 5 Minuten mehr oder weniger nun überhaupt nicht an.
Ob es wohl noch eine andere Möglichkeit zum Erstellen dieses Laufwerks gibt? Es existiert noch eine weitere gangbare Option, die wir euch im nächsten Kapitel zeigen wollen...


