Seite 6 von 9
Die Installation Variante 1: Vollversion
Wir nutzen für diesen Artikel Windows 8 Pro 64 Bit.Um spätere Probleme bereits im Keim zu ersticken, empfehlen wir folgende Installations-Reihenfolge:
1. Windows 8 installieren
2. aktuelle Chipsatztreiber installieren.
3. aktuelle Grafikkartentreiber und Monitortreiber installieren.
4. aktuelle Soundkartentreiber installieren.
5. weitere aktuelle Treiber für eventuelle Peripheriegeräte installieren.
Systemvoraussetzungen
- CPU: 1 GHZ oder höher mit Unterstützung von PAE, NX und SSE2 Erklärungen dazu
- RAM: 1 BG (32 Bit) oder 2 GB (64 Bit)
- Festplattenspeicher: 16 GB (32Bit) oder 20 GB (64 Bit)
- Grafikkarte: Microsoft Direct X-9 Grafikkarte mit WDDM-Treiber, besser DX 10 oder höher
- Interntverbindung
- Bildschirmauflösung: Mindestens 1024 X 768, empfohlen 1366 X 768, um APPs andocken zu können
- Für sicheres Starten: UEFI-System
- Abspielen von DVD: Separate Wiedergabe-Software oder das Media-Center erforderlich
- Für einige Funktionen ist ein Microsoft-Konto erforderlich (kann während der Installation angelegt werden
Wichtiger Hinweis für OEM-Versionen (vorinstalliert)
Wer einen neuen Computer oder Laptop mit vorinstalliertem Windows 8 erworben hat, wird vergeblich nach dem Lizenz-Aufkleber suchen. Der Key bei OEM-PCs steckt bereits in der Hardware, genauer gesagt im BIOS. Die nötige Aktivierung der Lizenz erfolgt automatisch beim ersten Verbinden mit dem Internet. Wenn eine Neuinstallation nötig wird, so ist ein Datenträger mit der entsprechenden Version erforderlich. Mit Bordmitteln ist ein Auslesen des Keys nicht möglich, auch externe Tools scheitern bisweilen daran, von der Legalität so eines Versuches mal ganz abgesehen. Wurde bei den Vorgängern noch ein Key für alle OEM eines Herstellers verwendet, so wird bei Windows 8 jeweils ein individueller Key für jeden einzelnen PC genutzt. Dadurch will Microsoft die mehrfache Nutzung einer Lizenz auf weiteren Computern verhindern.
Zunächst vergewissern wir uns, ob alles parat liegt:
- Werkzeug, um das Gehäuse zu öffnen und weitere HDD/SSD vom Mainboard abzuklemmen
- Das richtige Installations-Medium (32 oder 64 Bit), Upgrade oder Vollversion
- Der Produkt-Key
- Dieser Artikel als Ausdruck (optional)
- Ferner brauchen wir Geduld zur Überbrückung der Wartezeit
Wir haben für unser Vorhaben diese Corsair-SSD installiert. Die Einrichtung der SSD überlassen wir Windows 8 während der Installation. Bei unserem System ohne UEFI drücken wir die Taste F8 während des Bootvorgangs und gelangen so in das Auswahlmenü des BIOS. Hier wählen wir unser DVD-Laufwerk als Boot-Laufwerk aus und starten den Computer von der zuvor eingelegten Installations-DVD. Der Computer bootet mit der bekannten Aufforderung zum Drücken einer beliebigen Taste, was wir brav machen. Nun sehen wir zunächst lediglich das blaue Windows-Logo, nach wenigen Augenblicken erscheint ein gepunkteter Kreis und wie landen im ersten Fenster. Hier sind bereits die ersten Einstellungen automatisch erfolgt, welche wir überprüfen und dann auf Weiter klicken. Danach wählen wir natürlich die Option Jetzt installieren aus und geben dann unseren Produkt-Key ein. Weiter geht's.
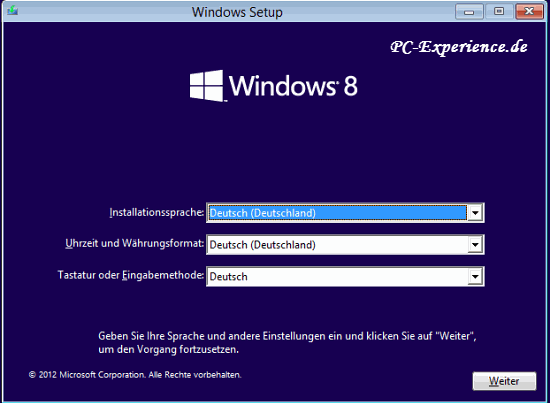
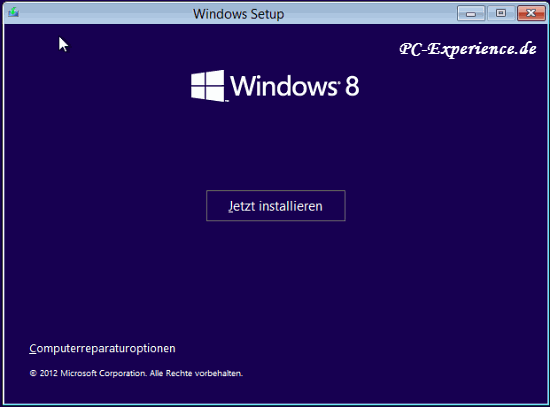
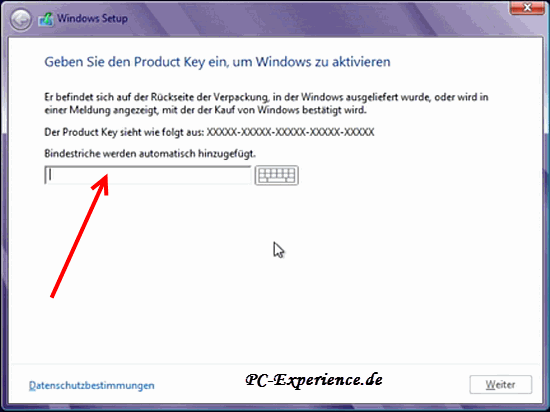
Wir akzeptieren die Lizenzbedingungen nach dem Lesen und gehen Weiter. Nun haben wir die Wahl, ob es ein Upgrade oder eine Benutzerdefinierte Installation werden soll. Wir entscheiden uns für Benutzerdefiniert. Machen wir also Weiter.
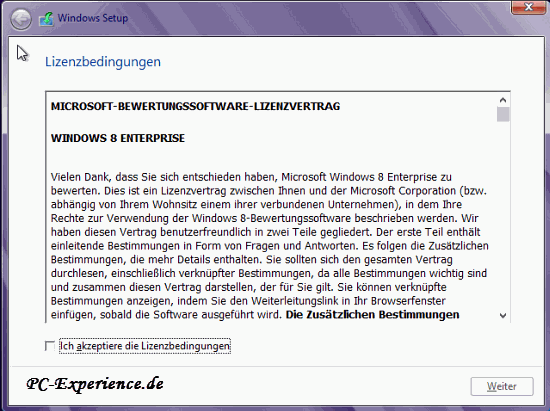
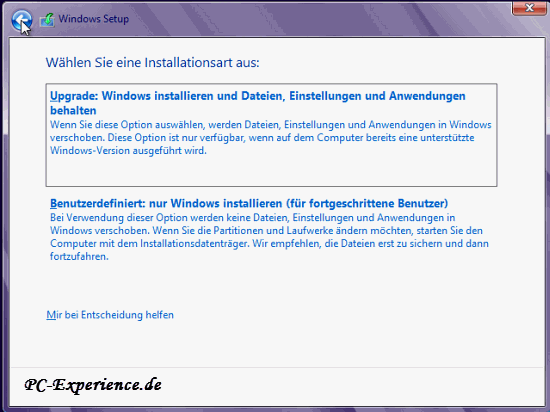
Sofort wird uns das gefundene Speichermedium gezeigt. (Lasst euch bitte nicht von der angegebenen Größe verwirren. Um die Bilder erstellen zu können, erfolgte die Installation zunächst in einer VM.) Da nur die eine Möglichkeit besteht, klicken wir auf Weiter. Nun beginnt Windows mit der Installation, was uns in einem Fenster angezeigt wird.

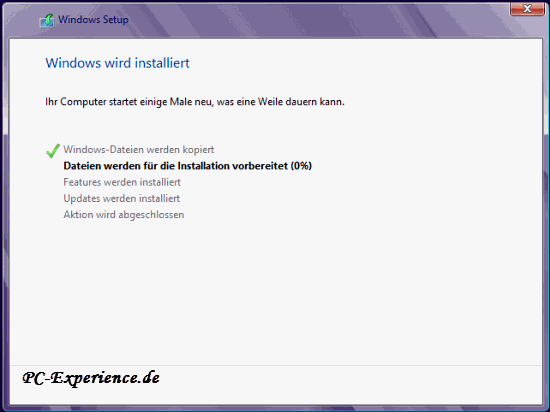
An dieser Stelle haben wir etwas Zeit für unseren Kaffee, denn Windows benötigt einige Minuten für die verschiedenen Schritte. Nach der letzten Aktion bekommen wir ein Auswahlfenster gezeigt, wo wir die ersten Einstellungen nach unseren Vorlieben machen können. Die Farbauswahl sowie Taufe des Computers sind die Möglichkeiten. Nachdem unsere Entscheidungen getroffen sind, geht es Weiter. Das nächste Fenster bietet uns die Optionen zur Express-Einstellung oder deren Anpassung. Wir werden die Express-Einstellungen verwenden.
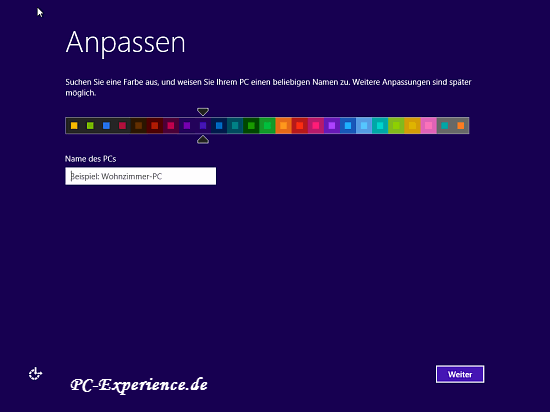

Windows 8 bietet eine neue Option der Anmeldung am eigenen PC. Wir haben die Wahl, ob wir ein Microsoft-Konto zur Anmeldung verwenden oder lieber ein lokales Konto einrichten möchten. Wer weitere Apps installieren möchte, benötigt ohnehin ein MS-Konto. Auch dann, wenn einige Apss kostenlos sind. Dennoch haben wir uns zunächst für die lokale Variante entschieden. Wir klicken auf den entsprechenden roten Schriftzug Ohne Microsoft-Konto anmelden und gelangen zum nächsten Schritt. Wir wählen ein Lokales Konto und gehen Weiter. Nun benennen wir das lokale Konto, vergeben ein Kennwort (optional) und wiederholen es. Es erfolgt ein Klick auf Fertigstellen und nach wenigen Augenblicken sehen wir den neuen Startbildschirm von Windows 8 mit den schicken Kacheln.
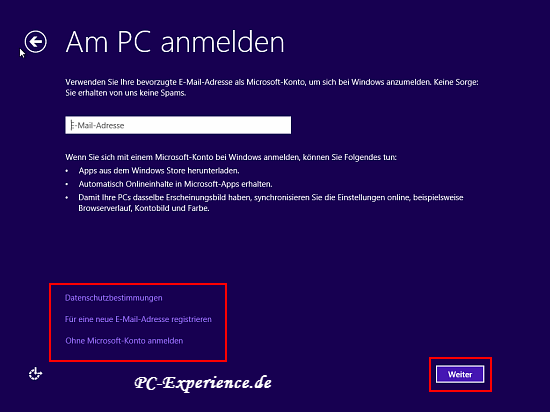

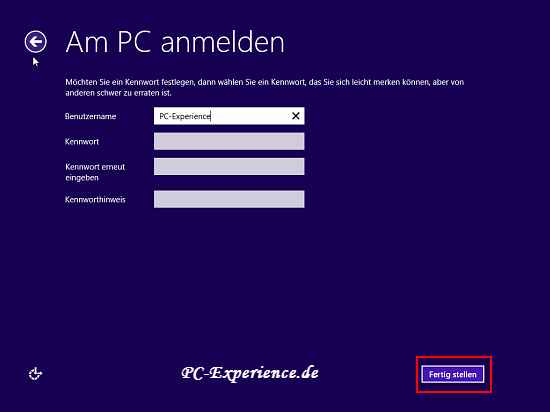

Wichtig
Nach der Installation führen wir die Leistungsbewertung des Systems durch. Wir stellen damit sicher, dass unsere SSD und die weitere Hardware korrekt von Windows 8 erkannt wurde und die automatischen Optimierungen angewendet werden kann. Dazu drücken wir die Tastenkombination Windows-Taste + F. Es erfolgt ein Klick auf die Kachel Einstellungen, dann geben wir in die Suchleiste Tools ein. Auf der linken Seite des Monitors erscheint an erster Stelle die Kachel Tools zur Verbesserung der Leistung des Computers verwenden, darauf klicken wir. Nun befinden wir uns im Bewertungs-Fenster und starten die Leistungsbewertung. Das dauert einige Augenblicke, das Ergebnis wird uns danach angezeigt.
Nachdem die Bewertung abgeschlossen ist, überprüfen wir die Erkennung der SSD, sofern eine verbaut ist. Wir drücken die Tastenkombination Windows-Taste + X und klicken auf Explorer. Die Laufwerksübersicht öffnet sich, ein Klick mit der rechten Maustaste auf unser Systemlaufwerk öffnet ein Kontext-Menü. Nacheinander erfolgen Klicks auf den Reiter Tools, danach auf die Schaltfläche Optimieren. In der Übersicht werden beide SSD als erkannt gelistet. Somit steht der manuellen Optimierung nichts im Wege.
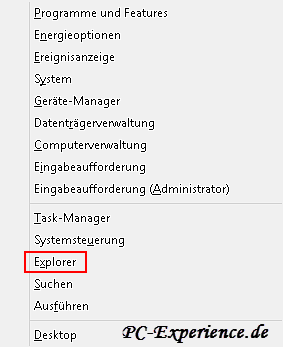

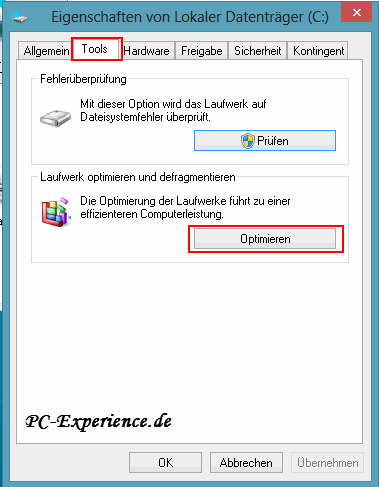
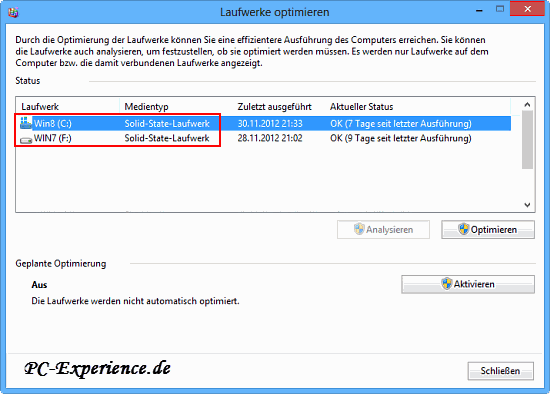
Ab sofort können wir uns mit dem aktuellen Betriebssystem vertraut machen, weitere Treiber und Programme sowie Apps installieren und unsere Geräte wieder mit dem Computer verbinden. Das sollte einzeln und nacheinander geschehen, jeweils nach einem Neustart. Somit hat unser Windows 8 die Chance, sich immer nur um ein neues Gerät kümmern zu müssen und die Anbindung an das Betriebssystem erfolgt störungsfrei. Wie immer an dieser Stelle empfehlen wir die Erstellung eines Image von diesem frischen und unversehrten System. Das war Variante 1. Kommen wir nun zur Variante 2, die Verwendung des Upgrade.
Wichtiger Hinweis:
Windows 8 aktiviert nach der Installation die automatische Optimierung der Laufwerke, also auch der SSD. Unsere Tests haben gezeigt, dass statt des TRIM-Befehls an den Controller der SSD die Defragmentierung der SSD gestartet wird, was bekanntlich schädlich sein kann für diese Art Speichermedium. Hierbei handelt es sich augenscheinlich um einen Bug in der Aufgabenplanung. Wir raten dringend dazu, diese automatische Optimierung aller integrierten SSDs zu deaktivieren. Dazu wiederholen wir die bereits beschriebenen Schritte und wählen im Abschnitt Geplante Optimierung die Option Einstellungen ändern. Im nächsten Fenster entfernen wir den Haken bei Ausführung nach Zeitplan (empfohlen) und bestätigen mit OK. Danach ist die automatische Optimierung wie auf unserem Screenshot zu sehen, aus. Sobald Microsoft diesen Bug der Aufgabenplanung durch einen Patch beseitigt hat, können wir die Option wieder aktivieren. Die manuelle Optimierung hingegen funktionierte auf unserem System wie angedacht. Das kann auf anderen Systemen durchaus nicht der Fall sein, also testet es bitte selbst. Unabhängig von diesem Windows-Feature wird die SSD vom Controller weiterhin getrimmt, also besteht kein Grund zur Sorge.


