Seite 8 von 9
Die Installation Variante 3: per USB-Stick:
Um auch den Benutzern eines Ultrabooks oder Netbooks in den Genuss der Verwendung des neuen Betriebssystems zu ermöglichen, bietet sich hier die Installation per USB-Stick an. Diesen Mini-Computern fehlt aus Platzgründen ein optisches Laufwerk, welches zur Installation benötigt wird. Doch als Alternative lässt sich Windows 8 auch von einem Stick problemlos installieren. Betrachten wir also die Möglichkeiten der Erstellung dieses Mediums. Zu empfehlen ist hier der Erwerb der Lizenz und der ISO-Datei über Microsoft als Download. Das hat zwei entscheidende Vorteile: diese Version ist erheblich günstiger als die Verkaufsversion auf einem Datenträger im Handel und die Erstellung des USB-Stick ist damit eine Kleinigkeit, denn das entsprechende Tool ist bereits vorhanden. Nach dem Download finden wir auf dem Desktop eine neue Verknüpfung mit der Bezeichnung Windows installieren. Hierbei handelt es sich zunächst lediglich um die Windows8- Setup.exe, noch nicht um die Installations-Datei von Windows 8. Wir haben hier die Wahl, entweder eine ISO zu erstellen und abzuspeichern oder ein Installations-Medium anzufertigen. Unser Vorhaben ist die Erstellung eines bootfähigen USB-Stick. Also setzen wir einen Stick mit der Mindestgröße von 4 GB in einen Port ein und klicken dann doppelt auf diese Verknüpfung. Bitte alle weiteren externen Datenträger zuvor entfernen.

Im nächsten Schritt wählen wir die Option Installationsmedium erstellen. Wir setzen einen Punkt bei USB-Speicherstick und machen Weiter. Uns wird der Stick angezeigt und wir klicken auf Weiter. Die Warnung nehmen wir zur Kenntnis und bestätigen sie mit Ja. Schon beginnt die Erstellung des USB-Speichermediums, der Fortschritt wird uns in Prozenten angezeigt. Dazu wird die Installations-Datei bei Microsoft heruntergeladen. Abhängig von der Internetverbindung und der verwendeten Hardware kann es eine Weile dauern, bis der Stick erstellt ist. Zum Abschluss der Aktion wird uns der Installations-Key gezeigt, den notieren wir uns. Schon ist der Stick fertig und wartet auf seinen Einsatz.
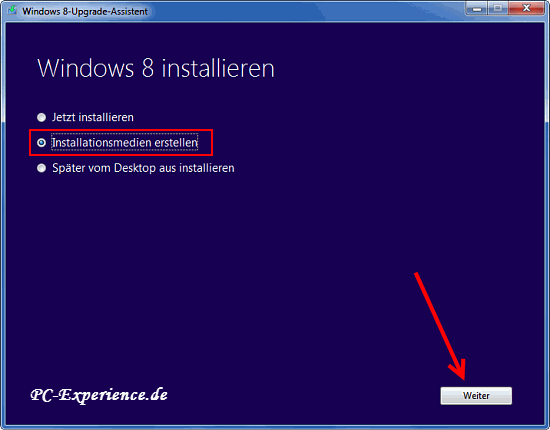
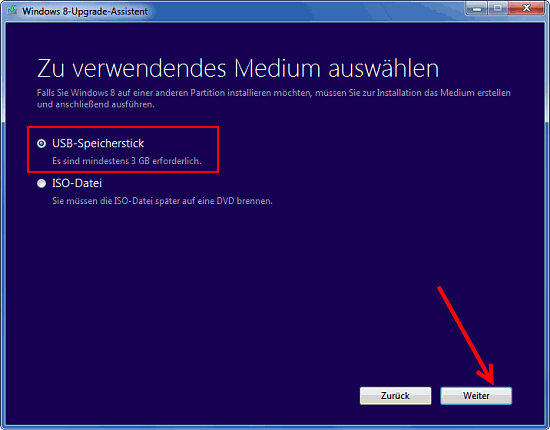
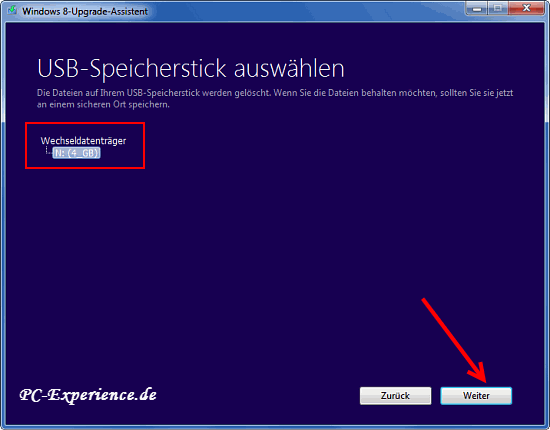
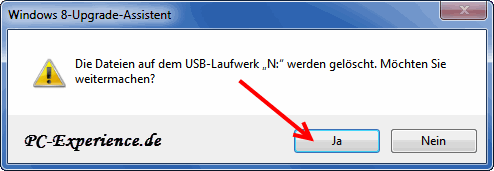
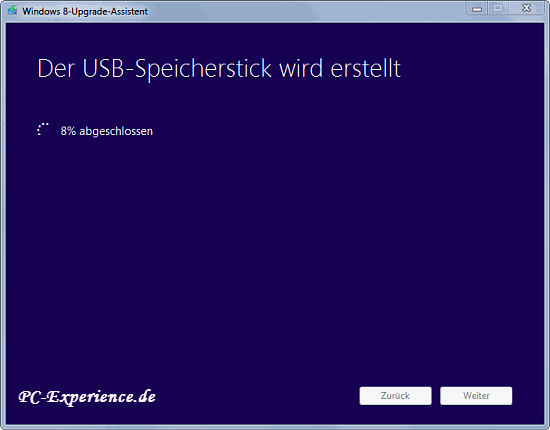
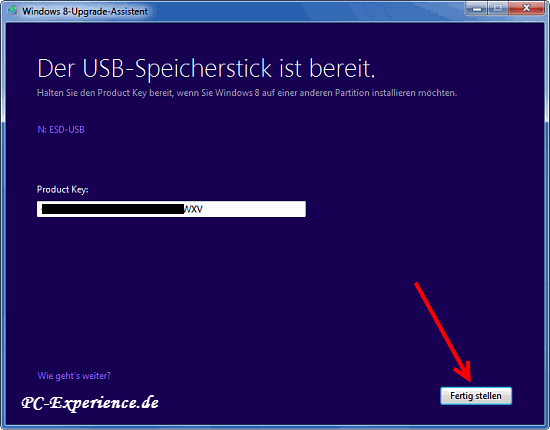
Abhängig von der verwendeten Hardware (USB 2.0 oder USB 3.0, Qualität des Stick) und der Internetverbindung kann die Erstellung dieses Mediums bis zu 45 Minuten dauern. Zum Test haben wir zunächst einen Corsair Flash Voyager GT USB 3.0 mit einer Größe von 32 GB verwendet, angeschlossen am USB 3.0-Port, der Vorgang war nach 10 Minuten bei einer 16000 Verbindung abgeschlossen. Für den nächsten Test kam ein 4 GB Noname-Stick der Spezifikation 2.0 und Anschluss an einem USB 2.0-Port zum Einsatz, der Vorgang dauerte eben diese 45 Minuten. Die Auswahl der Hardware spielt auch hier eine nicht unwesentliche Rolle. Natürlich funktionierten beide Sticks bei der Installation, nur eben unterschiedlich schnell. Bei der Verwendung eines USB-3.0-Sticks muss selbstverständlich das Mainboard diese Spezifikation unterstützen, andernfalls geht der Geschwindigkeitsvorteil verloren.
Anwender einer Installations-DVD aus dem Fachhandel gehen natürlich nicht leer aus. Hier muss zunächst eine ISO-Datei erstellt und ein anderes Programm, das Windows 7-USB-DVD-Download-Tool zur Erstellung des Mediums eingesetzt werden. Wie das funktioniert haben wir bereits in diesem Artikel beschrieben. Der Schritt zum Einfügen der UEFI Startdatei kann hierbei außer acht gelassen werden. Das bringt Windows 8 bereits mit.
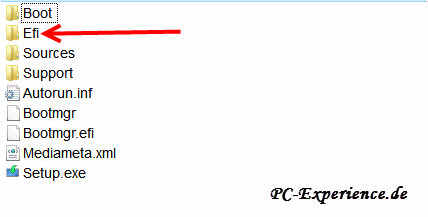
Mit diesen so erstellten Sticks lässt sich Windows 8 auf jedem Computer installieren. Die dafür nötigen Voraussetzungen haben wir weiter oben bereits beschrieben. Wichtig hierbei ist die Einhaltung der Lizenzbestimmungen. Wer über eine Einzelplatzlizenz verfügt, darf diese Windows 8-Kopie natürlich nicht zusätzlich auf seinem Netbook installieren. Dafür ist dann das Family-Pack erforderlich oder eine zusätzliche Lizenz.


