Seite 3 von 7
Die Erstellung des Live-Systems - Part 1:
Wir navigieren zum Ordner mit dem entpackten Tool und klicken doppelt auf den Ordner Win7PE_SE_2013_10_03. Hier suchen wir die Anwendung namens Win7PESE82_Builder mit dem jüngsten Datum. Ein Rechtsklick darauf und die Option Als Administrator ausführen ruft die UAC-Abfrage auf, welche wir mit ja bestätigen. Daraufhin startet das Tool und wir sehen das Hauptfenster. Zunächst stellen wir die Oberfläche auf Deutsch um. Dazu klicken wir auf Tools -> Language, öffnen den kleinen Drop-Down-Pfeil und wählen aus dem Menü den Eintrag German aus. Danach schließen wir das Fenster wiederum durch einen Klick auf das rote X oben rechts. Damit ist die Sprach-Umstellung erledigt.
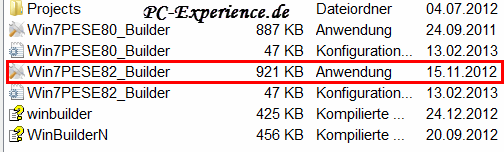
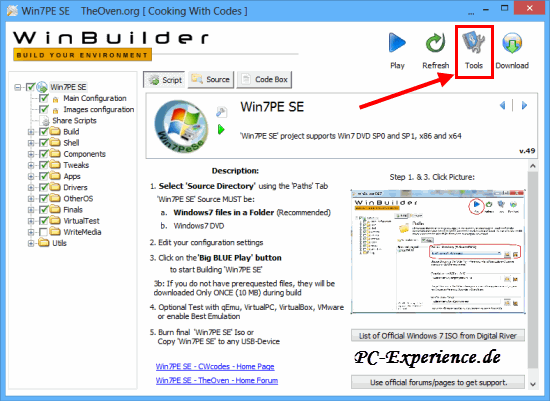
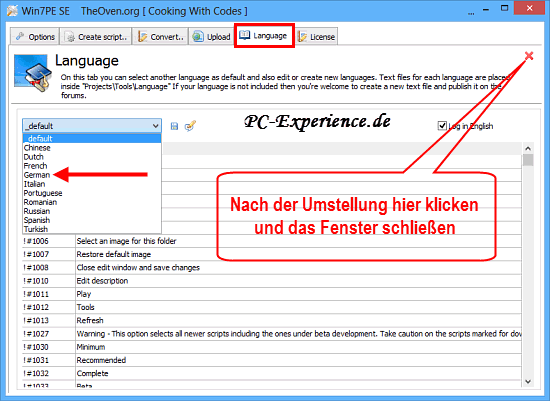
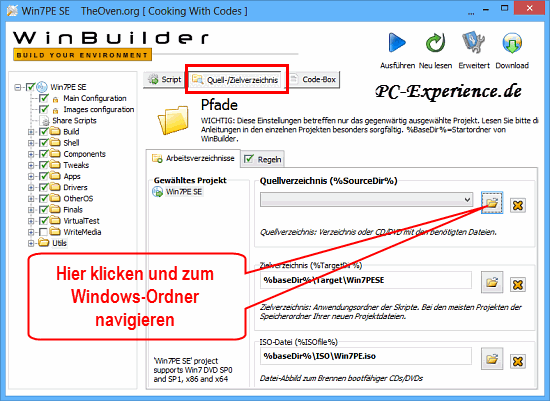
Anschließend aktivieren wir den Reiter Script, öffnen im linken Teil des Fensters den Ordner Utils und selektieren die Option Extract Wim Folders. Damit wird sichergestellt, dass die optimierten Dateien boot.wim und install.wim aus einem Ordner des Tools für dieses Projekt in den Installations-Ordner kopiert werden und die ISO bootfähig ist. Hier die nötigen Schritte als Liste:
- Reiter Script aktivieren
- Das Plus-Zeichen vor dem Ordner Utils anklicken, der Ordner öffnet sich
- Extract Wim Folders selektieren
- Für ein 64-Bit-System die Option amd64 auswählen, andernfalls die Voreinstellung belassen
- Auf die Schaltfläche Goooooo klicken und die Aktion startet
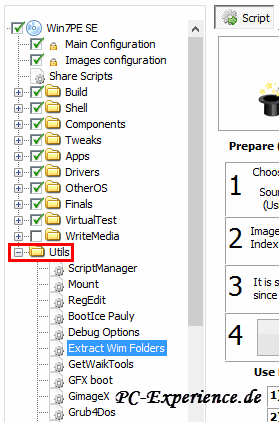
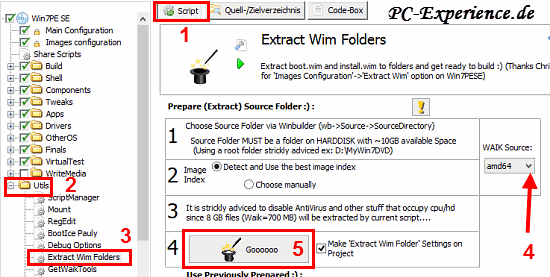
Nach wenigen Augenblicken ist der Teil erledigt, wir drücken nach Aufforderung eine beliebige Taste und fahren fort.
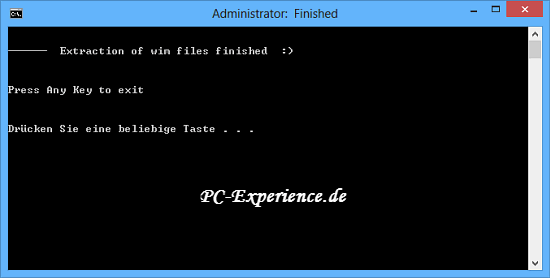
In dem linken Bild weiter oben sind einige Ordner mit dem Plus-Zeichen davor sichtbar. Ihr fragt euch sicherlich, was sich dahinter verbirgt. Die Bezeichnungen der Ordner sind schon verdächtig und lassen Rückschlüsse auf deren Inhalt zu. Bis auf den Ordner WriteMedia sind bereits überall Haken gesetzt. Das ist die Grundeinstellung des Tools und gewährleistet, dass unser Mini-Windows auch funktioniert. Die drei wichtigsten Ordner sind Build, Shell und Components. In den Ordnern sind Scripte hinterlegt, die zur Erstellung des Mini-Windows benötigte Anweisungen ausführen und entsprechende Dateien aus dem Quell-Ordner mit den Installations-Dateien in das Projekt kopieren.
- Im Ordner Build sind alle Haken gesetzt und wir nehmen hier keine Änderungen vor um sicher zu stellen, ein funktionsfähiges Live-System zu erhalten.
- Im Ordner Shell sind die beiden oberen Optionen bereits angehakt, wobei die erste Option mit einem Schloss versehen ist und sich nicht deaktivieren lässt. Andernfalls wäre das System nicht zu nutzen.
- Im Ordner Components ist die wichtige Vorauswahl bereits getroffen. Es handelt sich dabei um Systemkomponenten für den reibungslosen Betrieb des Live-Systems.
- Im Ordner Tweaks sind Möglichkeiten versteckt, die das "Leben" etwas komfortabler gestalten können. Hier kann gefahrlos experimentiert werden.
- Im Ordner Drivers wurde ebenfalls eine Vorauswahl getroffen, um die wichtigsten Standard-Treiber zu integrieren. Hier haben wir die Möglichkeit, eigene Treiber einzubinden, jedoch nur die INI-Files des entpackten Treibers (für fortgeschrittene User).
- Im Ordner Other OS lassen sich weitere ISOs einbinden (siehe weiter unten).
- Im Ordner Finals übernehmen wir ebenfalls die Voreinstellungen. Damit ist sichergestellt, dass die ISO erstellt wird und die wichtigsten Komponenten direkt als Verknüpfung auf dem Desktop abgelegt sind.
- Im Ordner VirtualTest ist die erste Option bereits ausgewählt. Damit ist garantiert, dass eine installierte VM nach Erstellung der ISO diese als Virtuelle Maschine startet und wir somit einen ersten Test durchführen können. Diese komfortable Möglich ist sehr empfehlenswert.
- Im Ordner WriteMedia legen wir fest, ob sofort nach Fertigstellung der ISO das Live-System gebrannt oder auf einem USB 2.0-Stick erstellt werden soll. Unsere Empfehlung ist die spätere Erstellung des Mediums, wenn der Testlauf zu unserer Zufriedenheit gelaufen ist. Das spart Zeit, Nerven und Rohlinge.
- Im Ordner Utils waren wir soeben aktiv und haben die Startdateien modifiziert. Die weiteren Optionen sind experimentell und können nach Lust und Laune getestet werden.
Wir belassen es zunächst bei den Voreinstellungen und klicken zum Erstellen der ISO im Hauptfenster oben Rechts auf das blaue Dreieck zum Ausführen der Aktion. Das Tool verrichtet seine Arbeit, die Fortschritte werden angezeigt und nach einigen Minuten ist das Projekt erstellt. Die fertige ISO befindet sich dann im Ordner Win7PE_SE_2013-10-03-4\ISO.
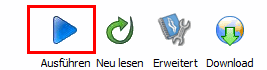
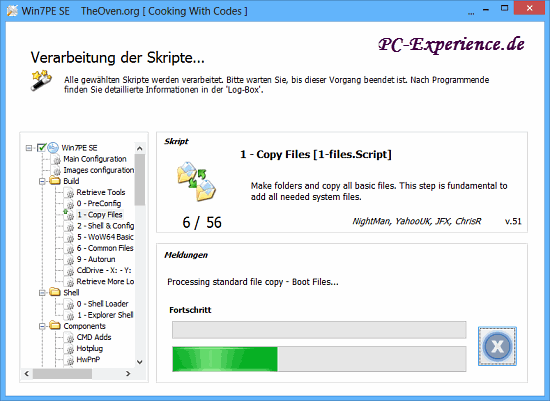
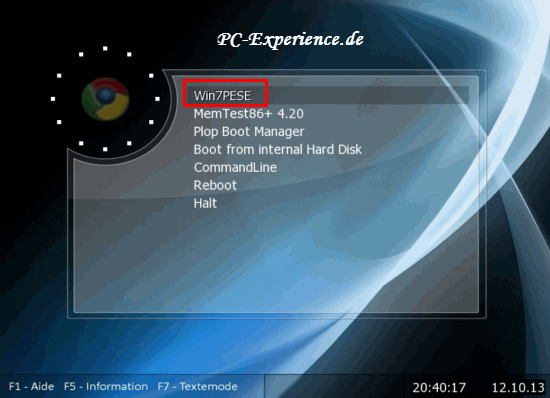
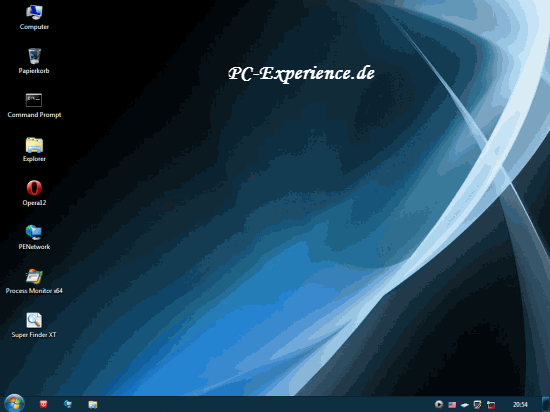
Wie gut erkennbar, bringt das Tool bereits andere Werkzeuge mit. Das sind die Grundeinstellungen für die Erstellung dieses Live-Systems, welche veränderbar sind. Im Part 1 haben wir lediglich die einfache Variante gewählt und ein bootfähiges Windows 7 als ISO erstellt. Der Test mit VMWare-Player hat gezeigt, dass wir alles richtig gemacht haben und die ISO bootfähig ist. Jetzt erstellen wir ein bootfähiges Medium. Zunächst wird es eine CD / DVD, je nach Größe der ISO. Wir legen einen passenden Rohling in das Laufwerk und legen los.


