Seite 6 von 8
AMD Catalyst - Der Treiber-Ratgeber -
Beitragsseiten
Nachdem wir dem Dienst nun seine Start-Allüren abgewöhnt und das CCC ruhig gestellt haben, befassen wir uns mit der Schaltzentrale des Catalyst, dem Catalyst Control Center (CCC). Über das CCC können Einstellungen im Treiber verändert und Voreinstellungen für einzelne Anwendungen getroffen werden. Zunächst stellen wir das CCC so ein, dass die erweiterten Optionen verfügbar sind. Wir starten das CCC vorzugsweise über einen Rechtsklick auf eine freie Fläche des Desktop bzw bei Windows 8 / 8.1 mittels der Eingabe der drei Buchstaben CCC direkt auf dem Startbildschirm (Modern Ui). An der rechten Seite sehen wir dann das Logo und die Bezeichnung des CCC, ein Klick darauf startet die Schaltzentrale. Nach dem Start zeigt uns das CCC Webseiten-Werbung von AMD an. Wer das unterbinden möchte, entfernt einfach die entsprechenden Haken im unteren Teil des Fensters. Sollte die Ansicht anders aussehen, als auf unserem Bild, so ist die Erweiterte Ansicht deaktiviert. Das sollte geändert werden. Dazu klicken wir oben rechts in der dunklen Fläche des CCC auf die Bezeichnung Einstellungen. Im Auswahlmenü entscheiden wir uns für die Erweiterte Ansicht, am unteren Rand des Fenster können wir die Einstellung Übernehmen. Nach dieser Einstellung haben wir im linken Teilfenster des CCC alle Optionen in geordneten Kategorien zur Verfügung.



Weitere Einstellungs-Optionen des CCC sind auf dem Bild dargestellt. Auf eine wichtige Einstellung möchten wir euch jedoch aufmerksam machen: Werkseinstellungen wiederherstellen. Wir empfehlen an dieser Stelle, sich diese Option gut zu merken. Das CCC bietet eine Fülle von Optionen für die Optimierung der Grafikkarte. Da kann es leicht passieren, dass eine oder mehrere geänderte Einstellungen nicht den gewünschten Effekt erzielen. Um nicht lange suchen zu müssen, wo der "Hase im Pfeffer" liegt, kann mit einem einzigen Klick die Grundeinstellung wiederhergestellt werden.
Im Überblick zeigen wir euch, welche Optionen zur Optimierung das Catalyst Control Center bietet. Zuvor empfehlen wir euch, nicht gleich wild drauf los zu experimentieren, sondern die Werkseinstellungen zu belassen und den jeweiligen Anwendungen -meistens Spiele- das Anpassen der Grafikeinstellungen zu überlassen. Es können auf Grund der Vielzahl der Systemkonfigurationen keine allgemein gültigen Einstellungen empfohlen werden. Hier hilft nur selber testen. Lediglich bei nicht zufriedenstellenden Ergebnissen kann hier nachgebessert werden. Nach dem Umstellen auf die erweiterte Ansicht werden im linken Teilfenster des CCC neun Schaltflächen gelistet. Sehen wir uns deren Optionen einmal an.
Angeheftet:
Aus den weiteren Menüpunkten können durch einen Klick auf den grünen Pin oben rechts verschiedene Options-Seiten zum schnelleren Auffinden angeheftet werden.

Voreinstellungen:
Dahinter verbirgt sich die Option, für Spiele oder andere Anwendungen bestimmte Grafik-Profile erstellen zu können. Das kann sinnvoll sein, wenn die AMD-Einstellungen in bestimmten Fällen sich als nicht optimal erweisen.

Dektop-Managment:
Verschiedene Einstellungen können für jeden Monitor vorgenommen werden. Dieses Menü ist interessant für den Betrieb von 2 Monitoren. Per Drag and Drop kann hier der primäre Monitor mit dem "Start-Button" definiert werden oder die Taskleiste auf den zweiten Monitor verschoben werden. Ferner können Wiederholfrequenz und Farbqualität separat eingestellt werden.

Meine digitalen Flachbildschirme:

Video:
In diesem Menü lassen sich für die Video-Wiedergabe Voreinstellungen treffen, je nach Belieben des Betrachters und der unterstützten Grafikkarte. Entscheiden kann sich der Anwender für die Video-Player-Einstellungen oder vorgegebene AMD-Einstellungen.
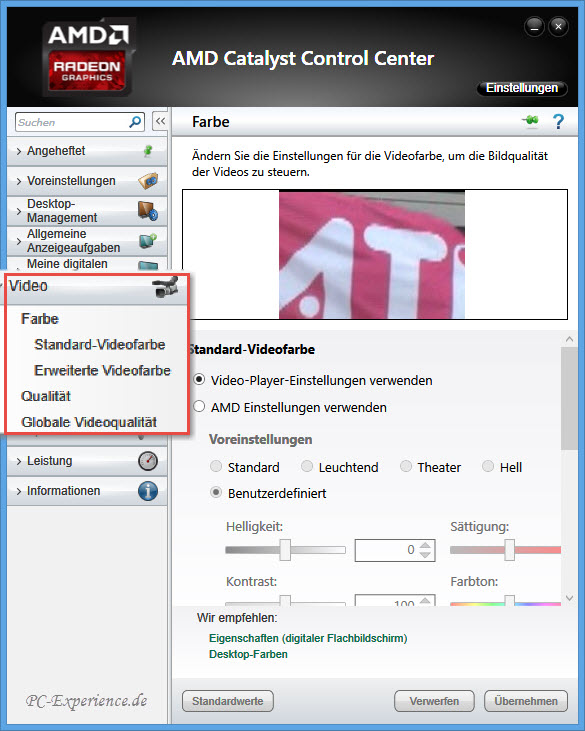
Spiele:
Was für Video gilt, kann auch für Spiele angewendet werden. Die 3D-Einstellungen sind in der Grundeinstellung entweder auf AMD optimiert eingestellt oder bleibt der jeweiligen Anwendung vorbehalten. Hier hilft nur ausprobieren.

Leistung:
Wer hier Einstellungen vornehmen möchte, muss mit Bedacht an die Sache herangehen. Das sollten nur Anwender machen, die genau wissen, welche Auswirkungen die Änderungen haben können. AMD-Overdrive ist ein Instrument zum Tweaken / Übertakten der Grafikkarte. Wer hier zu "sportlich" vorgeht, kann die Hardware beschädigen!

Informationen:
Wie die Bezeichnung verdeutlicht, finden wir hier Angaben zu unserer Grafikkarte und dem installierten Treiber. Ferner finden wir unter dem Menüpunkt Hardware eine Schaltfläche mit der Bezeichnung Systeminformationen. Dahinter verbirgt sich die in Windows integrierte Information über sämtliche Hardware-Komponenten und der Software-Umgebung des Computers.
Wie die Bezeichnung verdeutlicht, finden wir hier Angaben zu unserer Grafikkarte und dem installierten Treiber. Ferner finden wir unter dem Menüpunkt Hardware eine Schaltfläche mit der Bezeichnung Systeminformationen. Dahinter verbirgt sich die in Windows integrierte Information über sämtliche Hardware-Komponenten und der Software-Umgebung des Computers.

Über das Catalyst Control Center lassen sich viele Einstellungen für Grafikkarte und Monitor ändern. Wir empfehlen an dieser Stelle noch einmal, zunächst auf die gebotenen Optionen zu verzichten. Spiele bringen bereits eigene und für das jeweilige Spiel optimierte Einstellungen mit. Erst wenn sich zeigt, dass diese Einstellungen nicht optimal sind oder die Grafikkarte überfordern, sollten über Voreinstellungen (Profile) eigene Einstellungen definiert und gespeichert werden.


