AMD Catalyst - der Treiber-Ratgeber -
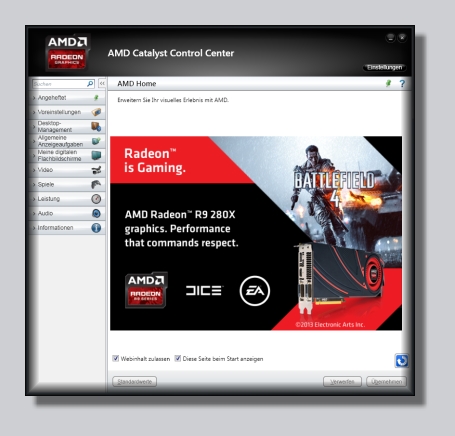
- Update 08.10.2014 -
Vor dem Einbau der AMD-Grafikkarte:
Wenn ein Wechsel der Grafikkarte ansteht, sind einige wichtige Vorgehensweisen zu beachten. Alte Karte raus und neue Karte rein ist nicht von Erfolg gekrönt. Besonders bei einem Wechsel von NVIDIA zu AMD lauern einige Fallstricke auf den Anwender. Damit bei dieser Operation keine Wunden entstehen, verweisen wir auf unseren Spezial-Artikel zu dem Thema. Wer sich daran hält, wird auch mit seiner neuen AMD-Karte keine Überraschungen erleben. Auch wer eine ältere AMD-Karte gegen ein aktuelles Modell tauscht, muss zuvor den Treiber des Vorgängermodells über die Systemsteuerung und die Hardware über den Gerätemanager deinstallieren. Nach dem Einbau der neuen Grafikkarte kann es mit der Installation des Catalyst weiter gehen, wobei natürlich zwischen Erstinstallation und Aktualisierung unterschieden werden muss !
Nach dem Einbau: AMD Catalyst - Die Erstinstallation:
Für Windows Vista, Windows 7 und Windows 8 / 8.1 sind keine weiteren Microsoft Patches oder zusätzliche Applikationen erforderlich, für Windows 2000/XP ist die Programmierschnittstelle Net Framework unbedingt nötig. Es sollte mindestens das .NET Framework 1.1 sowie deren gepatchte SP1 Version vorhanden sein. Da seitens Microsoft und AMD etwas Uneinigkeit darüber herrscht, welche weiteren Versionen vorhanden sein sollten und welche überflüssig sind raten wir zumindest bis Windows XP dazu, alle verfügbaren Varianten zu installieren, also 1,1 ->2.0 ->3.0 ->3.5 und 4.0. Die benötigten Applikationen sind über die nachstehenden Links zu beziehen:
- DirectX aktuelle Version
- .NET Framework Version 1.1
- .NET Framework 1.1 Service Pack 1
- .NET Framework 2.0
- .NET Framework 2.0 Service Pack 1
- .NET Framework 2.0 Service Pack 2
- .NET Framework 3.5
- .NET Framework 3.5 Servicepack 1
- .NET Framework 3.5 Service Pack 1 Update
- .NET Framework 4.0
- .NET Framework 4.03 (Update für 4.0)
- .NET Framework 4.5 und Updates
- .NET Framework 4.6 und weitere Updates
- .NET Framework instandsetzen
- Microsoft .NET Framework Repair Tool
- Download Nasty File Remover, nur bis Windows XP sinnvoll !
- Driver Sweeper - zum Entfernen von ATI-und nVidia Treiberresten, nur bis Windows XP sinnvoll !
- NGO-Treiber, eine sehr gute Alternative zum Catalyst Werkstreiber, wenn es um ältere Varianten geht
Bevor wir den Treiber installieren können, müssen wir die benötigte Treiber-Datei herunterladen. Das begehrte Objekt beziehen wir direkt bei AMD im Support-Center. Nacheinander vervollständigen wir durch anklicken der einzelnen Eingabezeilen die Auswahl. Schon bei Step 1 müssen wir aufpassen, dass der richtige Treiber ausgewählt wird. Es gibt durchaus Unterschiede zwischen einem Notebook-Treiber und dem für ein Desktop-System. Wird hier die falsche Auswahl getroffen, gibt es bei und nach der Installation Probleme. Es kann sein, dass sich ein Desktop-Treiber auf einem Notebook installieren lässt und umgekehrt, der nächste Neustart aber nicht von Erfolg gekrönt ist. Daher bitte hier besonders gut aufpassen. Haben wir die richtige Wahl getroffen, erfolgt ein letzter Klick auf den Schriftzug Download und das Treiberpacket inclusive Catalyst Control Center (CCC) wird auf unseren Computer heruntergeladen.


Nach dem Download starten wir die Installation des Treiberpackets. Ein Doppelklick auf die Datei in unserem Download-Ordner ruft zunächst das UAC (ab Windows Vista und höher) auf den Plan, wir erlauben die Änderungen an unserem Computer. Schon schlägt die Installations-Routine einen Speicherort für das Treiberpacket vor. Wir akzeptieren diesen Vorschlag und klicken auf Install. Im nächsten Fenster nehmen wir das erste Angebot an und Installieren die Software-Komponenten. Da wir neugierig sind, was uns AMD so alles auf die Platte schieben möchte, entscheiden wir uns für Benutzerdefiniert und machen Weiter. In der Liste der zu installierenden Komponenten können wir nun eine Auswahl treffen. Zwei Einträge sind ausgegraut und lassen sich nicht abwählen. Die Übrigen erlauben eine benutzerdefinierte Abwahl. Unsere Empfehlung bezieht sich lediglich auf die Abwahl des unteren Eintrags, denn eine Game-App macht auf einem herkömmlichen Desktop-Computer keinen Sinn, Weiter. Den Lizenzvertrag lesen wir aufmerksam durch und Akzeptieren ihn.






Ein Fortschrittsfenster informiert uns über die Installation und nach wenigen Augenblicken können wir die Installation der Komponenten Fertigstellen. Der Bitte nach einem Neustart kommen wir natürlich nach, Ja. Der Computer fährt herunter und wird sofort wieder neu gestartet, die Installation ist damit abgeschlossen.



Wichtige Hinweise:
Nach dem Neustart des Computers wird nun der passende Hersteller-Treiber für unsere Grafikkarte verwendet. Was installiert wurde, sollte sich auch deinstallieren und aktualisieren lassen. Ob und wie das funktioniert, erfahrt ihr im nächsten Kapitel.
- Nach der Installation des Treiber-Pakets muss auch der Treiber für den Monitor installiert werden, sofern verfügbar. Das gewährleistet die sichere Kommunikation der Grafikkarte mit dem Monitor.
- Als weiteren Hinweis empfehlen wir, die installierte Version von DirectX zu überprüfen und gegebenenfalls zu aktualisieren.
- AMD-Mantle, der Konkurrent zu DirectX, bereits im Catalyst ab Version 14.3 enthalten. Schnittstellenunterstützung für einige aktuelle Spiele und AMD-Grafikkarten ab Radeon 7000 Series. Infos dazu.
Nach dem Neustart des Computers wird nun der passende Hersteller-Treiber für unsere Grafikkarte verwendet. Was installiert wurde, sollte sich auch deinstallieren und aktualisieren lassen. Ob und wie das funktioniert, erfahrt ihr im nächsten Kapitel.
AMD Catalyst - Treiber aktualisieren/deinstallieren:
AMD ist bemüht, den Catalyst aktuell zu halten und an neue Spiele anzupassen. Dieser Abschnitt beschreibt gleichzeitig zwei Optionen: die Aktualisierung des Treibers und die Deinstallation. Zur Aktualisierung des Catalyst empfehlen wir die Deinstallation des derzeitigen Treibers.
Dieses Kapitel ist nicht so profan, wie es erscheint. Von AMD wurde temporär ein Uninstaller Cleaning-Tool angeboten welches verspricht, sämtliche Treiberreste bei der Deinstallation zu beseitigen. Es stimmt, das Tool arbeitet sehr gründlich, um nicht zu sagen, übereifrig. Während der Deinstallation werden keine Optionen gelistet und der Anwender kann nicht entscheiden, was genau deinstalliert werden soll. Somit wird alles, was mit AMD bezeichnet ist, deinstalliert. Besonders auf Mainboards mit AMD-Chipsätzen hat das fatale Folgen und das System startet oftmals nicht mehr, weil auch die Chipsatztreiber aus dem System entfernt wurden. Besonders betroffen sind Windows Vista, Windows 7 und Windows 8 / 8.1. Des weiteren existieren noch andere Deinstallations"Helfer" im Netz, von denen wir genauso abraten müssen, insbesondere dann, wenn Windows 7 und spätere Betriebssysteme verwendet werden. Die Folgen dieser kaum zu bändigenden Tools können gravierend sein und enden nicht selten mit einer irreparablen Beschädigung der Windows Systemdateien. Wer dann kein Image vorher erstellt hat, darf sein System neu aufsetzen !
Aus den genannten Gründen deinstallieren wir den Catalyst grundsätzlich über die Systemsteuerung / Programme und Features (Windows 7) bzw. die Tastenkombination Windows-Taste und X / Programme und Features (Windows 8 / 8.1). Alle installierten Programme werden gelistet, uns interessiert der Eintrag AMD Catalyst Install Manager. Bitte einmal anklicken und am oberen Rand der Liste den Eintrag Ändern auswählen. Wir werden freundlich begrüßt und machen Weiter. Im folgenden Fenster haben wir drei Optionen, wir entscheiden uns hier für den Deinstallations-Manager, Weiter. Wie bereits bei der Installation, entscheiden wir uns für die Option Benutzerdefiniert, Weiter.
Dieses Kapitel ist nicht so profan, wie es erscheint. Von AMD wurde temporär ein Uninstaller Cleaning-Tool angeboten welches verspricht, sämtliche Treiberreste bei der Deinstallation zu beseitigen. Es stimmt, das Tool arbeitet sehr gründlich, um nicht zu sagen, übereifrig. Während der Deinstallation werden keine Optionen gelistet und der Anwender kann nicht entscheiden, was genau deinstalliert werden soll. Somit wird alles, was mit AMD bezeichnet ist, deinstalliert. Besonders auf Mainboards mit AMD-Chipsätzen hat das fatale Folgen und das System startet oftmals nicht mehr, weil auch die Chipsatztreiber aus dem System entfernt wurden. Besonders betroffen sind Windows Vista, Windows 7 und Windows 8 / 8.1. Des weiteren existieren noch andere Deinstallations"Helfer" im Netz, von denen wir genauso abraten müssen, insbesondere dann, wenn Windows 7 und spätere Betriebssysteme verwendet werden. Die Folgen dieser kaum zu bändigenden Tools können gravierend sein und enden nicht selten mit einer irreparablen Beschädigung der Windows Systemdateien. Wer dann kein Image vorher erstellt hat, darf sein System neu aufsetzen !
Aus den genannten Gründen deinstallieren wir den Catalyst grundsätzlich über die Systemsteuerung / Programme und Features (Windows 7) bzw. die Tastenkombination Windows-Taste und X / Programme und Features (Windows 8 / 8.1). Alle installierten Programme werden gelistet, uns interessiert der Eintrag AMD Catalyst Install Manager. Bitte einmal anklicken und am oberen Rand der Liste den Eintrag Ändern auswählen. Wir werden freundlich begrüßt und machen Weiter. Im folgenden Fenster haben wir drei Optionen, wir entscheiden uns hier für den Deinstallations-Manager, Weiter. Wie bereits bei der Installation, entscheiden wir uns für die Option Benutzerdefiniert, Weiter.
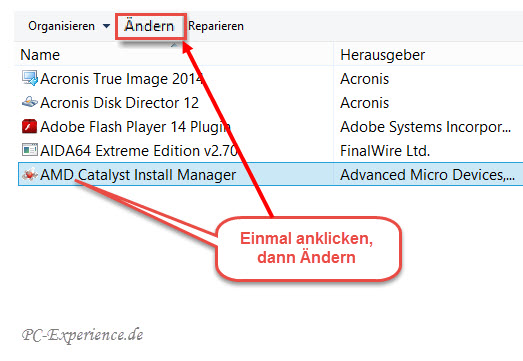

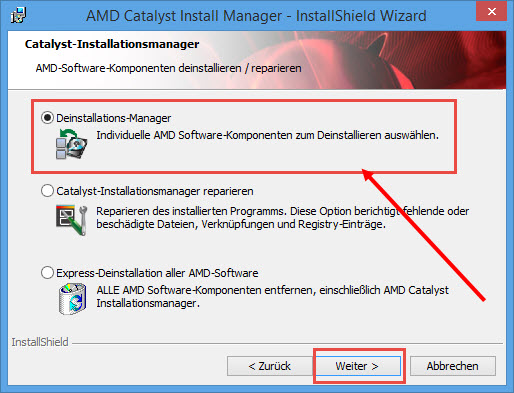
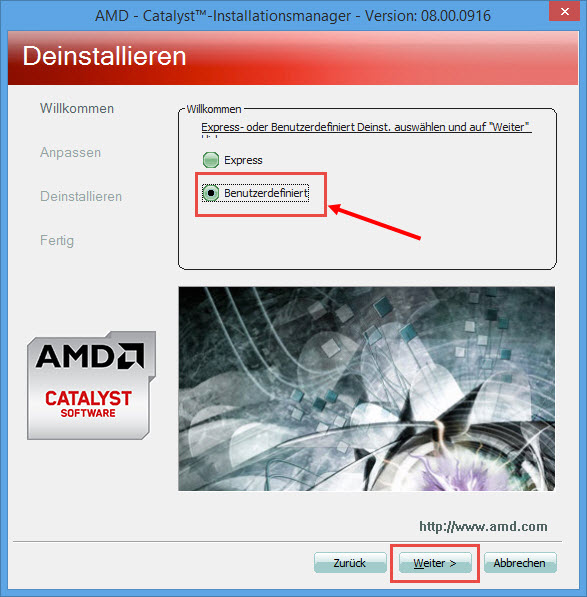
Wieder sehen wir eine Liste mit installierter AMD-Software. Optional entscheidet der User, welche Komponenten er deinstallieren möchte. Nicht jedem Catalyst liegt zum Beispiel eine neue Version des CCC bei. Wer also die bereits installierte Komponente behalten möchte, entfernt einfach den entsprechenden Haken. Wenn in dieser Liste aber Chipsatztreiber aufgeführt sind muss der entsprechende Haken entfernt werden, damit diese wichtige System-Software nicht entfernt wird. Andernfalls kann es vorkommen, dass der Computer nicht mehr startet oder ins Stolpern gerät. Also bitte genau lesen, welche AMD-Software in der Liste aufgeführt ist. Haben wir unsere Auswahl festgelegt, können wir Weiter machen. Das Fortschritts-Fenster informiert über den Stand der Deinstallation und zum Abschluss werden wir um einen Neustart des Computers gebeten. Den führen wir natürlich aus, danach ist die Deinstallation vollständig abgeschlossen.

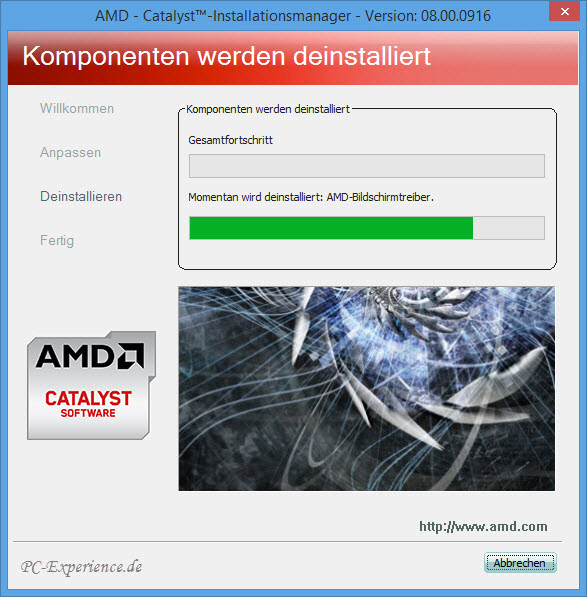
Zu guter Letzt löschen wir auf der Systempartition im Ordner AMD/Support den Unterordner mit der Bezeichnung des Treibers (derzeit 14-4-win7-win8-win8.1-64-dd-ccc-whql). Wer ein Intel-System nutzt, kann den kompletten Ordner mit der Bezeichnung AMD löschen, denn es befinden sich keine weiteren System-Treiber darin. Dann steht einer Neuinstallation / Aktualisierung des Catalyst nichts mehr im Wege.
AMD Catalyst - Troubleshooting:
1. Wir wollen Euch natürlich nicht vorenthalten, was das bereits weiter oben erwähnte AMD-Cleanup-Utility bei einer Deinstallation des Catalyst anstellt. Nach dem Entpacken des Tools starten wir es mit einem Doppelklick und bestätigen die UAC-Abfrage mit Ja. Das Tool startet mit einem Hinweisfenster, aus dem Text geht hervor, was alles deinstalliert wird. Wer hier nicht genau hinsieht, wird sich nach einem Neustart des Computers (sofern noch möglich) wundern oder ärgern. Nach einem voreiligen Klick auf OK nimmt das Unheil sofort seinen Lauf. Ohne weiteren Hinweis werden alle Komponenten aus dem Hause AMD deinstalliert. Wir werden noch kurz und knapp informiert, dass der Vorgang abgeschlossen ist, Finish. Zum Schluss werden wir gebeten, einen Neustart vorzunehmen. Auf unserem Intel-System mit Windows 8.1 hatte es zur Folge, dass sich die nötige Auflösung von 1920 X 1080 nicht mehr auswählen ließ. Der Monitor wurde mit einer Auflösung von 1024 X 768 betrieben. Erst nach einer Neuinstallation des Catalyst war der Fehler behoben. Das ist ein deutlicher Beweis für die "Gründlichkeit" dieses Tools, denn auch der in Windows 8.1 integrierte AMD-Treiber wurde entfernt und ein "ordnungsgemäßer" Betrieb des Monitors war nicht mehr möglich. Zumindest unter Windows 7 und Windows 8 / 8.1 können wir keine Empfehlung zur Nutzung des Tools aussprechen. Besonders die Anwender mit einem AMD-System sollten dieses Tool meiden, zumal es außer dem Grafikkartentreiber auch gleich den Chipsatztreiber aus dem System wirft. Über die bereits weiter oben genannten Möglichkeiten ist sichergestellt, dass eine benutzerdefinierte Deinstallation mit Auswahlmöglichkeit gewährleistet wird.
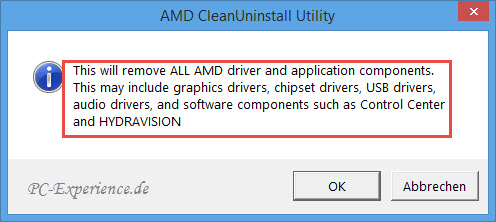

2. Der Catalyst Treiber installiert standardmäßig und ungefragt einen Dienst, der für die Funktion des Treiber oder für das Controlcenter überflüssig ist. Zudem wird er bei der Gelegenheit auch gleich auf den Starttyp Automatisch gesetzt und läuft dann ständig im Hintergrund mit. Das werden wir unterbinden. Es handelt sich um den Dienst AMD External Events Utility, bei Windows XP ATI Hotkey Poller. Um die Liste der Dienste aufrufen zu können, starten wir die Systemsteuerung. Bei Windows XP, Windows Vista, Windows 7 über Klicks auf Start / Systemsteuerung / Verwaltung / Doppelklick auf Computerverwaltung / Klick auf das kleine Dreieck bei Dienste und Anwendungen / Klick auf Dienste. Für Windows 8 / 8.1 auf dem Desktop Tastenkombination Windows-Taste und X / Computerverwaltung / Klick auf das kleine Dreieck bei Dienste und Anwendungen / Klick auf Dienste, auf dem Startbildschirm den Mauspfeil an die rechte, untere Ecke bewegen / Einstellungen / PC-Einstellungen ändern und an der linken Seite ganz unten Systemsteuerung und weiter wie bereits beschrieben. In der nun alphabetisch sortierten Liste klicken wir den Dienst AMD External Events Utility bzw. ATI Hotkey Poller doppelt an, beenden den Dienst zunächst und stellen den Starttyp auf Deaktiviert. Die Einstellung bestätigen wir mit Übernehmen und OK. Das war's auch schon, das Fenster kann geschlossen und das System sollte abschließend neu gestartet werden.
Die Begründung für die Deaktivierung dieser Dienste ergibt sich aus den Erfahrungen der letzten Jahre, wo sich immer wieder gezeigt hatte, das exakt diese Dienste sich sehr oft im Windows System verhaken und somit für Probleme sorgen, die keiner auf Anhieb verifizieren kann. Das reicht von Systemhängern bis hin zu Abstürzen in Spielen und dem normalen Desktopbetrieb. Da die Treiber und auch das CCC trotzdem einwandfrei laufen und zu erreichen sind, sollte eine Deaktivierung entsprechend umgesetzt werden.


Ein weiterer Kandidat zum Deaktivieren ist der Autostart-Eintrag Catalyst Control Center Launcher. Damit sich das Catalyst Control-Center beim Start des Computers nicht vordrängelt und somit den Systemstart verzögert, stellen wir das kurzerhand ebenfalls ab. Dazu rufen wir den Ausführen-Dialog über die Tasten Kombi Windows-Taste und r auf und geben in die Eingabezeile msconfig ein, gefolgt von OK oder Druck der Enter-Taste. Bei Windows 7 oder älter aktivieren wir den Reiter Systemstart und entfernen vor dem Eintrag Catalyst Control Center den Haken. Bei Windows XP lautet der Eintrag ATI Hotkey Poller. Nach der Bestätigung durch Klicks auf Übernehmen und OK werden wir zum Neustart aufgefordert, der aber auch später bzw. beim nächsten Systemstart erfolgen kann.



Bei Windows 8 / 8.1 tippen wir alternativ auf dem Startbildschirm die genannte Bezeichnung ein und klicken am rechten Monitorrand den entsprechenden Schriftzug an. Die ersten Schritte bis zum Klick auf den Reiter Systemstart sind identisch. Doch dann sehen wir einen Hinweis, dass der Taskmanager zu verwenden ist. Also klicken wir die Bezeichnung an und werden automatisch zum bereits geöffneten Reiter Autostart weitergeleitet. Ein Klick auf den Eintrag Catalyst Control Center Launcher bietet uns unten rechts nun die Option Deaktivieren. Das ist unser Ziel, also klicken wir darauf. Der Autostart-Typ wird von Aktiviert auf Deaktiviert geändert und der Taskmanager kann geschlossen werden.


Künftig wird das CCC nur dann ausgeführt, wenn wir es aufrufen und nicht bei jedem Systemstart.
Nachdem wir dem Dienst nun seine Start-Allüren abgewöhnt und das CCC ruhig gestellt haben, befassen wir uns mit der Schaltzentrale des Catalyst, dem Catalyst Control Center (CCC). Über das CCC können Einstellungen im Treiber verändert und Voreinstellungen für einzelne Anwendungen getroffen werden. Zunächst stellen wir das CCC so ein, dass die erweiterten Optionen verfügbar sind. Wir starten das CCC vorzugsweise über einen Rechtsklick auf eine freie Fläche des Desktop bzw bei Windows 8 / 8.1 mittels der Eingabe der drei Buchstaben CCC direkt auf dem Startbildschirm (Modern Ui). An der rechten Seite sehen wir dann das Logo und die Bezeichnung des CCC, ein Klick darauf startet die Schaltzentrale. Nach dem Start zeigt uns das CCC Webseiten-Werbung von AMD an. Wer das unterbinden möchte, entfernt einfach die entsprechenden Haken im unteren Teil des Fensters. Sollte die Ansicht anders aussehen, als auf unserem Bild, so ist die Erweiterte Ansicht deaktiviert. Das sollte geändert werden. Dazu klicken wir oben rechts in der dunklen Fläche des CCC auf die Bezeichnung Einstellungen. Im Auswahlmenü entscheiden wir uns für die Erweiterte Ansicht, am unteren Rand des Fenster können wir die Einstellung Übernehmen. Nach dieser Einstellung haben wir im linken Teilfenster des CCC alle Optionen in geordneten Kategorien zur Verfügung.



Weitere Einstellungs-Optionen des CCC sind auf dem Bild dargestellt. Auf eine wichtige Einstellung möchten wir euch jedoch aufmerksam machen: Werkseinstellungen wiederherstellen. Wir empfehlen an dieser Stelle, sich diese Option gut zu merken. Das CCC bietet eine Fülle von Optionen für die Optimierung der Grafikkarte. Da kann es leicht passieren, dass eine oder mehrere geänderte Einstellungen nicht den gewünschten Effekt erzielen. Um nicht lange suchen zu müssen, wo der "Hase im Pfeffer" liegt, kann mit einem einzigen Klick die Grundeinstellung wiederhergestellt werden.
Im Überblick zeigen wir euch, welche Optionen zur Optimierung das Catalyst Control Center bietet. Zuvor empfehlen wir euch, nicht gleich wild drauf los zu experimentieren, sondern die Werkseinstellungen zu belassen und den jeweiligen Anwendungen -meistens Spiele- das Anpassen der Grafikeinstellungen zu überlassen. Es können auf Grund der Vielzahl der Systemkonfigurationen keine allgemein gültigen Einstellungen empfohlen werden. Hier hilft nur selber testen. Lediglich bei nicht zufriedenstellenden Ergebnissen kann hier nachgebessert werden. Nach dem Umstellen auf die erweiterte Ansicht werden im linken Teilfenster des CCC neun Schaltflächen gelistet. Sehen wir uns deren Optionen einmal an.
Angeheftet:
Aus den weiteren Menüpunkten können durch einen Klick auf den grünen Pin oben rechts verschiedene Options-Seiten zum schnelleren Auffinden angeheftet werden.

Voreinstellungen:
Dahinter verbirgt sich die Option, für Spiele oder andere Anwendungen bestimmte Grafik-Profile erstellen zu können. Das kann sinnvoll sein, wenn die AMD-Einstellungen in bestimmten Fällen sich als nicht optimal erweisen.

Dektop-Managment:
Verschiedene Einstellungen können für jeden Monitor vorgenommen werden. Dieses Menü ist interessant für den Betrieb von 2 Monitoren. Per Drag and Drop kann hier der primäre Monitor mit dem "Start-Button" definiert werden oder die Taskleiste auf den zweiten Monitor verschoben werden. Ferner können Wiederholfrequenz und Farbqualität separat eingestellt werden.

Meine digitalen Flachbildschirme:

Video:
In diesem Menü lassen sich für die Video-Wiedergabe Voreinstellungen treffen, je nach Belieben des Betrachters und der unterstützten Grafikkarte. Entscheiden kann sich der Anwender für die Video-Player-Einstellungen oder vorgegebene AMD-Einstellungen.
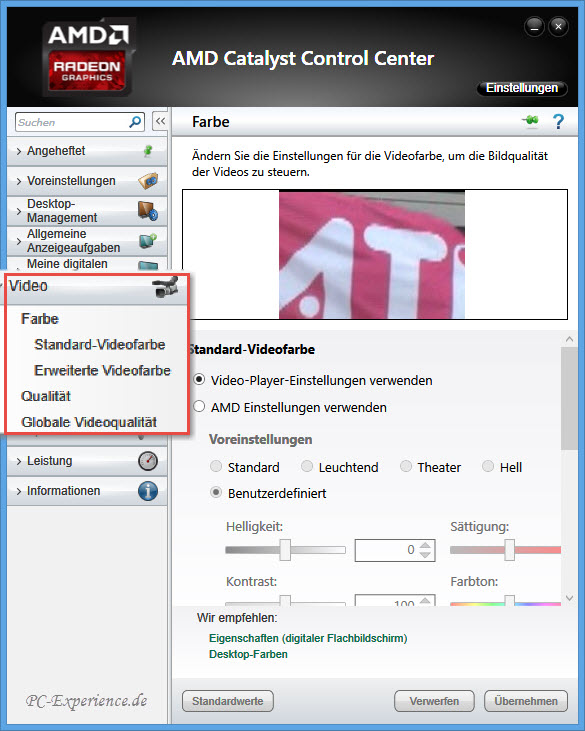
Spiele:
Was für Video gilt, kann auch für Spiele angewendet werden. Die 3D-Einstellungen sind in der Grundeinstellung entweder auf AMD optimiert eingestellt oder bleibt der jeweiligen Anwendung vorbehalten. Hier hilft nur ausprobieren.

Leistung:
Wer hier Einstellungen vornehmen möchte, muss mit Bedacht an die Sache herangehen. Das sollten nur Anwender machen, die genau wissen, welche Auswirkungen die Änderungen haben können. AMD-Overdrive ist ein Instrument zum Tweaken / Übertakten der Grafikkarte. Wer hier zu "sportlich" vorgeht, kann die Hardware beschädigen!

Informationen:
Wie die Bezeichnung verdeutlicht, finden wir hier Angaben zu unserer Grafikkarte und dem installierten Treiber. Ferner finden wir unter dem Menüpunkt Hardware eine Schaltfläche mit der Bezeichnung Systeminformationen. Dahinter verbirgt sich die in Windows integrierte Information über sämtliche Hardware-Komponenten und der Software-Umgebung des Computers.
Wie die Bezeichnung verdeutlicht, finden wir hier Angaben zu unserer Grafikkarte und dem installierten Treiber. Ferner finden wir unter dem Menüpunkt Hardware eine Schaltfläche mit der Bezeichnung Systeminformationen. Dahinter verbirgt sich die in Windows integrierte Information über sämtliche Hardware-Komponenten und der Software-Umgebung des Computers.

Über das Catalyst Control Center lassen sich viele Einstellungen für Grafikkarte und Monitor ändern. Wir empfehlen an dieser Stelle noch einmal, zunächst auf die gebotenen Optionen zu verzichten. Spiele bringen bereits eigene und für das jeweilige Spiel optimierte Einstellungen mit. Erst wenn sich zeigt, dass diese Einstellungen nicht optimal sind oder die Grafikkarte überfordern, sollten über Voreinstellungen (Profile) eigene Einstellungen definiert und gespeichert werden.
Empfehlenswerte Tools zum Tweaken, Testen und Tunen:
Das Catalyst Control Center bietet umfangreiche Funktionen zur Optimierung der Grafikkarte. Darüber hinaus existieren weitere externe Tools zum Tweaken, Testen und Tunen. Nachstehend sind einige Exemplare gelistet.
Jedes dieser Tools sollte jedoch nur von erfahrenen Anwendern benutzt werden. Bei zu scharfen Einstellungen kann die Grafikkarte Schaden nehmen, also seid bitte vorsichtig bei der Verwendung dieser Tools.
- ATI Tray Tools ->sehr umfangreiche Kontrolle einer ATI-Grafikkarte aus dem Tray heraus
- GPU-Z ->nützliches Auslesetool für aktuelle Grafikkarten
- MSI Afterburner ->der Allrounder in Anlehnung am Riva Tuner
- RivaTuner ->Sehr gutes Tuningtool für Nvidia und ATI Grafikkarten
- EVGA Precision ->Pendent zum Afterburner (Account erforderlich)
- Powerstrip ->Tunen, Optimieren und Einstellen rund um die Grafikkarte
- TriXX ->praktisches Tool von Sapphire
- Furmark ->extremer Stresstest für die Grafikkarte
- Video Memory stress Test ->wichtiger Test für den Video Ram
Jedes dieser Tools sollte jedoch nur von erfahrenen Anwendern benutzt werden. Bei zu scharfen Einstellungen kann die Grafikkarte Schaden nehmen, also seid bitte vorsichtig bei der Verwendung dieser Tools.
AMD Catalyst - das Fazit
Der Einbau oder Wechsel einer Grafikkarte und die anschließende Installation des richtigen Treibers ist kein Mysterium. Vorausgesetzt, die weiter oben genannten Bedingungen finden Beachtung. Wer sich für ein Exponat von AMD entscheidet, findet hier den richtigen Wegweiser, damit die Aktion von Erfolg gekrönt ist. Auch dieser Hersteller ist bemüht, für aktuelle und neue Spiele sowie für neuere Grafikkarten-Generationen den Treiber anzupassen. In unregelmäßigen Abständen finden sich auf der Homepage von AMD aktualisierte Treiber. Die angebotenen Aktualisierungen führen jedoch nicht immer oder auf jedem System zum avisierten Erfolg. Manchmal stellen sich Anzeigefehler ein oder das System hängt und landet in einem Bluescreen und/oder Blackscreen. Dann gibt es zwei Möglichkeiten: Deinstallation des neuen Treibers und den zuletzt funktionierenden Treiber zu installieren oder einen Beta-Treiber des Herstellers zu testen, sofern verfügbar. Wenn das System wieder störungsfrei läuft, sollte eine Fehlerbeschreibung an den Hersteller erfolgen. Erfahrungsgemäß wird dann der betroffene Treiber überarbeitet. Natürlich bringt Windows eine Vielzahl an Grafiktreibern bereits mit. Die sind durchaus ausreichend, um nach einer Installation des Betriebssystems eine Anzeige auf den Monitor zu bringen. Jedoch sind die Treiber des jeweiligen Herstellers immer vorzuziehen, da sie speziell für die verbaute Grafikkarte optimiert sind und wesentlich mehr Einstellungsmöglichkeiten bieten, als der in Windows integrierte Treiber jemals bieten könnte. Hersteller-Treiber ermöglichen über die Grundeinstellungen wie Auflösung oder Farbprofile hinaus weiterführende Optionen, wie ihr in der Optimierungs-Sektion sehen könnt. Bitte seht uns nach, dass wir nicht für jede Einstellung eine Empfehlung geben können. Bei der Vielzahl an System-Konfigurationen würde es den Artikel sprengen. Empfehlen möchten wir vor der Aktualisierung des Treibers wie immer das anlegen eines System-Image. Verzichtet bitte unbedingt auf Treiber, die euch über Windows Update angeboten werden, die sind nie aktuell und genauso wenig relevant, wie die Treiber aus der Windows Datenbank.
Abraten möchten wir an dieser Stelle noch einmal von dem im Netz kursierenden AMD-Cleanup-Utility zur Deinstallation des Treibers. Nicht ohne Grund bleibt die Downloadseite für das Tool bei AMD seit einiger Zeit leer. Den Grund haben wir in der Troubleshooting-Sektion beschrieben. Die im Catalyst integrierte Deinstallationsroutine erfüllt voll und ganz den Zweck und ist deshalb ausreichend.
Sofern verfügbar, sollte der Treiber für den Monitor ebenfalls installiert werden, um eine reibungslose Kommunikation zwischen Grafikkarte und dem Monitor zu gewährleisten. Das Catalyst Control Center bietet eine Fülle von Optimierungs-Optionen. Wer hier mit Bedacht und schrittweise vorgeht, wird mit den Ergebnissen zufrieden sein.
Update 05.10.2014: Hinweis auf DirectX im Abschnitt Erstinstallation hinzugefügt
Update 08.10.2014: Hinweis auf AMD-Mantle im Abschnitt Erstinstallation hinzugefügt
Abraten möchten wir an dieser Stelle noch einmal von dem im Netz kursierenden AMD-Cleanup-Utility zur Deinstallation des Treibers. Nicht ohne Grund bleibt die Downloadseite für das Tool bei AMD seit einiger Zeit leer. Den Grund haben wir in der Troubleshooting-Sektion beschrieben. Die im Catalyst integrierte Deinstallationsroutine erfüllt voll und ganz den Zweck und ist deshalb ausreichend.
Sofern verfügbar, sollte der Treiber für den Monitor ebenfalls installiert werden, um eine reibungslose Kommunikation zwischen Grafikkarte und dem Monitor zu gewährleisten. Das Catalyst Control Center bietet eine Fülle von Optimierungs-Optionen. Wer hier mit Bedacht und schrittweise vorgeht, wird mit den Ergebnissen zufrieden sein.
Update 05.10.2014: Hinweis auf DirectX im Abschnitt Erstinstallation hinzugefügt
Update 08.10.2014: Hinweis auf AMD-Mantle im Abschnitt Erstinstallation hinzugefügt
weiterführende Links:
Windows 8 und 8.1, Tipps und Tricks
Windows 7, Tipps und Tricks
Windows 7: Treiberinstallation und Treiberaktualisierung
Euer PC-Experience-Team
JT452


