Acronis Disk Director 12, die Neuerungen in der Praxis

- Update 19.02.2015 -
Einleitung:
Für die Einleitung unseres Acronis Disk Director 12 Tests eine kleine Erinnerung: Festplatten und/oder SSDs gehören zu den wichtigsten Komponenten in einem Computer oder Notebook. Die Installation des Betriebssystems kann / sollte natürlich immer auf einem leeren und unformatierten Datenträger erfolgen. Zumindest die Systempartition muss für ein Windows-System "unbehandelt" bleiben. Jedoch können zuvor bereits eventuelle Partitionen eingerichtet werden. Das lässt sich selbstverständlich auch während der Installation des Betriebssystems erledigen. Komfortabler geht es jedoch über eine entsprechende Software. Auch spätere Änderungen an der Aufteilung des Datenträgers lassen sich damit problemlos umsetzen. Für die genannten Aktionen hat die Firma Acronis nun den überarbeiteten Disk Director 12 veröffentlicht. Es ist ein Programm mit einer grafischen Benutzeroberfläche zum Einrichten von Datenspeichern, dem Nachfolger des Disk Director 11. Neu in dieser Version ist die UEFI-Kompatibilität und die vollständige Unterstützung von Windows 8 sowie Windows 8.1. Das ist schon alles? werdet ihr fragen... Diese Frage haben wir uns auch gestellt und dem neuen Produkt auf den Zahn gefühlt. Was wir dabei an Neuerungen entdeckt haben oder auch nicht, erfahrt ihr in diesem Artikel. Viel Spaß beim Weiterlesen...
Die Anforderungen:
Empfohlene Hardware-Anforderungen
Minimale Hardware-Anforderungen
Unterstützte Betriebssysteme
Unterstützte Dateisysteme
- Computerprozessor: 32-Bit (x86)- oder 64-Bit (x64)-Prozessor mit 1 GHz
- Systemspeicher: 512 MB oder mehr
- Bildschirmauflösung: 1024 x 768 oder höher
- CD/DVD-Laufwerk oder Flash-Laufwerk für bootfähige Medienerstellung
Minimale Hardware-Anforderungen
- Boot-Firmware: Bios-basiert, UEFI-basiert
- Computerprozessor: moderner Prozessor, 800 MHz oder schneller
- Systemspeicher: 256 MB Bildschirmauflösung: 800 x 600 Pixel
- Für Installation benötigter Speicherplatz: 150 MB
- Sonstiges: Maus
Unterstützte Betriebssysteme
- Windows 8 (32Bit/64Bit)
- Windows 8.1 (32Bit/64Bit)
- Windows 8.1 Update 1 (32Bit/64Bit)
- Windows 7 (32Bit/64Bit)
- Windows Vista (32Bit/64Bit)
- Windows XP (32Bit/64Bit)
Unterstützte Dateisysteme
- FAT16
- FAT32
- NTFS
- Ext2
- Ext3
- ReiserFS3
- Linux SWAP
Unterstützte Medien
- Festplatten-Laufwerke (HDDs) und Solid State Disk-Laufwerke (SSDs)
- Unterstützte Schnittstellen IDE, SATA, SCSI
- Optische Laufwerke CD-R/RW, DVD-R/RW, DVD+R (einschließlich Double-Layer DVD+R), DVD+RW, DVD-RAM, BD-R,
- BD-RE zur Erstellung bootfähiger Medien
- Externe Festplatten und ähnliche Laufwerke mit USB 1.1 / 2.0 / 3.0 und FireWire (IEEE-1394)
- PC-Card-Speichergeräte
Unterstützte Partitionstabellen
- MBR (Master Boot Record)
- GPT (GUID Partition Table)
- Dynamische Datenträger (simple, spanned, striped (RAID-0), mirrored (RAID-1)
Die Installation:
Der Disk Director 12 ist zum Preis von 39,95 € direkt bei Acronis erhältlich, der Preis für das Upgrade beträgt 29,95 €.
Acronis verspricht die vollständige Unterstützung von Windows 8, alle Editionen. Folglich werden wir die nächsten Aktionen ausschließlich unter unserem Windows 8.1 Update 1 vornehmen.
Wir empfehlen, zunächst die Testversion bei Acronis herunterzuladen. Sie unterliegt zwar einigen Einschränkungen, aber um sich ein eigenes Bild von dem Programm zu machen, ist sie ausreichend. Nach dem Kauf muss lediglich der Key eingeben werden und die Vollversion steht zur Verfügung. Die Installation läuft in bekannter Manier ab, hierzu bedarf es keiner weiteren Erklärung. Auf dem Desktop finden wir dann einen neuen Button mit der Bezeichnung Acronis Disk Director 12, auf der Startseite von Windows 8 entdecken wir je nach installierter Acronis-Software zahlreiche Icons. Somit war die Aktion erfolgreich. Nach einem Doppelklick auf den Button bzw. einem Linksklick auf der Startseite startet das Programm. Wir fahren mit der ersten und wichtigsten Aktion fort.
Acronis verspricht die vollständige Unterstützung von Windows 8, alle Editionen. Folglich werden wir die nächsten Aktionen ausschließlich unter unserem Windows 8.1 Update 1 vornehmen.
Wir empfehlen, zunächst die Testversion bei Acronis herunterzuladen. Sie unterliegt zwar einigen Einschränkungen, aber um sich ein eigenes Bild von dem Programm zu machen, ist sie ausreichend. Nach dem Kauf muss lediglich der Key eingeben werden und die Vollversion steht zur Verfügung. Die Installation läuft in bekannter Manier ab, hierzu bedarf es keiner weiteren Erklärung. Auf dem Desktop finden wir dann einen neuen Button mit der Bezeichnung Acronis Disk Director 12, auf der Startseite von Windows 8 entdecken wir je nach installierter Acronis-Software zahlreiche Icons. Somit war die Aktion erfolgreich. Nach einem Doppelklick auf den Button bzw. einem Linksklick auf der Startseite startet das Programm. Wir fahren mit der ersten und wichtigsten Aktion fort.
Die Erstellung des Boot-Mediums - Part 1:
Bevor wir daran denken, auf unseren HDD / SSD Änderungen durchzuführen, erstellen wir das Boot-Medium. Selbstverständlich lassen sich alle Aktionen auch unter dem laufenden Betriebssystem durchführen. Davon raten wir jedoch ab. Außerdem lassen sich nicht alle Operationen unter Windows ausführen, wie wir noch sehen werden. Sollte sich ein übereifriger Virenscanner oder andere Hintergrundprogramme in die laufende Aktion einmischen, kann es zu Irritationen kommen und die HDD / SSD ist zunächst unbrauchbar. Wir empfehlen zur Verwaltung der Speichermedien grundsätzlich das Bootmedium einzusetzen. Dann arbeitet der Disk Director vollkommen autark in einer eigenen (Betriebssystem-) Umgebung und lässt sich dabei nicht verwirren. Legen wir los und starten das Programm. Nach einem kurzen Augenblick sehen wir die bereits vom Vorgänger bekannte Oberfläche. An der linken Seite klicken wir auf die Bezeichnung Acronis Bootable Media Builder. Das Begrüßungsfenster verlassen wir mit einem Klick auf Weiter. Im nächsten Fenster treffen wir auf eine bis dato nicht benannte Neuerung: der Auswahlmöglichkeit, ob wir ein Linux-basiertes oder Windows-basiertes Medium erstellen möchten. Wir zeigen euch natürlich beide Varianten und starten zunächst Linux-basiert. Die Voreinstellung Windows-typische Darstellung belassen wir und machen Weiter.
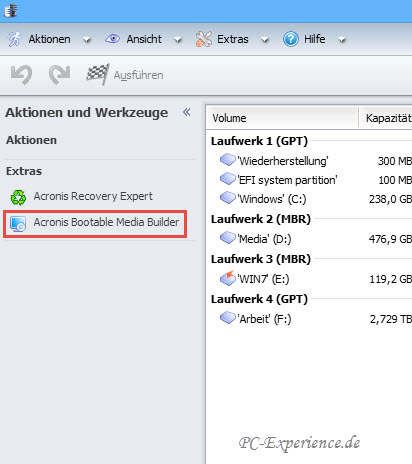
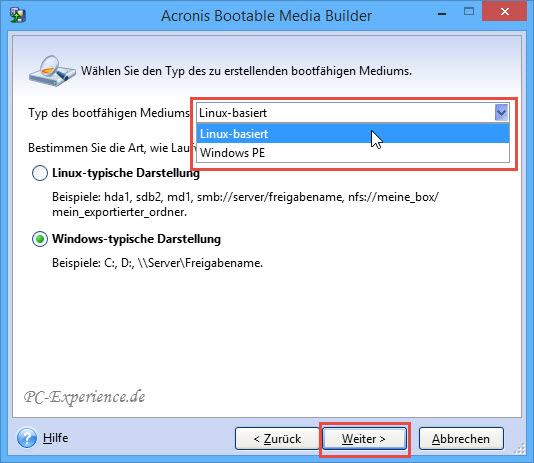
Die Linux-Spezialisten können im nächsten Fenster Parameter für die Boot-CD vorgeben, es ist aber nicht zwangsläufig nötig. In der Online-Hilfe werden mögliche Parameter gelistet und erklärt. Wir übergehen diesen Schritt, Weiter. Jetzt haben wir die Möglichkeit, eine Auswahl der zu integrierenden Optionen für die ISO anzugeben. Da auf unserem Testsystem auch True Image 2014 installiert ist entscheiden wir uns, auch diese Software in die ISO zu integrieren. Das hat den Vorteil, nur eine Boot-CD mit beiden Programmen einsetzen zu können. Das gilt natürlich auch bei der Erstellung eines USB-Stick. In einer Info-Zeile wird der erforderliche Speicherplatz angezeigt. Ok, das passt auf eine CD, machen wir Weiter. Zunächst entscheiden wir uns für die Erstellung der ISO, ohne sofort die Boot-CD fertig zu stellen. Das erledigen wir bei Bedarf mit einem geeigneten Brennprogramm. Natürlich kann auch sofort die CD erstellt werden, sofern ein Rohling im Laufwerk darauf wartet. Wir geben also einen Speicherort an und vergeben einen aussagekräftigen Namen für die ISO, Weiter.

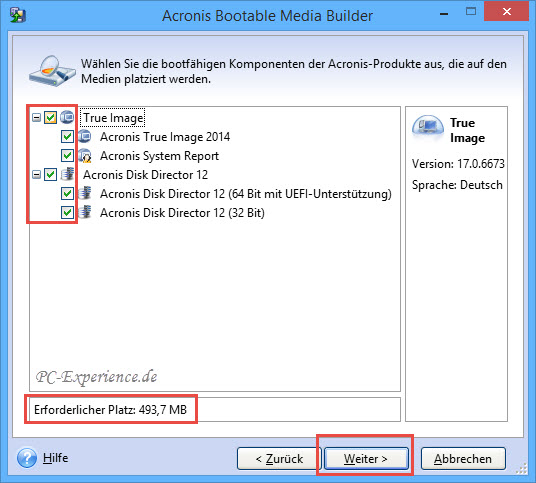
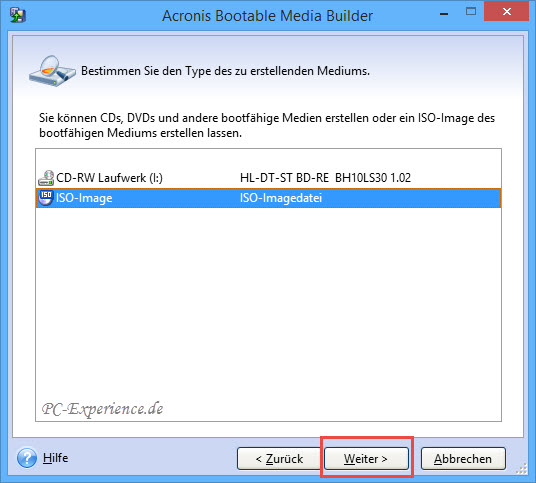
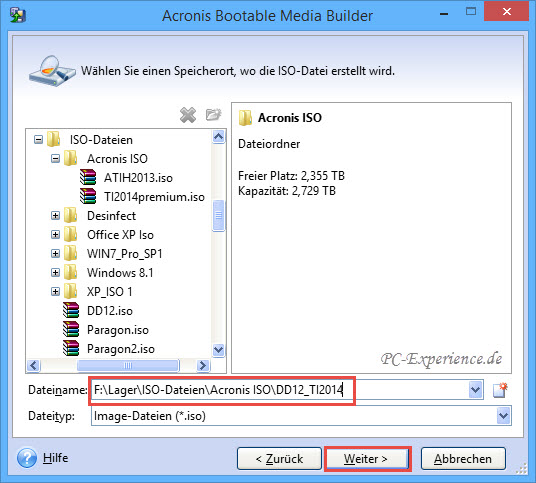
Es lassen sich Treiber integrieren, was nicht zwangsläufig notwendig ist. Wir gehen einen Schritt Weiter und bekommen eine Zusammenfassung der Einstellungen zur Erstellung der ISO angezeigt. Nachdem wir die Überprüfung abgeschlossen haben, entscheiden wir uns zum Fertigstellen der ISO. Nach wenigen Augenblicken informiert uns ein kleines Fenster über den Erfolg der Aktion, fertig ist die ISO zur weiteren Verwendung.
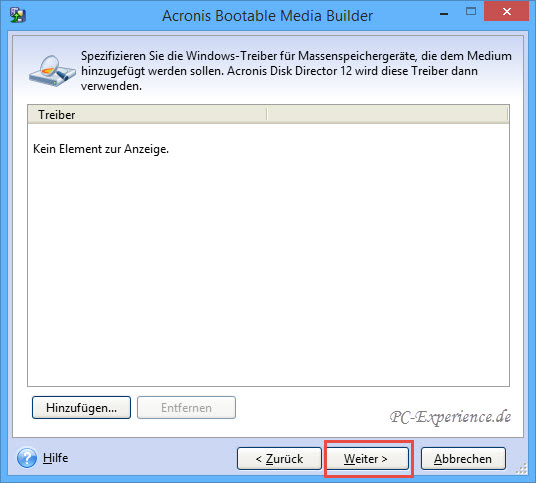
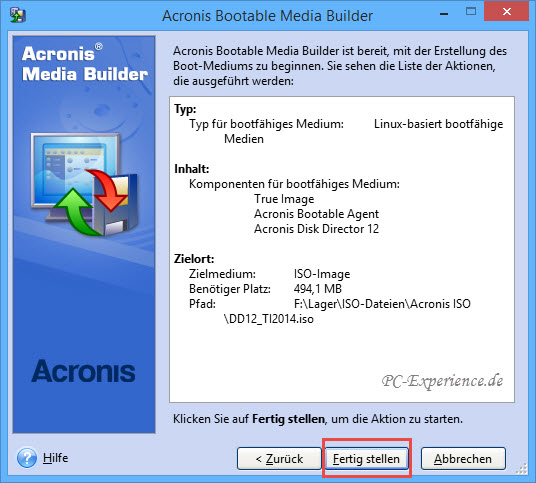
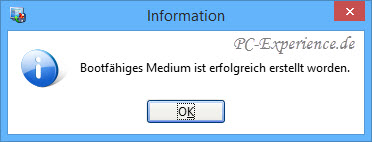
Mit dieser Aktion haben wir uns ein Linux-basiertes, bootfähiges Medium erstellt. Die Funktionen sind identisch mit der installierten Programmversion. Wir nutzen ausschließlich ein Boot-Medium, wenn Änderungen an der Festplattenstruktur vorgenommen werden oder ein Image erstellt oder zurück gespielt wird.

Hinweis:
Wer sich den bootfähigen USB-Stick erstellen möchte, sollte einen Stick der Spezifikation USB 2.0 verwenden und auch an einem USB 2.0-Port einstecken. USB 3.0 ist nicht bootfähig. Zur Erstellung des Stick muss dieser vor Beginn der Aktion am Computer angeschlossen sein, damit der Disk Director 12 ihn in der Auswahl listet. Hier genügt ein kleiner Stick mit einer Kapazität von 1 GB. Das weitere Vorgehen ist analog der bereits beschriebenen Schritte.
Wer sich den bootfähigen USB-Stick erstellen möchte, sollte einen Stick der Spezifikation USB 2.0 verwenden und auch an einem USB 2.0-Port einstecken. USB 3.0 ist nicht bootfähig. Zur Erstellung des Stick muss dieser vor Beginn der Aktion am Computer angeschlossen sein, damit der Disk Director 12 ihn in der Auswahl listet. Hier genügt ein kleiner Stick mit einer Kapazität von 1 GB. Das weitere Vorgehen ist analog der bereits beschriebenen Schritte.
Natürlich sind wir neugierig, was es mit dem Windows-basierten Bootmedium auf sich hat. Das sehen wir uns nun im nächsten Kapitel an.
Die Erstellung des Boot-Mediums - Part 2:
Hinweis:
Für diese Option ist eine schnelle und stabile LAN-Verbindung nötig. Es werden ca. 3 GB an Daten heruntergeladen.
In diesem Kapitel erstellen wir uns die Boot-CD Windows-basiert. Der Vorgang wird analog zum vorherigen Kapitel gestartet, lediglich im Fenster mit der Auswahl der zu erstellenden CD-Version wählen wir nun Windows PE aus. Wir sehen jetzt eine Auswahl mit mehreren Download-Links. Das sind je nach Betriebssystem benötigte ADK bzw.AIK Anwendungen. Bitte nur den zum gestarteten BS passenden Link anklicken, andernfalls installieren wir die falsche Version und die Erstellung der Boot-CD schlägt fehl. Für unser Windows 8.1 Update 1 benötigen wird das ADK.
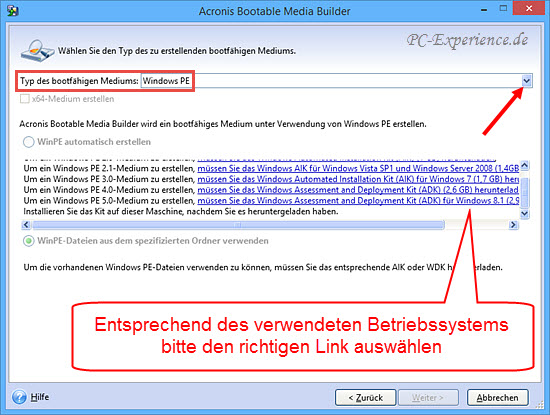
Es startet daraufhin der Download-Manager des Internet-Explorers mit einem Link auf den Installer des ADK. Wir entscheiden uns für die Option Ausführen, weil wir sofort das ADK installieren möchten. Wer möchte, kann sich natürlich den Installer zunächst abspeichern zur späteren Verwendung. Unsere Entscheidung öffnet das nächste Fenster. Es ist bereits ein Installations-Pfad vorgegeben, welchen wir auch belassen. Der Disk Director 12 kennt diesen Pfad und weiß, was er mit dort befindlichen Daten anstellen soll. Warum 5,7 GB angeboten werden, klären wir sofort.
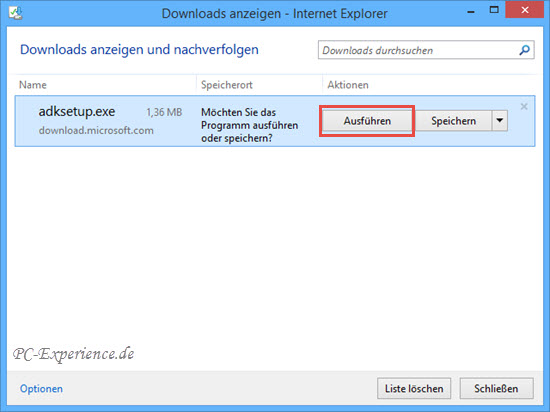
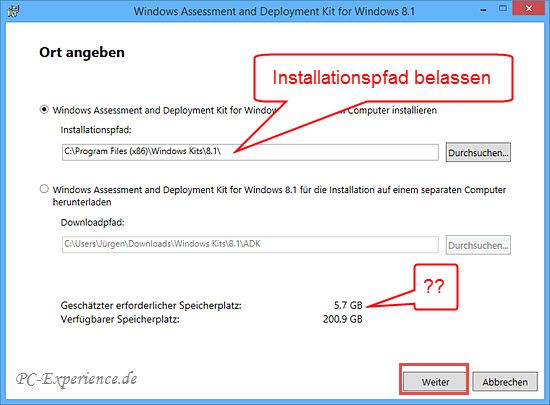
Wir werden gefragt, ob wir am Programm zur Verbesserung der Benutzerfreundlichkeit teilnehmen möchten, der Punkt ist bereits bei Nein gesetzt und wir gehen Weiter. Den Lizenzvertrag lesen wir aufmerksam durch, Annehmen.
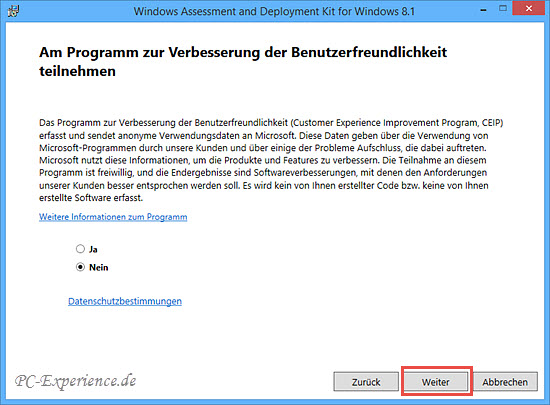
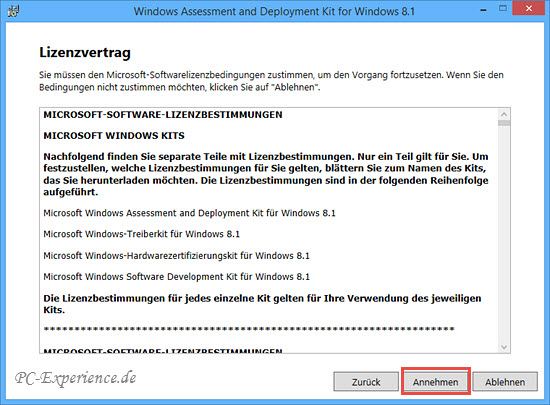
Jetzt sehen wir die Auswahl der Komponenten, einige sind bereits angehakt. Wir benötigen lediglich die Bereitstellungstools und die Windows-Vorinstallationsumgebung (Windows PE). Alle anderen Haken können entfernt werden. Ein Klick auf Installieren startet den Vorgang, ein Fortschrittsbalken informiert uns über den Verlauf.
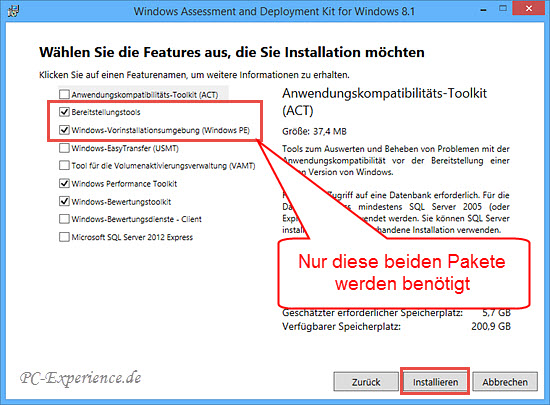
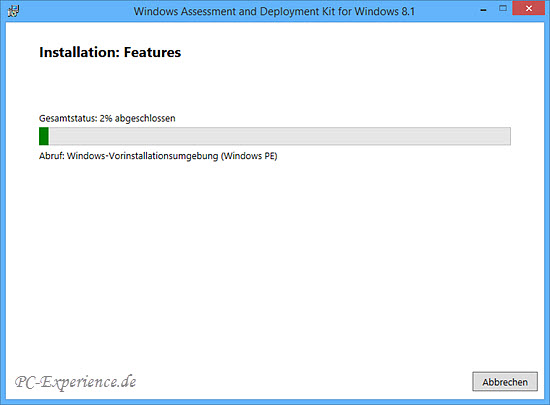
Das Angebot, die ersten Schritte kennenzulernen, Schließen wir. Die Installation des ADK ist damit abgeschlossen und der Acronis Bootable Media Builder meldet sich zurück. Optional setzen wir einen Haken bei x64-Medium erstellen, belassen den Punkt bei WinPE automatisch erstellen und machen Weiter.
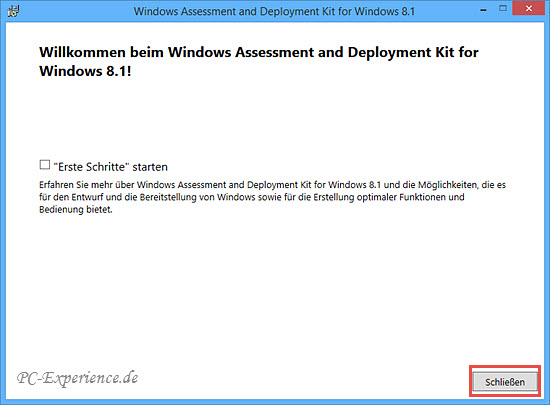
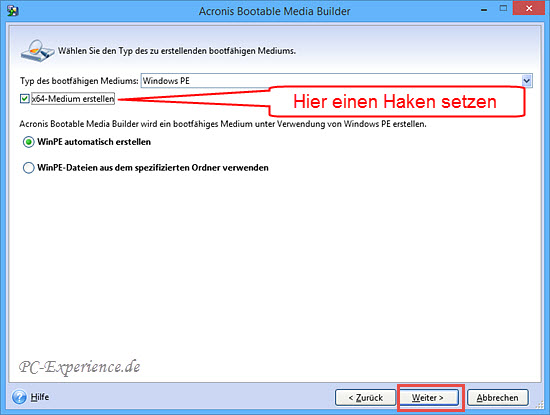
Zum Abschluss entscheiden wir uns für die Erstellung der ISO, Weiter. Die Datei wird erstellt und nach wenigen Augenblicken informiert uns ein kleines Fenster über den Erfolg der Aktion. Wir brennen anschließend die ISO mit dem CDBurnerXP auf eine CD und sind gespannt auf das Ergebnis.
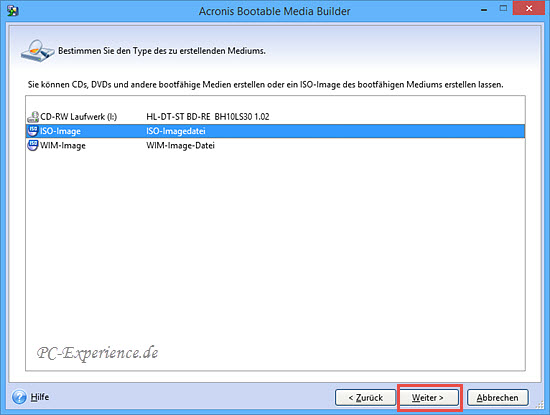
Wir starten den Computer neu und booten von unserer Disk Director 12 Boot-CD in der Windows-Version. Das bekannte, blaue Windows 8-Logo begrüßt uns, ein Skript läuft durch und nach wenigen Augenblicken wird automatisch die Programm-Oberfläche vom Disk Director gestartet. Hierbei bleibt die Eingabeaufforderung im Hintergrund sichtbar und darf nicht geschlossen werden. Andernfalls wird auch der Disk Director 12 beendet und der Computer neu gestartet. Es sind alle Optionen des Programms verfügbar.

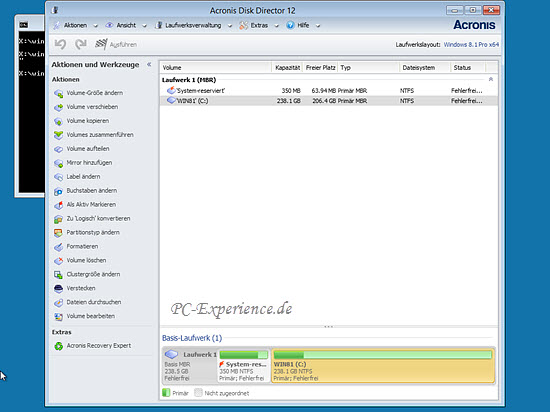
Was fällt auf? Im Part 1 konnten wir auswählen, welche Komponenten der installierten Acronis-Produkte integriert werden sollen. Bei dieser Variante entfällt leider diese Möglichkeit und wir haben lediglich den Disk Director 12 zur Verfügung. Die Entscheidung, welche Version der ISO erstellt werden soll, obliegt also dem Anwender. Der schnellere und mit mehr Komfort ausgestattete Weg ist im Part 1 beschrieben. Wer keine schnelle und stabile LAN-Verbindung zur Verfügung hat, sollte generell die Linux-basierte Version vorziehen. Dafür bringt der Disk Director 12 alle Voraussetzungen mit und der aufwändige Download und die Installation des WAIK oder ADK entfällt. Die Funktionsweise des Programms ist in beiden Versionen identisch und vollständig nutzbar.
Diese Version bietet aber auch einige Vorteile gegenüber der Linux-Version. So können WinPE-Befehle, Skripte und weitere eingebundene Plugins verwendet werden. Ferner können Linux-Probleme umgangen werden, wie z. B. die fehlende Unterstützung von RAID-Controllern oder gewisser RAID-Level. Ebenso ermöglicht die WinPE-Version das dynamische Nachladen benötigter Gerätetreiber.
Der UEFI-Start des Boot-Mediums
Als Neuerung wird die vollständige Unterstützung des UEFI-Starts genannt. Sehen wir uns an, was dahinter steckt. Wir haben drei verschiedene Boot-Medien erstellt:
Der USB-Stick - Linux-basiert
Der erste Test wird mit dem USB-Stick durchgeführt. Wir schließen ihn dazu direkt hinten am Mainboard an, um Irritationen an einem Port oder Hub vorzubeugen. Anschließend starten wir den Computer neu und rufen während des Boot-Vorgangs über die Taste F8 das Boot-Menü des Mainboards auf. Um in dieses Boot-Menü zu gelangen, beachtet bitte die entsprechenden Hinweise im Handbuch eures Mainboards. Unser Stick wird in der Liste zwei mal aufgeführt. Im oberen teil als UEFI: USB Flash Disk (984MB) und weiter unten als USB Flash Disk (984MB). Wir interessieren uns für die obere Variante, wählen sie mit den Pfeil-Tasten an und drücken die Enter-Taste.
- einen USB-Stick, Linux-basiert
- eine Boot-CD, Linux-basiert
- eine Boot-CD, Windows-basiert
Der USB-Stick - Linux-basiert
Der erste Test wird mit dem USB-Stick durchgeführt. Wir schließen ihn dazu direkt hinten am Mainboard an, um Irritationen an einem Port oder Hub vorzubeugen. Anschließend starten wir den Computer neu und rufen während des Boot-Vorgangs über die Taste F8 das Boot-Menü des Mainboards auf. Um in dieses Boot-Menü zu gelangen, beachtet bitte die entsprechenden Hinweise im Handbuch eures Mainboards. Unser Stick wird in der Liste zwei mal aufgeführt. Im oberen teil als UEFI: USB Flash Disk (984MB) und weiter unten als USB Flash Disk (984MB). Wir interessieren uns für die obere Variante, wählen sie mit den Pfeil-Tasten an und drücken die Enter-Taste.
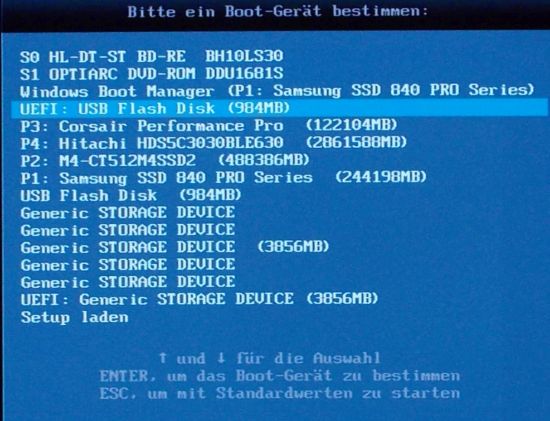
Der Bootvorgang startet mit einer Meldung auf dem Monitor, es sind aber keine Aktivitäten nötig. Nach einem kurzen Augenblick läuft der Vorgang normal durch und der Disk Director 12 wird gestartet. Wenn im Computer mehr als ein System installiert ist (Multiboot-System), so erkennt das Programm automatisch die Versionen. In dem Fall wird eine Auswahl präsentiert und wir müssen uns entscheiden, welches Laufwerks-Layout sichtbar sein soll.
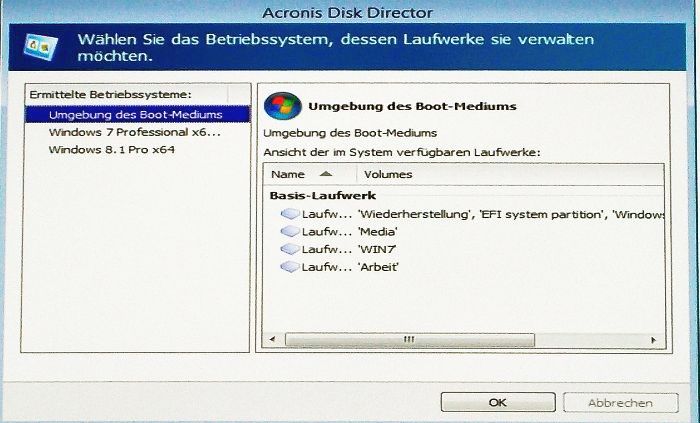
Auf die Funktion des Programms hat unsere Entscheidung keinen Einfluss. Wählen wir das Layout des Boot-Mediums aus, so werden keine Laufwerksbuchstaben in der Übersicht gezeigt. Entscheiden wir uns für das Layout eines gelisteten Systems, werden die Buchstaben angezeigt. Die Auswahl sollte dann auf das führende System fallen, damit die Buchstaben in gewohnter Manier verteilt sind. Andernfalls wird aus dem Laufwerk C:\ für Windows 8/8.1 plötzlich G:\ oder ähnlich. Nach einem Neustart reserviert sich das gestartete System aber wieder den gewohnten Buchstaben. Hilfreich ist es, wenn die Partitionen und / oder die Datenträger zuvor aussagekräftig benannt wurden. Dadurch wird vermieden, dass versehentlich Aktionen auf einem "falschen" Datenträger vorgenommen werden.
Hinweis:
Sollte sich auf dem System noch ein Laufwerk mit Windows XP befinden, so darf dessen Laufwerkslayout keinesfalls ausgewählt werden. Das würde dazu führen, dass bei der Einrichtung einer SSD das Alignment nicht korrekt ausgerichtet wird, was für eine SSD fatale Folgen hat.
Hinweis:
Sollte sich auf dem System noch ein Laufwerk mit Windows XP befinden, so darf dessen Laufwerkslayout keinesfalls ausgewählt werden. Das würde dazu führen, dass bei der Einrichtung einer SSD das Alignment nicht korrekt ausgerichtet wird, was für eine SSD fatale Folgen hat.
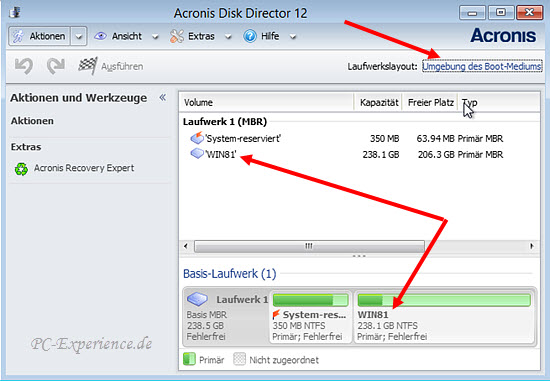
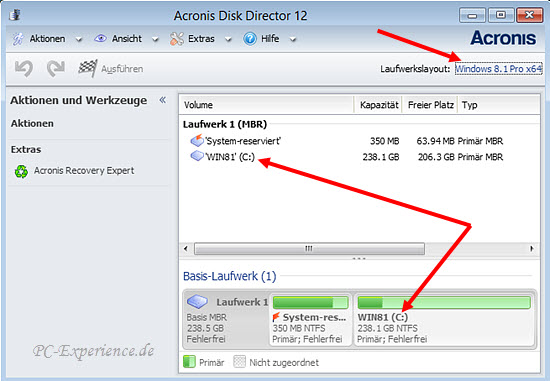
Nachdem wir unsere Auswahl getroffen haben, können wir mit der Verwaltung / Einrichtung der Festplatten oder SSD fortfahren.
Die Boot-CD - Linux-basiert
Im zweiten Schritt booten wir den Computer von der Linux-basierten Boot-CD. Nach dem Start und dem Aufruf des BIOS-Boot-Menü suchen wir vergeblich nach einem UEFI-Eintrag, wie zuvor mit dem USB-Stick. Es stehen lediglich die entsprechenden optischen Laufwerke zur Verfügung. Nun gut, dann wählen wir mittels der Pfeiltasten das Laufwerk mit der eingelegten Boot-CD aus und drücken die Enter-Taste, um den Bootvorgang fortzuführen. Nach wenigen Augenblicken sehen wir das bekannte Acronis-Fenster. Hier stehen nun mehrere Optionen zur Verfügung. Erst jetzt wird uns die Möglichkeit geboten, den UEFI-Start auszuwählen. Wir erkennen sofort, dass UEFI lediglich auf 64-Bit-Systemen möglich ist. Ein Klick auf die Schaltfläche setzt den Bootvorgang fort und der Disk Director 12 steht uns mit allen Optionen wir gewohnt zur Verfügung.
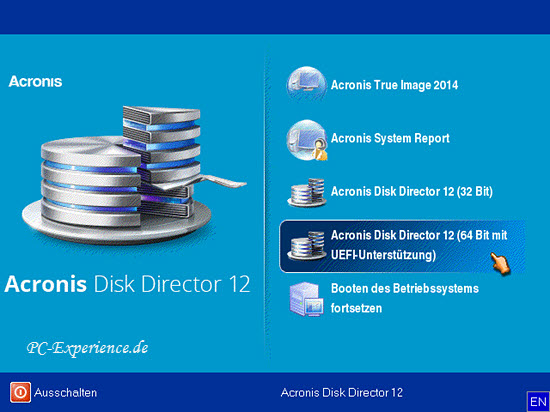
Bei mehr als einem erkannten Betriebssystem müssen wir uns wieder für eine Laufwerksumgebung entscheiden.
Die Boot-CD - Windows-basiert
Wie bei der Linux-basierten Version, so wird uns im Boot-Menü des Mainboards auch hier keine spezielle UEFI-Option angeboten. Entsprechend des genutzten Laufwerks wählen wir es wieder mit den Pfeiltasten aus und drücken Enter. Das Windows-Logo begrüßt uns, nach wenigen Augenblicken ist der Disk Director 12 einsatzbereit, wie im Abschnitt zur Erstellung des Boot-Mediums bereits gezeigt. Auch hier müssen wir uns bei mehr als einem erkannten Betriebssystem für eine Laufwerksumgebung entscheiden.Alle Funktionen sind sofort verfügbar.
Das UEFI-Systemlaufwerk löschen
Wer beabsichtigt, das System von Grund auf neu aufzubauen sollte die System-Festplatte löschen. Windows 8 / 8.1 legt je nach Installations-Variante (UEFI oder BIOS) 2 oder drei Partitionen an. In diesem Abschnitt werden wir zeigen, was beim Löschen dieser Partitionen bei einem UEFI-System zu beachten ist. Dabei geht es ausschließlich um eine HDD, für eine SSD hingegen empfehlen wir diesen Spezial-Artikel. Dann legen wir mal los.
Wir führen diese Aktion unter dem laufenden Windows durch. Also starten wir den Disk Director 12, alle erkannten Laufwerke werden gelistet. Das Laufwerk 1 ist unser System-Laufwerk in einer UEFI-Umgebung, wir möchten alle drei Partitionen löschen. Ein Klick auf die Wiederherstellungs-Partition zeigt uns an der linken Seite die Option zum löschen. Daneben befindet sich die UEFI-System-Partition. Hier haben wir lediglich eine Kopier-Option zur Verfügung. Auch die große System-Partition lässt sich augenscheinlich nicht löschen.
Wir führen diese Aktion unter dem laufenden Windows durch. Also starten wir den Disk Director 12, alle erkannten Laufwerke werden gelistet. Das Laufwerk 1 ist unser System-Laufwerk in einer UEFI-Umgebung, wir möchten alle drei Partitionen löschen. Ein Klick auf die Wiederherstellungs-Partition zeigt uns an der linken Seite die Option zum löschen. Daneben befindet sich die UEFI-System-Partition. Hier haben wir lediglich eine Kopier-Option zur Verfügung. Auch die große System-Partition lässt sich augenscheinlich nicht löschen.
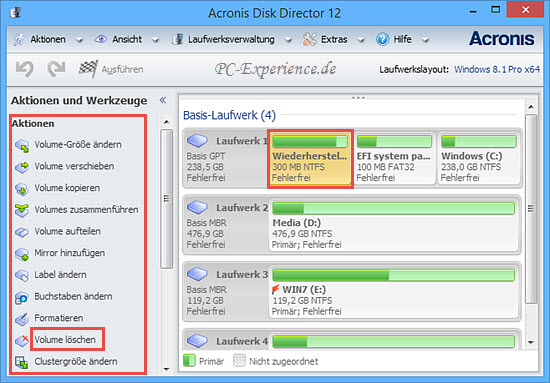
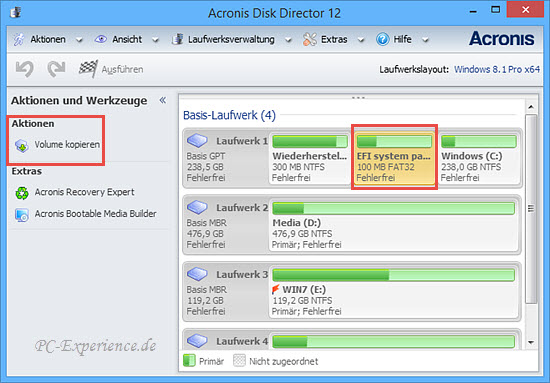
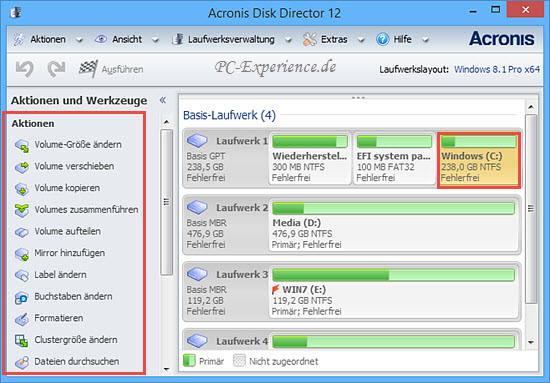
Wenn das nicht funktioniert, wenden wir eine andere Option an. Ein Klick in das graue Feld unterhalb der Bezeichnung Laufwerk 1 eröffnet uns eine andere Möglichkeit. Das Laufwerk lässt sich bereinigen, alle Partitionen werden gelöscht. Doch nach einem Klick auf diese Schaltfläche informiert uns ein in einem grellen Rot unterlegten Meldungsfenster der Disk Director 12, dass Laufwerke mit einem Boot-Volume nicht gelöscht werden können.
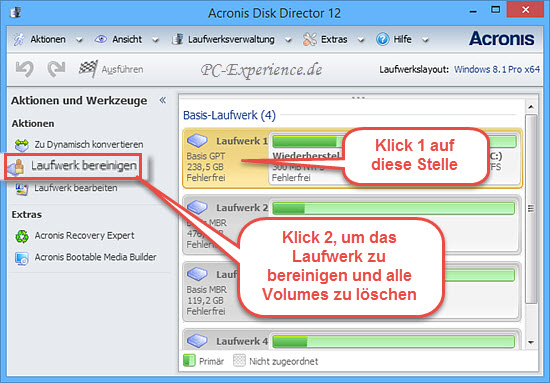
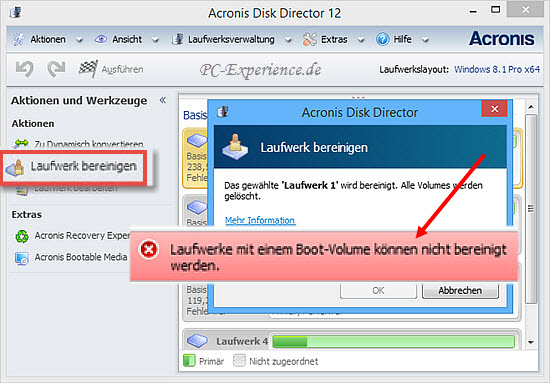
Dem aufmerksamen Leser ist natürlich nicht entgangen, dass wir diese Aktion unter dem gestarteten System durchführen wollten. Hier weigert sich der Disk Director strikt, dises Aktion auszuführen. Was wir dazu benötigen ist eines der Boot-Medien. Wir beenden das Programm und starten den Computer von unserem Linux-basierten USB-Stick. Auch jetzt lässt sich die EFI-Partition nicht direkt löschen. Wir bemühen wieder die Option Laufwerk bereinigen und sehen dieses Mal ein Meldungsfenster ganz nach unserem Gusto.
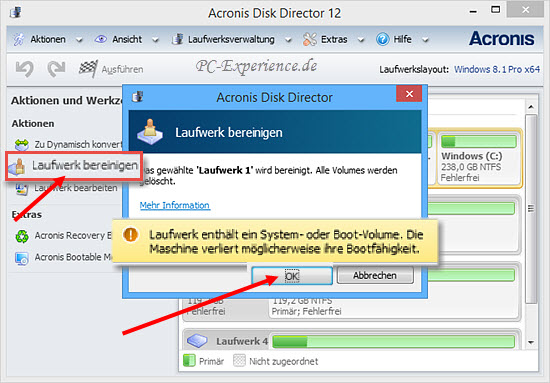
Die gelbe Meldung nehmen wir zur Kenntnis und klicken auf OK. Dann noch ein finaler Klick auf die Zielflagge und die ausstehende Aktion wird durchgeführt. Nach wenigen Augenblicken steht uns eine leere Festplatte für unsere Neuinstallation zur Verfügung. Bitte nicht formatieren, das nimmt Windows uns übel. Die nötigen Partitionierungen und Formatierungen überlassen wir Windows während der Installation. Hier haben wir einen weiteren, triftigen Grund, warum die Erstellung und Verwendung eines Boot-Mediums wichtig ist.
Einen Datenträger initialisieren:
Nach der eben ausgeführten Aktion oder nach dem Einbau eines neuen Datenträgers kann es vorkommen, dass dieser nicht vom Disk Director 12 initialisiert wurde und somit nicht eingerichtet werden kann. Indem Fall helfen wir dem Programm auf die Sprünge und stoßen die Initialisierung manuell an. In der Grundansicht sehen wir zwar ein Laufwerk, aber ohne weitere Spezifikation. Wir wissen demnach nicht, ob es ein MBR oder GPT-Laufwerk ist. Folgedessen kann der Disk Director keine Aktionen darauf ausführen. Es werden keine Optionen zur Einrichtung des Laufwerks angeboten. Also klicken wir im linken Teil des Programmfensters auf die Bezeichnung Initialisieren und legen im nächsten Schritt das Partitionsschema fest. Bitte berücksichtigt dabei, dass Laufwerke mit mehr als 2 TB Kapazität als GPT-Laufwerk eingerichtet werden müssen. Der MBR kann nur bis 2 TB verwalten. OK.
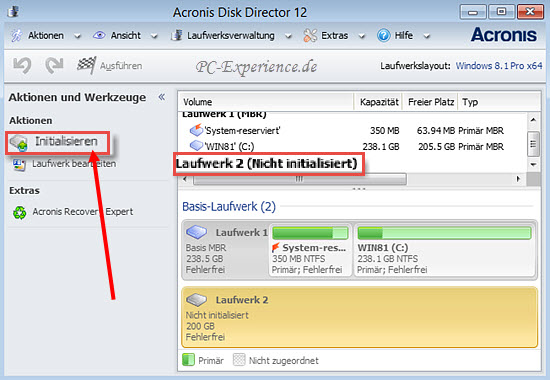
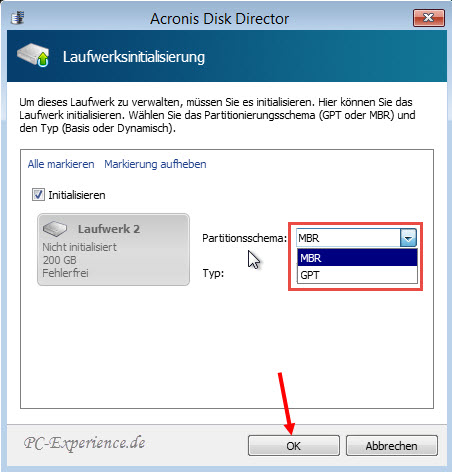
Wir sind nicht bei Formel 1, sehen aber auch hier eine Zielflagge. Die ausstehende Aktion soll nun ausgeführt werden. In der Zusammenfassung werden uns die folgenden Schritte noch einmal gezeigt, wir können die Aktion Fortsetzen.
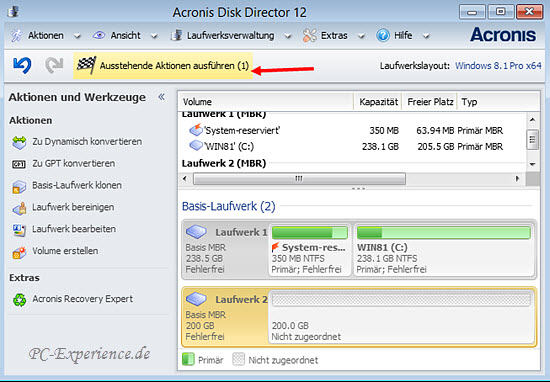
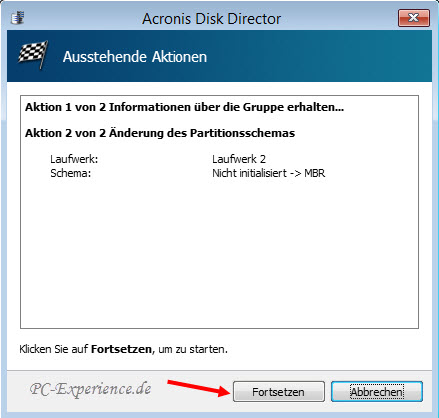
Die Aktion wird gestartet und ist in wenigen Augenblicken erledigt. Das Laufwerk wurde korrekt initialisiert und wir können es nach unseren Vorlieben einrichten.
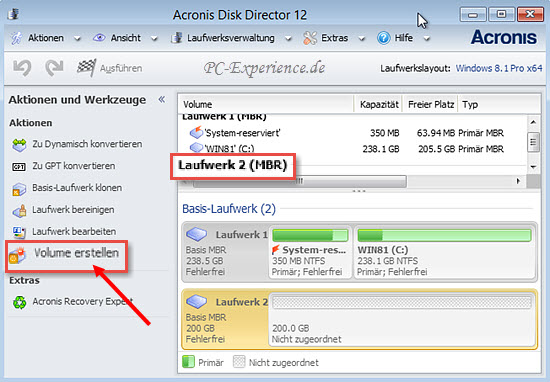
Weitere Optionen:
Der Disk Director 12 von Acronis bietet natürlich weitaus mehr Optionen, als die beschriebenen Neuerungen. Die Bedienung und Funktionalität ist hierbei identisch mit dem Vorgänger. Wie bereits in dem entsprechenden Artikel zum Disk Director 11 beschrieben, lassen sich Festplatten und SSD damit unter einer grafischen Oberfläche verwalten. An der Aktualität hat sich nichts geändert, deshalb verzichten wir an dieser Stelle auf die Wiederholung der bereits in dem Artikel beschriebenen Möglichkeiten.
Die weiteren (wichtigsten) Optionen im Überblick:
Die weiteren (wichtigsten) Optionen im Überblick:
- Laufwerke partitionieren
- Laufwerke formatieren
- Größe der Partitionen ändern
- Partitionen zusammenführen
- Laufwerke bereinigen / löschen
- Laufwerke klonen
- Laufwerke konvertieren
- Laufwerks-Buchstaben ändern
- Mit Acronis Recovery Expert gelöschte Partitionen wiederherstellen (wenn noch nicht überschrieben)
- Boot-Medium erstellen
Volume-Misalignment korrigieren:
Offensichtlich ist im Disk Director 12 keine Option vorhanden, ein falsches Offset zu korrigieren. Zumindest findet sich keine entsprechende Option in den Menüs. Dennoch ist es möglich, auch dieses Vorhaben zu realisieren. Als Zutat benötigen wir dafür jedoch ein zweites Laufwerk mit wenigstens identischer Größe oder größer. Andernfalls müssen eventuell Daten ausgelagert werden, wenn die Partitionen beim Klonen entsprechend verkleinert werden müssen. Dann wird mittels der Option Laufwerk klonen das Laufwerk mit dem inkorrekten Offset auf den zweiten, leeren Datenträger geklont und danach wieder auf das Ursprungs-Laufwerk zurück geklont. Hierbei verschiebt der Disk Director 12 den Start der ersten Partition um einen Offset von 1 MB, alle weiteren Partitionen erhalten dadurch ebenfalls ein korrektes Alignment.
Ob dieses Vorgehen nun als komfortabel zu bezeichnen ist, obliegt dem jeweiligen Anwender. Zumindest ist es eine Möglichkeit, das Offset / Alignment ohne Neuinstallation zu korrigieren.
Ob dieses Vorgehen nun als komfortabel zu bezeichnen ist, obliegt dem jeweiligen Anwender. Zumindest ist es eine Möglichkeit, das Offset / Alignment ohne Neuinstallation zu korrigieren.
Fazit und Praxiserfahrungen:
Der Acronis Disk Director 12 ist eine sinnvolle Investition für User, die sich im Bereich der Verwaltung von Laufwerken zumindest mit Grundbegriffen auskennen. Die Einrichtung der Laufwerke ist kein Hexenwerk und dieses Programm unterstützt den Anwender bei seinem Vorhaben. Die vollständige Unterstützung aller Editionen von Windows 8 und 8.1 ist gelungen. Acronis greift auf bewährte Technik zurück, die spartanisch wirkende aber dennoch übersichtliche Bedienoberfläche macht es uns leicht, mit dem Programm zurechtzukommen. Der Disk Director 12 sollte auf keinem PC fehlen, sofern lkeine andere vergleichbare Software genutzt wird. Der DD 12 arbeitet stabil und zuverlässig, Fehler sind bei unseren Tests nicht aufgetreten. Das für eine SSD wichtige Offset / Alignment wird grundsätzlich korrekt eingestellt, was für die Performance und Lebensdauer dieser Laufwerk-Spezies sehr wichtig ist.
Acronis hat beim Disk Director 12 die Möglichkeit geschaffen, zwei verschiedene Arten des Boot-Mediums zu erstellen. Damit ist nicht die Wahl, ob CD oder USB-Stick, gemeint. Vielmehr zielt diese Anmerkung auf die Linux-basierte oder Windows-basierte Version ab. Bei der zweiten Option gibt es leider keine Möglichkeit, ein ebenfalls installiertes True Image in das Boot-Medium einzubinden. Die Umsetzung der Erstellung eines Windows-basierten Boot-Mediums ist dennoch gelungen und die Freunde dieser Art von Medium werden zufrieden sein. Voraussetzung hierfür ist eine schnelle und stabile Internetverbindung, vorzugsweise kabelgebunden, um das ca. 3 GB große ADK herunterzuladen.
Auf unserem Test-System klappte die UEFI-Unterstützung des Boot-Mediums ohne Probleme. Lediglich die Handhabung ist unterschiedlich und hängt von der Art des Mediums ab. Der USB-Stick wird im Boot-Menü des Mainboards als UEFI-Stick gelistet und ausgewählt, bei der Boot-CD geschieht das erst nach dem Anzeigen der Acronis Start-Oberfläche. Lediglich die Windows-basierte Version bietet keine dieser Optionen, sie erkennt aber automatisch die jeweilige Boot-Option. Die nötigen Start-Dateien für den UEFI-Start sind bereits auf der Boot-CD enthalten.
Die Performance des Programms ist wie beim Vorgänger sehr gut. Alle Aktionen liefen ohne Hänger flüssig durch, Abstürze konnten wir nicht verzeichnen. Der Programmstart unter Windows verlief auf unserer Samsung SSD 840 Pro sehr zügig. Unterschiede sind natürlich beim Start vom Boot-Medium zu spüren, insbesondere von einer CD. Abhängig von der eingesetzten Hardware ist hier mehr Geduld gefragt. Ist das Programm aber gestartet, so sind nur marginale Unterschiede gegenüber der Performance unter den jeweiligen Windows Versionen registrierbar. Wer einen USB-Stick (nur USB 2.0 oder niedriger) einsetzt, ist deutlich im Vorteil beim Booten von diesem Medium. Außerdem ist dann kein Laufwerksgeräusch wahrnehmbar, was wir durchaus als sehr angenehm empfinden.
Zwei Kritikpunkte müssen wir dennoch erwähnen:
Auch der Disk Director 12 bietet analog zum DD 11 Vorgänger immer noch keine Option zur Reparatur des Bootsektors an. Hier sind wir weiterhin auf unsere Windows Installations-DVD angewiesen. Die Korrektur des Misalignment ist ebenfalls etwas umständlich gelöst. Es wäre wünschenswert, wenn eine entsprechende Option implementiert wird und dazu kein zweites Laufwerk nötig ist. Desweiteren sollte es für Acronis eigentlich kein Problem darstellen, eine funktionierende Reparatur eines korrupten Bootsektors anzubieten, die Konkurrenz kann dies schließlich auch.
Positiv anmerken möchten wir hingegen, dass Acronis beim Disk Director den wenig genutzten aber viel kritisierten Acronis OS Selector (einen Bootmanager für Multiboot-Systeme) nicht mehr integriert hat. Somit wurde eine mögliche Fehlerquelle vermieden.
Unsere Recherchen im Acronis-Forum über den Disk Director 12 haben keine weiteren Kritikpunkte aufgezeigt. Das Programm ist noch sehr neu und vermutlich noch nicht weit genug verbreitet, um Fehlfunktionen zu dokumentieren.
Acronis stellt mit diesem Programm ansonsten eine zuverlässige Software bereit und die Einrichtung unserer Laufwerke ist damit anwenderfreundlich möglich. Wir wünschen viel Spaß bei der Verwaltung der Laufwerke mit dem Disk Director 12 by Acronis.
Acronis hat beim Disk Director 12 die Möglichkeit geschaffen, zwei verschiedene Arten des Boot-Mediums zu erstellen. Damit ist nicht die Wahl, ob CD oder USB-Stick, gemeint. Vielmehr zielt diese Anmerkung auf die Linux-basierte oder Windows-basierte Version ab. Bei der zweiten Option gibt es leider keine Möglichkeit, ein ebenfalls installiertes True Image in das Boot-Medium einzubinden. Die Umsetzung der Erstellung eines Windows-basierten Boot-Mediums ist dennoch gelungen und die Freunde dieser Art von Medium werden zufrieden sein. Voraussetzung hierfür ist eine schnelle und stabile Internetverbindung, vorzugsweise kabelgebunden, um das ca. 3 GB große ADK herunterzuladen.
Auf unserem Test-System klappte die UEFI-Unterstützung des Boot-Mediums ohne Probleme. Lediglich die Handhabung ist unterschiedlich und hängt von der Art des Mediums ab. Der USB-Stick wird im Boot-Menü des Mainboards als UEFI-Stick gelistet und ausgewählt, bei der Boot-CD geschieht das erst nach dem Anzeigen der Acronis Start-Oberfläche. Lediglich die Windows-basierte Version bietet keine dieser Optionen, sie erkennt aber automatisch die jeweilige Boot-Option. Die nötigen Start-Dateien für den UEFI-Start sind bereits auf der Boot-CD enthalten.
Die Performance des Programms ist wie beim Vorgänger sehr gut. Alle Aktionen liefen ohne Hänger flüssig durch, Abstürze konnten wir nicht verzeichnen. Der Programmstart unter Windows verlief auf unserer Samsung SSD 840 Pro sehr zügig. Unterschiede sind natürlich beim Start vom Boot-Medium zu spüren, insbesondere von einer CD. Abhängig von der eingesetzten Hardware ist hier mehr Geduld gefragt. Ist das Programm aber gestartet, so sind nur marginale Unterschiede gegenüber der Performance unter den jeweiligen Windows Versionen registrierbar. Wer einen USB-Stick (nur USB 2.0 oder niedriger) einsetzt, ist deutlich im Vorteil beim Booten von diesem Medium. Außerdem ist dann kein Laufwerksgeräusch wahrnehmbar, was wir durchaus als sehr angenehm empfinden.
Zwei Kritikpunkte müssen wir dennoch erwähnen:
Auch der Disk Director 12 bietet analog zum DD 11 Vorgänger immer noch keine Option zur Reparatur des Bootsektors an. Hier sind wir weiterhin auf unsere Windows Installations-DVD angewiesen. Die Korrektur des Misalignment ist ebenfalls etwas umständlich gelöst. Es wäre wünschenswert, wenn eine entsprechende Option implementiert wird und dazu kein zweites Laufwerk nötig ist. Desweiteren sollte es für Acronis eigentlich kein Problem darstellen, eine funktionierende Reparatur eines korrupten Bootsektors anzubieten, die Konkurrenz kann dies schließlich auch.
Positiv anmerken möchten wir hingegen, dass Acronis beim Disk Director den wenig genutzten aber viel kritisierten Acronis OS Selector (einen Bootmanager für Multiboot-Systeme) nicht mehr integriert hat. Somit wurde eine mögliche Fehlerquelle vermieden.
Unsere Recherchen im Acronis-Forum über den Disk Director 12 haben keine weiteren Kritikpunkte aufgezeigt. Das Programm ist noch sehr neu und vermutlich noch nicht weit genug verbreitet, um Fehlfunktionen zu dokumentieren.
Acronis stellt mit diesem Programm ansonsten eine zuverlässige Software bereit und die Einrichtung unserer Laufwerke ist damit anwenderfreundlich möglich. Wir wünschen viel Spaß bei der Verwaltung der Laufwerke mit dem Disk Director 12 by Acronis.
- Update 05.02.2015: Link zum Paragon Fetplattenmanager 15 Suite hinzugefügt
- Update 19.02.2015: weiterführende Links ergänzt
Wir bedanken uns bei Acronis für die freundliche Unterstützung.
Weiterführende Links
JT452


