Windows 8: Wiederherstellungslaufwerk erstellen und nutzen
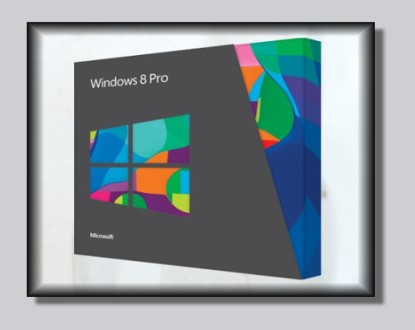
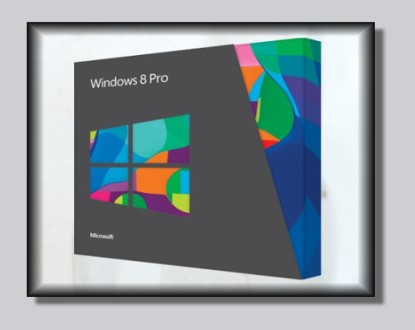
Einleitung:
Wie schon unter Windows 7 bietet auch Windows 8 im Notfall verschiedene Reparaturoptionen an, die wir für etwaige Irritationen des Systems nutzen können, um z.B. Startprobleme zu verifizieren und natürlich auch zu beseitigen. Start-Probleme können sehr verschiedene Ursachen aufweisen, sei es nun ein hakender MBR, der Bootloader oder überschriebene respektive fehlerhafte Dateien, die für den erfolgreichen Systemstart nötig sind. Ob diese Probleme nun innerhalb einer Standalone Installation entstanden sind oder aus einer Multiboot Umgebung resultieren, ist dabei erst einmal nebensächlich. Die Windows 8 Installations-DVD bietet diese Reparaturoptionen zwar auch an, aber es kann ja durchaus sein, dass dieses Medium nicht zur Verfügung steht, zerkratzt ist oder anderweitig beschädigt wurde. In dem Fall existiert aber die Möglichkeit, ein Notfall Medium zu erstellen, welches die von uns benötigten Reparaturoptionen ebenfalls zur Verfügung stellt. Aber Vorsicht: ein grundsätzliches Rundumsorglos-Paket wird dadurch nicht kreiert, denn Treiber-und/oder Software/Hardware Probleme können auf diesem Weg nicht gelöst werden und eine Reparatur, wie wir sie von Windows 2000 oder XP kennen, wo alle Systemdateien ersetzt werden, existiert unter Windows 8 nicht, dazu wäre eine Inplace Upgrade Installation nötig! Es ist allerdings auch möglich, über das Medium auf Systemwiederherstellungspunkte zurückzugreifen und darüber hinaus auch das Systemabbild wiederherzustellen, sofern es denn überhaupt angelegt wurde. Um welche Art Medium es sich dabei handelt und was damit möglich ist, werden wir im Laufe des Artikels noch genauer beleuchten. Viel Spaß und noch mehr Erfolg beim Nachvollziehen...
Variante 1: Das Wiederherstellungslaufwerk auf einem USB-Stick:
Windows 8 bietet uns in der Standard-Anwendung zunächst die favorisierte Möglichkeit der Erstellung des Laufwerks auf einem USB-Stick. Das wird einen guten Grund haben. Dieses Betriebssystem ist auch für den Betrieb von Tablets und anderen Mini-Computern konzipiert, die aus Platzgründen kein optisches Laufwerk besitzen und somit für den Einsatz einer CD/DVD nicht vorbereitet sind. Einen oder mehrere USB-Ports hingegen bieten diese Geräte schon. Ergo brauchen wir auch ein entsprechendes Medium, um im Notfall unser System wieder zum Arbeiten zu bringen. Machen wir uns also an die Erstellung des Wiederherstellungslaufwerks auf einem USB-Stick.
Die Erstellung des USB-Stick:
Da unsere Hardware und Windows 8 USB 3.0 unterstützen, kommt natürlich auch ein entsprechender Stick zum Einsatz. Es handelt sich um den Corsair Flash Voyager GT 32 GB aus diesem Test. Wir schließen ihn direkt am Mainboard an, um etwaige Irritationen zu vermeiden und legen los. Dazu bemühen wir die Windows-Taste, um zum Startbildschirm zu wechseln, sofern sich der PC im Desktop-Modus befindet. Sehen wir den Startbildschirm, so tippen wir einfach drauf los und geben die Buchstabenfolge w i e d e r ein. An der rechten Seite des Monitors sehen wir die Suchergebnisse, hier klicken wir den Menüpunkt Einstellungen an und uns wird in der Mitte des Monitors eine lange Liste gezeigt. Das Symbol Wiederherstellungslaufwerk erstellen finden wir etwa in der Mitte, es erfolgt ein Klick darauf. Die UAC-Abfrage bestätigen wir mit Ja, schon sind wir mitten im Getümmel.

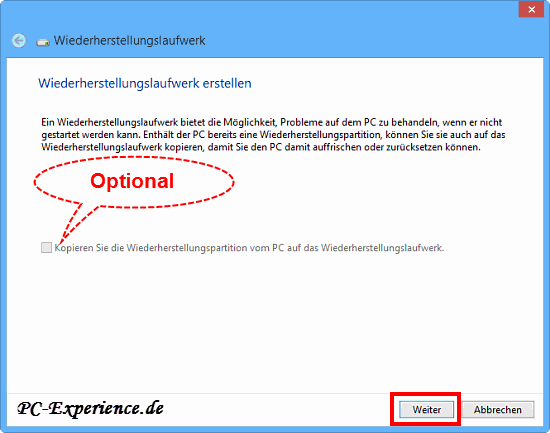
Fertig-Computer, Notebooks, Tablets und andere Mini-Computer haben eine versteckte Recovery-Partition zur Wiederherstellung des Systems. Optional kann diese Partition in unser Wiederherstellungslaufwerk integriert werden. Da wir auf unserem Test-System diese Partition nicht angelegt haben, verzichten wir auf diese Möglichkeit und machen kurzerhand Weiter. Wir gelangen zur Auswahl des Speichermediums. Hier lauert eine kleine Falle auf uns: alle am System angeschlossenen SSD's werden ebenfalls gelistet. Wer nicht aufpasst, kann sich schnell ein weiteres System aus einer unabhängigen Multibootumgebung zerstören. Also wählt bitte umsichtig das richtige Medium aus und macht Weiter. Schon gelangen wir zum finalen Schritt, um das Wiederherstellungslaufwerk zu Erstellen.
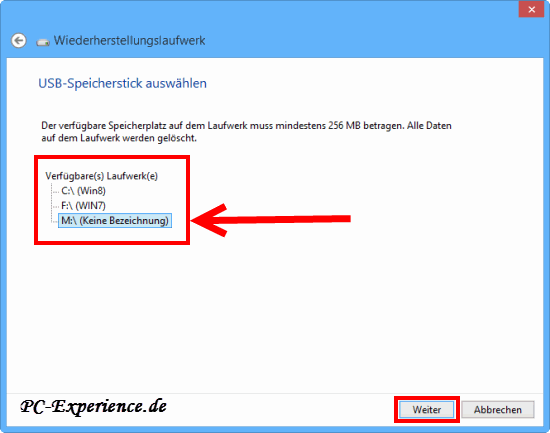
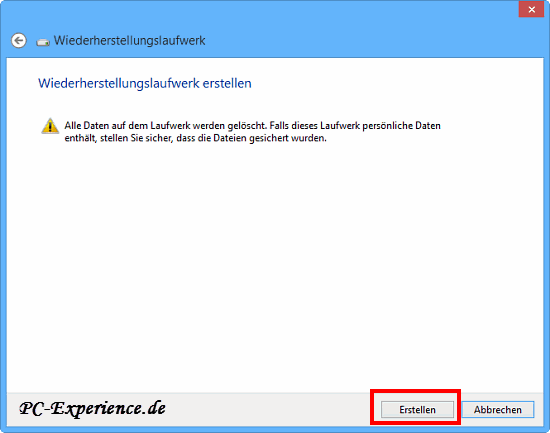
Windows 8 legt los und in wenigen Augenblicken ist die Aufgabe erledigt und wir können unseren Stick Fertig stellen.
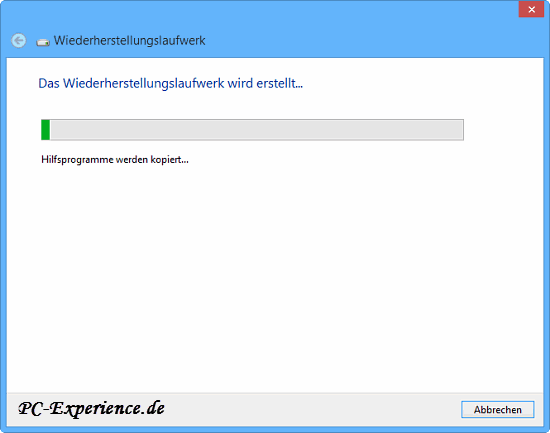
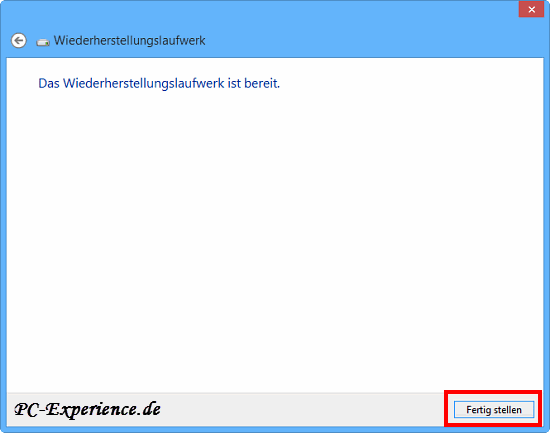
Das war nun keine große Sache. Wir sind uns zwar sicher, dass alles rund gelaufen ist, wollen aber den Stick auf seine Funktion sofort testen. Wir belassen ihn im USB 3-Port, starten den PC neu und wählen über das Bootmenü des BIOS den Stick aus.... Wenn er denn auch gelistet würde. Auch ein neuer Versuch am zweiten Port brachte keine Änderung. Erst, nachdem wir den Stick an einem USB 2-Port anschließen, können wir ihn verwenden. Ergo: das Booten via USB 3 ist mit diesem Stick nicht möglich. Warum das so ist? Um von USB booten zu können, emuliert das BIOS den Stick als IDE- Laufwerk, damit es vom Bootloader angesprochen werden kann. Das funktioniert lediglich im Fullspeed oder Highspeed-Modus. USB 3.0 arbeitet jedoch im Superspeed-Modus. Um den nutzen zu können, sind einige wichtige Faktoren zu beachten, mehr Informationen dazu findet ihr bei Heise. Also müssen wir zumindest auf meinem System den Stick in einen USB 2.0-Port verfrachten, um ihn nutzen zu können. Das tut der Funktion aber keinen Abbruch, denn die erforderlichen Dateien werden nach dem Booten in den RAM geladen und der Stick kann dann entnommen werden. Natürlich würde es mit USB 3 deutlich flotter gehen, aber wir haben ja genug Zeit, um das korrupte System wieder zum Arbeiten zu bewegen, was unser primäres Ziel ist und da kommt es auf 5 Minuten mehr oder weniger nun überhaupt nicht an.
Ob es wohl noch eine andere Möglichkeit zum Erstellen dieses Laufwerks gibt? Es existiert noch eine weitere gangbare Option, die wir euch im nächsten Kapitel zeigen wollen...
Variante 2: Das Wiederherstellungslaufwerk auf CD / DVD:
Entgegen vieler Aussagen im Netz ist es durchaus möglich, unter Windows 8 dieses Wiederherstellungslaufwerk auf einer oder mehrerer CD oder DVD anzulegen, abhängig der gewählten Option. Wer eine Vollversion erworben hat, kann sich durch die Eingabe von recdisk auf dem Startbildschirm das benötigte Tool aufrufen und dann analog zur vorigen Variante diesen Datenträger erstellen. Wer hingegen so sparsam war wie wir und sich die günstige Upgrade-Version von Windows 8 bei Microsoft heruntergeladen hat, wird bei der Eingabe des Suchbegriffs zunächst verwundert drein blicken, denn das Tool wird nicht gefunden. Hier hat auch MS gespart und die kleine dll einfach nicht mitgeliefert. Doch niemand muss die Flinte in den Korn werfen, denn es gibt eine Lösung, besser gesagt, zwei Lösungen dafür. Hinweis:
Soll auf die DVD auch die Recovery-Partition integriert werden, so reicht natürlich ein Datenträger nicht aus. Dann ist es wichtig, mehrere Rohlinge parat zu haben.
Lösung 1:
Wer noch ein installiertes Windows 7 oder Vista auf einem weiteren Laufwerk hat, kann diese kleine dll aus dem Ordner, Windows -> Sytem 32 heraus kopieren und in den gleichnamigen Ordner in Windows 8 einfügen. Ein Rechtsklick auf diese dLL -> An "Start" anheften, fertig. Nun funktioniert auch auf unserem Upgrade-Windows 8, welches als Clean Install werkelt, der Aufruf des Tools. Zu finden nach Eingabe des Suchbegriffs unter Apps.



Lösung 2:
Wer sich bereits in der Systemsteuerung umgesehen hat, wird vermutlich über den Eintrag Windows 7-Dateiwiederherstellung gestolpert sein. Das mag zunächst Verwunderung auslösen, denn wir arbeiten schließlich mit Windows 8. Da dieses Betriebssystem auf Windows 7 basiert, funktionieren auch die meisten Systemtools hiermit. Wir starten durch einen Klick dieses Feature. An der linken Seite sehen wir einen Eintrag mit der Bezeichnung Systemreparaturdatenträger erstellen.


Ein Klick darauf lässt uns das bereits bekannte Fenster erblicken, unser Brenner ist bereits ausgewählt, ein Rohling ist eingelegt. Mit einem Klick auf die Schaltfläche Datenträger erstellen startet der Brennvorgang und der Datenträger wird erstellt. Ein Fortschrittsbalken informiert uns über den Stand der Dinge.


Nach Abschluss der Aktion sehen wir ein Info-Fenster mit Hinweisen, was wir mit dem Datenträger anstellen können. Das ist nicht neu und wir Schließen das Fenster. Somit haben wir also doch einen Reparaturdatenträger auf einer DVD erstellen können. Die Verwendung dieses Mediums unterscheidet sich nicht von der eines USB-Stick.
Die Verwendung des Wiederherstellungslaufwerks:
Auf modernen Computern lässt sich über die Bootoptionen im BIOS das zu startende Medium auswählen. Welche der F-Tasten hierzu betätigt werden muss, steht im Handbuch. Je nach verwendetem Medium -USB oder DVD- booten wir den Computer. Zunächst sehen wir das bekannte Windows 8-Logo, das verweilt einen Moment auf dem Monitor, also nicht ungeduldig werden. Nachdem der Ladevorgang der Dateien in den RAM abgeschlossen ist, gelangen wir zur Sprachauswahl. In unserem Fall wählen wir Deutsch aus. Wir sehen nun drei Optionen: - Fortsetzen
- Problembehandlung
- PC ausschalten


Wir entscheiden uns für die Problembehandlung. Im nächsten Auswahlmenü haben wir nun drei Reparaturoptionen:


- den PC auffrischen, ohne Datenverlust, jedoch werden PC-Einstellungen auf Standard zurückgesetzt, Apps von Webseiten oder Datenträgern werden gelöscht, eine Liste der gelöschten Apps wird auf dem Desktop gespeichert.
- Originaleinstellungen wiederherstellen, was einer Neuinstallation gleichkommt. Alle persönlichen Einstellungen werden zurückgesetzt auf Standard, alle persönlichen Apps und Dateien werden entfernt.
- Erweiterte Optionen
Windows wiederherstellen mittels der Systemwiederherstellung, sofern sie aktiv ist
Wer Wert auf die Systemwiederherstellung legt und diese aktiv ist, kann mit dieser Option den Computer zu einem früheren Zeitpunkt durch Auswahl eines Wiederherstellungspunktes zurückstellen.
Systemimagewiederherstellung, sofern wir ein Windows-Image über die Systemsteuerung angelegt haben (nicht Acronis oder ähnlich)
Wie bereits Windows 7, so bringt auch Windows 8 eine Möglichkeit mit, vom System mit Bordmitteln ein Image zu erstellen und im Notfall damit den Computer wiederherzustellen. Der Inhalt des Image wird wieder zurück auf die Festplatte geschrieben.
Automatische Reparatur der Startdateien
Behebt bestimmte Probleme wie fehlende oder beschädigte Systemdateien, die den korrekten Start von Windows verhindern. Die Starthilfe überprüft den Computer auf dieses Problem und versucht dann, das Problem zu korrigieren, damit der Computer ordnungsgemäß gestartet werden kann. Bei Problemen mit dem Bootmanager von Windows 8 sollte die Systemstartreparatur mindestens dreimal durchgeführt werden, weil Windows 8 zuerst den MBR, dann den PBR und zum Schluss erst den Bootmanager repariert.
Die Eingabeaufforderung
Die Eingabeaufforderung ersetzt die Wiederherstellungskonsole der früheren Versionen von Windows. Fortgeschrittene Benutzer können die Eingabeaufforderung durchaus verwenden, um Wiederherstellungsvorgänge und andere Befehlszeilenprogramme zum Diagnostizieren und Beheben von Programmen auszuführen.
Das Fazit:
Es ist durchaus als löblich anzusehen, dass Microsoft diese Art der Systemrettung in Windows 8 integriert hat. Jedes einzelne Tool leistet dabei gute Arbeit und erfüllt zuverlässig seine Aufgabe. Der Anwender wird also nicht im Regen stehen gelassen, egal ob es sich dabei um den USB-Stick handelt, das selbst erstellte Wiederherstellungslaufwerk als DVD oder die Installations-DVD. Insbesondere die Freunde der Mini-PCs können hier auf einen Rettungsanker zurückgreifen. Vorausgesetzt, die Recovery-Partition ist noch vorhanden bzw. wurde in das Wiederherstellungslaufwerk als USB-Stick integriert.
Trotz all dieser Möglichkeiten sollten auch die Sparfüchse unter uns nicht die Vorzüge eines Image vom perfekt konfigurierten System unterschätzen, welches in einer unabhängigen Umgebung mittels eines Bootmediums ala True Image 2013 erstellt werden kann. Das ist immer noch die beste und komfortabelste Methode, ein korruptes oder nicht mehr bootfähiges Betriebssystem wiederherzustellen. Welche der Möglichkeiten letzten Endes genutzt wird, entscheidet natürlich der User selbst.
weiterführende Links:


