Windows 10: Upgrade-Installation, Neuinstallation, Tutorial
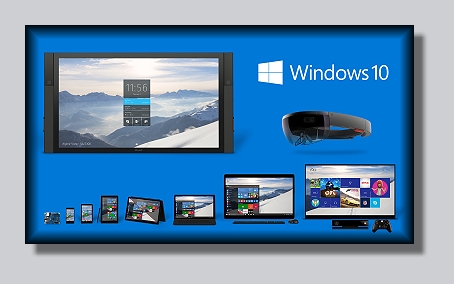
Update 30.08.2016
Einleitung:
Wie installiert man Windows 10 richtig und welche Optionen existieren überhaupt ? Wäre ein Upgrade eine gute Empfehlung, oder sollte man in jedem Fall eine saubere Neuinstallation sprich Clean-Install bevorzugen ? Diese berechtigten Fragen stellten sich zu Beginn der lange erwarteten Veröffentlichung von Microsofts neuem Betriebssystem sicherlich viele unserer Leser und zugegebenermaßen auch wir. Neben dem Installations-Prozedere und dem dazugehörigen chronologischen Ablauf haben wir natürlich noch weiter über den Tellerrand geblickt und in diesen Artikel viele kleine und größere Tipps einfließen lassen, die euch den Umgang mit Windows 10 erleichtern werden. Selbstverständlich können wir nicht alles berücksichtigen, was dazu einen Bezug hat, dafür werden in der Zukunft noch einige kleinere Artikel, Ratgeber und Ergänzungen folgen.
Eines können wir aber jetzt schon festschreiben: Wer sich an unsere Anleitung hält, sollte kaum Probleme zu bewältigen haben, wenn es darum geht Windows 10 zu installieren respektive zu nutzen. Wir wünschen euch viel Spaß beim Umsetzen und noch mehr Erfolg...
Update 19.11.2015:
Am 12.11.2015 hat Microsoft das erste große Upgrade für Windows 10, Threshold 2 freigegeben. Wir empfehlen für die weiteren Schritte eindringlich die Verwendung dieser Version. Es handelt sich dabei um ein vollständig neues Windows 10. Mit dem aktuellen MediaCreationTool kann das Upgrade oder die Erstellung eines Installations-Mediums erfolgen. Der genaue Vorgang ist in unserem Artikel Threshold 2, 1511 Upgrade Installation, Troubleshooting und mehr beschrieben.
Die Vorbereitungen:
Bevor wir mit dem Abenteuer beginnen, müssen unbedingt vorher ein paar wesentliche Dinge vorbereitet werden. Es wäre schon sehr ärgerlich, wenn das Vorhaben an vermeidbaren Fehlern scheitert. Dazu eine kleine Liste:
- wer Windows 7 SP1 oder Windows 8.1 nutzt, sollte bereits das kostenlose Upgrade über das bekannte, weiße Symbol (Get Windows App) im Infobereich reserviert und eine Nachricht über die Verfügbarkeit bekommen haben
- für unsere Hardware haben wir bereits Treiber für Windows 10 heruntergeladen, sofern verfügbar (Chipsatz, Grafikkarte, Netzwerktreiber LAN und WLAN, Soundkarte...)
- wir werden ein Installations-Medium erstellen und benötigen dafür entweder einen mindestens 3 GB großen USB-Stick, vorzugsweise der Spezifikation USB 3.0, USB 2.0 ist ebenfalls kompatibel
- alternativ legen wir einen DVD-Rohling zur Erstellung des Mediums bereit
- der Computer muss über eine stabile Internetverbindung verfügen, verkabelt anstatt WLAN wäre wünschenswert
- Zeit und Geduld sind selbstverständlich
- Microsoft hat für Windows 10 ebenfalls das MediaCreationTool bereitgestellt. Zu bekommen über diesen Link, die richtige Bit-Version bitte beachten. Über diese Option lässt sich auch das Upgrade oder die Erstellung des Installations-Mediums durchführen
- zu unserer Beruhigung und aus Gründen der Sicherheit erstellen wir zuvor von unserem hoffentlich perfekt konfigurierten System mit einem geeigneten Image-Programm eine Sicherung, um schnell wieder ein funktionierendes System zu bekommen, falls etwas beim Upgrade schief läuft
- persönliche Dateien und Downloads sollten separat gesichert werden
- weitere Tipps erhaltet ihr im ersten Kapitel des Upgrade !
Wer diese vorbereitenden Aktionen beachtet, kann relativ unbesorgt mit dem Umstieg auf Windows 10 beginnen. Wir haben die Benachrichtigung nicht abgewartet und uns zunächst das MediaCreationTool heruntergeladen. Im ersten Schritt erstellen wir den komfortablen USB-Stick. Hier nun die einzelnen Schritte:
Nach dem Start des Tools werden wir nach unserem Vorgehen gefragt. Wir entscheiden uns für Installationsmedien für einen anderen PC erstellen, Weiter.
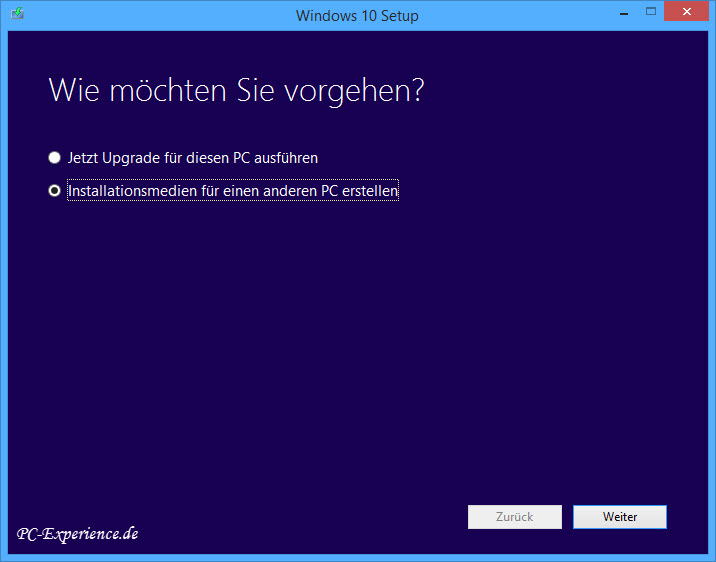
Als Nächstes wählen wir die Sprache, die Edition und die Architektur aus. Bitte beachtet, dass sich ein Windows 8.1 Home nicht durch das Upgrade in eine Pro-Edition aufwerten lässt. Anders verhält es sich bei der Architektur. Wer bislang ein 32-Bit-System genutzt hat, kann nun auf 64-Bit-Version wechseln, sofern die Hardware dafür geeignet ist, Weiter.
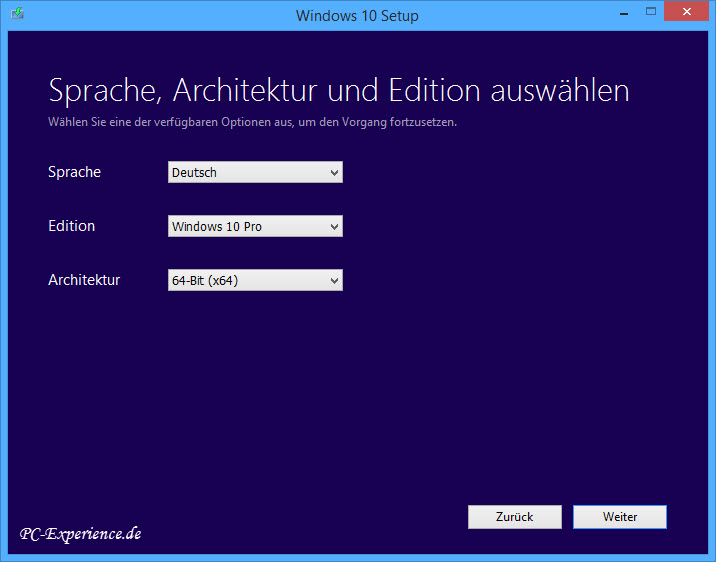
Wer einmal ein Betriebssystem von einem USB-Stick installiert hat, möchte diese Option nicht mehr missen. Folgedessen erstellen wir uns auch für Windows 10 diesen Stick. Er muss eine Mindestkapazität von 3 GB aufweisen. Wir haben uns für einen USB 3.0-Stick entschieden, da unser System das Booten hiervon unterstützt, Weiter.
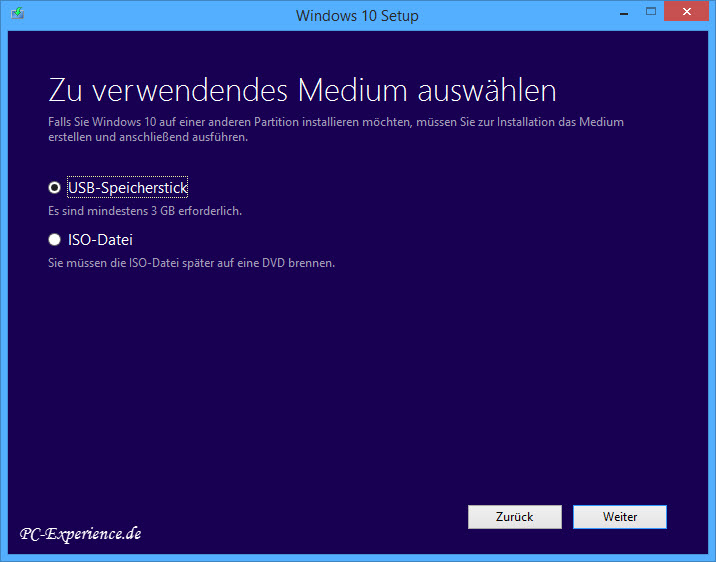
Auf unserem Bild wird auch nur der benötigte Stick gelistet. Wir empfehlen, alle nicht für die Installation benötigten USB-Geräte zuvor vom Computer zu trennen. So stellen wir sicher, dass nicht versehentlich das falsche Medium ausgewählt wird und Daten verloren gehen. Weiter.
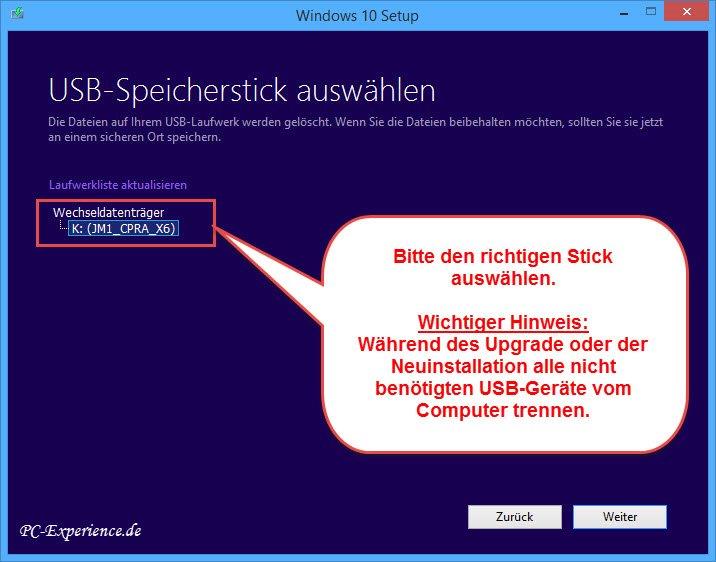
Nun beginnt der Download und die Fertigstellung des Installations-Stick. Je nach Internetverbindung und verwendeter Hardware dauert der Vorgang einige Minuten. Der PC kann weiter verwendet werden.
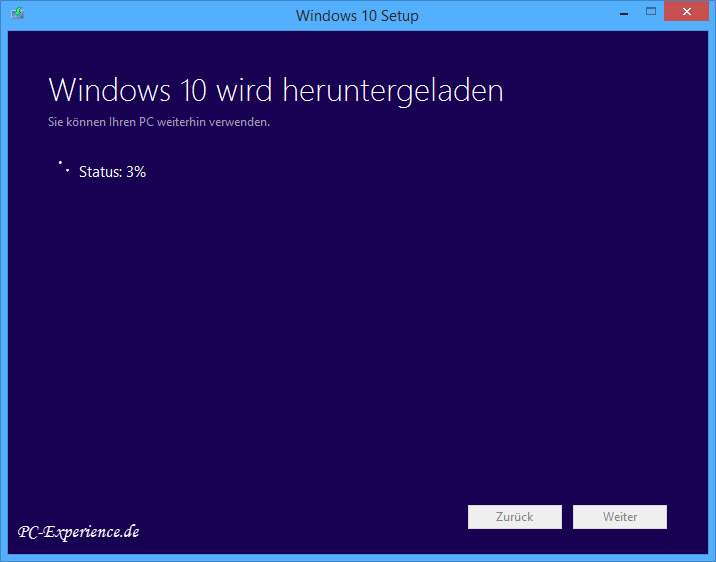
Nach Abschluss der Aktion informiert uns das Tool und wir klicken auf Fertigstellen. Somit haben wir ein Installationsmedium der angenehmen Art erstellt. Da wir gerne auf Nummer sicher gehen, werden wir uns im zweiten Schritt auch die ISO-Datei herunterladen. Der Vorgang ähnelt dem bereits beschriebenen, jedoch wählen wir nun die Option ISO Datei, Weiter.
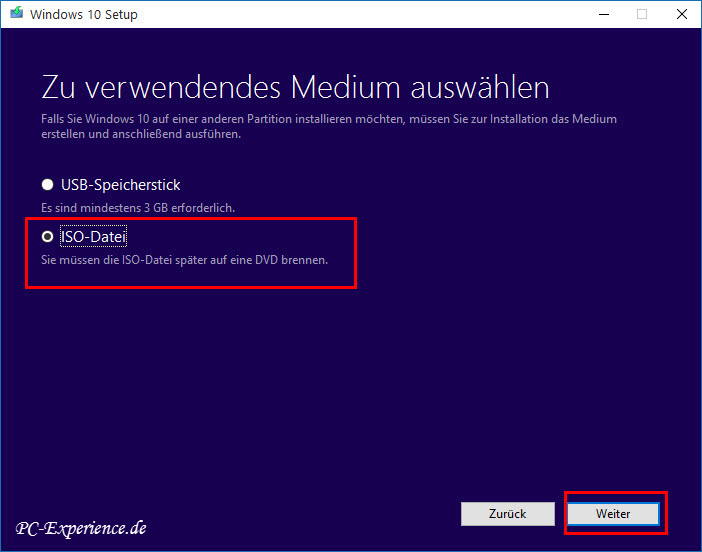
Es öffnet sich ein Explorer-Fenster und wir wählen einen entsprechenden Speicherort aus, vergeben einen aussagekräftigen Namen und klicken auf Speichern.
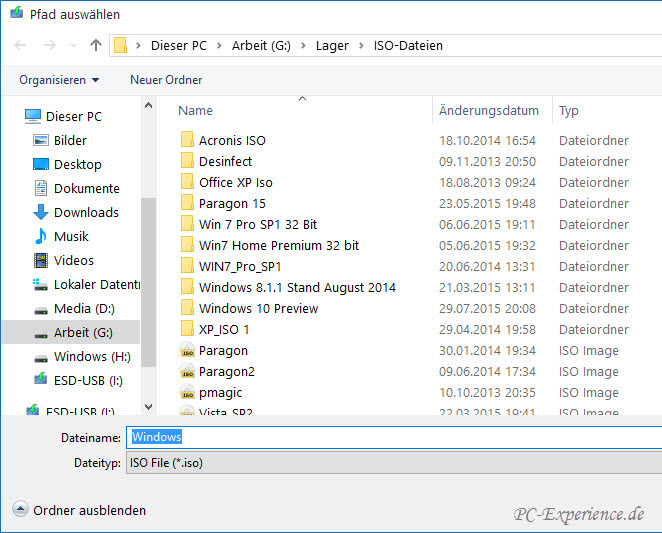
Der Download beginnt, was uns in einem Fortschrittsfenster angezeigt wird.
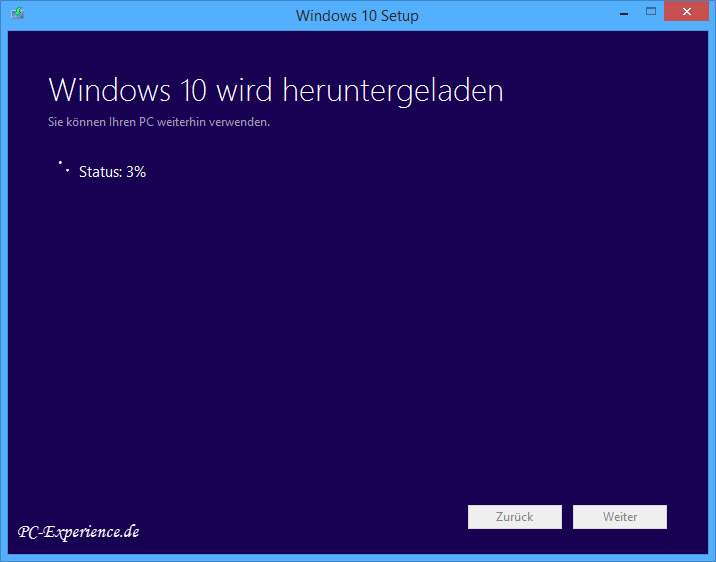
Wenn der Vorgang beendet ist, wird das Windows 10-Medium erstellt. Natürlich zunächst die erforderliche ISO-Datei.
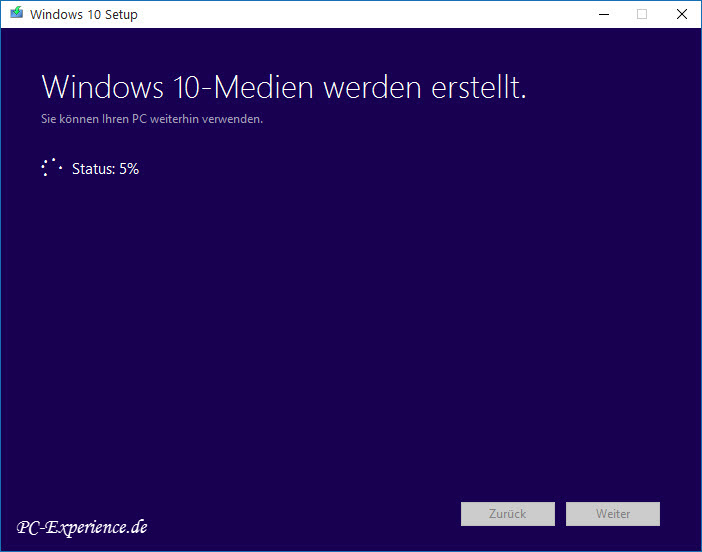
Sobald der Vorgang abgeschlossen ist haben wir die Möglichkeit, das Medium sofort oder zu einem späteren Zeitpunkt mittels eines geeigneten Brennprogramms zu erstellen.
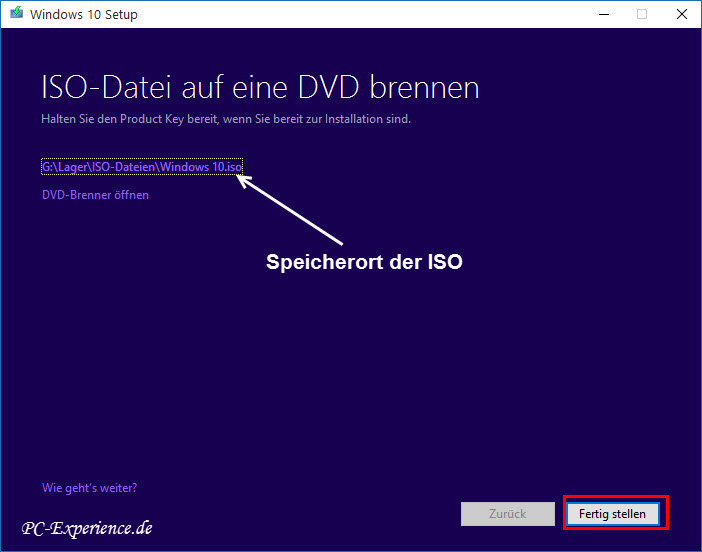
Diese ISO lässt sich entweder mit einem Brennprogramm, wie z. B. dem CDBurnerXP auf einen DVD-Rohling brennen oder mit Rufus einen bootfähigen USB-Stick erstellen. Somit haben wir auch zu einem späteren Zeitpunkt die Möglichkeit, das erforderliche Installations-Medium zu erstellen. Jetzt haben wir den Grundstein für unser weiteres Vorgehen gelegt und befassen uns nun mit der Aktualisierung des Computers auf Windows 10.
Upgrade oder Neuinstallation?
Das ist wirklich die alles entscheidende Frage. Microsoft geht bei diesem Betriebssystem völlig neue Wege. Zuvor war es noch nie möglich, legal eine kostenlose Version eines neuen Betriebssystems aus Redmond zu bekommen. Erstmals bietet Microsoft ein kostenloses Upgrade auf Windows 10 für Anwender der Vorgängerversionen Windows 7 SP1 oder Windows 8 an. Voraussetzung dafür ist die Reservierung über das weiße Symbol auf der rechten Seite im Infobereich der Taskleiste. Wer diese Reservierung vorgenommen hat, bekommt oder bekam nach einem Klick auf besagtes Symbol eine Info über das verfügbare Upgrade. Dazu muss die automatische Update-Funktion für Windows eingestellt sein, denn die benötigte Update-Datei wird zunächst auf den Computer heruntergeladen und erst dann geht ein kleines Info-Fenster auf und informiert über die Verfügbarkeit der Update-Option.

Womit wir auch bereits bei der Beantwortung eines Teils der Eingangsfrage sind. Es wird zunächst lediglich das Upgrade angeboten, was eine saubere Neuinstallation des Systems unmöglich macht. Warum also diese unverständliche Option? Kurz gesagt liegt das an dem fehlenden Produkt-Key für Windows 10. Während des Upgrades liest Microsoft den vorhandenen Key der genannten Vorgängerversionen aus und stellt somit die Rechtmäßigkeit der Lizenz fest. Ferner wird der Datenträger signiert und diese Info in einer Microsoft-Datenbank gespeichert. Wenn das Upgrade einmalig ausgeführt wurde, kann zu jedem späteren Zeitpunkt eine saubere Neuinstallation (Clean Installation ) von Windows 10 auf genau diesem Computer / Laufwerk erfolgen. Die Eingabe eines Key ist dann nicht erforderlich und Windows wird sofort automatisch aktiviert. Sollte das Laufwerk / Hardware gewechselt werden, so ist derzeit nur die telefonische Aktivierung nach einer Neuinstallation möglich.
Update 19.11.2015:
Seit der Freigabe von Threshold 2 ist es möglich, mit einem legalen Windows 7, 8 oder 8.1 Key sofort eine Neuinstallation durchzuführen. Vorausgesetzt, eine dieser vorigen Versionen war auf dem entsprechenden Computer bereits aktiviert. Siehe Artikel Threshold 2, 1511 Upgrade Installation, Troubleshooting und mehr.
Sehen wir uns im nächsten Kapitel das Vorgehen für ein Upgrade einmal genauer an.
Windows 10 - das Upgrade Part 1:
Bevor wir mit dem Upgrade beginnen ist es ratsam, auf dem bestehenden System sfc /scannow auszuführen. Bei Windows 7 geben wir in der Suchleiste cmd ein und klicken das Suchergebnis mit der rechten Maustaste an und wählen die Option Als Administrator ausführen. Bei Windows 8 und 8.1 drücken wir die Taste mit dem Windows-Symbol und dann die Taste mit dem X, auch hier wählen wir den Eintrag Eingabeaufforderung als Administrator ausführen. In der Konsole geben wir dann den Befehl sfc /scannow ein und drücken Enter. Der Vorgang nimmt einige Zeit in Anspruch und muss so oft ausgeführt werden, bis keine Fehler mehr gefunden werden.
Falls nicht bereits erledigt, führen wir über die Get Windows App einen Kompatibilitätstest durch. So erhalten wir Informationen über nicht kompatible Geräte und Programme (Apps). Ein Klick auf das weiße Symbol startet das Tool. Oben links sehen wir drei Strich, ein weiterer Klick öffnet ein Menü. Etwa links in der Mitte steht der Eintrag PC überprüfen. Sofort sehen wir das Ergebnis und wissen, ob alle Apps und Geräte zu Windows 10 kompatibel sind. Sollten hier Inkompatibilitäten gelistet sein, hilft nur die Deinstallation der betreffenden Apps / Geräte.
Nun folgt noch die temporäre Deinstallation der Drittanbieter-Programme und des Virenscanners. Für das Upgrade ist der in Windows integrierte Defender ausreichend. Mit dieser Aktion vermeiden wir eventuelle Probleme während des Upgrade-Vorgangs.
Die genannten Aktionen und weitere Empfehlungen in der Zusammenfassung:
- sfc /scannow (mehrmals) ausführen, bis alle gefundenen Fehler behoben sind
- Kompatibilitätstest ausführen
- Drittanbieter-Programme und Virenscanner (Herstellertools zur Deinstallation verwenden) deinstallieren
- Datenträgerbereinigung durchführen
- einen sauberen Neustart nach Anleitung bei Microsoft machen
- Dism /Online /Cleanup-Image /CheckHealth Registry wird auf Fehler überprüft
- Dism /Online /Cleanup-Image /ScanHealth Prüft Datensätze der Partition auf Fehler
- Dism /Online /Cleanup-Image /RestoreHealth Behebt Windows-Update-Fehler
Jetzt geht's los. In unserem Fall klicken wir auf das Benachrichtigungssymbol und wählen die Option OK, fortfahren. Über die Bearbeitung werden wir informiert und warten ab. Dann lesen wir die Lizenzbedingungen und entscheiden uns für Annehmen.
Nach der Vorbereitung möchten wir das Upgrade jetzt starten. Wer sich doch noch anders entschieden hat, wählt nach einem Klick auf den Drop-Down-Pfeil einen der drei angebotenen Tage aus, definiert noch eine Uhrzeit und aktiviert die Option Zeitpunkt bestätigen und schließen.
Wir starten jetzt unser Upgrade. Der Monitor wird blau und wir bekommen den Hinweis, dass ein Upgrade für Windows 10 konfiguriert wird und wir den Computer nicht ausschalten sollen. Das dauert einige Minuten, dann startet der Computer neu und das Upgrade wird durchgeführt.
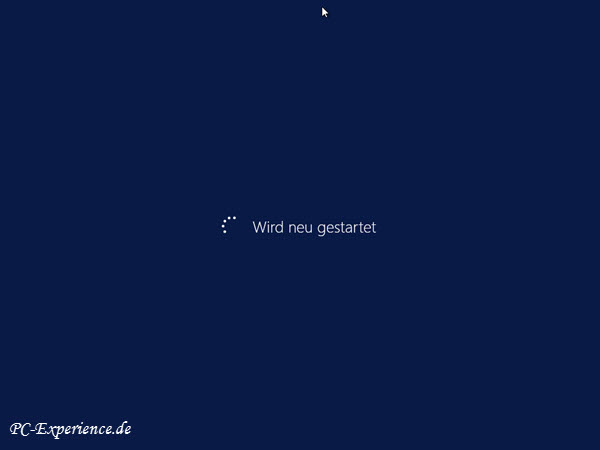
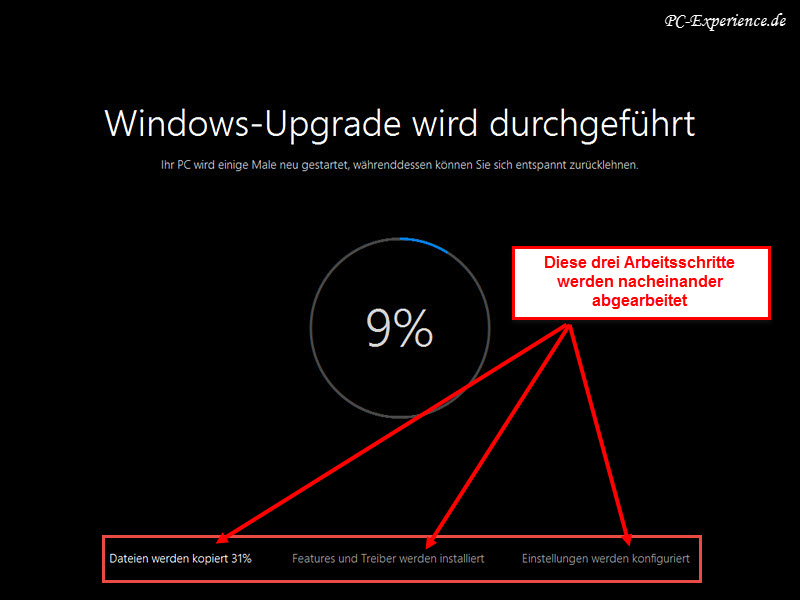
Dieser Vorgang kann bis zu zwei Stunden dauern, der Computer wird einige Male neu gestartet. Dabei sind Benutzeraktivitäten nicht nötig. Wenn das Upgrade durchgeführt wurde, sehen wir nachstehende Oberfläche. Hier erkennen wir, dass Windows 10 sich mit unserem Benutzerkonto des Grundsystems meldet, Weiter.
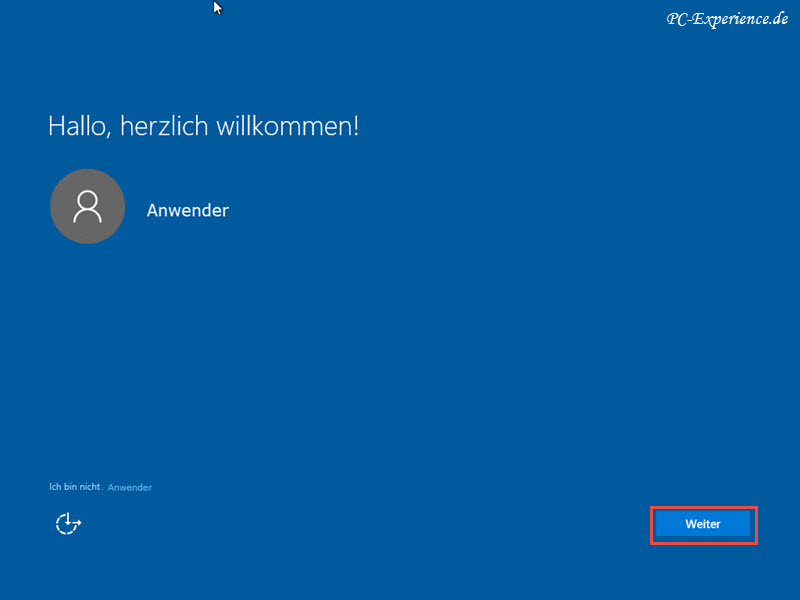
Nach dem Klick sehen wir das erste, wichtige Fenster. Hier lassen sich bereits während des Upgrades wichtige Einstellungen ändern. Damit unterbinden wir sofort zahlreiche Nach-Hause-Telefonieren Angewohnheiten und sichern so unsere Anonymität, soweit möglich. Deshalb verzichten wir auf die "komfortable" Option Express-Einstellungen verwenden und entscheiden uns für Einstellungen anpassen.
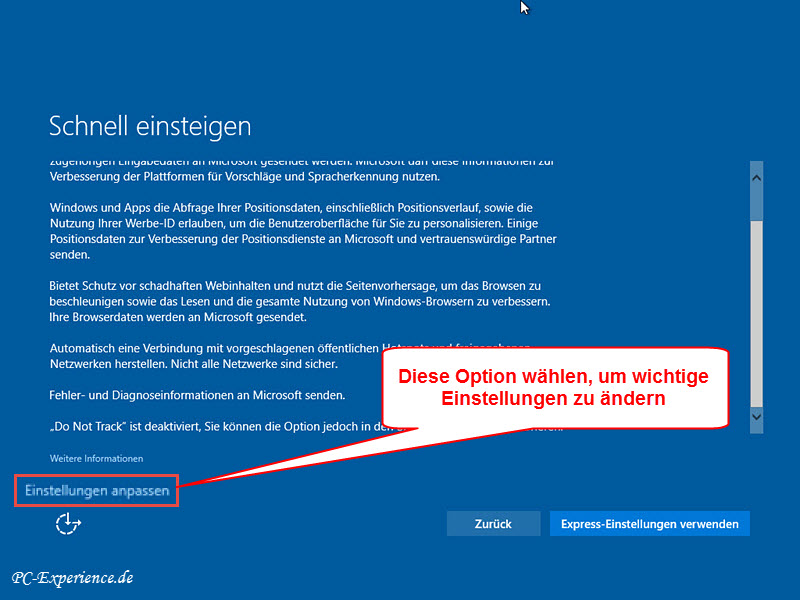
Bereits die erste Seite offenbart die grenzenlose Neugier von Microsoft. Fairerweise wird erklärt, was hinter den einzelnen Einstellungen geschieht und welche Daten an Microsoft gesendet werden.
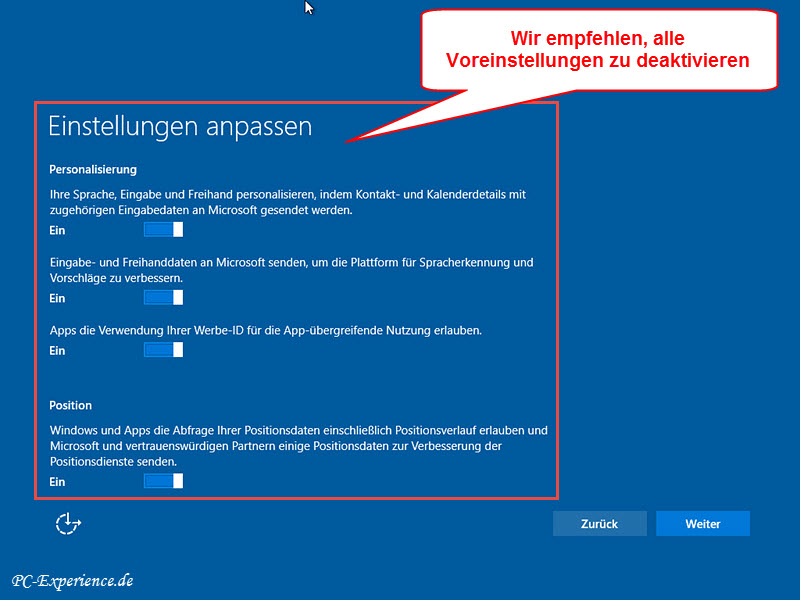
Auch auf Seite 2 finden sich immerhin noch drei Möglichkeiten, den Wissensdurst von Microsoft zu unterbinden. Lediglich die erste Option belassen wir, da es sich um eine Sicherheitseinstellung für den Browser Edge handelt.
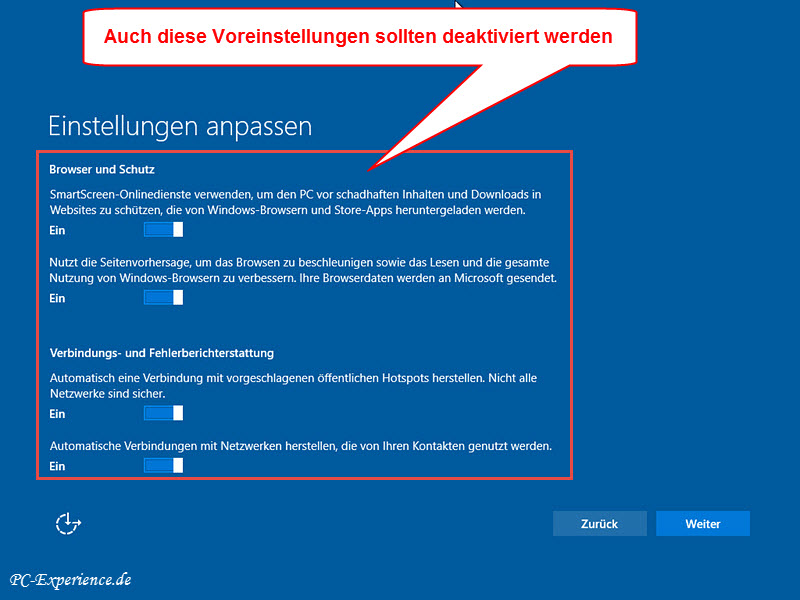
Auf Seite drei der Einstellungen können wir keine allgemein gültige Empfehlung geben. Hier muss jeder für sich entscheiden, ob er die angebotenen Apps verwenden möchte. Wir haben uns lediglich für Edge entschieden, um diesen neuen Browser näher kennenzulernen.
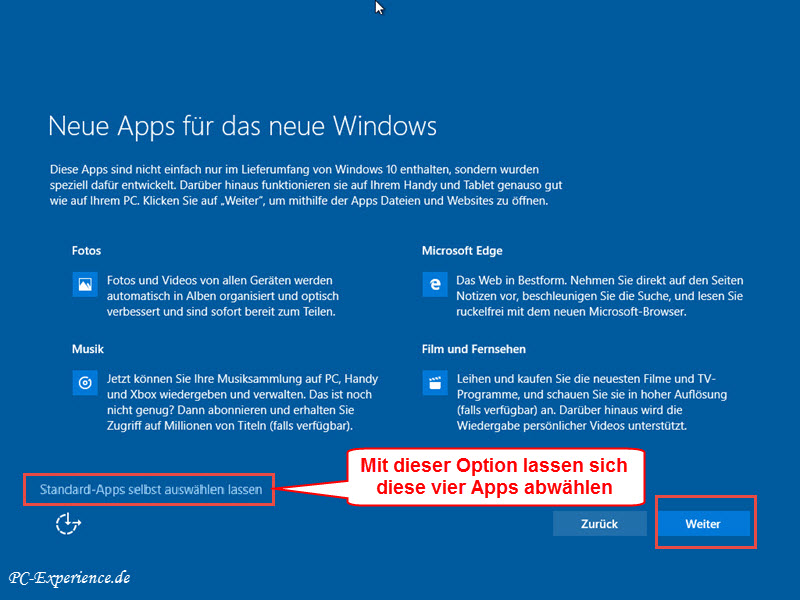
Das waren die Optionen für die Voreinstellungen während des Upgrades. Wir bemühen noch einmal die Schaltfläche Weiter, es laufen noch einige wenige Routinen ab und zum Abschluss startet Windows 10. Wer sich einen persönlichen Hintergrund auf dem vorigen System erstellt hat, wird ihn auch bei Windows 10 vorfinden. Ebenso finden sich die Verknüpfungen auf dem Desktop an gewohnter Stelle wieder. Zur Kontrolle, ob es Treiberprobleme gibt, sehen wir im Gerätemanager nach. Dazu Drücken und halten wir die Windows-Taste und betätigen zusätzlich die Pausen-Taste. Im offenen Fenster sehen wir oben links den Eintrag Geräte-Manager, darauf klicken wir einmal. Auf unserem Testsystem waren keine gelben Ausrufezeichen zu erkennen, alle Treiber wurden aktualisiert.
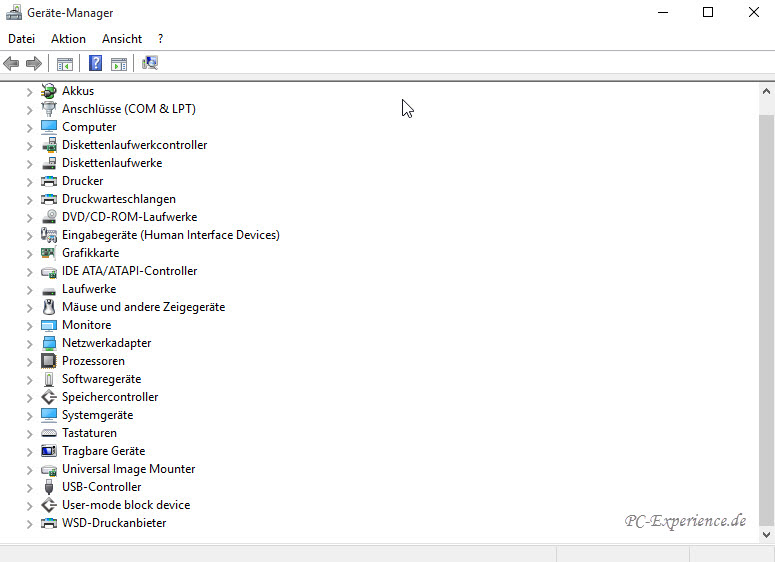
Das sieht gut aus. Jetzt interessiert uns noch die Ereignisanzeige. Die Tastenkombination Windows-Taste und X öffnet ein Kontext-Menü und wir klicken auf den Eintrag Ereignisanzeige. In der geöffneten Ereignisanzeige klicken wir an der linken Seite auf die Einträge Windows-Protokolle - System. Was wir nun vorfinden, findet nicht ganz unsere Zustimmung.
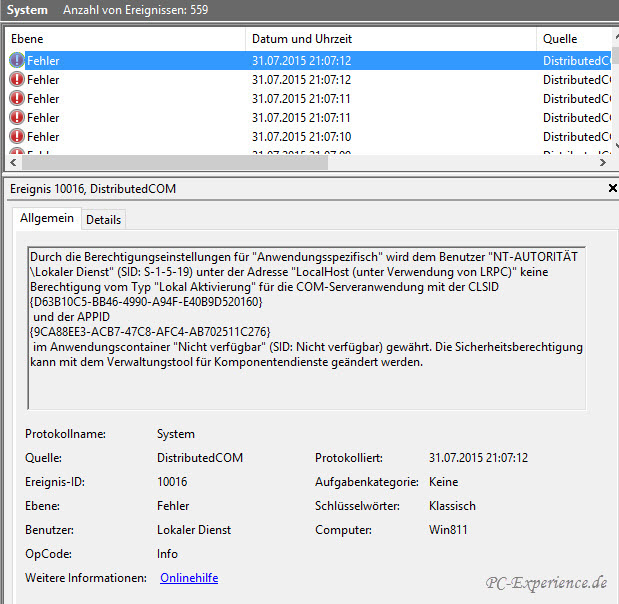
Wer nun dieses System längere Zeit benutzen möchte, sollte den Fehlern auf den Grund gehen. Eine erste Möglichkeit ist die bereits beschriebene Systemdateiüberprüfung mittels sfc /scannow. Eine weitere Möglichkeit ist das ignorieren der Fehler und die Festplatte zur Vorbereitung für eine Clean-Install zu löschen, was klar unsere Empfehlung ist. Da es wie bereits erwähnt bei der kostenlosen Variante nicht ohne vorhergehendes Upgrade möglich ist, investieren wir an dieser Stelle keine weitere Zeit und führen eine Clean-Install durch.
Wer jedoch aus Zeitmangel zunächst einige Zeit mit dem Upgrade arbeiten muss, kommt um die Fehlersuche und ein erneutes, möglicherweise mehrmaliges sfc /scannow nicht herum. Uns interessiert vielmehr die Frage, ob es noch eine andere Upgrade-Möglichkeit gibt. Das klären wir im nächsten Kapitel.
Windows 10 - das Upgrade Part 2:
Die Überschrift verrät es natürlich bereits: es gibt noch eine andere Option für das nötige Upgrade der kostenlosen Variante. Dazu laden wir uns wie weiter oben beschrieben die Installations-ISO herunter und erstellen das gewünschte Installations-Medium. Wenn das erledigt ist, machen wir uns an die Arbeit. Voraussetzung ist ein gestartetes Windows 7 oder Windows 8 bzw. 8.1. Wir legen die DVD in das Laufwerk oder verbringen alternativ den Installations-Stick in einem Port direkt am Mainboard und klicken jeweils die darauf befindliche Setup.exe doppelt an.

Im nächsten Fenster entscheiden wir uns für das Herunterladen der letzten Updates und machen Weiter.

Bei der Key-Abfrage kann der hier gezeigte verwendet werden. Es handelt sich um einen Generic-Key, also um einen von Microsoft bereitgestellten Key zur Installation von Windows 10. Er erlaubt zwar die Installation von Windows 10, aber nicht die Aktivierung. Wer einen gekauften Key hat, gibt natürlich den hier ein, dann geht es Weiter.
Generische Keys zur Installation von Windows 10:
Windows 10 Home – TX9XD-98N7V-6WMQ6-BX7FG-H8Q99
Windows 10 Professional – VK7JG-NPHTM-C97JM-9MPGT-3V66T
Windows 10 Education - YNMGQ-8RYV3-4PGQ3-C8XTP-7CFBY
Windows 10 Enterprise – XGVPP-NMH47-7TTHJ-W3FW7-8HV2C oder NPPR9-FWDCX-D2C8J-H872K-2YT43
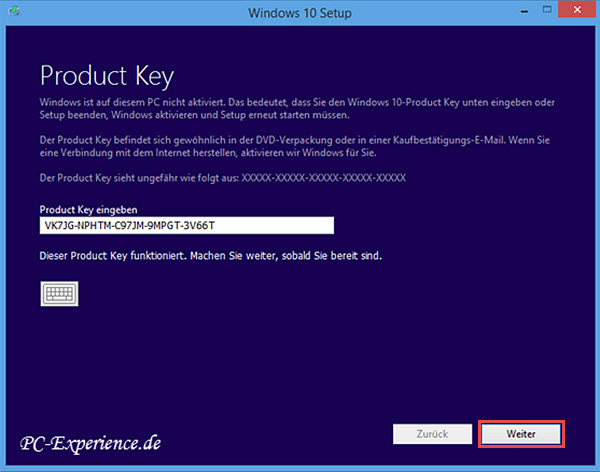
Die Lizenzbedingungen lesen wir durch und Akzeptieren sie. Anschließend wählen wir aus, ob Dateien und Apps oder nur Dateien oder nichts behalten werden soll, Weiter. Die Installationsbereitschaft wird geprüft, eine Zusammenfassung zeigt die Installationsbereitschaft an und wir möchten Installieren. Die beginnt und der PC wird einige Male neu gestartet. Jetzt ist Zeit für eine kleine Pause und die gute Tasse Kaffee. Der Vorgang kann bis zu zwei Stunden dauern.


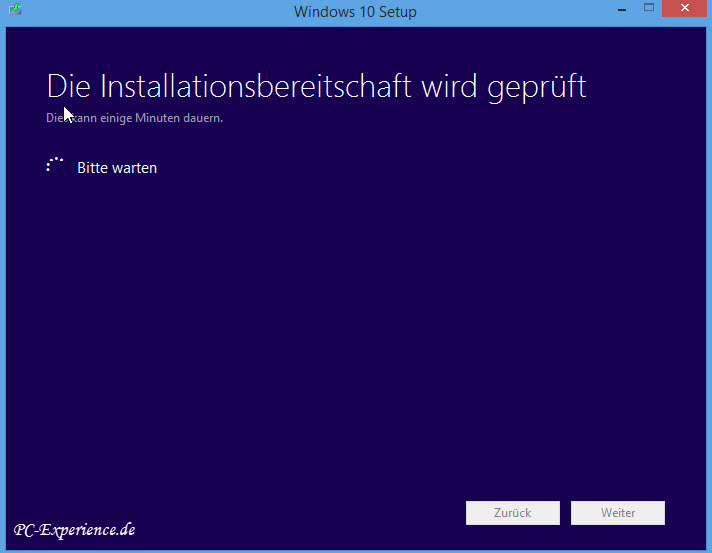
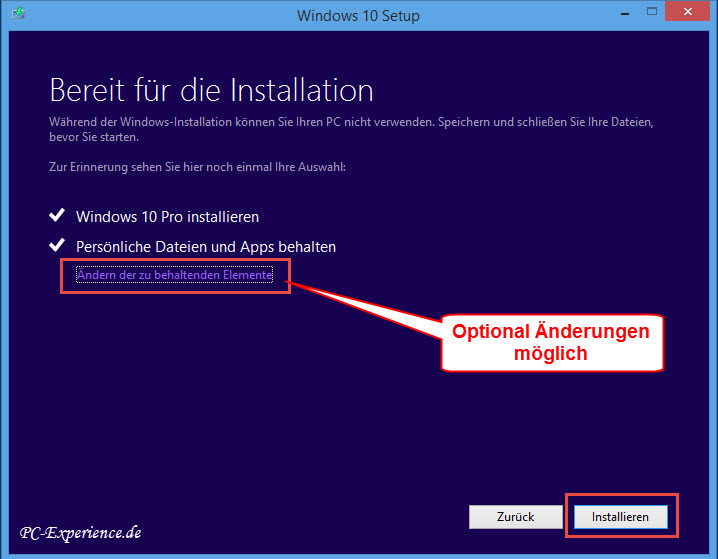

Dieser Vorgang dauert eine Weile. Dann erfolgt ein automatischer Neustart des PC und das Upgrade wird wie weiter oben beschrieben durchgeführt.
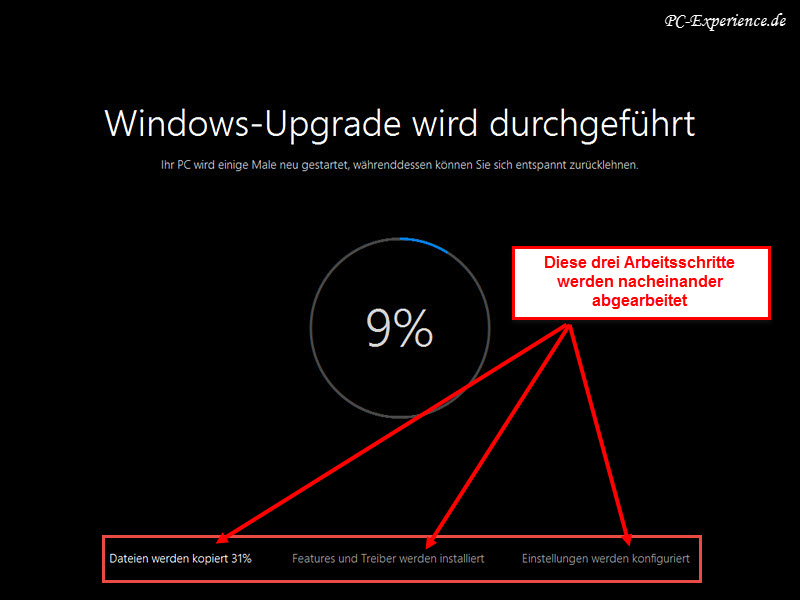
Nach einigen Neustarts werden wir wie bereits beschrieben begrüßt, können die Einstellungen vornehmen, Standard-Apps aus/abwählen und das Upgrade abschließen. Das war eine weitere Möglichkeit, ein Upgrade auf Windows 10 durchzuführen. Getreu dem Sprichwort "Aller guten Dinge sind drei" gibt es eine dritte Möglichkeit, um das Upgrade vorzunehmen.
Windows 10 - das Upgrade Part 3:
Die dritte Upgrade-Option ist das MediaCreationTool. Nach dem Download des Tools wird es mit einem Doppelklick gestartet, die UAC-Abfrage bestätigt und eine Entscheidung getroffen. Die lautet Jetzt Upgrade für diesen PC ausführen, schon geht's Weiter und Windows 10 wird heruntergeladen.
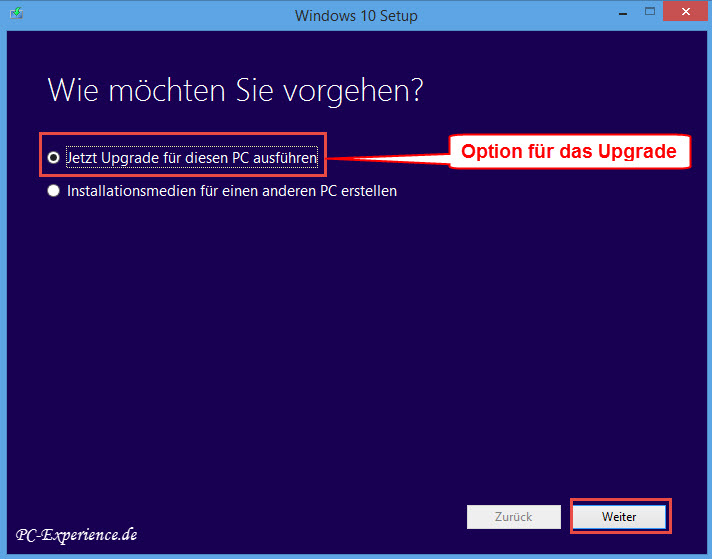
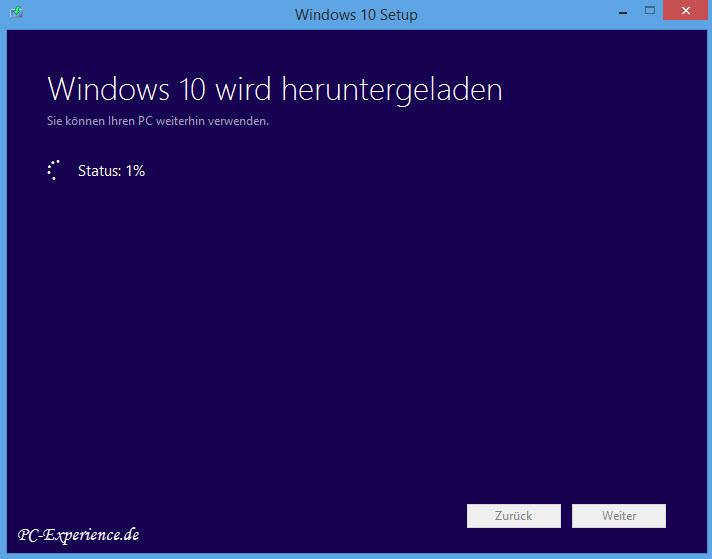
Danach wird der Download geprüft, die Medien erstellt und Windows vorbereitet.

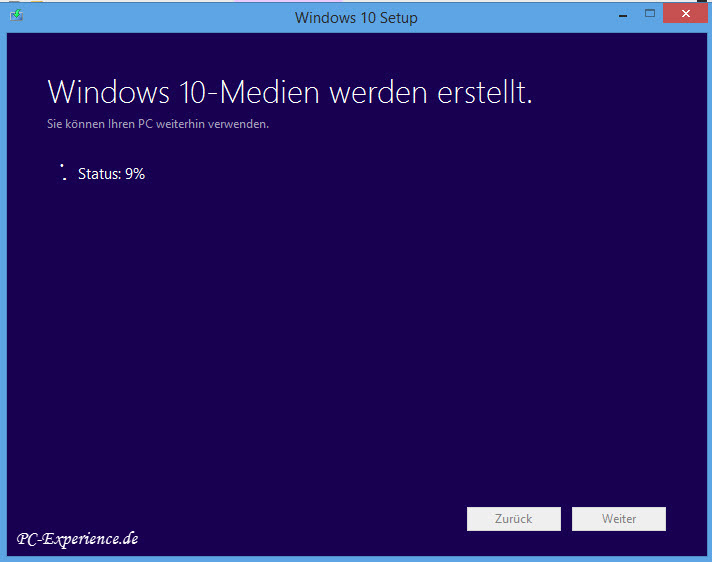
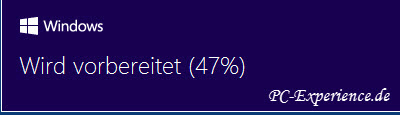
Wenn die Vorbereitung abgeschlossen ist, beginnt die Installation des Upgrade mit dem Abrufen der Updates, einige Dinge werden vorbereitet und die Installationsbereitschaft geprüft.
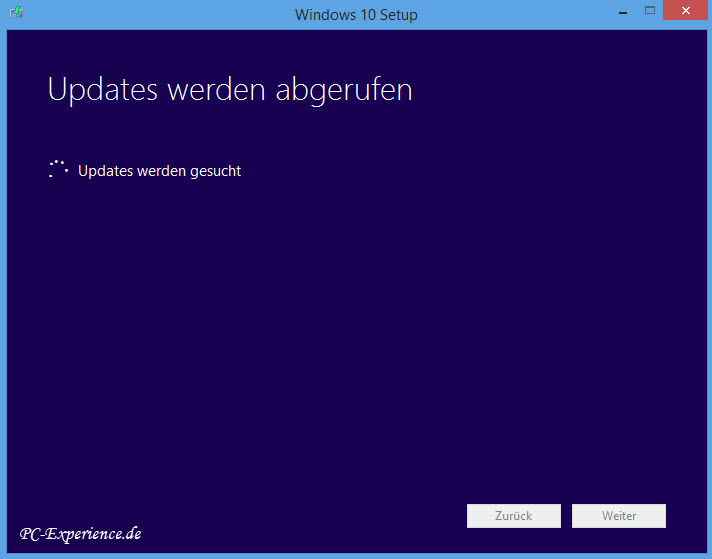
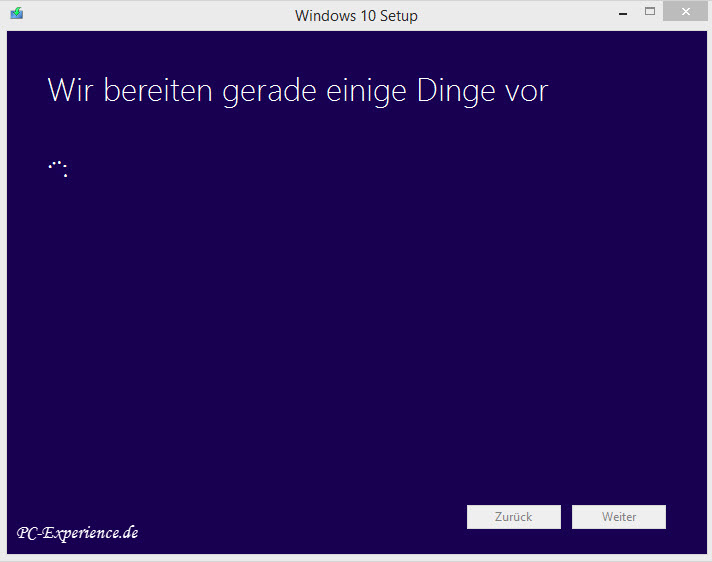
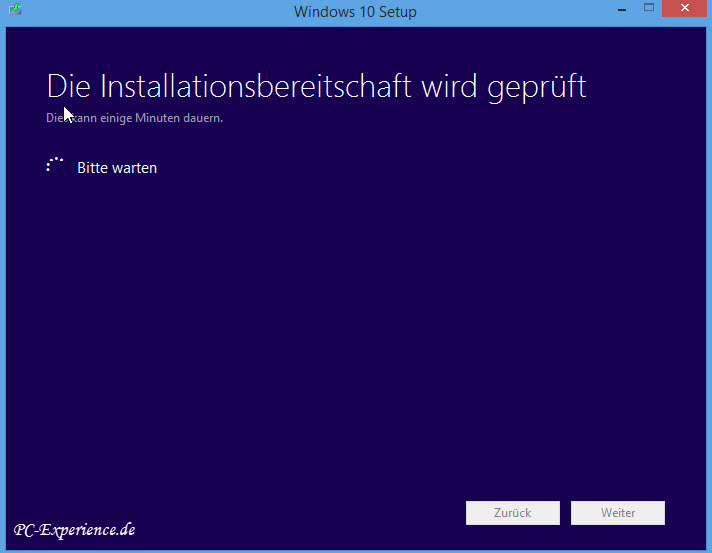
Endlich sind wir bereit zur Installation. In der Grundeinstellung werden die persönlichen Dateien und Apps behalten. Wer das nicht möchte, kann optional die gewünschten Einstellungen vornehmen. Wir möchten alles behalten und beginnen mit dem Installieren. Der Computer wird neu gestartet und das Upgrade beginnt. Es folgen weitere Neustarts, bis das Upgrade abgeschlossen ist.
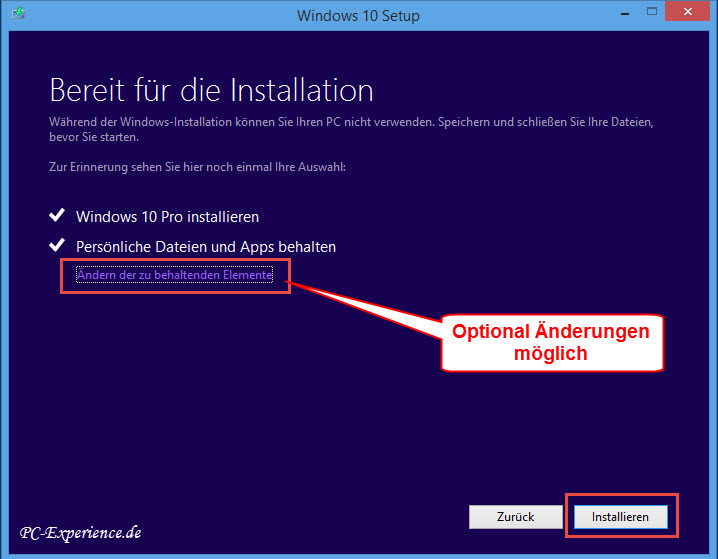
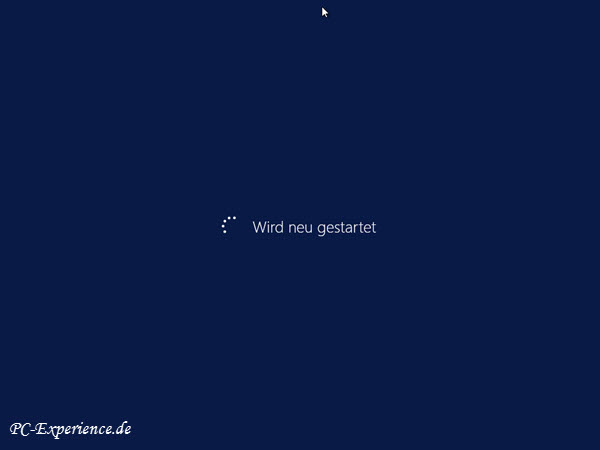
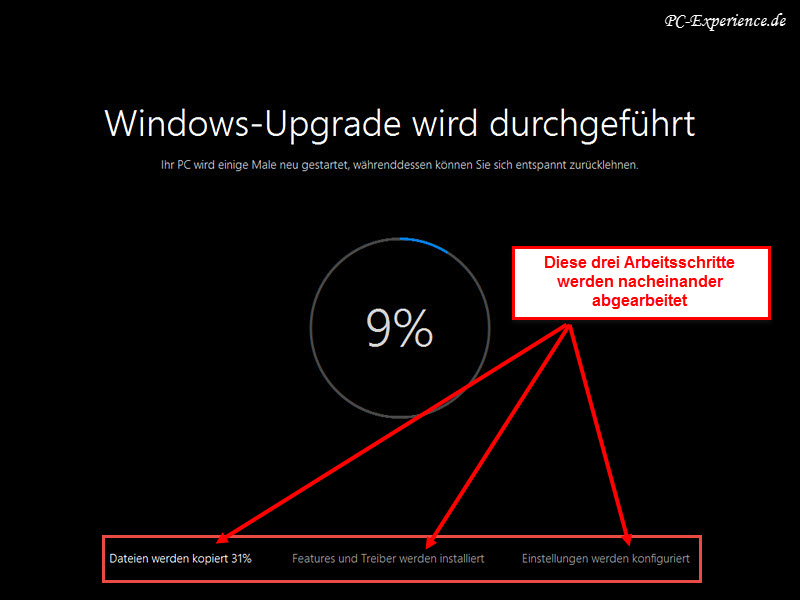
Nach dem letzten Neustart werden wir mit unserem bestehenden Konto aus dem vorigen Betriebssystem begrüßt, Weiter. Jetzt sind wir im Einstellungs-Fenster und verfahren weiter wie bereits im Part 1 beschrieben.
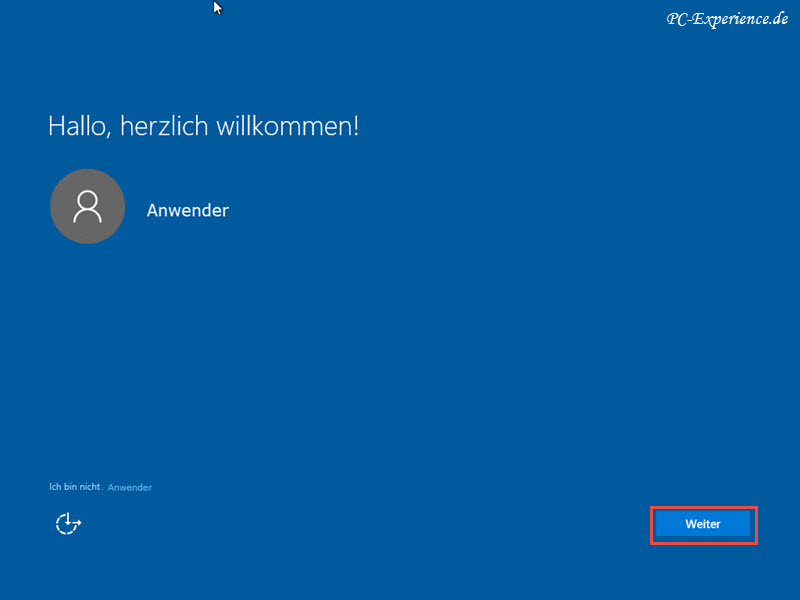
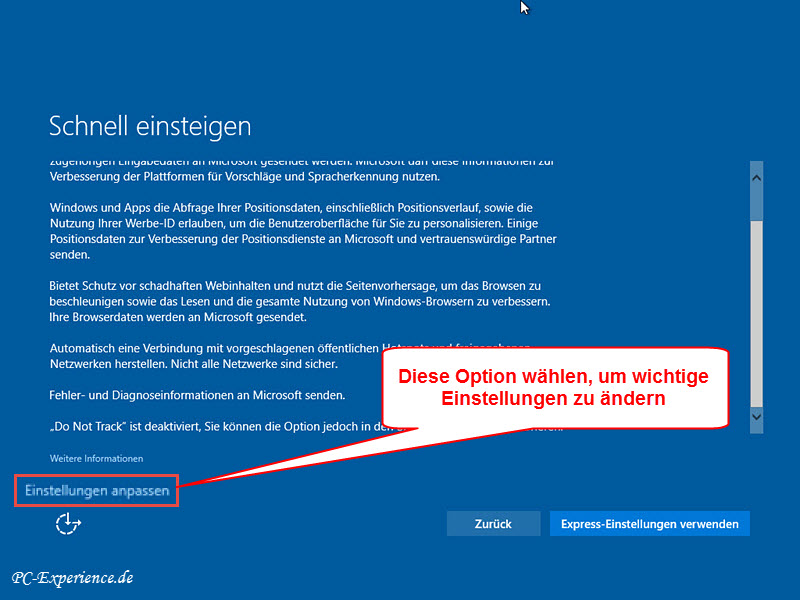
Es gibt also drei unterschiedliche Wege, um auf Windows 10 upzugraden. Wobei zu beachten ist, dass beim Part 3 ein Installations-Key erforderlich ist. Warum das so ist, entzieht sich unserer Kenntnis. Das Ergebnis ist immer gleich, das Upgrade funktioniert bei jeder Option. Unsere Empfehlung ist jedoch, das Speichermedium nach dem Upgrade mit einem geeigneten Tool zu löschen und ein Clean-Install durchzuführen. Dann haben wir ein sauberes Windows 10 ohne Altlasten aus vorherigen Installationen.
Windows 10 - zum vorherigen System zurückkehren (Rollback):
Microsoft räumt einen Zeitraum von 30 Tagen nach dem Upgrade ein, um zum vorherigen System zurückzukehren. Danach ist der zuvor verwendete Product Key des "alten" Systems nicht mehr gültig und kann nicht mehr aktiviert werden. Wir müssen uns innerhalb dieser Zeitspanne also entscheiden, ob wir Windows 10 dauerhaft nutzen möchten und unsere vorherige Lizenz aufgeben. Wer sich gegen Windows 10 entscheidet hat die Möglichkeit, unkompliziert zurückzukehren. Dazu öffnen wir das Startmenü und wählen den Eintrag Einstellungen. Im Einstellungsfenster aktivieren wir die unsichtbare Kachel Update und Sicherheit.

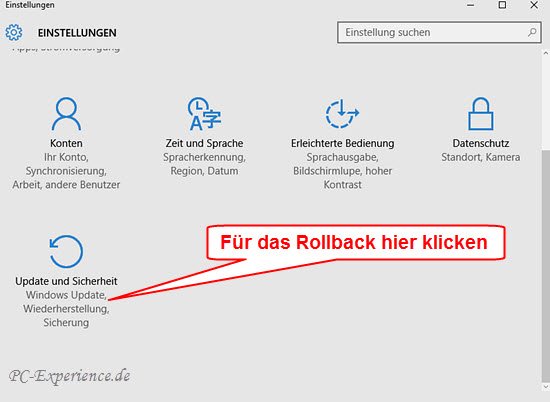
Unsere Wahl heißt Wiederherstellung und wir möchten Zu Windows 8.1 zurückkehren. Schon beginnt die Vorbereitung.

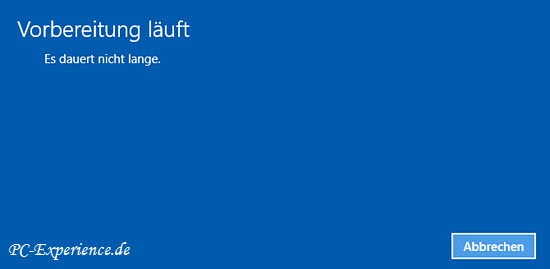
Nun möchte Microsoft den Grund für unsere Entscheidung erfahren. Wir können eine der Optionen wählen oder einen Freitext eingeben, Weiter. Freundlicherweise weist uns Microsoft auf eventuelle Überraschungen hin, das nehmen wir zur Kenntnis und machen Weiter.

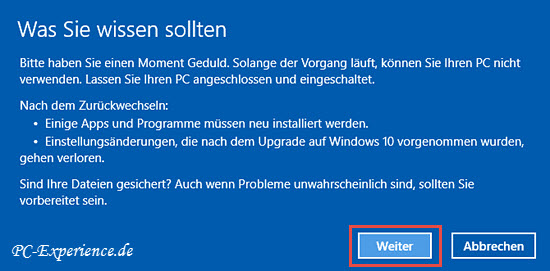
Auch der Hinweis auf ein möglicherweise benötigtes Kennwort ist sinnvoll, Weiter. Microsoft bedankt sich für den Test, jedoch möchten wir Zu Windows 8.1 zurückkehren. Nach diesem Klick gibt es kein Halten mehr, der Computer wird zurückgesetzt. Es erfolgt ein Neustart und die Wiederherstellung beginnt.
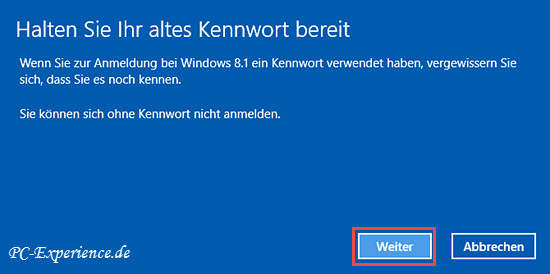


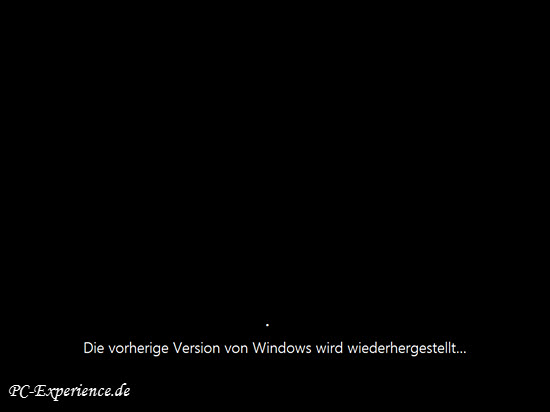
Zu unserem Erstaunen hat die Wiederherstellung auf unserem System lediglich drei bis fünf Minuten gedauert, mehrmals getestet. Danach war unser Windows 8.1.1 mit allen Programmen wiederhergestellt und verhielt sich wie vor dem Upgrade. Das ist natürlich keine allgemein gültige Aussage, denn es kann immer etwas schief gehen. Wer also nach dem Upgrade doch noch warten möchte bis zum finalen Umstieg, hat mit dieser Rückkehr-Funktion eine gute und unkomplizierte Möglich zur Umkehr.
Windows 10 - Clean-Installation:
Um spätere Probleme bereits im Keim zu ersticken, empfehlen wir folgende Installations-Reihenfolge:
- Windows 10 installieren
- aktuelle Chipsatztreiber installieren.
- aktuelle Grafikkartentreiber und Monitortreiber installieren.
- aktuelle Soundkartentreiber installieren.
- weitere aktuelle Treiber für eventuelle Peripheriegeräte installieren.
Vor der Installation bitte beachten:
- alle weiteren Laufwerke und USB-Geräte vom PC trennen
- im BIOS / UEFI muss die SSD / HDD an erster Stelle eingetragen sein
- die SSD / HDD muss unformatiert und unpartitioniert sein
- auf Dell-PCs kann es erforderlich sein, die interne SSD / HDD als Bootlaufwerk zu definieren
Ein Clean-Install - also eine saubere Neuinstallation des Betriebssystems - ist immer die beste Wahl. Die Möglichkeit, Altlasten oder Systemfehler des vorherigen Systems zu übernehmen, besteht hier nicht. Außerdem werden so meistens gar nicht erst die Fehler und Probleme auftauchen, die wir möglicherweise beim Upgrade schon beobachtet haben. Mit anderen Worten: erst das Upgrade auf Windows 10, dann eine Clean-Installation und schon sollte das System stabil laufen, sofern es denn treiberseitig keine Probleme gibt und ihr keine allzu exotische Software verwenden wollt.
Zuvor muss das Speichermedium entsprechend vorbereitet werden, sofern es sich um ein bereits benutztes Medium handelt. Alle Partitionen müssen gelöscht werden, das Medium bleibt unformatiert und unpartitioniert. Am komfortabelsten klappt das mit einem geeigneten Tool, die Aufgabe lässt sich aber auch während der Installation von Windows 10 durchführen. Wer eine SSD nutzt, sollte bei der Gelegenheit ein Secure Erase durchführen. Wir bevorzugen das verlinkte Tool und starten danach mit der Installation von Windows 10 auf der Samsung - 840 Pro -SSD. Zuvor haben wir alle anderen SSD und HDD vom Mainboard getrennt, sodass wirklich alle von Windows 10 anzulegenden Partitionen ausschließlich auf diesem Medium eingerichtet werden. Erstellt haben wir uns einen Installationsstick der Spezifikation USB 3.0. Wir verbringen ihn in einem Port direkt am Mainboard, schalten den Computer ein und wechseln per F8-Taste in das Bootmenü des Mainboard. Bitte seht im Handbuch nach, welche Taste für Euer System verwendet wird. In der Bootauswahl gelangen wir mittels einer Pfeiltaste zum Eintrag des Stick mit vorangestelltem UEFI, ein 64-Bit-System vorausgesetzt. Auf einem 32-Bit-System wird dieser Eintrag nicht gelistet. Ein Druck auf die Enter-Taste startet die Installation. Wir überprüfen die Voreinstellungen oder korrigieren sie und machen Weiter, Jetzt installieren.
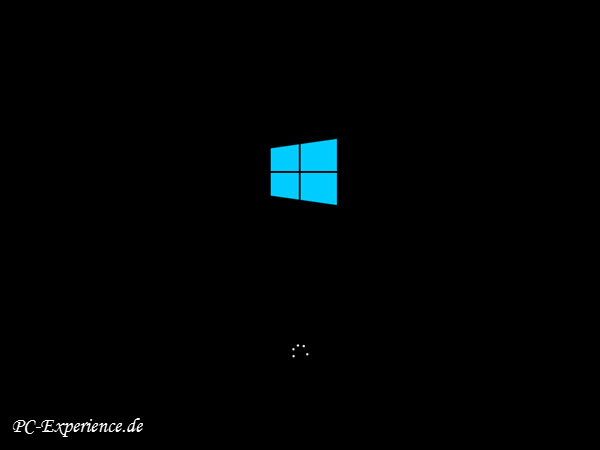
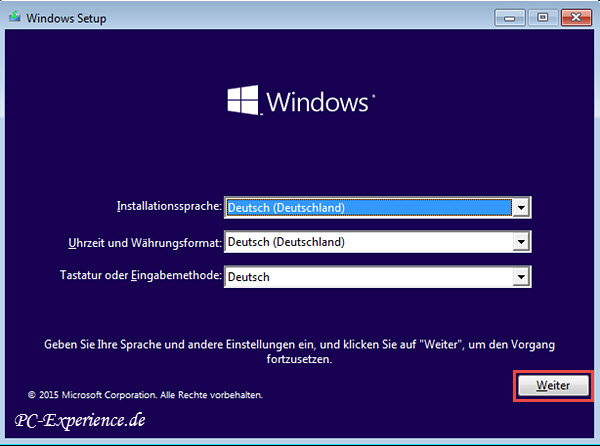
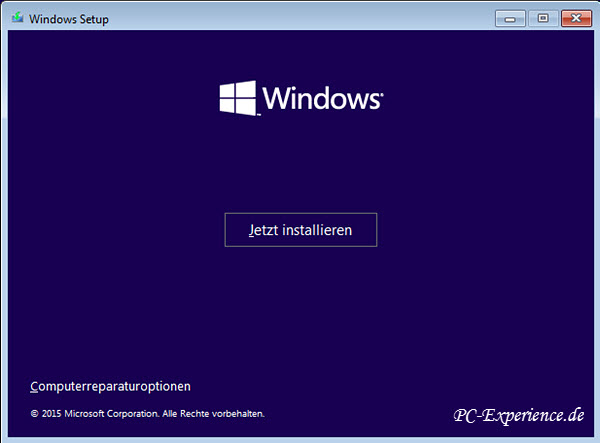
Da wir zuvor ein Upgrade durchgeführt haben und Windows aktiviert wurde, benötigen wir keinen Product-Key, Wir Überspringen die Eingabe, lesen und Akzeptieren die Lizenzbedingungen, Weiter. Wer sich Windows 10 gekauft hat, gibt hier selbstverständlich den beiliegenden Product Key ein. Andernfalls lässt sich Windows nicht aktivieren.
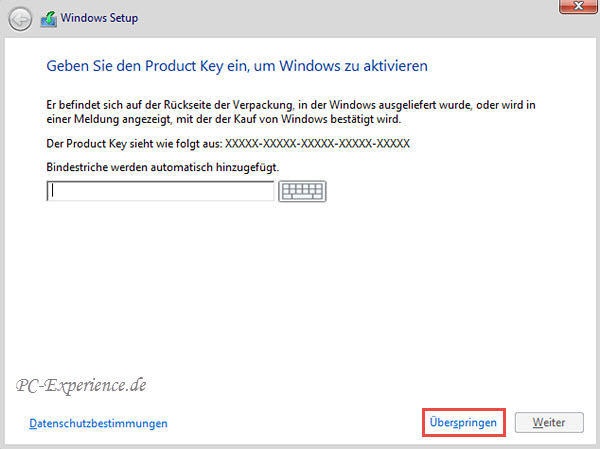
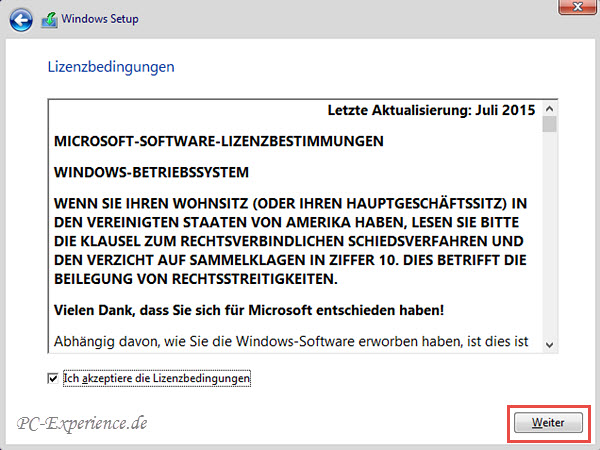
Jetzt wird es Ernst. Da wir ein Clean-Install durchführen, aktivieren wir die mit Text gefüllte Schaltfläche Benutzerdefiniert. Es öffnet sich ein neues Fenster und wir sehen unseren nicht zugewiesenen Speicherplatz. (Stört Euch bitte nicht an der Größenangabe auf dem Bild, Windows 10 wurde in einer VM installiert, um die Screenshots machen zu können). Windows 10 hat entschieden, dass dieser Speicherplatz sein neues Zuhause werden soll. Also klicken wir auf Weiter. Wir werden noch einmal informiert, dass Windows installiert wird.
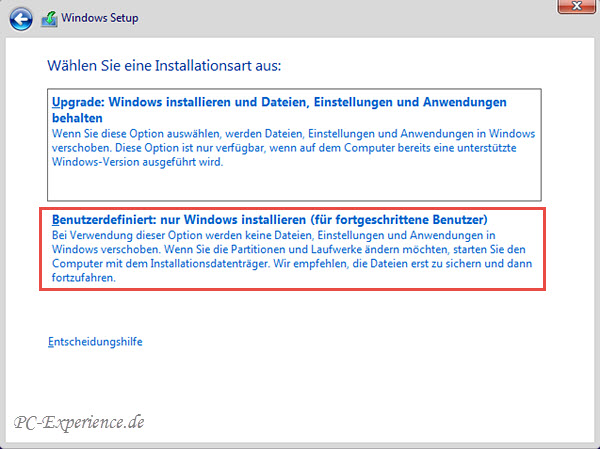
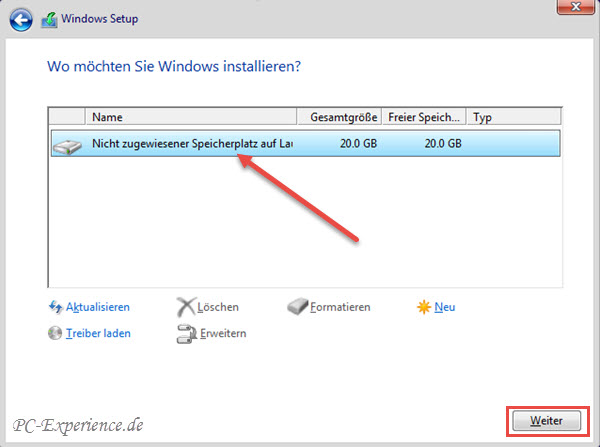
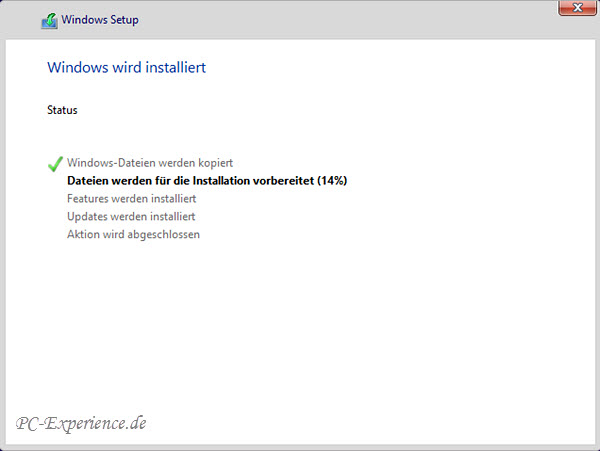
Dieser Vorgang dauert einige Minuten. Danach werden die Geräte betriebsbereit gemacht. Nun will Microsoft es aber wissen. Es erfolgt eine erneute Aufforderung zur Eingabe des Key. Wir benötigen immer noch keinen und werden es Auf später verschieben. Weiter.
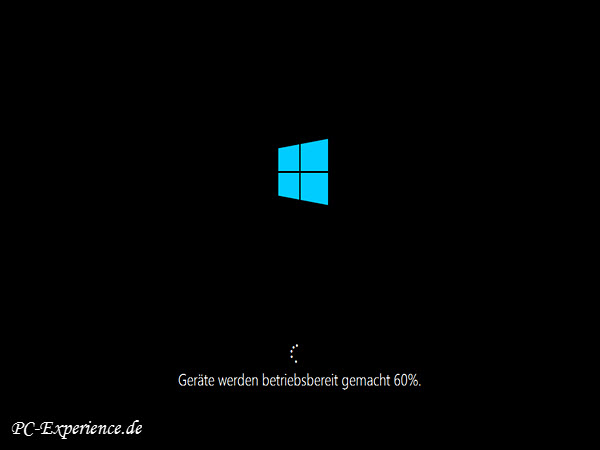
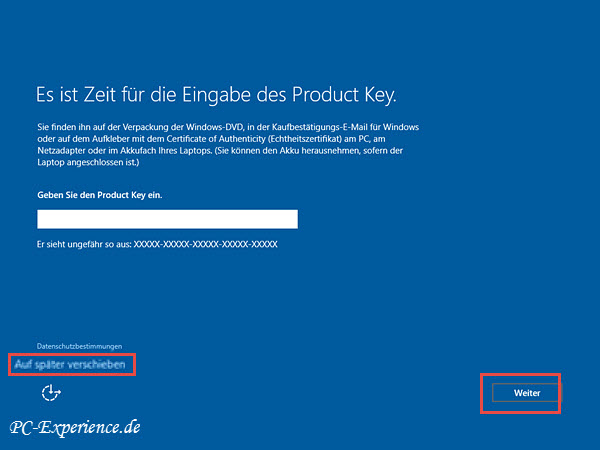
Die nächste Frage bezieht sich auf den Besitzer des Computers. Dieser PC gehört Mir lautet die Antwort, Weiter. Wir werden in unserer gewohnten Umgebung bleiben und treten einer Domäne bei. Jetzt ist es erforderlich, ein lokales Konto für diesen PC zu erstellen. Die erforderlichen Angaben tragen wir in der Eingabemaske ein und gehen Weiter.
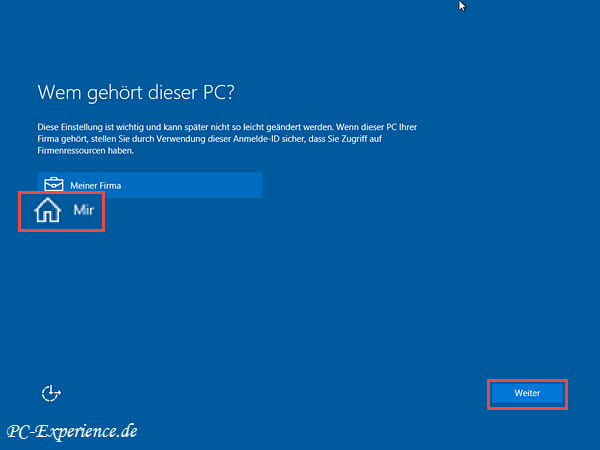
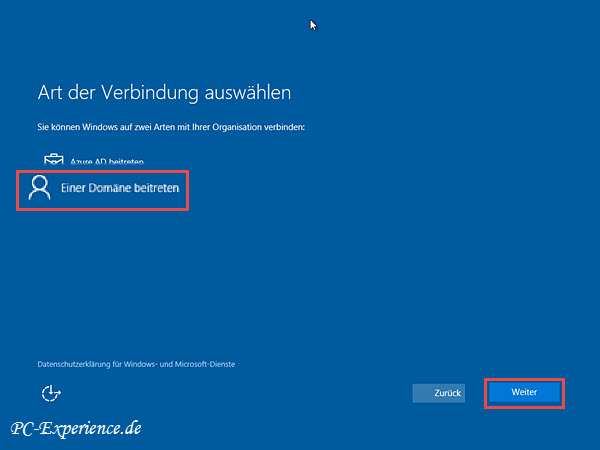
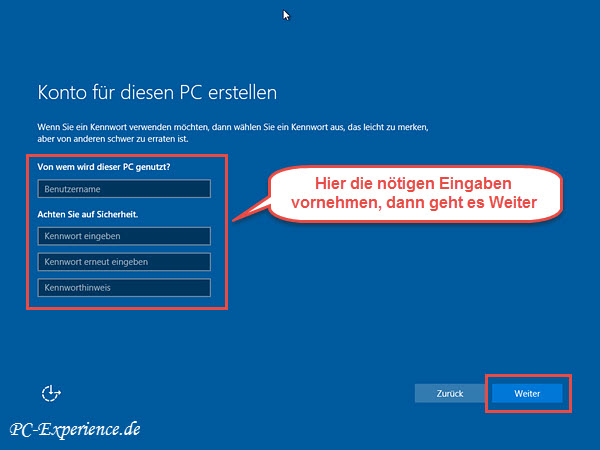
Nun laufen noch einige Routinen durch und nach wenigen Minuten zeigt sich uns ein jungfräuliches Windows 10.
Hinweis: An entsprechender Stelle während der Installation haben wir auf die erneute Erklärung für die Einstellungen bewusst verzichtet, da sie bereits im Abschnitt zu Part 1 nachzulesen sind.
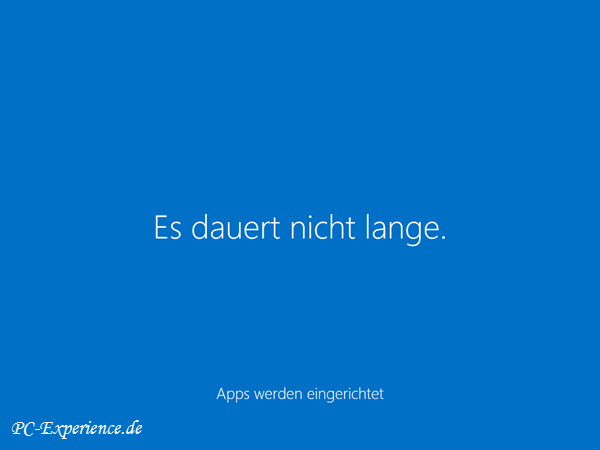
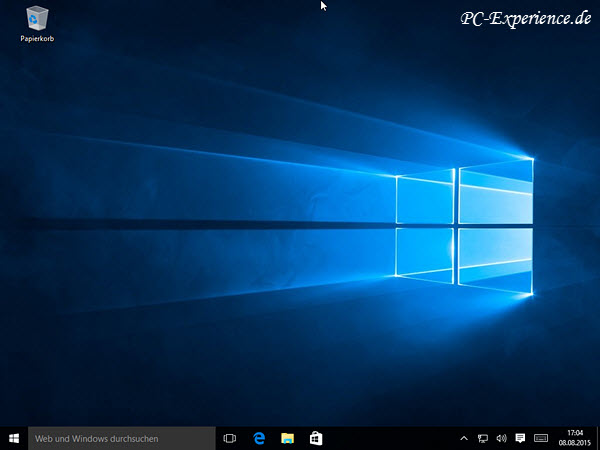
Windows 10 wurde erfolgreich auf unserem Computer installiert. Wir vervollständigen die Installation gemäß der Installationsreihenfolge und können danach mit unserer Aktion zufrieden sein. Den obligatorischen Blick in den Gerätemanager und die Ereignisanzeige nicht vergessen. Wenn das alles erledigt ist, können die Lieblingsprogramme installiert werden und der vollständigen Nutzung des Computers und Windows 10 steht nichts mehr im Wege.
Windows 10 - Aktivierung prüfen:
Wer zuvor das Upgrade durchgeführt und danach ein Clean Install gemacht hat, möchte bestimmt prüfen, ob Windows 10 wirklich automatisch aktiviert wurde. Auch wir waren neugierig und gespannt zugleich, also sahen wir an entsprechender Stelle nach. Dazu klicken wir nacheinander auf den Start-Button dann Einstellungen -> Update und Sicherheit -> Aktivierung. Unser Upgrade wurde punktgenau am 29. Juli 2015 durchgeführt. Die Antwort auf unsere Neugier hat uns zunächst wenig begeistert. Windows war noch nicht aktiviert.
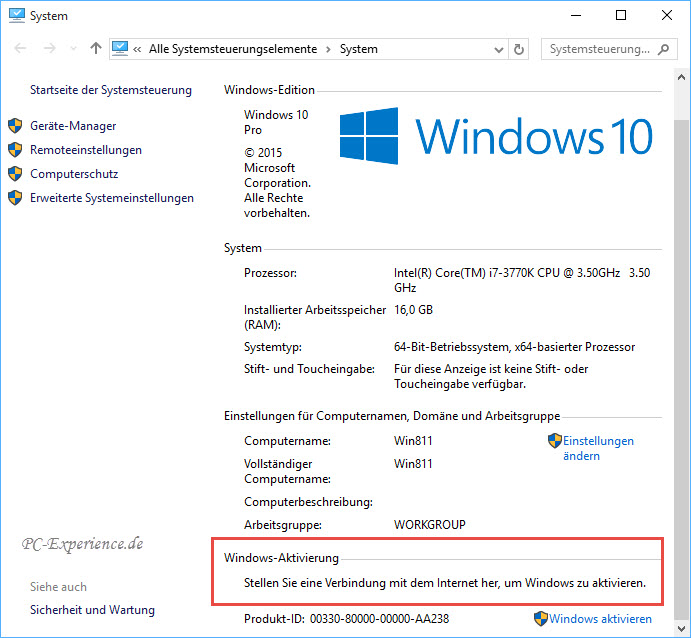
Wir haben auf einem aktivierten Windows 8.1.1 das Upgrade gemacht und fragten uns, was schief gelaufen ist. Eine Internetverbindung bestand zu jeder Zeit. Wir befolgten den Hinweis auf die manuelle Aktivierung und ein Klick auf den entsprechenden Button startete den nächsten Versuch.
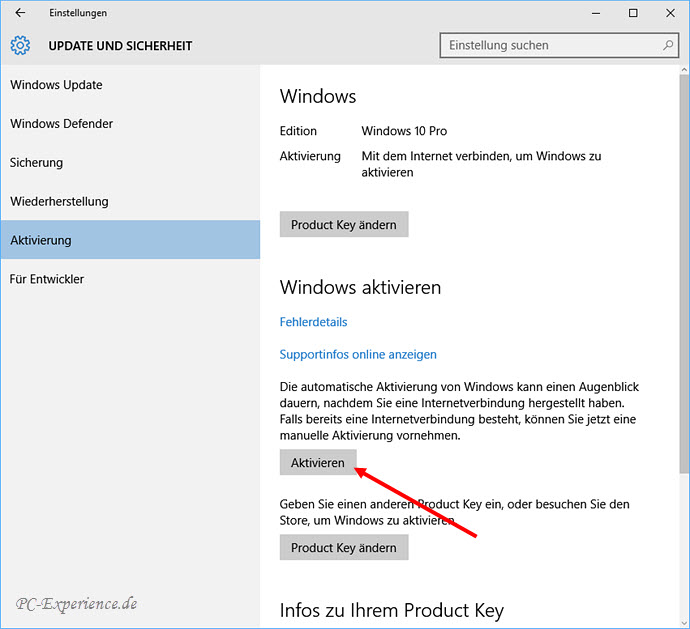
Auch das hat nicht sofort geklappt und wir wurden gebeten, es zu einem späteren Zeitpunkt zu wiederholen. Kurz gesagt, etwas später hat es dann geklappt. Na klar, an dem Tag wurde Windows 10 weltweit ausgeliefert und die Aktivierungsserver bei Microsoft waren zeitweilig überlastet. Nach der Clean Install haben wir die Überprüfung ebenfalls gemacht, Windows 10 war bereits automatisch aktiviert und wir zufrieden.
Das Fazit und Praxis-Erfahrungen:
Mit Windows 10 geht Microsoft völlig neue Wege. Erstmalig wurde Anwendern von Windows 7 SP1 und Windows 8 bzw. 8.1 Update 1 das neue Betriebssystem im ersten Jahr nach Veröffentlichung kostenlos angeboten, zunächst als Upgrade. Ferner verspricht Microsoft, dass es das letzte neue Betriebssystem sein wird und als "Windows as a Service" ständig weiterentwickelt wird. Künftige Updates mit neuen Funktionen stehen dann ebenfalls kostenlos zur Verfügung, Sicherheits-Updates inbegriffen. Im Umkehrschluss bedeutet es, dass Windows 10 noch lange nicht fertig ist und lediglich zur Nutzung freigegeben wurde. Windows 10 wird dabei nicht nur auf Desktop-PC und Notebook laufen, sondern "überall". Egal ob Smartphone, Tablet, Windows-Phone, Hololens, XBox und Smart-Watches. Alles wird Windows, so der Traum von Microsoft. Deshalb betrachtet Microsoft das kostenlose Bereitstellen auch als Investition in die Zukunft. Dafür hat Microsoft auch ein neues Firmenmotto: "Cloud first, Mobile first".
Die kostenlose Upgrade-Version und dessen Nutzung hat im Vorfeld für Verwirrung gesorgt. Diese Version sollte nur auf dem PC nutzbar sein, für den es "bestellt" war, also an die Hardware gebunden. Mittlerweile hat der Microsoft Enthusiast Marketing Manager Windows, Boris Schneider, klargestellt, dass diese Einschränkung nur für Geräte gilt, auf denen Windows bereits beim Kauf vorinstalliert und somit daran gebunden war. Wer eine nicht an die Hardware gebundene Lizenz käuflich erworben hat, darf Windows 10 auch auf einem neuen Computer installieren. Vorausgesetzt, es wurde auf dem vorherigen deinstalliert, die Aktivierung erfolgt dann jedoch telefonisch und der Product Key des Ursprungssystems muss bereit liegen.
Betrachten wir die Investition in die Zukunft mal genauer. Wer sich über die Get Windows App die kostenlose Version gesichert hat, muss zunächst das oft angesprochene Upgrade durchführen. Das kann auf drei Wegen geschehen. Die einfachste Variante ist dabei, auf die Benachrichtigung durch ein Popup auf dem Monitor zu warten und das Upgrade hierrüber anzuschieben. Zuvor sollten die genannten Vorbereitungen getroffen werden, damit es möglichst keine unangenehmen Überraschungen nach dem Upgrade gibt. Auszuschließen ist das jedoch trotzdem nicht.
Eine weitere Möglichkeit zum upgraden ist über das MediaCreationTool gegeben. Hierbei deckt sich der Vorgang mit dem bereits zuvor genannten.
Eine dritte Möglichkeit ist mittels des erstellten Installations-Medium. Hier unterscheidet sich der Vorgang durch die zwangsweise Eingabe eines Product Key. Wer bereits eine im Fachhandel erhältliche Lizenz erworben hat und ein Upgrade statt gleich ein Clean Install durchführen möchte, verwendet den mitgelieferten Key. Anwender, die mit dem selbst erstellten Installations-Medium das kostenlose Upgrade durchführen möchten, verwenden den entsprechenden generischen Product Key. Das weitere Vorgehen ist identisch zum beschrieben Procedere.
Ein Clean Install ohne Altlasten ist natürlich immer die bevorzugte Installations-Methode für ein neues Betriebssystem. Was dazu zu beachten ist, haben wir im Verlauf des Artikels beschrieben. Wer bei der Treiber-Vorsorge Glück hatte und für seine verwendete Hardware bei den Herstellern bereits fündig wurde, kann in diesem frühen Stadium nach der offiziellen Freigabe von Windows 10 ein Clean Install durchführen. Ob dann allerdings auch die Hardware korrekt funktioniert, steht noch einmal auf einem anderen Blatt. Es kann auch trotz explizit für Windows 10 geschriebener Treiber zu Komplikationen kommen und eine neuere Version des Treibers muss erst bereitgestellt werden. Leider haben es einige Hardware-Hersteller versäumt, bereits frühzeitig auf den Windows 10-Zug aufzuspringen oder sind nicht bereit, für ältere Hardware entsprechende Treiber zu programmieren. Bleibt abzuwarten, wie sich dieses Thema weiterentwickelt. Auf unserem Test-System läuft Windows 10 Pro 64Bit ohne Probleme und mit einer sehr ansprechenden Performance. Für unsere Hardware waren bereits Treiber für Windows 10 verfügbar. Auf anderen Systemen verhält sich dieses neue Betriebssystem nicht so freundlich. Beachtet bitte dazu unseren Redaktions-Kommentar.
Kommentar der Redaktion:
Das Windows 8 respektive 8.1 Desaster sollte sich mit Windows 10 ziemlich rasch relativieren, dazu hat Microsoft diesmal den Spagat zwischen Bewährter Technik und Moderne zu gut bewältigt und die Option zur Weiterentwicklung steht ohnehin offen, insofern lässt es sich zum gegenwärtigen Zeitpunkt schon relativ gut mit Windows 10 leben und auf weitere Optionen hoffen. Die akuten technischen Probleme, die fast immer durch externe Fremdprogramme und Treiber ausgelöst werden, sollten sich im Laufe der nächsten Monate durch entsprechende Updates, Patches und Treiberaktualisierungen lösen lassen, darum ist die Empfehlung, mit dem Upgrade auf Windows 10 noch bis zum Jahresende zu warten, für wackelige Systeme sicherlich kausal.
Wir haben diesen Kommentar aber nicht initiiert um dies zu rezensieren, was ohnehin jeder informierte Anwender weiß bzw. ahnt, uns geht es diesmal um etwas anderes.
Was sich Microsoft mit dem fehlenden Schutz der Privatsphäre geleistet hat, kann keiner unter den Tisch fallen lassen. Wir wollen die ganze Polemik die mittlerweile deswegen schon ausgekippt wurde auch nicht noch forcieren, aber objektiv betrachtet kann das so keinesfalls funktionieren geschweige denn hingenommen werden. Microsoft kann nicht hergehen und dem Anwender ein kostenloses Upgrade auf sein neuestes Betriebssystem anbieten und gleichzeitig erwarten, dass alle die Augen schließen und ihren Datenschutz vergessen. Das Argument der Kostenlosigkeit zieht ohnehin nicht, denn die OEM/DSP und Retailprodukte von Windows 10 haben dieselben Voreinstellungen und liefern somit ebenfalls diese Daten.
Der Kardinalfehler von Microsoft dabei ist die fehlende Kommunikation mit dem Kunden. Warum wird der Kunde nicht gefragt ob, er das wirklich so will ? Warum erfolgt keine dezidierte Aufstellung, was durch welchen Dienst warum für welche Daten abgegriffen werden und warum erfährt man das alles erst durch Dritte ? Hätte Microsoft das Thema Datenschutz als Opt-In gestaltet und den Nutzer während der Installation explizit um die zusätzlichen Rechte gefragt, wäre der Aufschrei in den Medien kaum zu hören. Ganz besonders absurd ist in diesem Zusammenhang das jeglicher Logik entbehrende "Argument" es wäre bei anderen auch nicht besser oder gar schlimmer und man solle doch froh sein, dass Microsoft Schalter eingebaut hat, um die Datenschleuderei in den Griff zu bekommen. Erstens hat dieser Unsinn schon fast zynischen Charakter und zweitens greifen diese famosen "Schalter" durchaus nicht so generell zu wie erhofft. Dass Windows 10 nach dem Abschalten diverser Übermittelungsdienste und Funktionen trotzdem Daten an Microsoft sendet, ist bekannt. Das einige Daten trotz diverser Tools und Codeschnipsel immer noch nicht gänzlich verhindert werden, ebenso. Nun mögen diese „Restdaten“ harmlos sein, das ist aber nicht der Punkt. Der Punkt ist, das Windows 10 dies ungefragt tut und Microsoft dazu schweigt. Nachhaltiges Vertrauen läßt sich so nicht erzeugen und Transparenz ist es doch, was permanent gefordert wird, oder haben wir das alle womöglich falsch verstanden…?
Sei es drum, Windows 10 kann zu einem sehr großen Erfolg erwachsen, aber dafür muss Microsoft in den nächsten Monaten an vielen Stellen technisch nachbessern und bezüglich des Datenschutzes für mehr Klarheit sorgen und das nicht nur auf Hochglanzveranstaltungen und in den sozialen Medien, sondern generell. Der Stein rollt, wie weit und wie holperig, das hat Microsoft selbst in der Hand…
weiterführende Links:
Artikel, Tipps, Tricks und Workshops für Windows 10
Threshold 2, 1511 Upgrade Installation, Troubleshooting und mehr
Windows 10 1607: Redstone 1 Troubleshooting
Windows 10 1607: Aktivierung trotz Mainboard-Wechsel
Windows 10: Build-Nummer der Installations-ISO verifizieren
Euer PC-Experience-Team
Athena, Cerberus und JT452


