Seite 6 von 9
Einen virtuellen Container erstellen:
Auf der Programmoberfläche sehen wir bei den Kacheln oben links jeweils den Zusatz in Klammern (virtueller Container). Das deutet darauf hin, dass Paragon diesen Speicherort für die Sicherungen favorisiert. Selbstverständlich können wir auch auf anderen Partitionen und weiter oben beschriebenen Medien speichern. Wir werden jedoch diesen Container erstellen und testen, wie damit umzugehen ist. Bei dem virtuellen Container handelt es sich um einen besonders gesicherten Speicherort auf der gewählten Festplatte. Dabei spielt es keine Rolle, ob es sich um eine interne oder externe Platte handelt. Dieser Container ist unter dem Betriebssystem nicht sichtbar, da er ein spezielles Dateisystem hat und kein Laufwerksbuchstabe vergeben wird. Welches Rettungsmedium wir für die Nutzung dieses virtuellen Containers benötigen, sehen wir im Verlauf des Abschnitts. Machen wir uns an die Arbeit.
Wir starten das Hauptprogramm und wechseln durch einen Klick auf die hellrote Schaltfläche mit der Aufschrift Erweiterte Oberfläche öffnen in die genannte Ansicht. Zunächst laufen im Hintergrund Initialisierungen durch und der Umschaltvorgang dauert einige Sekunden. Wenn die Erweiterte Oberfläche gestartet ist, aktivieren wir oben links den Reiter Sicherung & Wiederherstellung, gefolgt von einem Klick auf die Schaltfläche Backup-Container verwalten. Daraufhin wird ein neues Fenster geöffnet.
Wir starten das Hauptprogramm und wechseln durch einen Klick auf die hellrote Schaltfläche mit der Aufschrift Erweiterte Oberfläche öffnen in die genannte Ansicht. Zunächst laufen im Hintergrund Initialisierungen durch und der Umschaltvorgang dauert einige Sekunden. Wenn die Erweiterte Oberfläche gestartet ist, aktivieren wir oben links den Reiter Sicherung & Wiederherstellung, gefolgt von einem Klick auf die Schaltfläche Backup-Container verwalten. Daraufhin wird ein neues Fenster geöffnet.
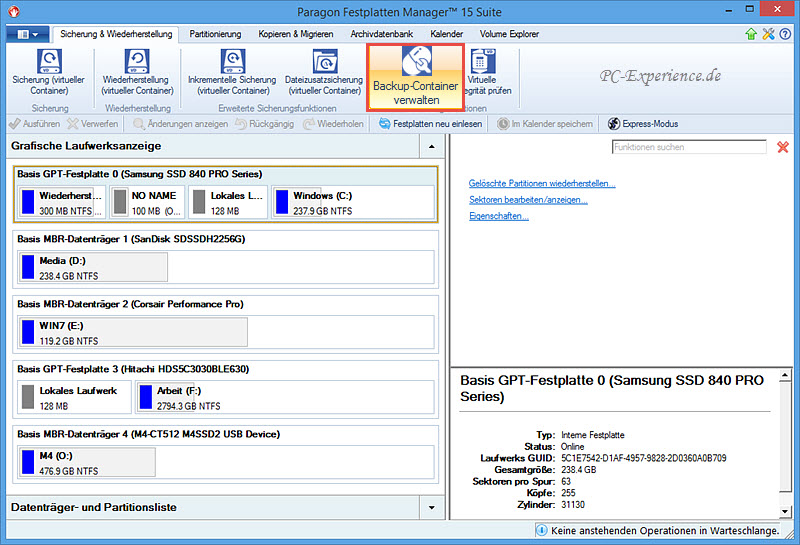
Der Programmassistent wird gestartet und erklärt uns, was er machen kann und bietet den Erweiterten Modus an. In der Grundeinstellung erstellt der Assistent den virtuellen Container am Ende des Speichermediums. Wer hier Änderungen vornehmen möchte, muss den genannten Modus aktivieren. Wir belassen es bei der Grundeinstellung und gehen Weiter.
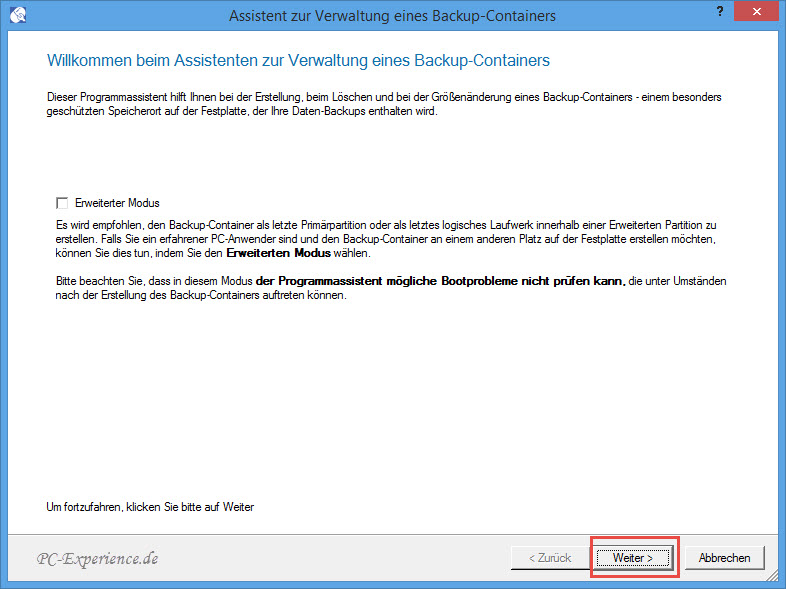
Jetzt entscheiden wir, auf welchem Speichermedium der virtuelle Container erstellt werden soll. Wir wählen unsere 3-TB Hitachi-Festplatte aus, sie dient als Datenspeicher und ist intern verbaut, Weiter.
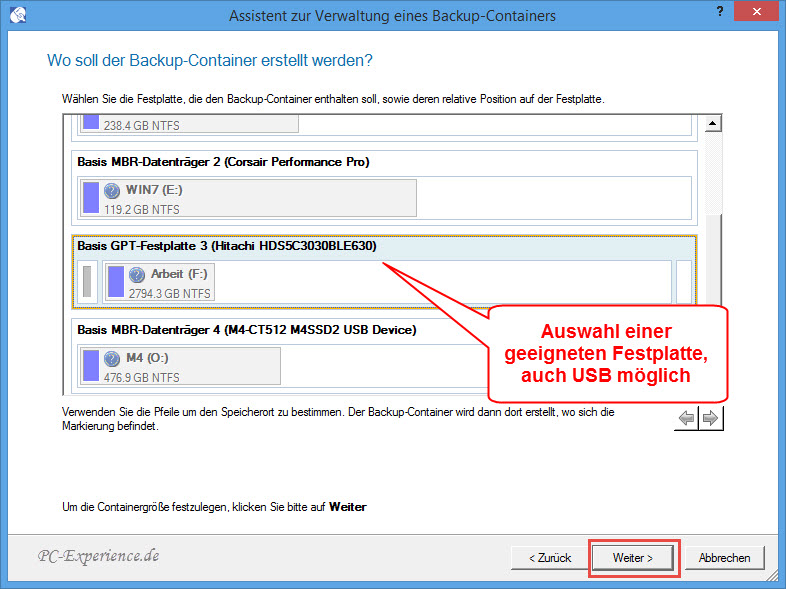
Der Assistent macht seinem Namen alle Ehre, denn er hat erkannt, dass es sich beim gewählten Medium um eine GPT-Festplatte handelt. Da die Option besteht, den virtuellen Container bootfähig zu machen und ihn beim Systemstart auszuwählen, weist der Assistent darauf hin und erklärt, was jetzt zu tun ist. An dieser Stelle wird deutlich, warum es wichtig sein kann, vom Windows-Pe-Medium eine ISO zu erstellen. Soll der Container also bootfähig sein, muss der Pfad zu dieser ISO angegeben werden. Die Bootfähigkeit des Containers bedeutet allerdings, dass die Windows-Startdateien überschrieben werden. Dann kann beim Systemstart ausgewählt werden, ob Windows oder eben der virtuelle Container gestartet werden soll. Da wir jedoch solche Manipulationen am Betriebssystem nicht zulassen werden, entscheiden wir uns für die Option Start der Systemwiederherstellung aus dem Backup-Container nicht erlauben. Dieser Container lässt sich natürlich auch nach dem Systemstart vom Rettungsmedium ansprechen und die darin befindlichen Sicherungen können wiederhergestellt werden. Diese Entscheidung muss jeder für sich treffen, Weiter.
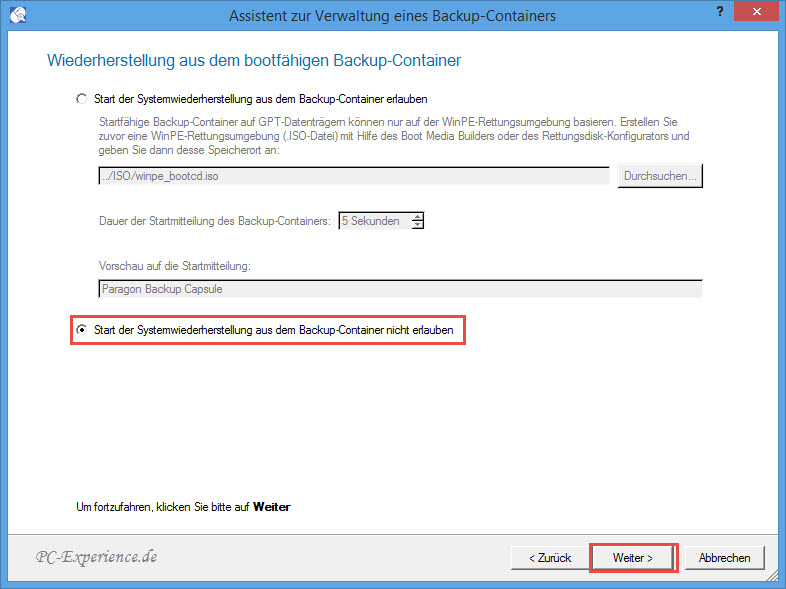
In der nächsten Ansicht schlägt der Assistent eine Größe vor, die sich natürlich nach unseren Vorstellungen anpassen lässt. Nachdem wir uns entschieden haben, kann es Weiter gehen.
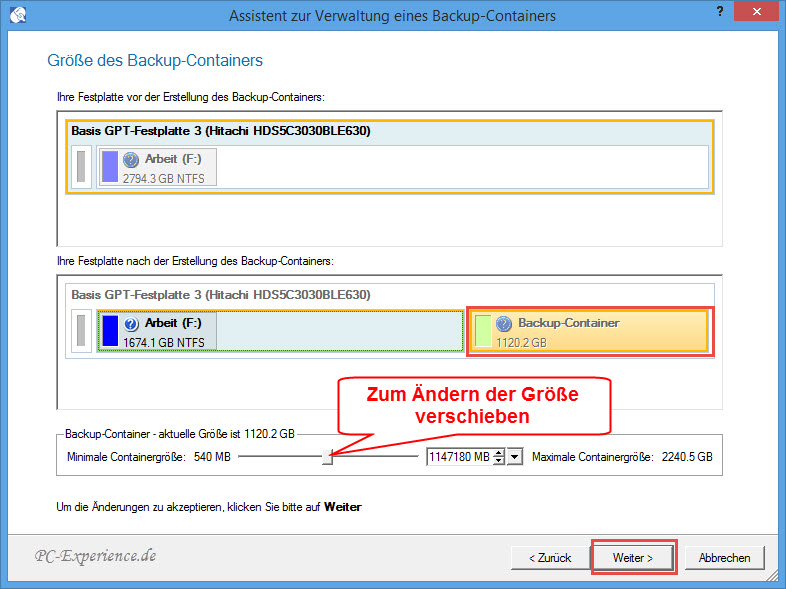
Der Assistent hat alle nötigen Informationen erhalten und wir Beenden ihn. Noch werden keine Änderungen an der Festplatte vorgenommen, dazu ist ein weiterer Schritt nötig.
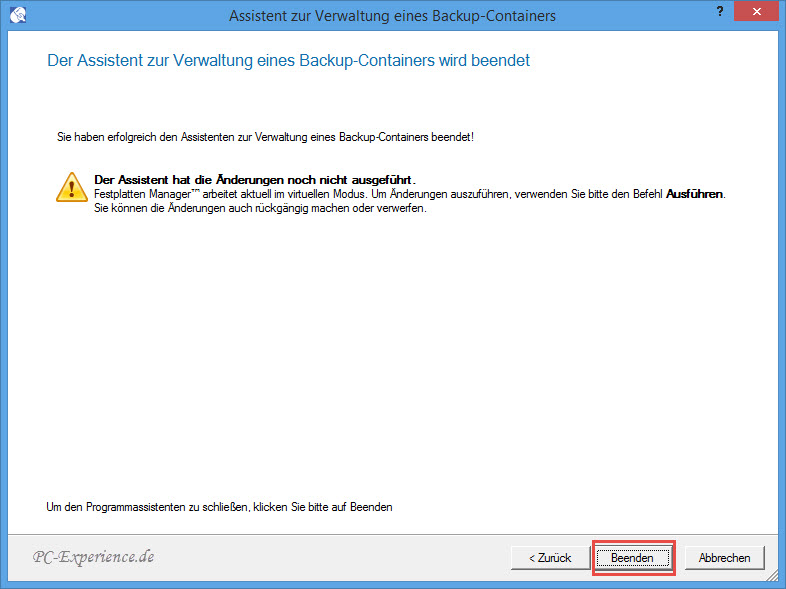
In den Einstellungen des Programms haben wir den virtuellen Modus aktiviert. Das bedeutet, alle durchzuführenden Änderungen werden zunächst lediglich als Vorschau dargestellt, Aktionen sind noch nicht erfolgt. Erst, wenn wir mit dem Endergebnis einverstanden sind und ein Klick auf die Schaltfläche Ausführen erfolgt ist, startet das Programm mit der Durchführung der Vorgaben.
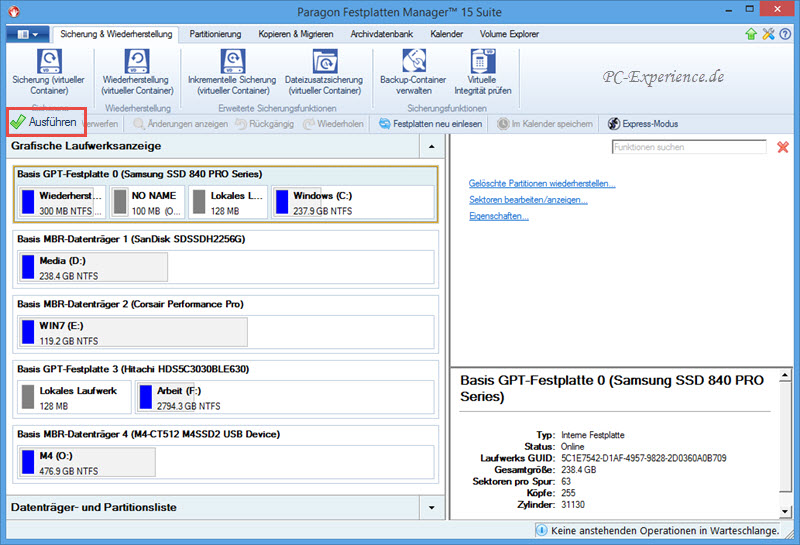
Das Programm beginnt nun, die Änderungen durchzuführen, was uns durch ein kleines Fenster in schriftlicher Form angezeigt wird.
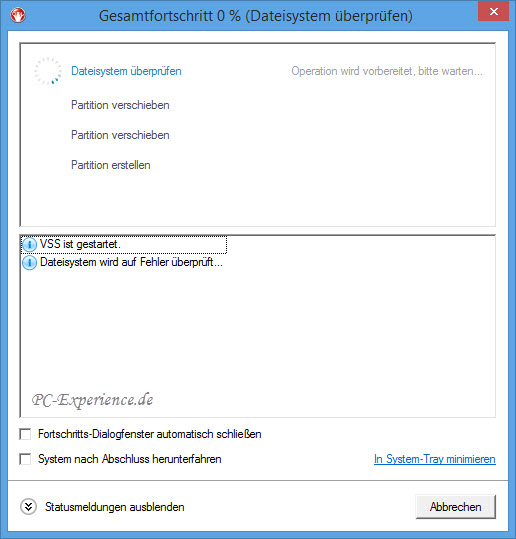
Nach wenigen Augenblicken werden wir gebeten, einen Neustart zu erlauben. Der Festplatten Manager 15 Suite benötigt exklusiven Zugriff auf die Festplatte, um die Änderungen abschließen zu können. Nach einem Klick auf die entsprechende Schaltfläche wird der Computer neu gestartet und die Änderungen werden vervollständigt. Anschließend erfolgt automatisch nochmals ein Neustart und wir können uns vom Erfolg der Aktion überzeugen.
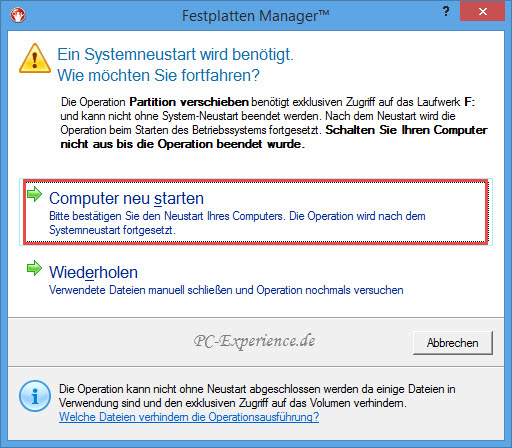
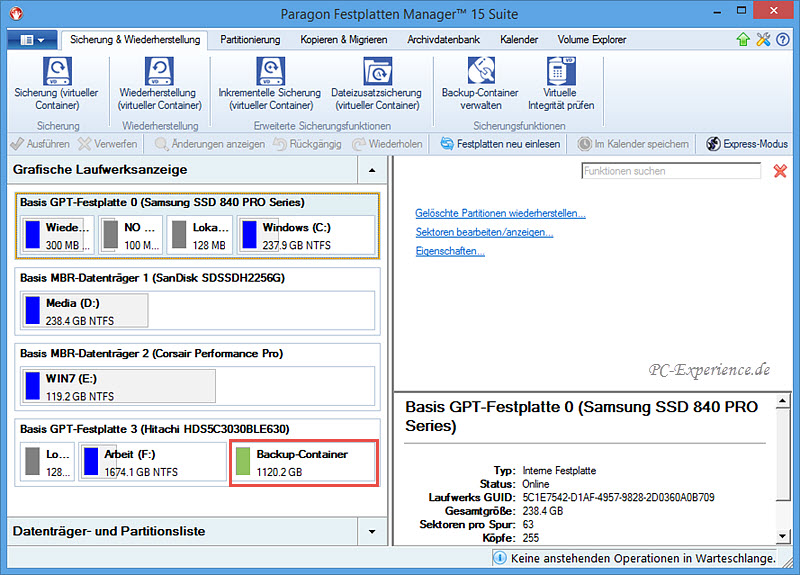
In der grafischen Laufwerksanzeige sehen wir eine neue Partition auf der gewählten Festplatte mit der Bezeichnung Backup-Container. Diese Bezeichnung wird nur in der Umgebung des Festplatten Managers angezeigt. Rufen wir die Datenträgerverwaltung von Windows auf, so wird lediglich eine fehlerfreie Partition ohne Bezeichnung und Laufwerksbuchstaben dargestellt. Es lässt sich auch kein Buchstabe vergeben oder eine andere Option an dieser Partition mit Bordmitteln durchführen. Im Datei-Explorer ist diese Partition nicht sichtbar, es können keine Aktionen darauf ausgeführt werden. Das ist der besonders geschützte Bereich dieser Festplatte. Soll daran eine Größenänderung erfolgen oder der Container komplett gelöscht werden, so geht das nur mit dem Festplatten Manager. Natürlich geht der Schutz nicht soweit, dass Hardwareschäden ausgeschlossen sind. Dateisystemfehler können in diesem Bereich aber nicht auftreten, denn das Betriebssystem oder andere Programme haben keinen Zugriff auf diese Partition.
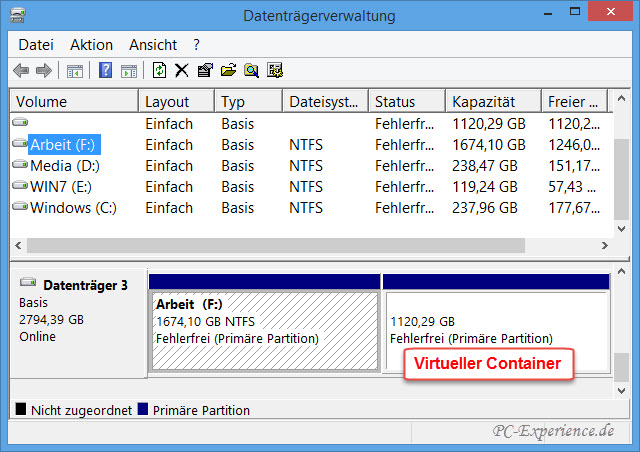
Nachdem wir den virtuellen Container erstellt haben, wollen wir ihn natürlich auch nutzen. Wie das funktioniert, erfahrt Ihr im nächsten Abschnitt.


