Seite 10 von 12
Betriebssystem migrieren - Migrate OS to SSD:
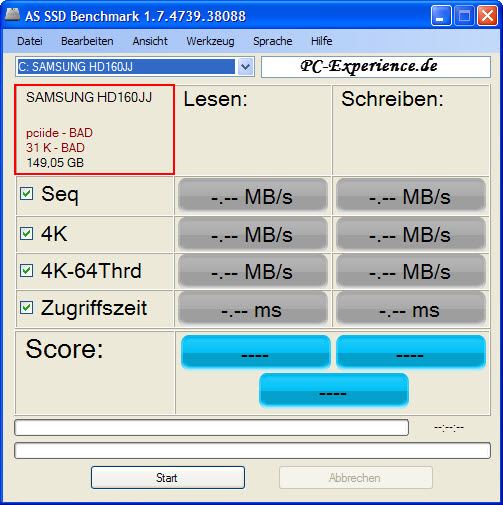
Ausgangslage
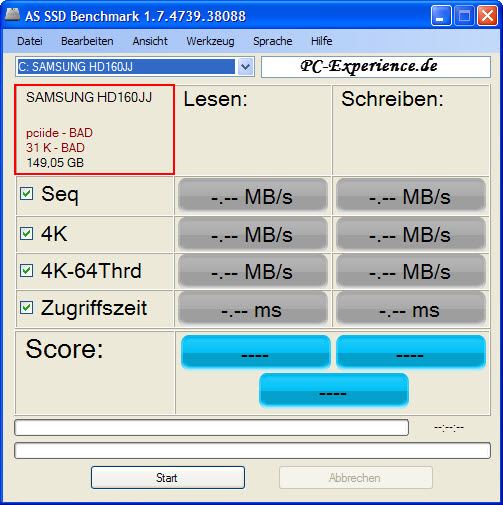
Ausgangslage
Hinweis:
Noch bevor wir alle weiteren Vorbereitungen zur Migration treffen ist es wichtig, die Systemintegritätsüberprüfung mittels des Befehls sfc /scannow durchzuführen. Sollten Systemdateien repariert werden wiederholen wir den Vorgang so oft, bis keine Fehler mehr gefunden werden. Schließlich möchten wir auf unserer SSD ein fehlerfreies System betreiben.
Außer den bereits genannten Möglichkeiten des Festplattenmanagers bietet dieses Programm noch einige Optionen mehr. Natürlich lässt sich damit auch eine Festplatte oder Partition klonen oder ein Betriebssystem von einer HDD auf eine SSD migrieren/übertragen. In diesem Kapitel geht es darum, ein auf einer HDD installiertes Betriebssystem auf eine SSD zu übertragen (migrieren). Wer diese Möglichkeit nutzen möchte, macht das natürlich auf seinem Produktivsystem, wenn die HDD gegen eine SSD ausgetauscht wird. Da auf dem Testsystem beide Betriebssysteme auf separaten SSD installiert sind, lag uns zunächst kein entsprechendes HDD-System vor. Auf einem älteren PC mit funktionsfähigem Windows XP Pro haben wir daher diesen Test durchgeführt. Das Betriebssystem soll auf unsere Intel SSD migriert werden. Sie wurde an einem freien SATA-Port angeschlossen und mit dem Netzteil verbunden. Die Entwickler des Festplattenmanagers versprechen, dass bei der Migration von einer HDD auf eine SSD das Offset/Alignment der SSD korrekt angepasst wird. Das wollen wir natürlich wissen und testen diese Option. Wie auf dem Bild der Ausgangslage erkennbar, stimmt das Offset nicht, es wird rot dargestellt und als Bad deklariert. Zur besseren Darstellung haben wir diesen Vorgang unter dem laufenden Windows ausgeführt. Aus Sicherheitsgründen empfehlen wir, hierfür das Boot-Medium zu verwenden. Somit ist sichergestellt, dass sich kein übereifriger Virenscanner oder andere Hintergrundprogramme einmischen können. Nun wird natürlich kein Anwender eine XP- oder Vista-Installation auf eine SSD übertragen, denn diese Betriebssysteme unterstützen noch nicht den wichtigen TRIM-Befehl. Hier geht es lediglich darum zu testen, ob der Festplattenmanager seinem Versprechen nachkommt und das Offset/Alignment korrekt einstellt.
Nach dem Start des Programms wechseln wir auf die Erweiterte Oberfläche. Hier erkennen wir bereits unsere alte Festplatte als USB-Laufwerk. Das hat also geklappt. Auf der Menüleiste wählen wir die Option Kopieren & Migrieren. Die benötigte Option heißt Migrate OS to SSD. Ein Klick darauf zeigt ein Willkommens-Fenster mit Hinweisen, die wir lesen und zur Kenntnis nehmen. Weiter.
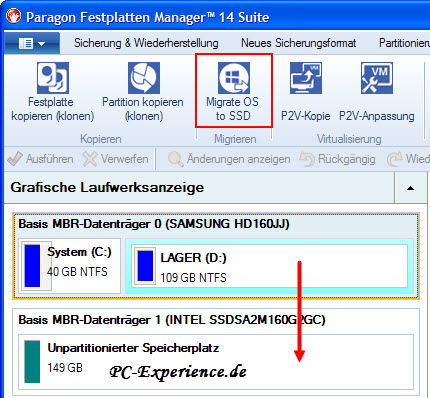
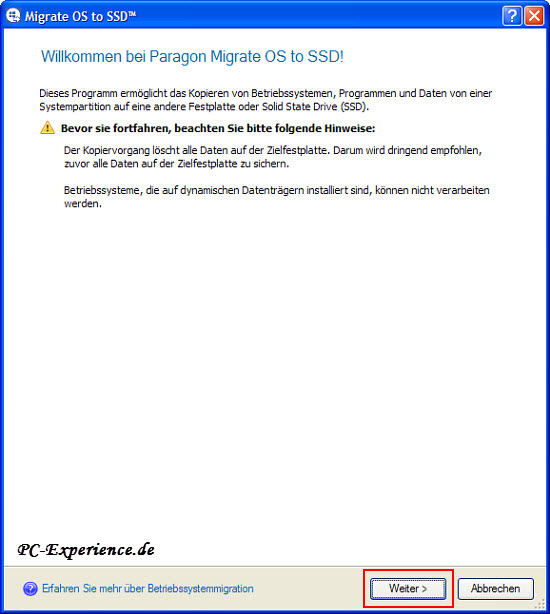
Nach dem Start des Programms wechseln wir auf die Erweiterte Oberfläche. Hier erkennen wir bereits unsere alte Festplatte als USB-Laufwerk. Das hat also geklappt. Auf der Menüleiste wählen wir die Option Kopieren & Migrieren. Die benötigte Option heißt Migrate OS to SSD. Ein Klick darauf zeigt ein Willkommens-Fenster mit Hinweisen, die wir lesen und zur Kenntnis nehmen. Weiter.
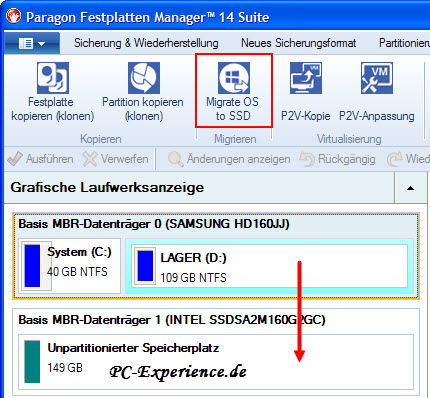
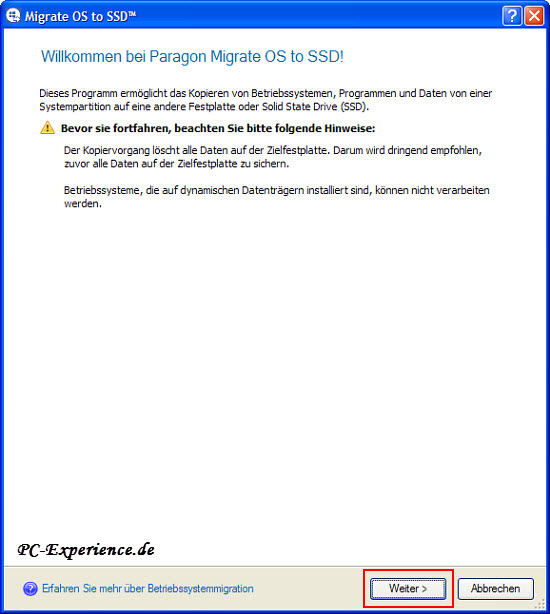
Es soll die Partition C: mit dem System und einer Größe von 40 GB übertragen werden. Die Auswahl der Zielfestplatte fällt auf unsere Intel-SSD. Sie ist unpartitioniert und unformatiert. Nun haben wir die Wahl, wie der Platz auf darauf verteilt werden soll. Die Partition auf der Quell-HDD hat eine Kapazität von 40 GB, unsere SSD bietet 149 GB Speicherplatz. Wir können wählen, ob nur die Größe der Quelle oder der gesamte Speicherplatz verwendet werden soll. Unsere Entscheidung fällt zu Gunsten der Quelle aus, den verbleibenden "Rest" partitionieren wir in einem separaten Arbeitsgang. Das kleine Kästchen bleibt also leer und wir klicken auf Kopieren und Beenden.
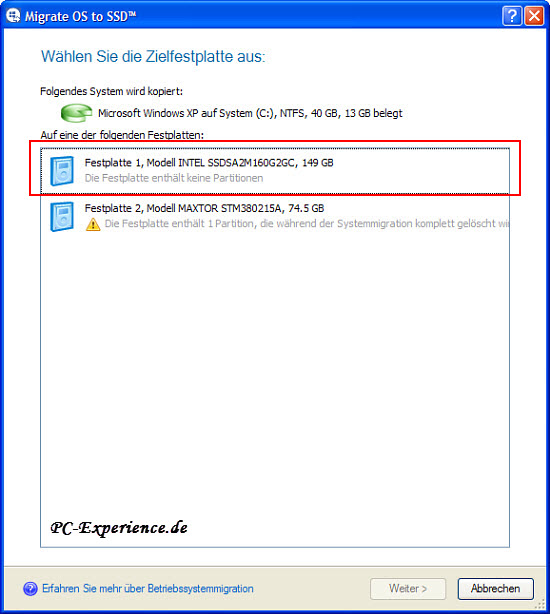
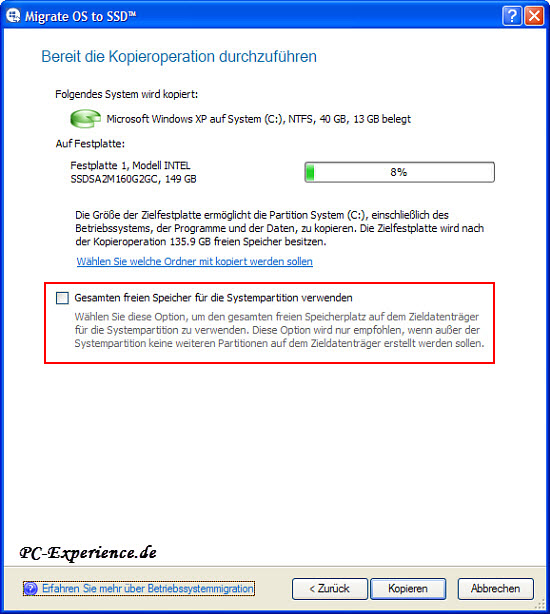
Alle Vorgaben sind erledigt, ein Klick auf Ausführen in der Erweiterten Oberfläche startet den Vorgang. Ein Statusfenster informiert uns über den Fortschritt, der Erfolg der Aktion wird durch ein Hinweisfenster angezeigt, bei 100% und der Aufforderung zum Schließen des Fensters am unteren, rechten Bildschirmrand kommen wir diesem Hinweis nach.
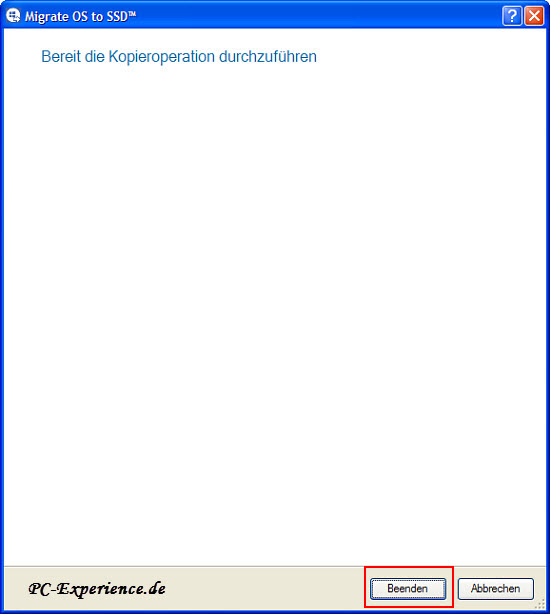
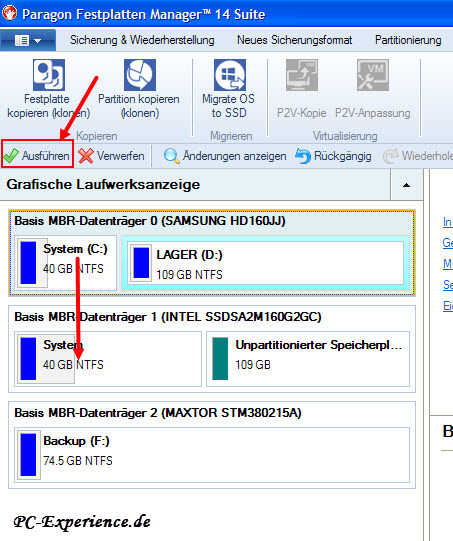
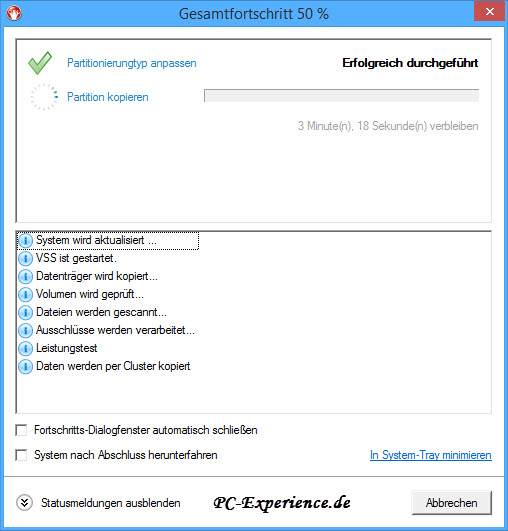

Wir waren nach der Migration gespannt und skeptisch zugleich, ob die SSD bootfähig ist und unser Windows XP wie gewohnt startet. Der Computer wurde heruntergefahren, das Netzkabel abgesteckt und der Einschaltknopf noch einmal betätigt. Damit sind auch die restlichen "Stromreserven" aus den Komponenten verschwunden. Dann entfernten wir das Datenkabel und das Stromkabel von der Samsung-HDD und schlossen die Intel-SSD daran an. Somit hing sie am Port 0 des Mainboards. Das Netzkabel wurde wieder angeschlossen und der Einschaltknopf betätigt. Die Spannung stieg, noch bevor sie am Höhepunkt war sahen wir ein korrekt gestartetes Windows XP. Über den Performance-Zuwachs beim Hochfahren waren wir angenehm überrascht. Alle getesteten Programme starteten natürlich auch wesentlich zügiger. Es hat also geklappt und das System ist bootfähig.
Der Wert des Offset wird in grüner Schrift mit dem Zusatz OK angezeigt, die Aktion war ein voller Erfolg. Der rote Wert pciide ist dem Umstand geschuldet, dass Windows XP nicht im AHCI-Modus installiert wurde. Darauf ist dieses ältere Betriebssystem standardmäßig nicht ausgelegt, der nötige Treiber ist nicht in der Treiberdatenbank enthalten. Soll es dennoch diesen sinnvollen Modus unterstützen, muss zu Beginn der Installation über die Taste F6 der entsprechende Treiber manuell installiert werden. Das war auf diesem System nicht der Fall und AS SSD Benchmark zeigt uns das an.
So weit, so gut. Nun möchten wir darüber hinaus wissen, ob das Offset/Alignment auch korrekt eingestellt ist. Dazu laden wir uns das kleine Tool AS SSD Benchmark herunter. Es wird nicht installiert sondern durch einen Klick auf die .exe direkt gestartet. Unsere SSD wird gelistet und wir sehen das Ergebnis.
Der Wert des Offset wird in grüner Schrift mit dem Zusatz OK angezeigt, die Aktion war ein voller Erfolg. Der rote Wert pciide ist dem Umstand geschuldet, dass Windows XP nicht im AHCI-Modus installiert wurde. Darauf ist dieses ältere Betriebssystem standardmäßig nicht ausgelegt, der nötige Treiber ist nicht in der Treiberdatenbank enthalten. Soll es dennoch diesen sinnvollen Modus unterstützen, muss zu Beginn der Installation über die Taste F6 der entsprechende Treiber manuell installiert werden. Das war auf diesem System nicht der Fall und AS SSD Benchmark zeigt uns das an.
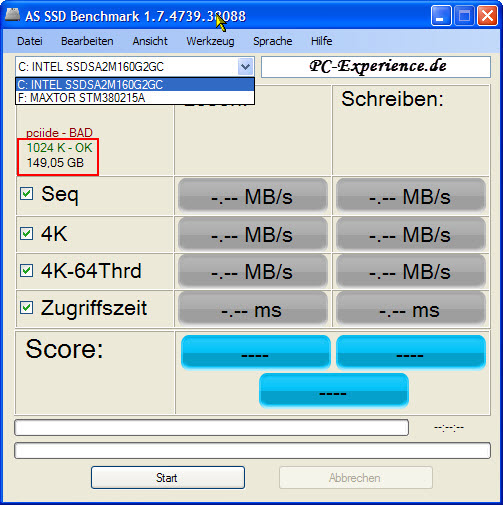
Die Entwickler haben nicht zu viel versprochen. Nach der Migration wurde das Offset/Alignment korrekt geändert. Auch diese Aufgabe hat der Festplattenmanager zügig erledigt, wobei die eingesetzte Hardware für die Performance des Programms eine entscheidende Rolle spielt. Wer also ein Windows 7-System oder höher von einer HDD mit "falschem" Offset/Alignment auf eine SSD migrieren (übertragen) möchte, hat mit dem Festplattenmanager 14 einen verlässlichen Partner an seiner Seite.


