|
  |
 Multiboot-System mit XP, Vista und Windows 7 (Update 22.12.2010) Multiboot-System mit XP, Vista und Windows 7 (Update 22.12.2010) |
JT452 
Forenlegende
  
Dabei seit: 24.01.2004
Beiträge: 5.052
Herkunft: Hamburg
 |
|
 Multiboot-System mit XP, Vista und Windows 7 (Update 22.12.2010) Multiboot-System mit XP, Vista und Windows 7 (Update 22.12.2010) |
     |
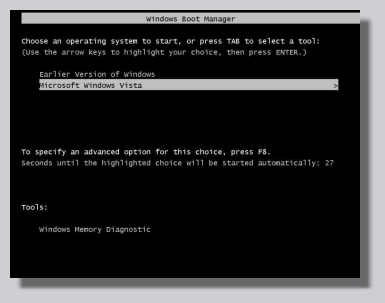
Einleitung
Entgegen einem Dualboot-System mit zwei Betriebssystemen besteht ein Multiboot-System aus mindestens drei Betriebssystemen. Derzeit sind bzw. werden für diesen Artikel drei Microsoft-Betriebssysteme eingesetzt, welche wir auf einem Rechner nutzen möchten. Es gibt natürlich mehr als nur eine Möglichkeit, ein Multiboot-System zu erstellen. Hier werden wir auf die Aspekte der einzelnen Möglichkeiten eingehen, wobei stets die Datensicherheit im Vordergrund steht. Es soll jeder User eine sichere und komfortable Lösung finden, um ein Multiboot-System einzurichten. Insbesonders Laptop-User haben nicht die Option, für jedes Betriebssystem eine eigenständige Festplatte zu nutzen. Auch wenn die Festplattenpreise auf einem niedrigen Niveau sind, so nutzen sehr viele User auch in einem Desktop-PC lediglich eine große Platte mit mehreren Partitionen. Auch dafür gibt es natürlich eine Lösung für eine Multiboot-Umgebung, unter anderem durch den Einsatz des Boot-Managers Boot-US. Es stellt sich auch die Frage, ob die Systeme erhalten bleiben, wenn eine Partition oder Festplatte formatiert wird. Funktionieren die einzelnen Systeme nach der Wiederherstellung eines Images
noch? Apropos Image: Es ist dringend anzuraten, vor solchen komplexen Änderungen am System vom Produktivsystem ein Image auf einer externen Festplatte oder verteilt auf mehreren DVD´s anzulegen und außerdem wichtige persönliche Daten ebenfalls auf einem externen Datenträger zu sichern.
Wichtiger Hinweis
Wenn die Festplatte während der Installation mit dem Partitionierungs-Tool der Installations-DVD vorbereitet wird, so legt WIN 7 ungefragt eine 100 MB gro0e Partition an und speichert hier die Recovery-Daten ab. Das ist für die spätere Verwendung eines Boot-Managers kontraproduktiv. Es wird kein Betriebssystem gefunden und der Manager ist nicht in der Lage, eine Auswahl der installierten Systeme anzubieten. Wer also z.B. Boot-US einsetzen möchte, muss die Festplatte vor der Installation einrichten. Dann werden die besagten Daten in einem Ordner auf der Systempartition abgelegt und es wird keine weitere Partiton erstellt. Hierzu empfehlen wir das Komandozeilen-Tool Diskpart, dessen Verwendung wir in diesem Artikel
beschrieben haben.
Was ist der Vorteil bei einem Multiboot-System? Zum Einen natürlich die Option, unsere seinerzeit teuer erstandene und zu einem neuen Betriebssystem nicht kompatible Software. Um diese weiterhin nutzen zu können, bietet sich zunächst ein solches System an. Zumindest so lange, bis es ein Update gibt. Zum anderen haben wir nur so die Möglichkeit, ein neues Betriebssystem zu testen, ohne auf unser Produktiv-System verzichten zu müssen oder Gefahr zu laufen, wichtige Daten zu verlieren.
Natürlich haben wir in einer Multiboot-Umgebung auch den Vorteil, dass wir bei einer Malware Infektion des einen Betriebssystems kurzerhand auf ein anderes Betriebssystem wechseln und zunächst weiter arbeiten können.
Wie dabei am unkompliziertesten vorzugehen ist, erfahrt ihr diesem Workshop....
Was benötigen wir?
- Eine oder mehrere Festplatte/n
- Je Betriebssystem einen Datenträger mit gültiger Lizenz
- Optional: Boot-US
mit gültiger Lizenz
- Ruhe und Geduld
Kapitel 1: Drei Betriebssysteme auf drei Festplatten
Die Erstellung einer Multiboot-Umgebung nach diesem Schema ist der Idealfall und zugleich die einfachste Variante. Es ist auch egal, welches Betriebssystem wir auf welcher Platte zuerst installieren, da die nicht benötigten Platten abgeklemmt sind.
WICHTIG:
Auf jeder dieser drei Festplatten muss die erste Partition, also die Start-Partition, als primäres Laufwerk eingerichtet sein, andernfalls werden die Festplatten vom BIOS nicht als bootfähig erkannt und unser Windows startet nicht. Der verbleibende Speicherplatz auf den Platten kann als erweiterte Partition mit logischen Laufwerken eingerichtet werden. Am einfachsten erledigt diese Aufgabe Acronis Disk Direktor.
Selbstverständlich lässt sich dieser Vorgang auch während der Installation mit Bordmitteln erledigen, nur nicht so komfortabel. Ältere Festplatten-Tools sind mit Vorsicht zu geniessen, da nicht sichergestellt ist, das sie die für Vista und Windows 7 erforderliche spezielle NTFS Formatierung beherrschen. Grundsätzlich dürfen sich keine Daten oder Dokumente auf diesen Partitionen befinden. Denn die werden gnadenlos ins Nirwana geschickt und sind somit unwiederbringlich verloren.
Wie bereits im Windows 7: Installation Workaround
im Kapitel Die Vorbereitung des Computers beschrieben, so gehen wir auch bei der Installation mehrerer Betriebssysteme auf eigenständigen Festplatten vor. Hierzu sind grundsätzlich die nicht benötigten Platten vom Strom und Datenkabel zu trennen, damit sich nicht der windowseigene Bootmanager auf der ersten Festplatte installiert und uns damit unsere angestrebte Unabhängigkeit der Systeme streitig macht.
Der Vorteil dieser Variante liegt klar auf der Festplatte:
Von jedem System lässt sich problemlos ein Image erstellen und ebenso wiederherstellen. Eine Neuinstallation ist natürlich auch möglich, ohne das die Nachbar-Systeme in Mitleidenschaft gezogen werden, sofern man das Abklemmen beherzigt.
Gestartet werden die verschiedenen Systeme dann jeweils über die Bootauswahl im BIOS über die Tasten F2, F8 oder F11. Welche Taste es explizit ist, verrät uns hierbei ein Blick in das Handbuch des Mainboards. Natürlich hat diese Variante auch einen Nachteil: Es werden uns im Auswahlmenü lediglich die Festplatten angezeigt, nicht aber, welches Betriebssystem darauf arbeitet.

Stellen wir uns vor, wir haben drei identische Platten, dann sehen wir drei identische Bezeichnungen. Woher wissen wir nun, welche Platte welches System beheimatet? Das lässt sich nur durch ausprobieren und notieren feststellen und für die Zukunft an den Monitor heften. Allerdings bieten nur neuere Systeme (ab etwa 2006) diese Option. Bei älteren Systemen muss in den BIOS-Einstellungen ein Boot-Medium angegeben werden, eine Direktwahl während des Bootens ist nicht möglich. Abhilfe schafft hier das Tool Boot-US (Download)
.
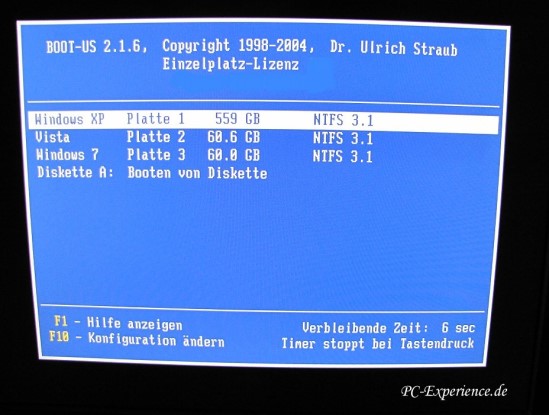
Hierbei handelt es sich um einen universellen Bootmanager der es möglich macht, alle auf dem PC installierten Betriebssysteme unabhängig voneinander zu starten.
Den Bootmanager Boot-US verwenden
Wir starten den Computer mit dem ältesten Betriebssystem, also Windows XP auf der Festplatte 1. Nach dem Download entpacken wir die Datei z.B. mit WinRar in einen Ordner und führen einen Doppelklick auf bootus216.exe aus. Hiedurch wird zunächst nicht der Bootmanager installiert, sondern lediglich das Konfigurationsprogramm. Da es sich (zunächst) um eine nicht lizenzierte Version handelt, unterliegt der Funktionsumfang einigen Beschränkungen, wenn der Bootmanager im MBR installiert wird. So werden zwar die bootfähigen Festplatten/Partitionen erkannt, auswählen lässt sich aber nur die Festplatte 1 zum Booten. Wählen wir stattdessen die Disketten-Variante oder erstellen ein Disketten-Image, welches auf eine CD gebrannt wird, können wir den Manager uneingeschränkt und unbegrenzt in vollem Umfang testen. Wir sehen also, dass die gute, alte Diskette noch nicht ausgedient hat.
Um nun zum Ziel zu gelangen, starten wir Boot-US und klicken auf den Reiter Bootmanager, anschließend auf Installieren. Es werden uns dann alle erkannten und bootfähigen Festplatten/Partitionen angezeigt. In diesem Fenster haben wir nun die Möglichkeit, jede Festplatte nach unseren Bedürfnissen zu benennen.
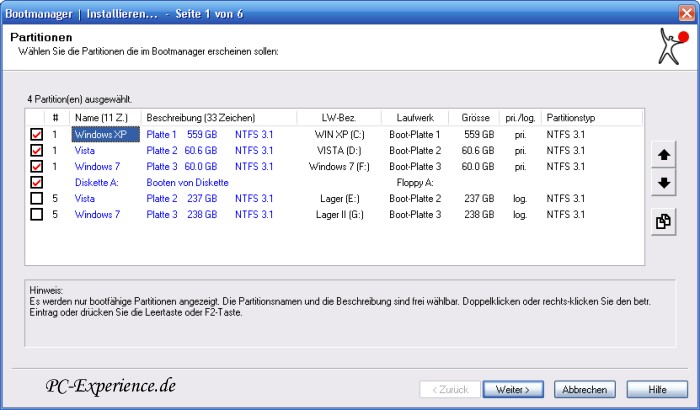
Sollten also nicht die richtigen Bezeichnungen der einzelnen Betriebssysteme erscheinen, so klicken wir wahlweise doppelt auf den Eintrag oder betätigen die Taste F2 und vergeben einen aussagekräftigen Namen.
Nun wählen wir die gewünschten Festplatten aus und nehmen die Haken bei den Übrigen weg. Nach einem Klick auf Weiter haben wir die Option, ein Passwort zu vergeben.

Es folgt wiederum ein Klick auf Weiter und wir entscheiden uns, ob wir die angebotenen Einstellungen beibehalten oder sie nach unseren Wünschen anpassen. Es geht Weiter.

Im nun folgenden Fenster tätigen wir eine wichtige Einstellung: Das Echte Verstecken der primären Festplatten/Partitionen. Verwundert? Nun ja, es gibt zwei Varianten, bootfähige Laufwerke vor dem jeweils gestarteten System zu verstecken.
1. Das einfache Verstecken. Um Partitionen zu verstecken, wird der Wert 10h auf die Partitions-ID aufaddiert. Für Betriebssysteme vor Windows 2000 ist diese Methode ausreichend.
2. Das echte Verstecken. Beim echten Verstecken wird sowohl die Partitions-ID als auch der Bootsektor geändert. Die betreffende Partition ist dann nicht mehr sichtbar unter Windows ab Version 2000 und aller Server-Varianten. So können Betriebssysteme das Dateisystem nicht mehr erkennen und ignorieren die Partition. Gute Bootmanager erlauben es, für jeden Eintrag im Bootmenü jede einzelne Partition (und jedes logische Laufwerk) ein- oder auszublenden.
Mit Bordmitteln ist diese Prozedur nicht durchführbar.
Wir wählen deshalb in den Optionen den Punkt 5 aus und überlassen es dem Bootmanager, die primären Partitionen echt zu verstecken. Danach sind bei einem gestarteten Windows XP die Boot-Partitionen von Vista und Windows 7 nicht sichtbar und können folglich auch nicht versehentlich formatiert oder anderweitig beschädigt oder infiltriert werden. Es geht Weiter.

Nun entscheiden wir uns, wo der Bootmanager installiert werden soll. Da wir im Besitz eines Diskettenlaufwerks sind, installieren wir zum gefahrlosen testen den Manager auf einer leeren Diskette. Nach einem Klick auf Weiter wird uns die Zusammenfassung unserer Einstellungen angezeigt und die Möglichkeit geboten, diese Einstellungen durch einen Klick auf zurück zu korrigieren. Wenn wir mit dem Ergebnis einverstanden sind, folgt ein Klick auf Installieren und der Vorgang startet. Wir bestätigen den Warnhinweis mit OK und der Bootmanager wird auf der Diskette installiert. Der erfolgreiche Abschluss des Vorgangs wird angezeigt, fertig zum Gebrauch.
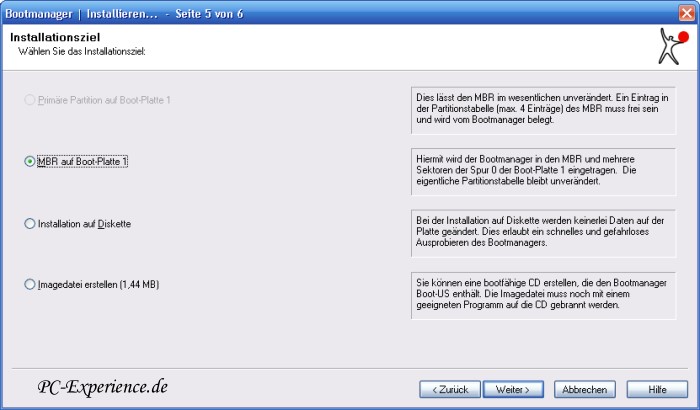

Eine weitere und etwas komfortablere Variante ist die Erstellung eines Disketten-Image, welches anschließend auf eine CD gebrannt wird. Die dazu erforderlichen Schritte sind identisch mit den bereits beschriebenen, lediglich im Schritt 5 Installationsziel ist ein Punkt bei Imagedatei erstellen zu setzen. Das Konfigurationstool zeigt uns daraufhin den Speicherort an, welchen wir uns notieren. Diese Angabe benötigen wir zur Fertigstellung der bootfähigen CD. Diese CD enthält den Bootmanager, welchen wir auch uneingeschränkt mit allen Funktionen testen können. Dazu ist es natürlich notwendig, die Bootoptionen im BIOS so einzustellen, dass zuerst von der CD gebootet wird. Dann startet sogleich Boot-US und wir sehen die Auswahl unserer verschiedenen Systeme.
Wir haben für unser Vorhaben die Freeware CDBurnerXP
verwendet. Um das Disketten-Image zu brennen, legen wir eine wiederbeschreibbare CD ein und starten das Programm, belassen es bei der angebotenen Option und klicken auf OK.
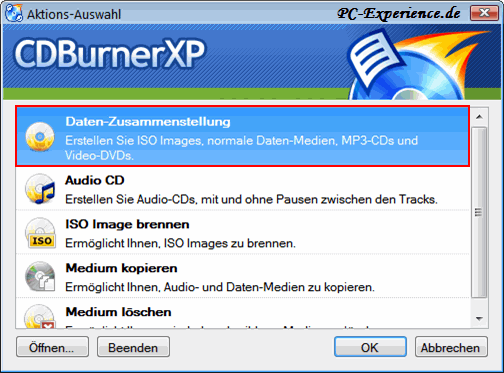
In der Menüleiste klicken wir auf Medium und anschließend auf Boot-Optionen. Im nächsten Fenster setzen wir zunächst den Haken für Medium bootfähig machen und klicken auf die Durchsuchen-Schaltfläche, um unser Disketten-Image auszuwählen. Die weiteren Voreinstellungen belassen wir und klicken auf OK.
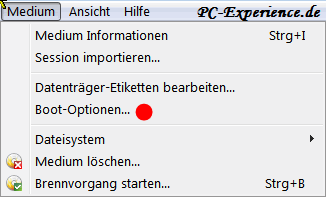 
Zurück im Hauptfenster klicken wir in der Symbolleiste auf das Brennen-Icon. Daraufhin öffnet sich ein Fenster, wo wir auf die Schaltfläche Disc abschließen klicken. Damit wird die CD geschlossen und es können keine weiteren Daten darauf gebrannt werden. Sollten wir die CD als Multisession-CD offen lassen, so ist sie nicht bootfähig, was für unser Vorhaben nicht hilfreich wäre.
 
Die nächsten beiden Fenster informieren uns über den Fortschritt des Brennvorgangs und melden die erfolgreiche Erstellung der bootfähigen CD. Somit können wir nun Boot-US gefahrlos mit allen Optionen testen.
 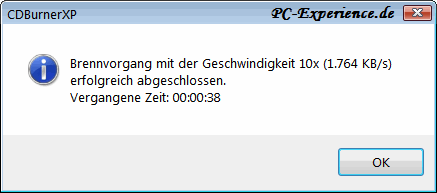
Bei der Verwendung der CD oder Diskette entfällt der Schritt über das BIOS und wir können hier direkt das angezeigte Betriebssystem starten.
Es ist egal, für welche Variante wir uns entscheiden, die Schritte sind jeweils identisch. Wer im Besitz einer gültigen Lizenz ist, sollte Boot-US im MBR der ersten Platte installieren. Diese Option ist die komfortabelste und erspart das Einlegen der Diskette oder CD sowie das Umstellen der Bootreihenfolge im BIOS.
Bei dieser Installations-Variante lässt sich problemlos von jedem Betriebssystem ein Image erstellen und natürlich auch wiederherstellen. Die Systeme sind voneinander physikalisch getrennt und somit nicht voneinander abhängig. Somit ist das Thema Datensicherheit zu jeder Zeit gewährleistet.
Kapitel 2: Drei Betriebssysteme auf einer Festplatte
Für dieses Vorhaben benötigen wir eine ausreichend dimensionierte Festplatte, denn neben den Partitionen für die Betreibssysteme benötigen wir schließlich mindestens eine weitere Partition für unsere Dateien und als allgemeines Lager. Wir veranschlagen cirka 50 GB pro System und 100 GB für das "Lager", macht summasumarum 250 GB.
Bei dieser Variante gibt es zwei Möglichkeiten, diese Systeme zu installieren. Möglichkeit 1:
Es muss grundsätzlich auf der ersten Partition das älteste Betriebssystem zuerst installiert werden, danach das darauf erschienene und zum Schluss das neueste Betriebssystem, sonst werden aktuelle Bootdateien durch ältere überschrieben. In unserem Beispiel also XP -> Vista -> Windows 7!
Wir erstellen drei Partitionen. Wir erledigen diese Aufgabe mit einem Partitions-Tool, wie z.B. Acronis Disk Direktor
, alternativ nutzen wir das Partitions-Tool von XP während der Installation. Die erste Partition richten wir als primäre Partition ein und dann zwei logische Laufwerke. Auf Partition 1 installieren wir als erstes Betriebssystem Windows XP. Bei der Installation legt Windows die Datei boot.ini (den Bootloader) an, die zum Starten des Systems benötigt wird.
Im zweiten Schritt installieren wir Windows Vista auf der zweiten Partition, einem logischen Laufwerk. Vista bringt seinen eigenen Bootloader mit und überschreibt somit die boot.ini von XP. Dabei erkennt das System, dass auf der ersten (primären) Partition ein Betriebssystem älteren Datums vorhanden ist und nimmt es in seinem Bootloader mit auf. Somit befindet sich dieser Bootloader auf der ersten primären Partition, der Windows-XP-Partition. Nach Abschluss der Installation und dem ersten Neustart des Computers wird uns dann auch angezeigt, dass zum Einen Vista installiert ist sowohl auch eine ältere Windows-Version. Vista ist dabei so eigen und selektiert sich als erstes zu startendes System. Mittels der Pfeiltasten Auf oder Ab und einem Druck auf die Enter-Taste lässt sich nun das gewünschte System starten:
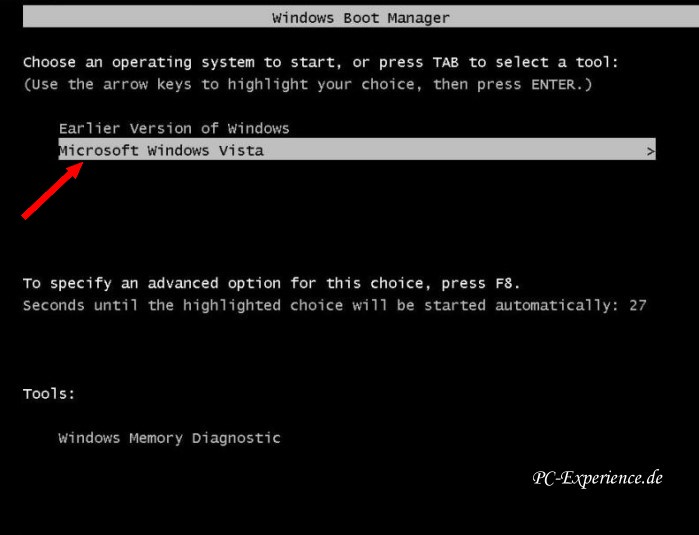
Im dritten Schritt installieren wir nun Windows 7 auf der dritten Partition, ebenfalls einem logischen Laufwerk. Windows 7 und Vista nutzen zwar den gleichen Bootloader, jedoch überschreibt nun Windows 7 seinerseits die von Vista angelegte Datei auf der primären Partition und mogelt sich dann vor die beiden anderen Systeme. Auch hier ist die Vorgehensweise wie zuvor beschrieben, um die Auswahl des zu startenden Systems zu treffen.
Dieses Multi-Boot-System hat einen gravierenden Nachteil: Die verschiedenen Betriebssysteme sind voneinander abhängig und somit nicht eigenständig. Wenn also der Bootloader auf der primären Partition beschädigt wird, so startet von den drei Systemen keines. Auch die Erstellung eines Image ist nicht ohne Fallstricke. Bei dieser Variante ist es ratsam, von der kompletten Festplatte ein Image anzulegen, denn bei einer Wiederherstellung kann es bei einzeln angelegten Images der Partitionen zu Problemen für alle Systeme kommen. Ebenso ist es nicht ohne Beschädigung des Bootloaders möglich, eine der drei Partitionen zu einem späteren Zeitpunkt zu formatieren und das Betriebssystem neu zu installieren. Dann startet zwar dieses System, aber die beiden anderen nicht mehr, denn der Bootloader erkennt sie nicht und bietet uns somit auch keine Auswahl an.
Sollte es erforderlich sein, Windows XP auf der ersten Partition neu installieren zu müssen, so wird der aktuelle Bootloader wieder überschrieben und Vista sowie Windows 7 lassen sich nicht mehr starten. Abhilfe schafft hier die Erstellung des Notfall-Mediums
unter Windows 7, oder die Verwendung der Windows 7 Datenträgers, der die Reparaturoptionen der Startdateien ebenfalls beinhaltet. Natürlich muss das Medium erstellt werden, solange Windows 7 noch startet. So lässt sich der Bootloader wiederherstellen und alle drei Systeme sind wieder verfügbar.
Eine weitaus komfortablere Variante ist die Möglichkeit 2:
Wir erstellen eine Multiboot-Umgebung unter Einsatz des Bootmanagers Boot-US. Hierzu ist es erforderlich, dass wir drei primäre Partitionen erstellen. Alle Windows-Versionen können pro Festplatte vier primäre Partitionen oder drei primäre und eine erweiterte Partition mit logischen Laufwerken verwalten. Die Anzahl der logischen Laufwerke orientiert sich hierbei an den freien Buchstaben des ABC.
Empfehlenswert ist die Vergabe eines aussagekräftigen Namens für jede Partition, wie z.B. die Bezeichnungen der zu installierenden Betriebssysteme. Dann sehen wir später im Bootmanager sofort, welches BS auf welcher Partition installiert ist.
Auf der ersten Partition installieren wir unser Windows XP, danach das Konfigurationsprogramm für Boot-US. Anschließend installieren wir den Boot-Manager nach unseren Vorlieben. Der Hersteller empfiehlt zunächst die Installation auf Diskette oder CD. Damit ist sichergestellt, dass sich ein auf einer echt versteckten Partition installiertes System booten lässt. Über das Konfigurationsprogramm rufen wir nun den Bootmanger durch einen Klick auf Partitionen -> Details auf.

In diesem Fenster wird/werden uns die Festplatte/n mit den Partitionen angezeigt. Die blau gekennzeichneten Schriften lassen sich doppelt anklicken und die Optionen umstellen. In der Überschriftenleiste sehen wir zwei wichtige Spalten: versteckt und aktiv. Eine weitere Überschrift ist der Name. Der angezeigte Name des Betriebssystems lässt sich mittels Doppelklick umbenennen. Wir nehmen hier zwei wichtige Änderungen vor: Hinter der Bezeichnung für unser XP klicken wir doppelt in der Spalte versteckt auf nein und ändern diese Einstellung auf echt! Ebenso ändern wir für die zweite Partition, auf der unser Vista installiert wird, in der Spalte aktiv die Einstellung auf ja. Wir schließen das Programm, entfernen den Datenträger, sofern sich der Bootmanager darauf befindet, legen die Vista-DVD ein und starten den Computer neu.
Da wir dafür gesorgt haben, dass der Computer von der CD/DVD bootet, startet die Installation von Vista. An der Stelle der Auswahl des Installations-Zieles sehen wir nun nur noch die verbliebenen, nicht versteckten Laufwerke. Wir wählen die erste Partition aus und installieren wie gewohnt unser Windows Vista. Nach einem Neustart ohne Bootmanager würde nur Vista starten, denn die XP-Partition ist ja echt versteckt. Wenn erforderlich legen wir den Datenträger mit dem Bootmanager ein und starten den Computer neu. Zur Auswahl haben wir nun beide Betriebssysteme. Da wir jedoch auch Windows 7 installieren möchten, starten wir zunächst unser Windows XP, um das Konfigurationsprogramm erneut aufzurufen. Wir wiederholen die bereits beschriebenen Schritte, um nun auch die Vista-Partition echt zu verstecken und die benötigte Partition für Windows 7 auf aktiv zu setzen.
Nun folgt die selbe Prozedur, wie zuvor und wir installieren Windows 7. Nach Abschluss der Installation starten wir den Computer über den Bootmanager und können nun komfortabel das gewünschte Betriebssystem mittels der Pfeiltasten und einem Druck auf die Enter-Taste auswählen. Auch die Partition mit Windows 7 lässt sich echt verstecken und ist dann für Windows XP und Vista nicht sichtbar. Boot-US macht nur die Partition sichtbar, die zum Booten ausgewählt wird.
Diese Variante einer Multiboot-Umgebung hat den entscheidenden Vorteil, dass jedes Betriebssystem eigenständig ist. Daher lässt sich auch von jeder Partition ein Image erstellen und auch wiederherstellen, ohne dass wir eines der anderen Systeme dadurch beschädigen. Vergleichbar ist das Ganze mit der Installation auf drei physikalisch voneinander getrennten Festplatten (siehe Kapitel 1). Natürlich gibt es auch einen großen Nachteil: Wenn die Festplatte ihren Dienst einstellt, sind alle drei Systeme davon betroffen. Auf der sicheren Seite sind wir aber, wenn wir ein Image der Systeme auf einer externen Festplatte haben, im Idealfall ein Gesamt-Image der Festplatte. Dieses Image und der MBR lässt sich dann mittels Acronis True Image 11
wiederherstellen.
Über das Konfigurationsprogramm lässt sich in Boot-US die angezeigte Reihenfolge der Bertriebssysteme ändern. Dazu rufen wir das Programm auf und klicken auf Konfiguration -> Basis-Einstellungen -> Boot-Platte. Rechts sehen wir in blauer Schrift die Boot-Platten. Klicken wir doppelt auf einen Eintrag, so wird ein schwarzes Dreieck (Dropdown-Pfeil) sichtbar. Nach einem Klick darauf können wir auswählen, welche Platte/Partition anstelle der Grundeinstellung angezeigt werden soll. Nach einem Klick auf OK sehen wir im Hauptfenster sofort die Änderung.
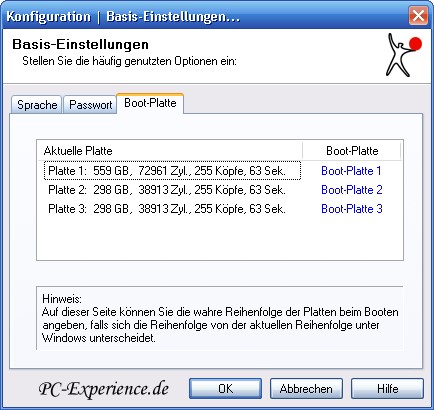
Auch die Lizenz sowie alle Einstellungen lassen sich sehr einfach überprüfen, wenn Boot-US im MBR installiert wurde. Dazu klicken wir im Konfigurationsprogramm auf Bootmanager -> Info anzeigen.

Fazit
Die in Kapitel 1 beschriebene Variante und physikalische Trennung der Betriebssysteme ist aus unserer Sicht der Idealfall. Abhängig von den Kenntnissen des Anwenders ist hier die sicherste und beste Möglichkeit gegeben, eine Multiboot-Umgebung zu erstellen. Am anfälligsten ist die in Kapitel 2 beschriebene Möglichkeit 1, welche nicht bedenkenlos zu empfehlen ist. Bei der Verwendung einer Festplatte ist der Einsatz eines Boot-Managers mit Funktionen, wie Boot-US sie bietet, empfehlenswert. Welche Variante zum Einsatz kommt, obliegt natürlich dem Anwender.
Wir wünschen viel Erfolg bei der Erstellung einer Multiboot-Umgebung.
Euer PC-Experience-Team
JT452
|
|
 15.06.2009 16:49
15.06.2009 16:49 |



|
|
|
|
  |
Designed by PC-Experience.de, online seit 06.August 2002
Copyright © 2002 - 2024 PC-Experience.de |
|















