|
  |
 Windows 2000/XP: MSConfig in der Praxis Windows 2000/XP: MSConfig in der Praxis |
Cerberus 
Chefredakteur

Dabei seit: 23.07.2002
Beiträge: 12.058
Herkunft: Lübeck
 |
|
 Windows 2000/XP: MSConfig in der Praxis Windows 2000/XP: MSConfig in der Praxis |
     |
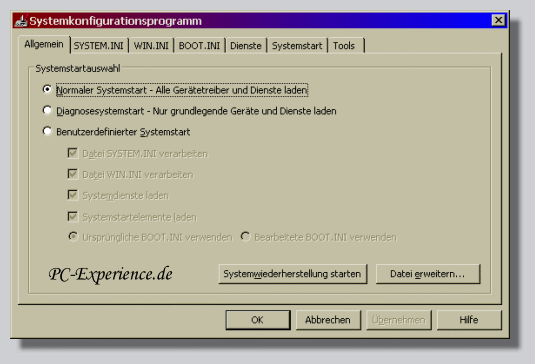
Einleitung:
Manchmal ist es kaum nachvollziehbar, warum nur wenige User die bordeigenen Windows-Systemkonfigurationsprogramme nutzen und lieber auf externe kostenpflichtige vertrauen...Liegt es daran, das ein gutes Tool zwangsläufig Geld kosten muß oder einfach an fehlender Information?
Wie auch immer, in diesem Artikel wollen wir euch dieses sehr nützliche Tool näher bringen, das es in abgewandelter Form auch schon zu Windows 98/ME Zeiten gab...
1. die Installation:
Im Gegensatz zu TweakUi, einem weiteren unverzichtbaren Windows-Tool, ist zumindest bei Windows XP eine separate Installation nicht notwendig, es wird bei der Windows Installation bereits ins System integriert.
Auch Windows 2000 User müssen auf dieses Tool nicht verzichten, eine nachträgliche Installation ist allerdings notwendig:
MSConfig für Windows 2000
Nach der Installation wird MSConfig normalerweise über Start ->Ausführen ->msconfig aufgerufen, aber warum sollte man sich dieses Werkzeug nicht auf den Desktop holen, repektive in die Schnellstartleiste ziehen?
Dazu rufen wir auf einer freien Stelle des Desktops über die rechte Maustaste das Kontextmenü auf und wählen dort die Option "Verknüpfung" aus, denn exakt die wollen wir erstellen.
Im jetzt aufpoppenden Fenster klicken wir auf durchsuchen und finden über den Pfad C:\Windows\system32\dllcache\msconfig.exe das gewünschte Tool.
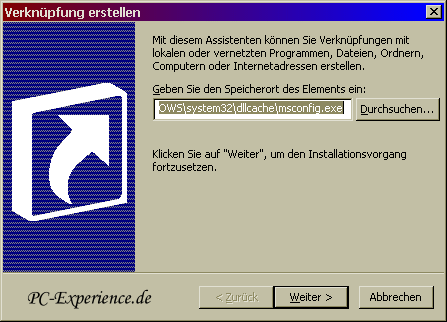

Welchen Namen ihr vergebt steht euch frei, aber er sollte schon einen logischen Bezug aufweisen können, damit ihr die Verknüpfung auch wiederfindet.

Damit wäre die Verküpfung fertig, die ihr euch bei Bedarf per Drag and Drop auch in die Schnellstartleiste ziehen könnt.
Was kann MSConfig?
Der Funktionsumfang, den dieses relativ kleine Tool bietet, ist nicht zu unterschätzen:
1. Allgemein
Nach dem Aufrufen von MSConfig bietet sich uns zunächst einmal der generelle Üblick über die einzelnen Optionsreiter.
In der Regel sollte im Reiter "Allgemein" nichts verändert werden, da der erste Punkt " Normaler Systemstart " alle Treiber und Dienste mit lädt. Der Button "Systemwiederherstellung" ist, neben der Navigation über Start ->Alle Programme ->Zubehör ->Systemprogramme, ein alternativer Weg, um die Systemwiederherstellung zu erreichen.
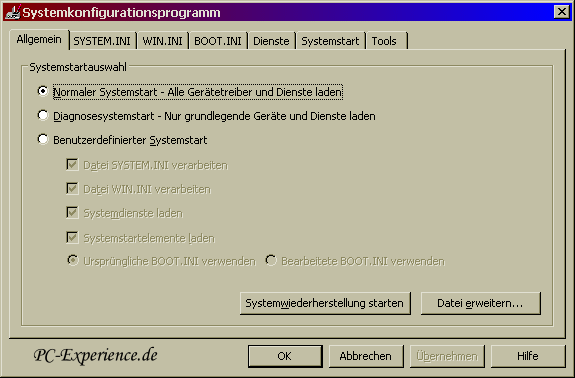
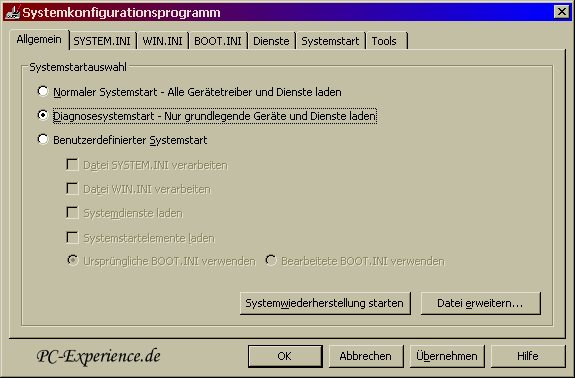
Sollten Treiber oder Systemdienste/dateien quer sitzen, haben wir die Möglichkeit einen bereinigten Systemstart zu erzeugen, bei dem nur die Treiber und Dienste geladen werden, die für einen minimalen Systemstart eben noch ausreichen. Man spricht in diesem Zusammenhang auch von einem Cleanboot.
mehr Infos zum Cleanboot
Kurzum, auf diese Weise ist es möglich, eine gezielte Diagnose auf den Weg zu bringen und das ohne stundenlange Treiberinstallationsorgien.
2. System.ini
Dieser Karteireiter ist nur für erfahrene Benutzer geeignet. In der SYSTEM.INI ist es möglich diverse Treiber und Komponenten vom Systemstart auszuschliessen oder weitere hinzuzufügen, um Probleme gezielt zu verifizieren.
3. Win.ini
Hier können u.a. Formate gezielt zugeordnet werden. Auch diesen Bereich sollte man nur bearbeiten, wenn man sich über die Konsequenzen völlig klar ist...
4. Boot.ini
In der Boot.ini ist es möglich, die Parameter des Systemstart einzustellen. Im Oberen Fenster wird der Inhalt der BOOT.INI angezeigt.
Um die Boot.ini direkt zu bearbeiten, öffnet man diese Systemdatei, in dem wir auf unserer Systempartition die versteckte Datei Boot.ini in einen Editor laden. Wenn ihr sie also sehen und bearbeiten wollt, muß unter Arbeitsplatz ->Extras ->Ordneroptionen ->Ansicht ->der Haken für geschützte Systemdateien entfernt und alle Dateien und Ordner anzeigen aktiviert sein.
Über den Optionsbutton können wir die Integrität der Boot.ini überprüfen, was nicht nur für Multibootsysteme Sinn macht, sondern auch für Single-Systeme, bei denen der Start des Betriebssystems gelegentlich hakt.
Dazu klicken wir auf "Alle Startpfade überprüfen" und erhalten sofort eine entsprechende Rückmeldung:

Unabhängig davon können wir an dieser Stelle auch die Boot.ini in einigen Bereichen manipulieren, wie z.B. den immer wieder gerne beschriebenen Eintrag "NoGuiBoot", der so immens schnellere Bootzeiten bescheren soll...ich weiß nicht, in wievielen On-und Offlinemedien ich diesen Tipp schon gelesen habe, der definitiv nichts bewirkt. Darum noch einmal an dieser Stelle sehr deutlich:
Der Bootvorgang wird mit dem Einblenden des Logos nicht unterbochen, er läuft parallel (und nicht sequenziell) dazu weiter, ergo kann das Abschalten des Logos auch nichts meßbares bewirken...!
Funktion der Datei Boot.ini
Bearbeiten der Datei Boot.ini
Multiple Boot-Systeme
5. Dienste
In diesem Bereich können wir sehr schnell überschauen, welche Dienste neben den Windows-Diensten aktuell aktiv sind, dazu setzen wir einfach den Haken unter "alle Microsoft-Dienste ausblenden"
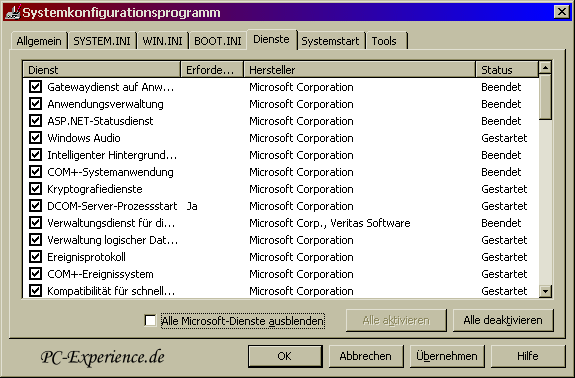
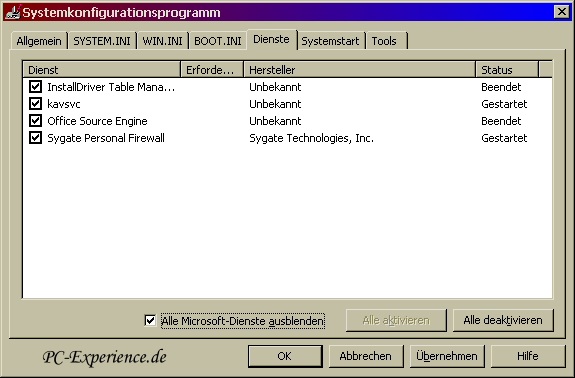
Über diesen Weg können wir die aktiven fremden Dienste verifizieren, die bei jedem Systemstart geladen werden, was beispielsweise bei einem Malwarebefall (Viren/Trojaner/Würmer etc.) eminent wichtig sein kann!
6. Systemstart
Ein weiterer sehr wichtiger Bereich ist der Systemstart, in dem wir alle Programme wiederfinden, die sich gefragt oder ungefragt hier verewigen.
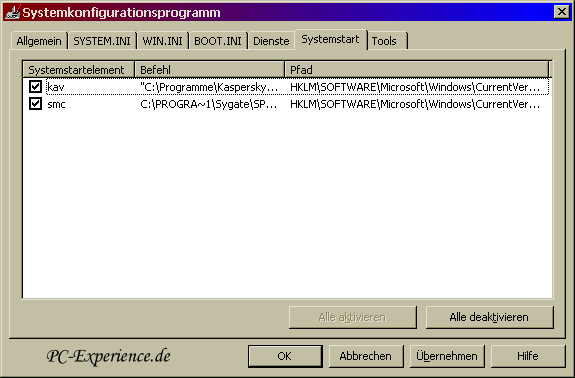
Im Normalfall hat auf einem Einzelplatzrechner hier nichts außer dem Virenscanner und der Desktopfirewall etwas zu suchen. Die Logik dafür sollte jedem klar sein, je mehr Programme im Hintergrund laufen, um so weniger Rechenleistung bleibt für die Programme, die ihr gerade einsetzen wollt!
7. Tools
Diese neue Option integriert in MSConfig die Ansteuerung für zahlreiche Systemprogramme, die sonst umständlich herausgepickt werden müssen, als da sind:
- Eingabeaufforderung
- Ereignisanzeige
- Info
- Internetoptionen
- Internetprotokollkonfiguartion
- Netzwerkdiagnose
- Programme
- Registrierungs-Editor
- Sicherheitscenter
- Systemeigenschaften
- Systeminformationen
- Systemwiederherstellung
- Taskmanager
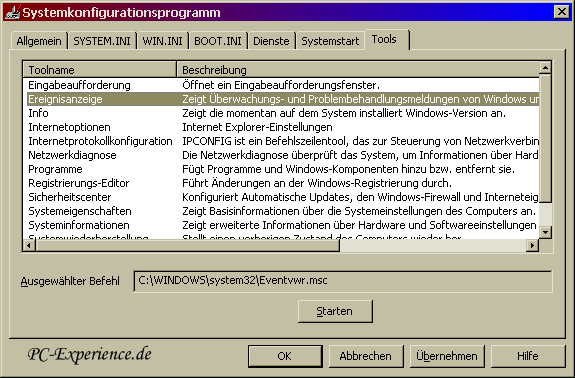
8. MSConfig-Spezial
Eine der schönsten Funktionen dieses Tools ist die Wiederherstellung von Dateien und das ganz ohne die oft hakelige Systemwiederherstellung von Windows XP.
Wenn man nun MSConfig aufruft, dann kommt man unter "Datei erweitern" in den Bereich um Dateien auszuwählen, die wiederhergestellt werden können.

Zunächst wählt man in der ersten Zeile aus, welche Datei wiederhergestellt werden soll. Dann wird in der zweiten Zeile bestimmt, von welcher Quelle aus die Datei ersetzt werden soll, also entweder von eurer Festplatte, oder von einem CD/DVD-ROM-Laufwerk.
In der letzten Zeile legen wir fest, wo die frische Datei gespeichert werden muß.
Der weitere Ablauf ist automatisiert und nach einem Neustart eures Rechners sollte die gewünschte Datei wiederhergestellt sein.
Fazit:
Man kann es drehen und wenden, wie man möchte, ein nützliches Tool muß nicht teuer sein und schon gar nicht systemfremden Code aufweisen, um zu funktionieren.
Zugegeben, mit MSConfig kann man keine Registry optimieren und temporären Dateien oder was auch immer löschen, aber das ist auch ein ganz anderes Thema...
Weiterführende Links:
Der Tweak UI-Workshop
Die Windows-XP-Trilogie Teil 1: Der Performance-Workshop
Die Windows-XP-Trilogie Teil 3: Der Troubleshooting-Workshop
Servicepack 2 Artikel und Troubleshooting
Artikel-Archiv
Cerberus
|
|
 18.10.2005 13:44
18.10.2005 13:44 |




|
|
|
|
  |
Designed by PC-Experience.de, online seit 06.August 2002
Copyright © 2002 - 2024 PC-Experience.de |
|















