Seite 3 von 4
Windows 10 reparieren/aktualisieren
Beitragsseiten
Die Reparatur / Aktualisierung des Systems:
Wir navigieren zu unserem Download-Ordner und klicken das Tool doppelt an, um es zu starten. Die Benutzerkontensteuerung akzeptieren wir mit OK. Zunächst startet die Vorbereitung für wenige Sekunden und wir werden gebeten, die Lizenzbedingungen zu lesen. Danach Akzeptieren wir sie und gelangen zum nächsten Schritt. In der Auswahl entscheiden wir uns diesmal für Jetzt Upgrade für diesen PC ausführen, Weiter.
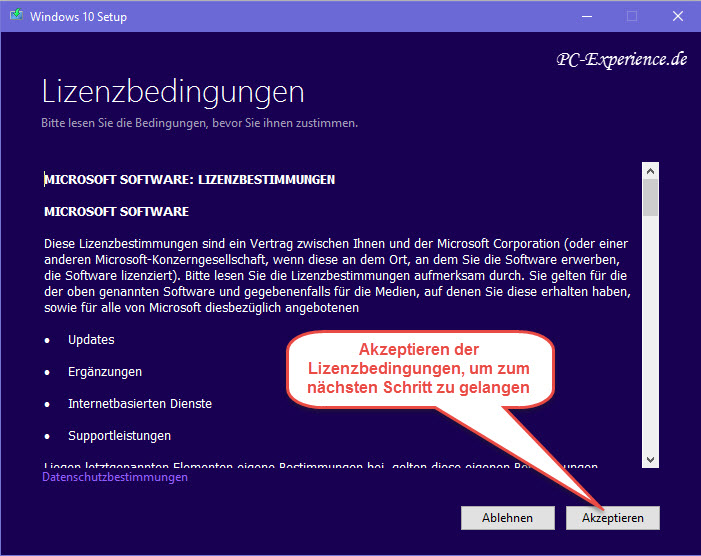
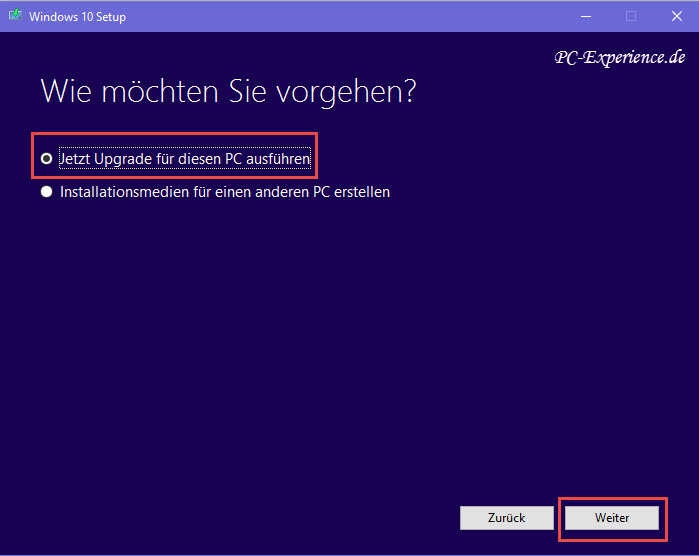
Jetzt wird Windows 10 heruntergeladen, die Medien erstellt und Updates werden das erste Mal abgerufen. Je nach Internetverbindung dauert dieser Vorgang eine Weile.
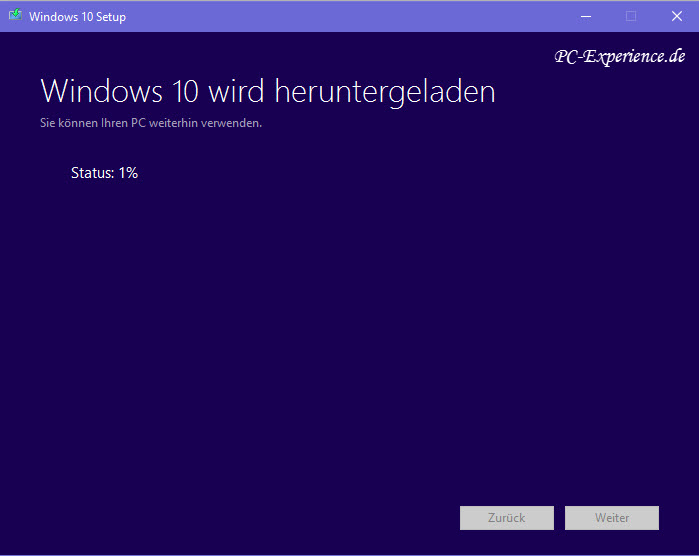
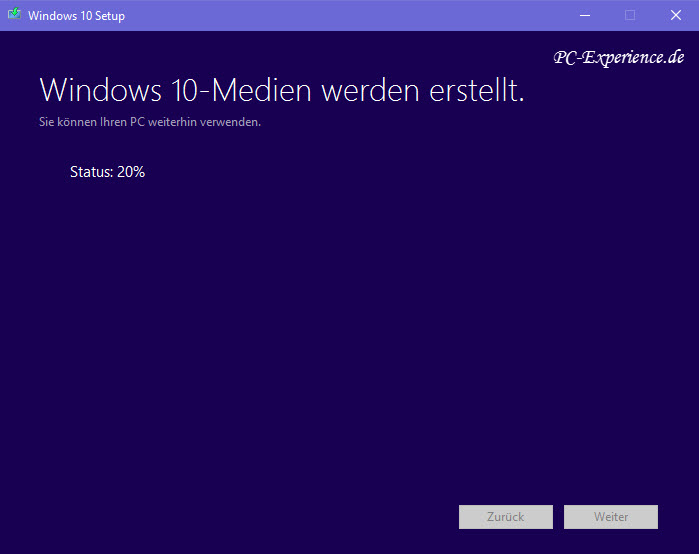
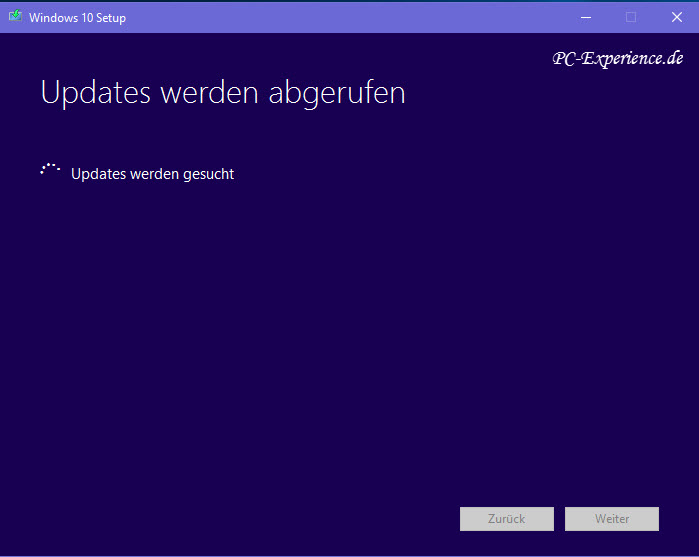
Danach wird zunächst der PC überprüft, einige Dinge vorbereitet und erneut Updates abgerufen.
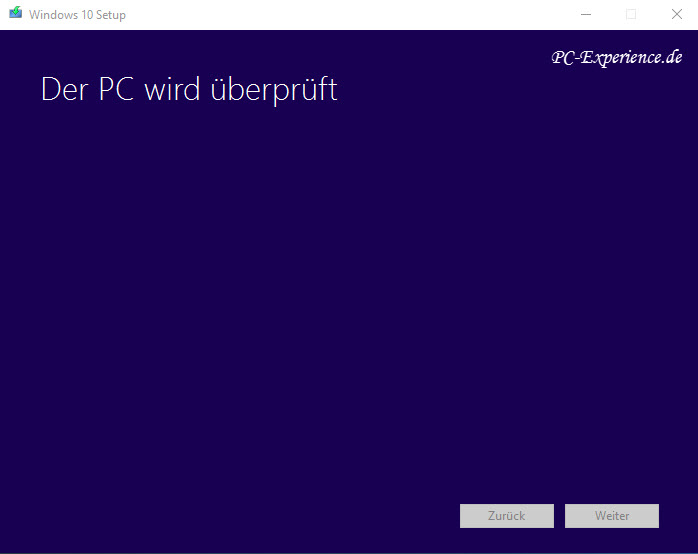
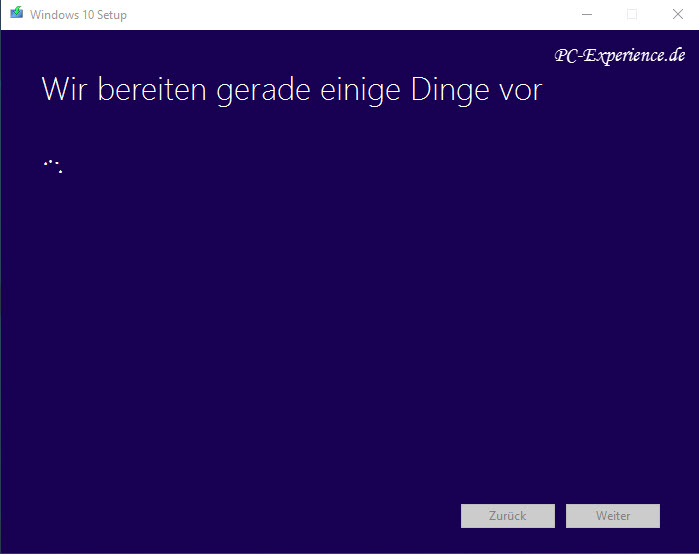
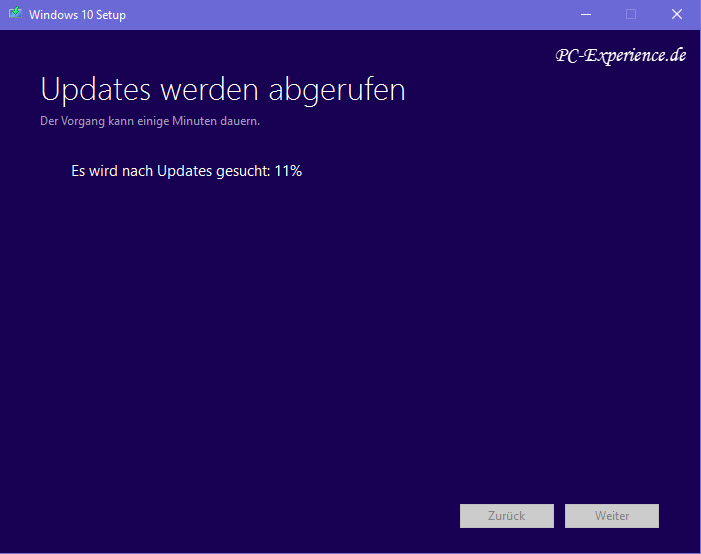
Nun ist der PC Bereit für die Installation. Bislang verlief alles automatisch. Jetzt sind wir gefordert und müssen uns entscheiden. Bei einer Clean-Install würden wir die vorgeschlagene Auswahl ändern, jedoch nicht für unsere Reparatur / Aktualisierung des Systems. Es sollen alle Dateien und Programme (Apps) sowie Einstellungen übernommen werden. Die Entscheidung fällt also auf Windows 10 Pro installieren und Persönliche Dateien und Apps behalten. Ein Klick noch auf Installieren und Windows 10 wird installiert.
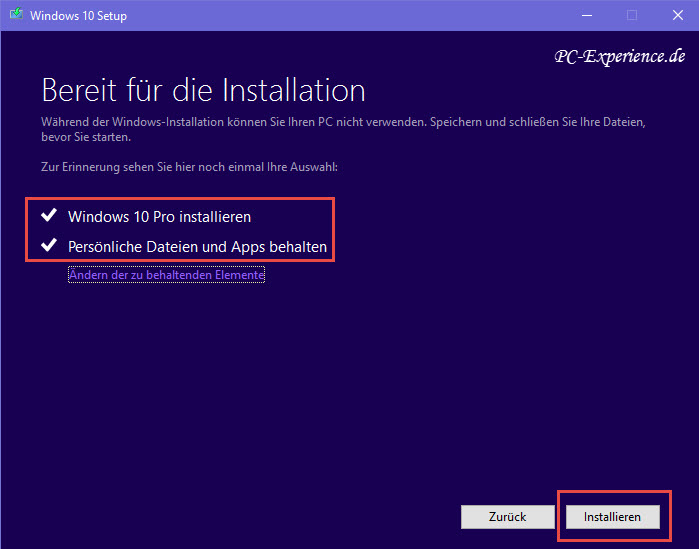
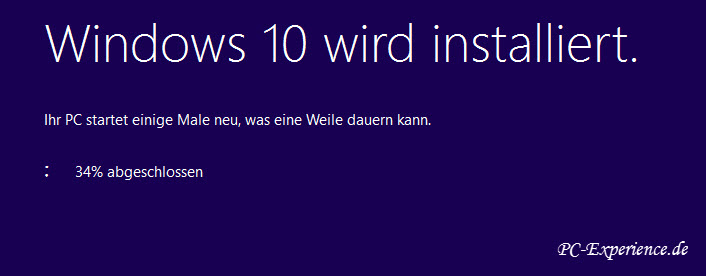
Nach einem automatischen Neustart wird die Aktualisierung ausgeführt und die bekannten Schritte analog zu einer Clean Install laufen durch. Das dauert nun eine längere Zeit und der PC wird mehrmals neu gestartet. Nach einem letzten Neustart und dem Abarbeiten einiger abschließender Routinen steht uns ein aktualisiertes oder repariertes Windows 10 wieder zur Verfügung.

Wir haben auf diese Weise unser Testsystem mit Windows 10 Pro manuell aktualisiert. Vor der Aktion riefen wir über die Tastenkombination Windows-Taste und R den Ausführen-Dialog auf. In die Eingabezeile geben wir Winver ein und wir können die Windows-Version ablesen. Nach der Aktualisierung wiederholten wir den Vorgang und waren mit dem Ergebnis zufrieden.

Vorher
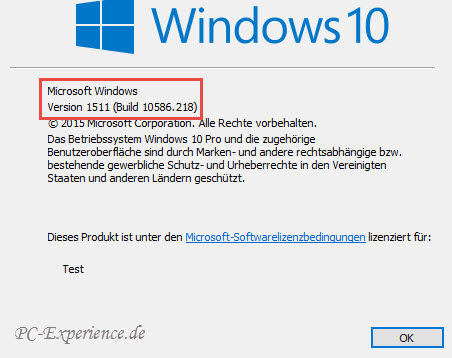
Nachher
Nachdem der PC wieder verwendet werden kann, lassen wir ihn manuell noch einmal nach Updates suchen. Dazu klicken wir einmal auf der Taskleiste rechts das Info-Center an, wählen Alle Einstellungen und anschließend Update und Sicherheit aus. Die Option Windows Update ist bereits aktiviert und wir klicken auf die Schaltfläche Nach Updates suchen. Die Suche beginnt und eventuell fehlende Updates werden installiert.
Im Anschluss drücken wir die Tastenkombination Windows-Taste + X und wählen aus dem erweiterten Startmenü den Eintrag Gerätemanager aus. Hier kontrollieren wir, dass keine gelben Ausrufezeichen vorhanden sind, was auf fehlende Treiber deuten würde. Sollten dennoch die gelben Symbole vorhanden sein, so muss der nötige Treiber manuell nachinstalliert werden. Das kann bei älterer Hardware (Scanner, Multifunktionsgeräte, Erweiterungskarten...) der Fall sein. Wenn auch dieser Schritt erledigt ist, sollte uns wieder ein korrekt funktionierendes Windows 10 zur Verfügung stehen.
Im Anschluss drücken wir die Tastenkombination Windows-Taste + X und wählen aus dem erweiterten Startmenü den Eintrag Gerätemanager aus. Hier kontrollieren wir, dass keine gelben Ausrufezeichen vorhanden sind, was auf fehlende Treiber deuten würde. Sollten dennoch die gelben Symbole vorhanden sein, so muss der nötige Treiber manuell nachinstalliert werden. Das kann bei älterer Hardware (Scanner, Multifunktionsgeräte, Erweiterungskarten...) der Fall sein. Wenn auch dieser Schritt erledigt ist, sollte uns wieder ein korrekt funktionierendes Windows 10 zur Verfügung stehen.
Wir empfehlen, das System einige Tage zu testen. Bei dieser Reparatur / Aktualisierung hat Windows das vorherige System im Ordner Windows.old gesichert und es gibt für 30 Tage die Möglichkeit, zu diesem Build zurückzukehren (Rollback). Wenn sichergestellt ist, dass das aktuelle Build zufriedenstellend funktioniert, kann der Windows.old-Ordner über die Datenträgerbereinigung gelöscht werden. Auch der Ordner mit der Bezeichnung ESD wird neu angelegt. Hierin befinden sich die Installationsdateien. Dieser Ordner kann über den Dateiexplorer sofort gelöscht werden.


