JT452 
Forenlegende
  
Dabei seit: 24.01.2004
Beiträge: 5.052
Herkunft: Hamburg
 |
|
 Windows 10: Defender Adware-Blocker aktivieren Windows 10: Defender Adware-Blocker aktivieren |
     |
Windows 10 hat ihn ebenso an Bord, wie bereits der Vorgänger Windows 8/8.1. Gemeint ist der kostenlose Virenschutz Defender von Microsoft. Was bis vor Kurzem noch den Enterprise Editionen mit installiertem System Center Endpoint Protection und Forefront Endpoint Protection vorbehalten war, ist nun auch auf dem privaten Computer mit Windows 8/8.1 oder eben Windows 10 möglich.
Der Defender lässt sich als Adware-Blocker einsetzen. Um diesen sinnvollen Schutz zu aktivieren, muss ein Eingriff in die Registry erfolgen. In einem bestimmten Schlüssel wird ein neuer DWORD-Wert eingetragen. Warum Microsoft diese so nützliche Option nicht grundsätzlich als Standard freischaltet, entzieht sich leider unserer Kenntnis.
Wie der Defender auch als Adware-Blocker eingesetzt werden kann, erfahrt Ihr in diesem kleinen Artikel.
Um die Änderung umzusetzen, benötigten wir den Registrierungs-Editor, den wir wie folgt öffnen:
- wir starten den Ausführen-Dialog mit der Tastenkombination Windows-Taste und R
- in die Eingabezeile schreiben wir regedit und klicken auf OK
- die Sicherheitsabfrage bestätigen wir mit Ja
- der Editor wird geöffnet
Im linken Teilfenster öffnen wir jeweils die kleinen, offenen Dreiecke vor den Ordnern (Schlüsseln) und navigieren zu folgendem Schlüssel:
HKEY_LOCAL_MACHINE\Software\Policies\Microsoft\Windows Defender\MpEngine
Sollte der Schlüssel MpEngine nicht vorhanden sein, erstellen wir ihn kurzerhand selbst:
- Rechtsklick im linken Teilfenster auf den Schlüssel Windows Defender
- Neu, Schlüssel
- als Bezeichnung MpEngine vergeben
- Enter
Den Schlüssel MpEngine im linken Teilfenster klicken wir jetzt einmal an. Das rechte Teilfenster ist leer, wir legen einen neuen DWORD-Wert an. Dazu klicken wir mit der rechten Maustaste auf die freie Fläche und wählen aus dem Kontext-Menü den Eintrag Neu / DWORD-Wert (32-Bit). Die zu vergebende Bezeichnung lautet MpEnablePus.
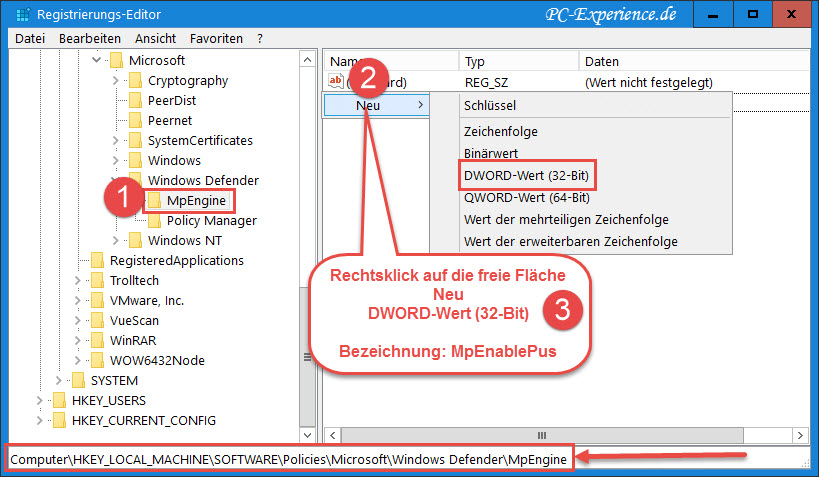
Der erste Teilschritt ist damit erledigt. Abschließend muss noch der Wert des Eintrags geändert werden. Derzeit steht er noch auf Null und hat somit keine Auswirkung. Wir führen einen Doppelklick auf den Eintrag aus und ändern den Wert auf Eins (1), Hexadezimal. Mit einem Klick auf OK beenden wir die Aktion und schließen den Registrierungs-Editor.
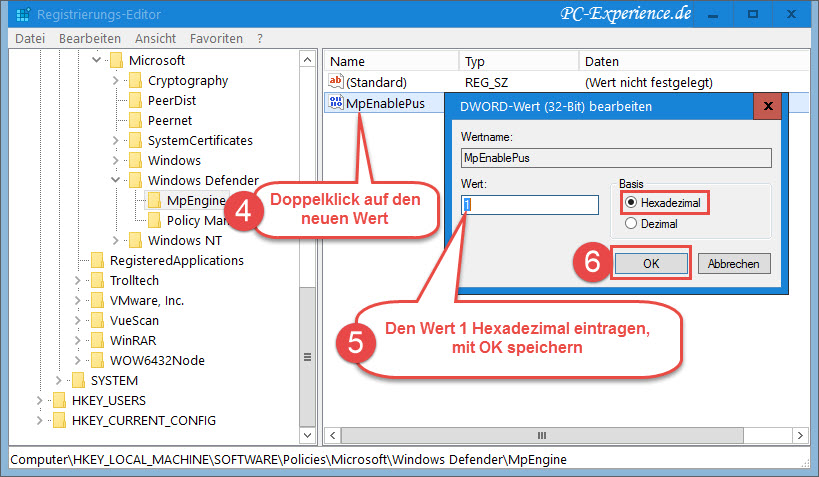
Nach einem Neustart des Computers ist die Aktivierung des Adware-Blockers erfolgt. Zum Test kann hier
ein Demo-File heruntergeladen werden. Diese Datei simuliert Adware, ist jedoch ungefährlich. Sofort nach einem Klick auf den Link warnt uns der Defender unten rechts in der Monitorecke vor der Bedrohung und hat die Adware bereits entfernt oder in Quarantäne verschoben.

Tipp:
Wer die Aktion komfortabler umsetzen möchte, kann den untenstehenden Code kopieren und im Editor in ein leeres Textdokument einfügen. Anschließend mit der Endung .reg als Registrierungsdatei abspeichern. Nach einem Doppelklick und der Bestätigung der Abfrage mit Ja, Ja, OK wird der Eintrag in der Registry ebenfalls erstellt.
| code: |
1:
2:
3:
4:
5:
6:
|
Windows Registry Editor Version 5.00
[HKEY_LOCAL_MACHINE\SOFTWARE\Policies\Microsoft\Windows Defender\MpEngine]
"MpEnablePus"=dword:00000001 |
|
Mit der beschriebenen Aktion stellen wir also sicher, dass der Windows Defender ab sofort auch Adware erkennt und entsprechend entfernt oder in Quarantäne verschiebt. Und damit haben wir unserem Windows System wieder ein Stückweit mehr Sicherheit spendiert und das alles ohne 3rd-party Fremdprogramme.
Von einer eklatanten Zunahme des Systemressourcen-Verbrauches, von dem hier und dort berichtet wurde, können wir nach der Aktivierung des Adware-Blockers nicht berichten.
Relevanz: Windows 8, 8.1 sowie Windows 10, alle Editionen
Update 06.01.2016: Beschreibung zur Erstellung des Schlüssels MpEngine hinzugefügt
Update 22.01.2016: Textänderungen bezüglich der Bezeichnung Adware-Blocker durchgeführt
weiterführende Links:
Ratgeber, Artikel, Tipps, Tricks und Tutorials
Artikel, Tipps, Tricks und Workshops für Windows 10
JT452
|
|















