Windows 8: Upgrade, Installation, Neuinstallation, Tutorial
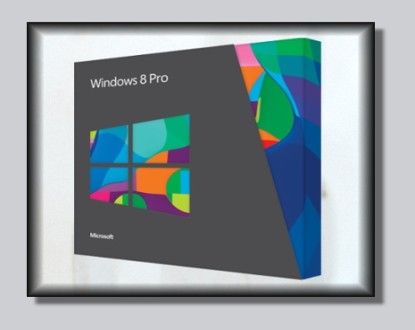
Update 16.11.2014
Einleitung:
Wie installiert man Windows 8 richtig? bevor wir dies anhand von anschaulichen Beispielen erläutern, müssen wir etwas ausholen. Microsoft hat am 26. Oktober 2012 das neue Betriebssystem Windows 8 für den Handel freigegeben. Nun wäre dies an sich noch nichts weltbewegendes, weil darauf haben vermutlich viele gewartet und der Termin war hinlänglich bekannt. Ebenso bekannt war auch der Versuch von Microsoft, endlich den Fuss in die Tablet Tür zu bekommen, die seit Jahren sperrangelweit offen steht, aber eigenartigerweise nie überwunden wurde. 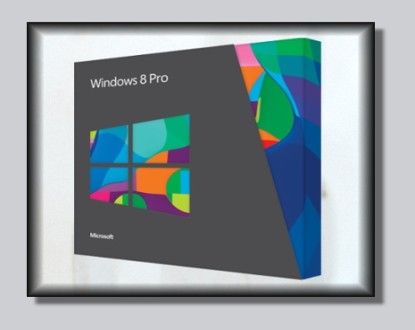
Update 16.11.2014
Einleitung:
Jetzt kommt Windows 8 ins Spiel, ein Betriebssystem mit Windows 7 als "Basis-Rucksack" und einem Kacheldesign sozusagen als Innovationsaushängeschild. Aber kann diese Symbiose überhaupt funktionieren? und wenn ja wie? diese und viele weitere Fragen klären wir in unserem Installations-Artikel, bei dem wir nicht nur das Upgrade, die saubere Neuinstallation, eine Installation per USB-Stick, sondern auch wie gewohnt über den Tellerrand schauen und euch viele Tipps und Tricks mit auf den Weg geben, die über eine herkömmliche Anleitung hinausgehen, dazu wünschen wir euch viel Vergnügen...
Das Testsystem:
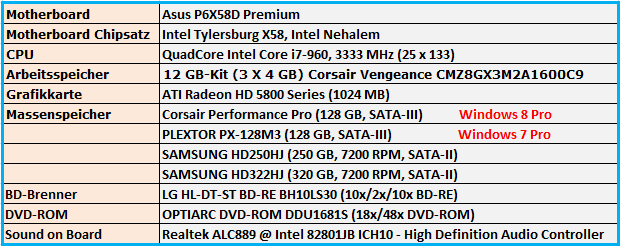
Die Vorbereitung:
Bevor wir uns an die Arbeit machen und die Installation durchführen, informieren wir uns zunächst, ob unser Computer für die Verwendung des neuen Betriebssystems geeignet ist. Da er uns diese Frage nicht automatisch beantworten wird, bitten wir einen Assistenten um Auskunft. Hierbei handelt es sich nicht um den Fachmann unseres Hardwarehändlers, sondern um ein kleines Programm aus dem Hause Microsoft: Der Upgrade-Assistent. Dieser Assistent funktioniert mit den Betriebssystemen Windows XP, Vista und Windows 7, alle Editionen. Nach dem Download des Assistenten klicken wir auf die Datei doppelt, wählen im nächsten Schritt die Option Ausführen, bestätigen den UAC-Hinweis mit Ja und die Überprüfung startet. Das dauert einige Augenblicke und dann wird uns das Ergebnis angezeigt.
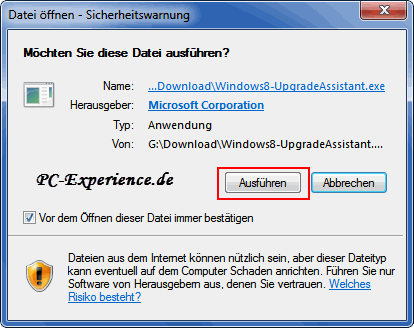
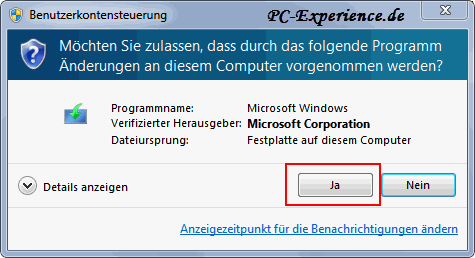
Das Tool befindet unser System demzufolge als Windows 8-Kompatibel. Gleichzeitig werden wir informiert, dass in Windows 8 acht Elemente zumindest überprüft werden müssen. In unserem Fall sind 41 Apps und Geräte unter Windows 7 Pro zu Windows 8 kompatibel. Auf anderen Systemen wird es erfahrungsgemäß nicht so sein. Nun möchten wir natürlich erfahren, was es mit den acht Inkompatibilitäten auf sich hat. Dazu klicken wir auf den kaum lesbaren, blauen Schriftzug Kompatibilitätsdetails anzeigen. Es öffnet sich ein neues Fenster und wir sehen uns das Ergebnis genauer an. Auf unserem System sind es keine dramatischen Überraschungen. Für die DVD-Wiedergabe benötigen wir eine App, das Media Center ist nicht mehr Bestandteil von Windows 8 und unser drei Jahre "altes" System unterstützt den sicheren Start nicht. Dieses Feature ist nur auf UEFI-Systemen verfügbar. Natürlich lässt sich Windows 8 trotzdem installieren. Der Microsoft Virenscanner MSE ist bereits in Windows 8 integriert und heißt dort Defender, die ATI/AMD-Hinweise werden wir durch die Installation des passenden Grafikkartentreibers beheben. Zu guter Letzt nehmen wir den Hinweis auf die Live Essentials zur Kenntnis, denn die gibt es nicht mehr unter dem Namen.
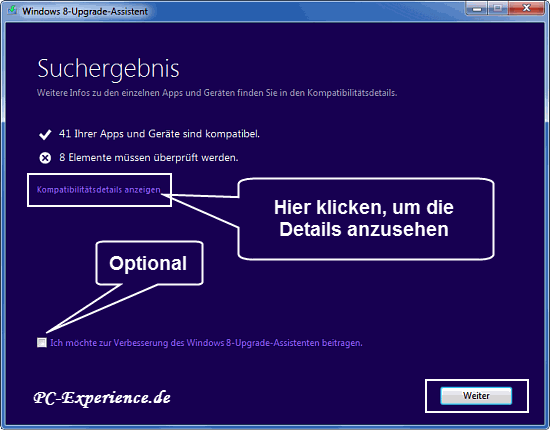
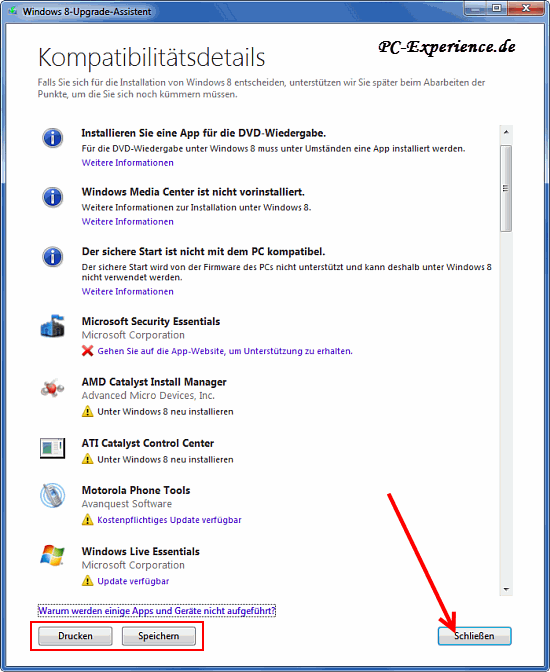
Auf anderen Systemen wird die Liste unterschiedliche Hinweise enthalten und es werden Programme gelistet, die derzeit nicht zu Windows 8 kompatibel sind. Das stellt keine wirkliche Überraschung dar, wir sollten uns also darüber im Klaren sein, dass für Windows 8 auch einige entsprechende Programm Upgrades für unsere Lieblingssoftware nötig sein werden. Ob dies immer mit einem kostenlosen Update des entsprechenden Herstellers abgedeckt werden kann, sei mal dahingestellt, die Devise heißt also rechtzeitig informieren, ansonsten ist Frust vorprogrammiert. Wir verlassen das Info-Fenster durch einen Klick auf Schließen und finden uns in der Übersicht wieder. Hier entscheiden wir uns, ob und welche Dateien, Apps und Einstellungen wir übernehmen möchten oder Nichts. Da es sich um eine leere SSD handelt, gibt es auch nichts zu übernehmen. Ein Klick auf Weiter führt uns zum nächsten Fenster, wo uns eine Version für unser Vorhaben empfohlen wird. Wir können den Vorschlag annehmen und sofort bestellen oder uns für eine andere Möglichkeit zum Kauf für Windows 8 entscheiden. Wir haben uns für den späteren Erwerb entschlossen und beenden den Assistenten durch einen Klick auf Schließen.
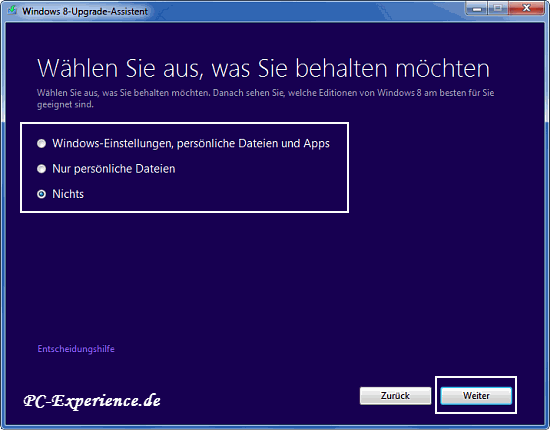
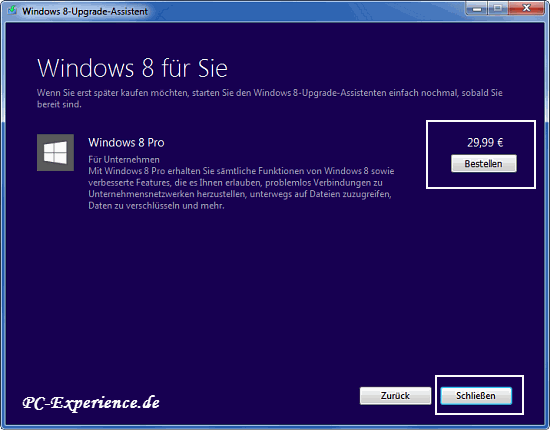
Mindestens ebenso wichtig ist ein Bios Update, sofern möglich, um die Kompatibilität zu Windows 8 zu erhöhen. Um es noch einmal kurz in Erinnerung zu rufen: das Bios ist das Betriebssystem eures Mainboards und soll mit dem Desktop Betriebssystem kommunizieren (in dem Fall Windows 8). Das kann es aber nur, wenn es die gleiche Sprache spricht und darum müssen wir einen Dolmetscher engagieren: ein aktuelleres Bios. Um für euer Mainboard ein passendes aktuelles Bios zu finden, konsultiert bitte die Herstellerhomepage oder diese Liste von Heise.de. Unterschätzt dieses Thema bitte nicht, es mag zwar uralte Systeme geben, auf denen man Windows 8 installieren kann, aber zwischen installieren und produktiv nutzen extistiert ein himmelweiter Unterschied...!
Finden wir kein Update, da unser Mainboard nicht mehr unterstützt wird, sollten wir nicht davor zurückschrecken, den Hersteller diesbezüglich zu kontaktieren, da viele Hersteller für kniffelige Situationen spezielle BIOS Varianten bereithalten, die amn erst auf explizite Nachfrage erhält.
Die Treibervorsorge:
Wie jedes neue Betriebssystem, so bringt auch Windows 8 bereits eine große Anzahl an Treibern mit. Da aber nicht jede Hardware berücksichtigt werden kann, weil sonst allein diese Datenbank mehrere Gigabyte groß wäre, sehen wir uns bei den Hardwareherstellern um, ob es bereits für Windows 8 geeignete Treiber gibt. Dabei achten wir natürlich auf die richtigen Exponate, entweder 32Bit oder 64Bit, je nach Version des Systems. Sollte nicht für jede Komponente der benötigte Treiber erhältlich sein, so können wir nur abwarten oder hoffen, das Windows 8 einen passenden Treiber mitbringt. Sofern wir fündig waren und die vorhandenen Treiber heruntergeladen haben, brennen wir diese Dateien auf eine CD/DVD oder kopieren alles auf einen USB-Stick. So stellen wir sicher, dass bei einer etwaigen Partitionierung während der Installation nichts schief gehen kann und wir unsere mühsam zusammengesuchten Daten nicht verlieren können. Als Empfehlung für die richtige Treiberinstallation oder Aktualisierung empfehlen wir unseren Artikel Windows 7: Treiberinstallation und Treiberaktualisierung, der auch für Windows 8 nichts an Bedeutung verloren hat. Um festzustellen, ob es auch für unsere Lieblingsprogramme Updates gibt, setzen wir das Tool Secunia PSI 2.0 ein. Dieses kleine Helferlein sucht zuverlässig nach Updates für unsere installierten Programme. Somit wissen wir sofort, ob es Anpassungen für Windows 8 gibt, laden auch diese Dateien herunter und verfahren damit analog zu den Treibern.
Die Vorbereitung des Rechners:
Es kann auf einigen Systemen notwendig sein, den AHCI Modus für SATA-Festplatten im Bios zu deaktivieren bzw. auf IDE und somit auf die native Erkennung der Festplatte oder SSD zu ändern, damit es keine Kompatibilitäts-Probleme gibt. Im schlimmsten Fall kann sonst die Installation in einer endlos Schleife enden, weil die Festplatte nicht korrekt erkannt wird. Hier hilft nur ausprobieren. Die jeweiligen Formulierungen können diesbezüglich im Bios variieren, also schaut dazu bitte in euer Mainboard Handbuch, oder fragt im Zweifelsfall auch mal beim Hersteller nach. Außerdem entfernen wir alle nicht benötigten, externen Geräte (Drucker, Scanner, Web-Cam, Card-Reader etc) sowie weitere Festplatten, damit Windows 8 sich während der Installation nur um sich selbst kümmert. Das Abstöpseln der für die Installation nicht benötigten Festplatten/SSD hat den Vorteil, dass darauf befindliche Betriebssysteme sich nicht mit Windows 8 streiten und sich in den Vordergrund drängen können. Somit vermeiden wir die Entstehung eines ungewollten Multiboot-Systems unter Einsatz des Windows 8-Bootloaders und gewährleisten einen späteren störungsfreien Betrieb von Windows 8. Ein weiterer Vorteil ist die Unversehrtheit unseres bestehenden Systems, was immer als Rückfallebene dienen kann. Vorausgesetzt, wir können über eine der F-Tasten das Boot-Menü des Mainboards aufrufen oder betreiben ein UEFI-System. Nach der Installation schließen wir die Geräte nacheinander wieder an und installieren die Treiber, sofern erforderlich. Hierbei beachten wir natürlich genau die Anleitungen in den jeweiligen Handbüchern. Gerade USB-Geräte verlangen oftmals zunächst die Treiber-Installation, bevor sie mit dem PC verbunden werden. Nachdem wir diese Arbeit erledigt haben, starten wir den Computer und rufen sofort das BIOS auf. Warum? Um sicher zu stellen, dass die erforderliche Boot-Reihenfolge eingestellt ist. Es muss das DVD-Laufwerk als erstes Start-Laufwerk eingetragen sein. Wie die Umstellung vorzunehmen ist, steht ebenfalls im Handbuch. Neuere Mainboards bieten die Möglichkeit, während des Startens mittels einer der F-Tasten das Boot-Laufwerk auszuwählen. Welche Taste das ist, steht wiederum im Handbuch des Mainboards. In vielen Fällen ist es die Taste F11 oder F8. Nachdem wir unseren Computer nun vorbereitet haben, beginnen wir mit der Installation von Windows 8.
Hinweis
Sollte die Installation mit der Meldung Die CPU Ihres PCs ist nicht mit Windows 8 kompatibel abbrechen, so muss eine der nachstehenden Optionen im BIOS gemäß Handbuch deaktiviert werden:
- No Execute Memory Protect
- Execute Disabled Memory Protection
- Execute Disabled Bit (EDB)
- Enhanced Virus Protection (EVP)
Die Festplatte/SSD vorbereiten:
Um nun die HDD/SSD für die Installation verwenden zu können, gibt es theoretisch drei Möglichkeiten der Vorbereitung. Das sind der Einsatz eines Fremdprogramms, das Komandozeilentool Diskpart und der Assistent zur Einrichtung des Speichermediums während der Installation. Jedoch gibt es hier eklatante Unterschiede. Bei einem mit Fremdprogramm vorbereiteten Speichermedium bricht das Setup nach dem ersten Neustart ab. Der Grund hierfür ist die fehlende 350 MB große, versteckte System-reservierte Partition, welche nicht erstellt werden konnte. Die neuen Funktionen zum Recovern oder Refreshen des Systems, abgelegt in einem Verzeichnis namens recovery, stehen ohne diese Partition dann nicht zur Verfügung und die zum Booten benötigten Dateien, der Bootloader, können ebenfalls nicht abgelegt werden. Auch für die spätere Verwendung eines Boot-Managers ist das Fehlen dieser Partition kontraproduktiv. Es wird kein Betriebssystem gefunden und der Manager ist nicht in der Lage, eine Auswahl der installierten Systeme anzubieten. Nach dem Einsatz von Diskpart installiert das Setup zwar zu Ende, aber es fehlt ebenfalls die System-reservierte Partition. Dafür liegen die nötigen Dateien in einem Ordner auf der Systempartition und Windows startet auch zuverlässig, die bereits genannten Nachteile zeigen sich jedoch auch nach dieser Methode. Wir legen großen Wert auf die voll umfängliche Nutzung unseres Windows 8 und verwenden zur Einrichtung des Speichermediums ausschließlich den Assistenten während der Installation. Dann sind wir sicher, dass die Bootpartition angelegt, das richtige Alignment eingestellt wird und das Speichermedium wird mit dem für Windows 8 optimierten Dateisystem NTFS formatiert.
Unsere Empfehlung für die bestmögliche Performance des Betriebssystems ist die Verwendung einer leeren und unformatierten/unpartitionierten SSD mit einer Mindestgröße von 128 GB. Das ist ausreichend für die meisten Anwender, um das BS und die benötigten Programme sowie einige Spiele zu installieren. Vielspieler sollten eine noch größere Variante wählen. Eine SSD sollte wegen der vergleichsweise geringen Speicherkapazität gegenüber einer HDD nicht partitioniert werden und kann aus diesem Grunde unformatiert zur Installation von Windows 8 eingesetzt werden. Wer eine HDD verwendet, kann diese mit einem externen Programm vorbereiten. Das betrifft aber nur die Partitionierung und die teilweise Formatierung der Partitionen. Die Partition, auf der unser Windows 8 eine Heimat finden soll, darf nicht mit einem Fremdprogramm formatiert werden.
So, nun widmen wir uns aber endlich der mit Spannung erwarteten Installation des neuen Betriebssystems Windows 8.
Die Installation Variante 1: Vollversion
Wir nutzen für diesen Artikel Windows 8 Pro 64 Bit.Um spätere Probleme bereits im Keim zu ersticken, empfehlen wir folgende Installations-Reihenfolge:
1. Windows 8 installieren
2. aktuelle Chipsatztreiber installieren.
3. aktuelle Grafikkartentreiber und Monitortreiber installieren.
4. aktuelle Soundkartentreiber installieren.
5. weitere aktuelle Treiber für eventuelle Peripheriegeräte installieren.
Systemvoraussetzungen
- CPU: 1 GHZ oder höher mit Unterstützung von PAE, NX und SSE2 Erklärungen dazu
- RAM: 1 BG (32 Bit) oder 2 GB (64 Bit)
- Festplattenspeicher: 16 GB (32Bit) oder 20 GB (64 Bit)
- Grafikkarte: Microsoft Direct X-9 Grafikkarte mit WDDM-Treiber, besser DX 10 oder höher
- Interntverbindung
- Bildschirmauflösung: Mindestens 1024 X 768, empfohlen 1366 X 768, um APPs andocken zu können
- Für sicheres Starten: UEFI-System
- Abspielen von DVD: Separate Wiedergabe-Software oder das Media-Center erforderlich
- Für einige Funktionen ist ein Microsoft-Konto erforderlich (kann während der Installation angelegt werden
Wichtiger Hinweis für OEM-Versionen (vorinstalliert)
Wer einen neuen Computer oder Laptop mit vorinstalliertem Windows 8 erworben hat, wird vergeblich nach dem Lizenz-Aufkleber suchen. Der Key bei OEM-PCs steckt bereits in der Hardware, genauer gesagt im BIOS. Die nötige Aktivierung der Lizenz erfolgt automatisch beim ersten Verbinden mit dem Internet. Wenn eine Neuinstallation nötig wird, so ist ein Datenträger mit der entsprechenden Version erforderlich. Mit Bordmitteln ist ein Auslesen des Keys nicht möglich, auch externe Tools scheitern bisweilen daran, von der Legalität so eines Versuches mal ganz abgesehen. Wurde bei den Vorgängern noch ein Key für alle OEM eines Herstellers verwendet, so wird bei Windows 8 jeweils ein individueller Key für jeden einzelnen PC genutzt. Dadurch will Microsoft die mehrfache Nutzung einer Lizenz auf weiteren Computern verhindern.
Zunächst vergewissern wir uns, ob alles parat liegt:
- Werkzeug, um das Gehäuse zu öffnen und weitere HDD/SSD vom Mainboard abzuklemmen
- Das richtige Installations-Medium (32 oder 64 Bit), Upgrade oder Vollversion
- Der Produkt-Key
- Dieser Artikel als Ausdruck (optional)
- Ferner brauchen wir Geduld zur Überbrückung der Wartezeit
Wir haben für unser Vorhaben diese Corsair-SSD installiert. Die Einrichtung der SSD überlassen wir Windows 8 während der Installation. Bei unserem System ohne UEFI drücken wir die Taste F8 während des Bootvorgangs und gelangen so in das Auswahlmenü des BIOS. Hier wählen wir unser DVD-Laufwerk als Boot-Laufwerk aus und starten den Computer von der zuvor eingelegten Installations-DVD. Der Computer bootet mit der bekannten Aufforderung zum Drücken einer beliebigen Taste, was wir brav machen. Nun sehen wir zunächst lediglich das blaue Windows-Logo, nach wenigen Augenblicken erscheint ein gepunkteter Kreis und wie landen im ersten Fenster. Hier sind bereits die ersten Einstellungen automatisch erfolgt, welche wir überprüfen und dann auf Weiter klicken. Danach wählen wir natürlich die Option Jetzt installieren aus und geben dann unseren Produkt-Key ein. Weiter geht's.
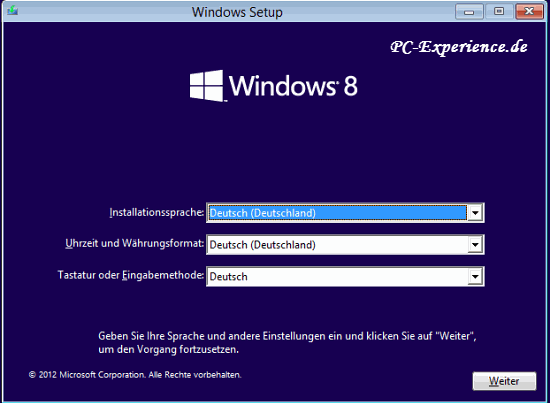
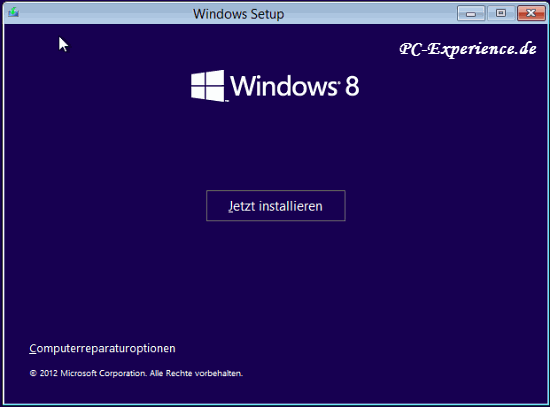
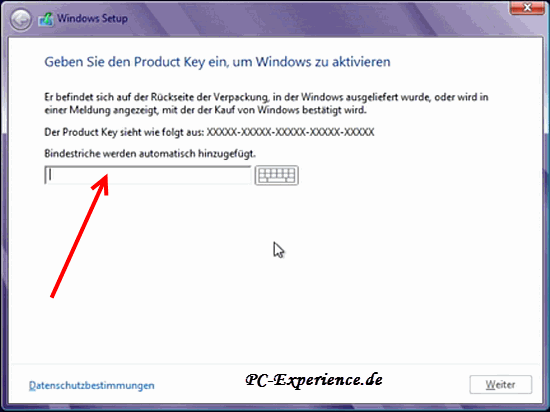
Wir akzeptieren die Lizenzbedingungen nach dem Lesen und gehen Weiter. Nun haben wir die Wahl, ob es ein Upgrade oder eine Benutzerdefinierte Installation werden soll. Wir entscheiden uns für Benutzerdefiniert. Machen wir also Weiter.
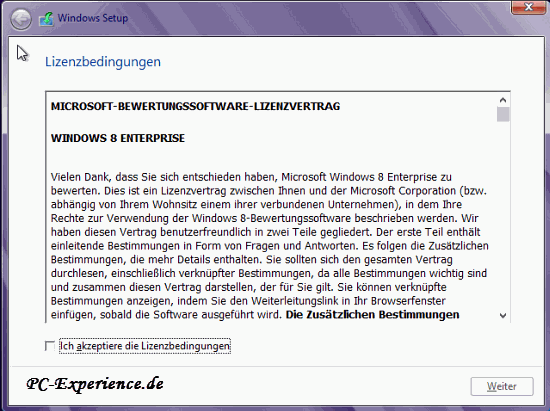
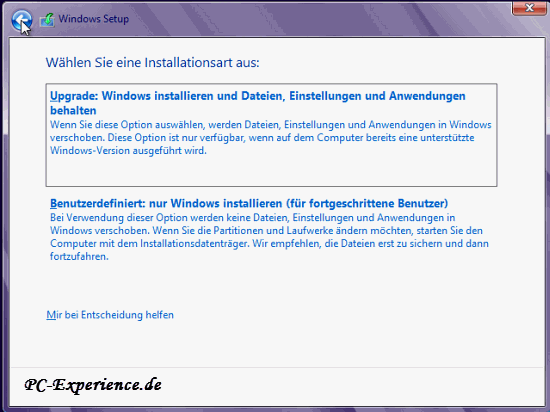
Sofort wird uns das gefundene Speichermedium gezeigt. (Lasst euch bitte nicht von der angegebenen Größe verwirren. Um die Bilder erstellen zu können, erfolgte die Installation zunächst in einer VM.) Da nur die eine Möglichkeit besteht, klicken wir auf Weiter. Nun beginnt Windows mit der Installation, was uns in einem Fenster angezeigt wird.

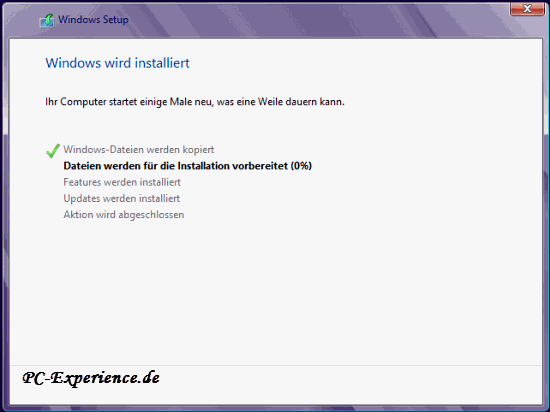
An dieser Stelle haben wir etwas Zeit für unseren Kaffee, denn Windows benötigt einige Minuten für die verschiedenen Schritte. Nach der letzten Aktion bekommen wir ein Auswahlfenster gezeigt, wo wir die ersten Einstellungen nach unseren Vorlieben machen können. Die Farbauswahl sowie Taufe des Computers sind die Möglichkeiten. Nachdem unsere Entscheidungen getroffen sind, geht es Weiter. Das nächste Fenster bietet uns die Optionen zur Express-Einstellung oder deren Anpassung. Wir werden die Express-Einstellungen verwenden.
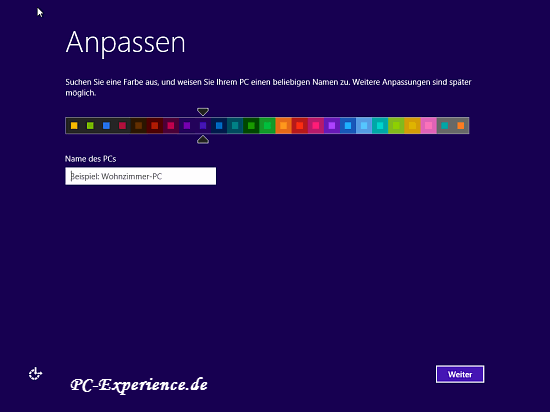

Windows 8 bietet eine neue Option der Anmeldung am eigenen PC. Wir haben die Wahl, ob wir ein Microsoft-Konto zur Anmeldung verwenden oder lieber ein lokales Konto einrichten möchten. Wer weitere Apps installieren möchte, benötigt ohnehin ein MS-Konto. Auch dann, wenn einige Apss kostenlos sind. Dennoch haben wir uns zunächst für die lokale Variante entschieden. Wir klicken auf den entsprechenden roten Schriftzug Ohne Microsoft-Konto anmelden und gelangen zum nächsten Schritt. Wir wählen ein Lokales Konto und gehen Weiter. Nun benennen wir das lokale Konto, vergeben ein Kennwort (optional) und wiederholen es. Es erfolgt ein Klick auf Fertigstellen und nach wenigen Augenblicken sehen wir den neuen Startbildschirm von Windows 8 mit den schicken Kacheln.
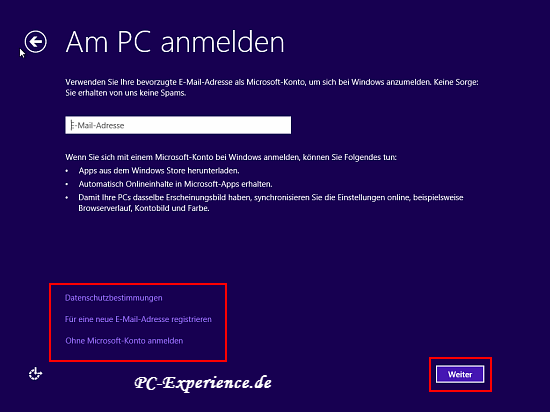

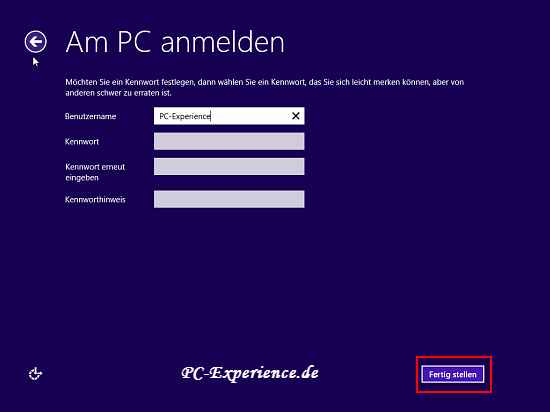

Wichtig
Nach der Installation führen wir die Leistungsbewertung des Systems durch. Wir stellen damit sicher, dass unsere SSD und die weitere Hardware korrekt von Windows 8 erkannt wurde und die automatischen Optimierungen angewendet werden kann. Dazu drücken wir die Tastenkombination Windows-Taste + F. Es erfolgt ein Klick auf die Kachel Einstellungen, dann geben wir in die Suchleiste Tools ein. Auf der linken Seite des Monitors erscheint an erster Stelle die Kachel Tools zur Verbesserung der Leistung des Computers verwenden, darauf klicken wir. Nun befinden wir uns im Bewertungs-Fenster und starten die Leistungsbewertung. Das dauert einige Augenblicke, das Ergebnis wird uns danach angezeigt.
Nachdem die Bewertung abgeschlossen ist, überprüfen wir die Erkennung der SSD, sofern eine verbaut ist. Wir drücken die Tastenkombination Windows-Taste + X und klicken auf Explorer. Die Laufwerksübersicht öffnet sich, ein Klick mit der rechten Maustaste auf unser Systemlaufwerk öffnet ein Kontext-Menü. Nacheinander erfolgen Klicks auf den Reiter Tools, danach auf die Schaltfläche Optimieren. In der Übersicht werden beide SSD als erkannt gelistet. Somit steht der manuellen Optimierung nichts im Wege.
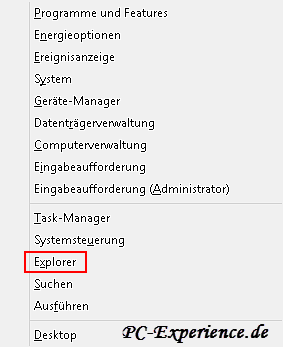

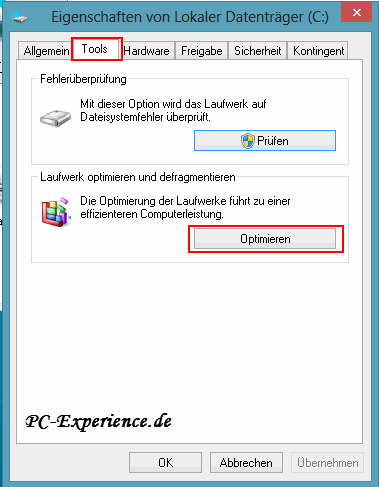
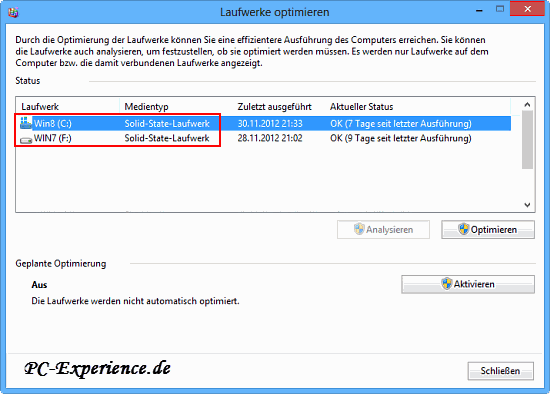
Ab sofort können wir uns mit dem aktuellen Betriebssystem vertraut machen, weitere Treiber und Programme sowie Apps installieren und unsere Geräte wieder mit dem Computer verbinden. Das sollte einzeln und nacheinander geschehen, jeweils nach einem Neustart. Somit hat unser Windows 8 die Chance, sich immer nur um ein neues Gerät kümmern zu müssen und die Anbindung an das Betriebssystem erfolgt störungsfrei. Wie immer an dieser Stelle empfehlen wir die Erstellung eines Image von diesem frischen und unversehrten System. Das war Variante 1. Kommen wir nun zur Variante 2, die Verwendung des Upgrade.
Wichtiger Hinweis:
Windows 8 aktiviert nach der Installation die automatische Optimierung der Laufwerke, also auch der SSD. Unsere Tests haben gezeigt, dass statt des TRIM-Befehls an den Controller der SSD die Defragmentierung der SSD gestartet wird, was bekanntlich schädlich sein kann für diese Art Speichermedium. Hierbei handelt es sich augenscheinlich um einen Bug in der Aufgabenplanung. Wir raten dringend dazu, diese automatische Optimierung aller integrierten SSDs zu deaktivieren. Dazu wiederholen wir die bereits beschriebenen Schritte und wählen im Abschnitt Geplante Optimierung die Option Einstellungen ändern. Im nächsten Fenster entfernen wir den Haken bei Ausführung nach Zeitplan (empfohlen) und bestätigen mit OK. Danach ist die automatische Optimierung wie auf unserem Screenshot zu sehen, aus. Sobald Microsoft diesen Bug der Aufgabenplanung durch einen Patch beseitigt hat, können wir die Option wieder aktivieren. Die manuelle Optimierung hingegen funktionierte auf unserem System wie angedacht. Das kann auf anderen Systemen durchaus nicht der Fall sein, also testet es bitte selbst. Unabhängig von diesem Windows-Feature wird die SSD vom Controller weiterhin getrimmt, also besteht kein Grund zur Sorge.
Die Installation Variante 2: Upgrade oder doch nicht?
Wer sich nun für den Erwerb des Upgrade entschieden hat (ja, wir waren auch sehr sparsam) wird sich fragen, ob es wohl damit auch möglich ist, eine Neuinstallation ohne den "Unterbau" eines älteren Betriebssystems zu machen. Das hat den Vorteil, keine versteckten Fehler des Vorgängers in das neue System zu übertragen. Auch eventuell ungebetene Gäste (Schadsoftware) hätten keine Möglichkeit, weiterhin ihr Unwesen zu treiben. Inkompatible Programme können bei einem Upgrade ebenfalls für Verdruss sorgen. Der Nachteil ist, dass sämtliche Anwendungen und Einstellungen verloren gehen und auf dem neuen System nachgeholt/installiert werden müssen. Diese Arbeit haben wir uns aber gerne gemacht, denn das ist nach einer Neuinstallation immer nötig. Bevor wir loslegen, sichern wir eventuell auf der Systempartition befindliche persönliche Dokumente, Bilder Downloads und mehr auf einem externen Medium. Andernfalls sind diese Daten unwiederbringlich verloren. Die Vorbereitung des Computers ist analog zur Variante 1 vorzunehmen. Und nun lassen wir uns überraschen.
Wichtig
Der erste, wichtige Schritt ist das Starten des Computers von der Upgrade-DVD, analog zur Vollinstallation. Wird das Setup unter dem laufenden Windows 7 oder älter aufgerufen, haben wir zu einem späteren Zeitpunkt keine Möglichkeit, ein nötige Option zu nutzen. Welche das ist, erfahrt ihr beim Weiterlesen.
Wir starten den Computer also von der DVD, stoßen die Installation an und entscheiden uns auch hier für Benutzerdefiniert. Sollte uns das Setup Updates anbieten, so nehmen wir diese an, was einige Augenblicke dauern kann. Danach erscheint das Fenster mit den gelisteten Partitionen und wir wählen die Windows 7-Partition aus. Eine Fehlermeldung mit zu wenig Speicherplatz bestätigen wir mit ok.
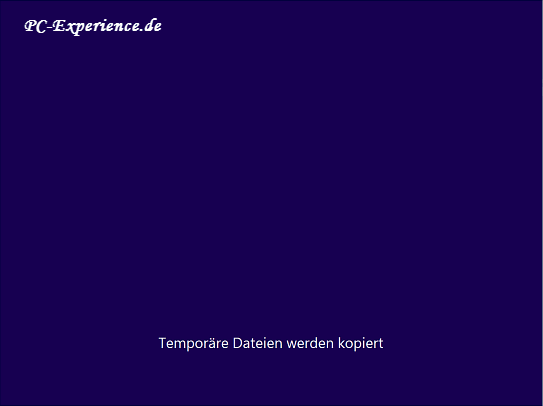
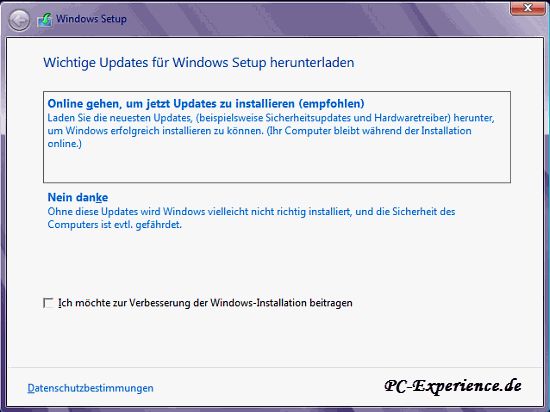
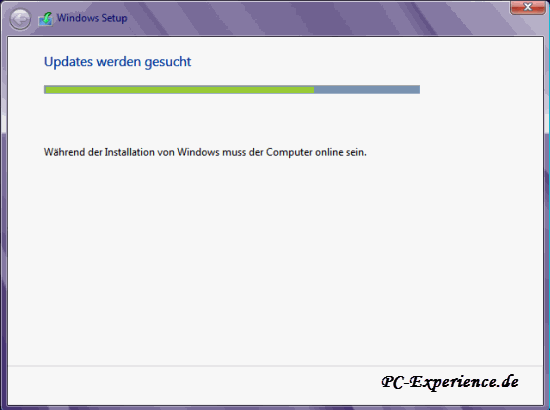
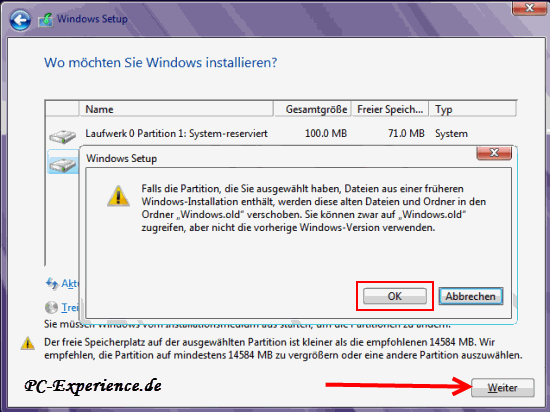
Im nächsten Fenster sehen wir den Eintrag mit den Laufwerksoptionen (Erweitert). Diese geheimnisvolle Option steht uns beim Upgrade-Setup aus einem laufenden Windows nicht zur Verfügung. Jetzt sind wir an der Stelle, um ein Clean-Install auszuführen. Das bedeutet, Windows 8 wird installiert wie eine Vollversion, ohne Unterbau einer älteren Version.
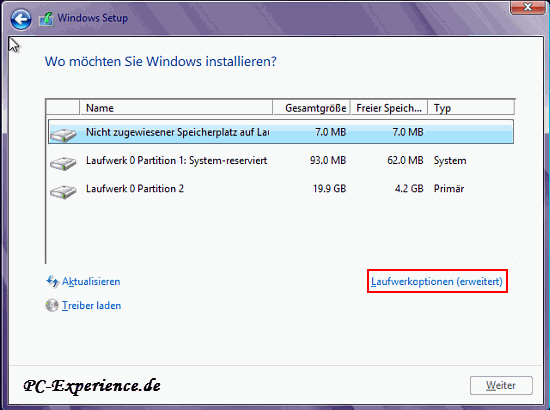
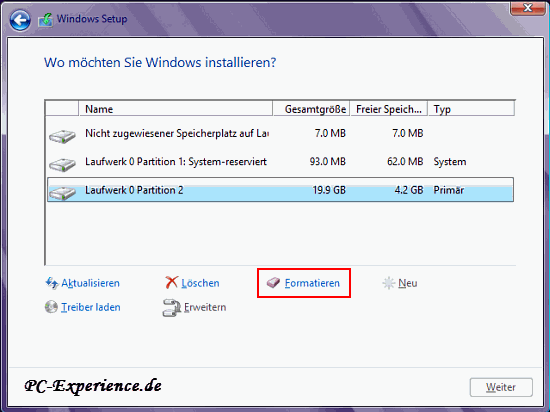
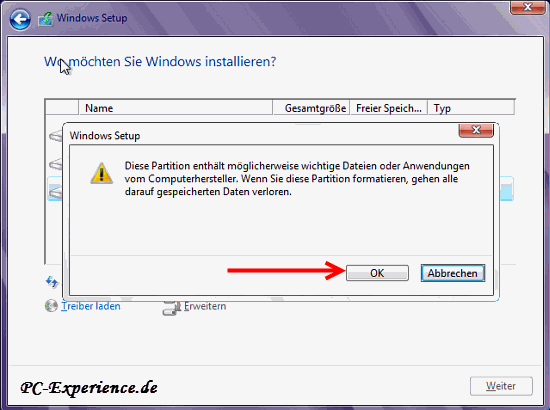
Warum nun dieser Umstand und nicht gleich eine Neuinstallation auf einer leeren Festplatte? Ganz einfach: die Upgrade-DVD kostet nur einen Bruchteil einer Vollversion und setzt den Besitz einer älteren MS-Lizenz voraus. Das Setup von Windows 8 überprüft während der Installation das Vorhandensein eben dieser Lizenz anhand eines installierten Betriebssystems. Wird es fündig, erlaubt es dem Anwender die Formatierung der Festplatte und der Neuinstallation. Die Festplatte und der Anwender sind dann beide Clean (sauber). Somit ist die Einhaltung der Lizenzbedingungen gewährleistet und wir können uns über ein jungfräuliches System ohne Altlasten freuen.
Alle weiteren Schritte sind analog zur Variante 1 durchzuführen.
Die Installation Variante 3: per USB-Stick:
Um auch den Benutzern eines Ultrabooks oder Netbooks in den Genuss der Verwendung des neuen Betriebssystems zu ermöglichen, bietet sich hier die Installation per USB-Stick an. Diesen Mini-Computern fehlt aus Platzgründen ein optisches Laufwerk, welches zur Installation benötigt wird. Doch als Alternative lässt sich Windows 8 auch von einem Stick problemlos installieren. Betrachten wir also die Möglichkeiten der Erstellung dieses Mediums. Zu empfehlen ist hier der Erwerb der Lizenz und der ISO-Datei über Microsoft als Download. Das hat zwei entscheidende Vorteile: diese Version ist erheblich günstiger als die Verkaufsversion auf einem Datenträger im Handel und die Erstellung des USB-Stick ist damit eine Kleinigkeit, denn das entsprechende Tool ist bereits vorhanden. Nach dem Download finden wir auf dem Desktop eine neue Verknüpfung mit der Bezeichnung Windows installieren. Hierbei handelt es sich zunächst lediglich um die Windows8- Setup.exe, noch nicht um die Installations-Datei von Windows 8. Wir haben hier die Wahl, entweder eine ISO zu erstellen und abzuspeichern oder ein Installations-Medium anzufertigen. Unser Vorhaben ist die Erstellung eines bootfähigen USB-Stick. Also setzen wir einen Stick mit der Mindestgröße von 4 GB in einen Port ein und klicken dann doppelt auf diese Verknüpfung. Bitte alle weiteren externen Datenträger zuvor entfernen.

Im nächsten Schritt wählen wir die Option Installationsmedium erstellen. Wir setzen einen Punkt bei USB-Speicherstick und machen Weiter. Uns wird der Stick angezeigt und wir klicken auf Weiter. Die Warnung nehmen wir zur Kenntnis und bestätigen sie mit Ja. Schon beginnt die Erstellung des USB-Speichermediums, der Fortschritt wird uns in Prozenten angezeigt. Dazu wird die Installations-Datei bei Microsoft heruntergeladen. Abhängig von der Internetverbindung und der verwendeten Hardware kann es eine Weile dauern, bis der Stick erstellt ist. Zum Abschluss der Aktion wird uns der Installations-Key gezeigt, den notieren wir uns. Schon ist der Stick fertig und wartet auf seinen Einsatz.
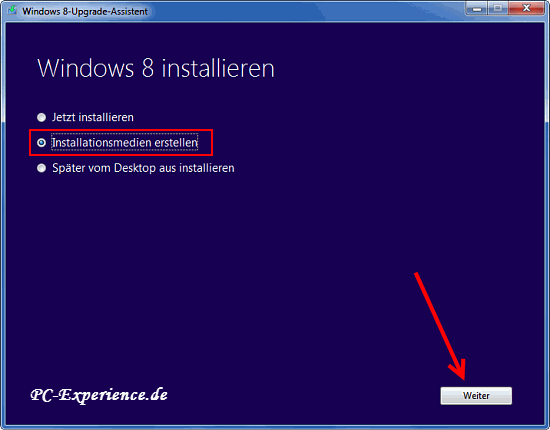
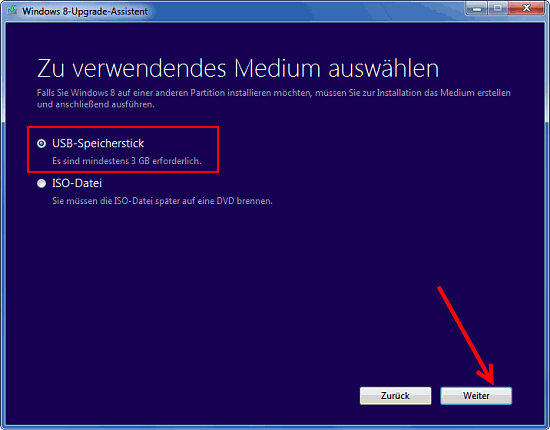
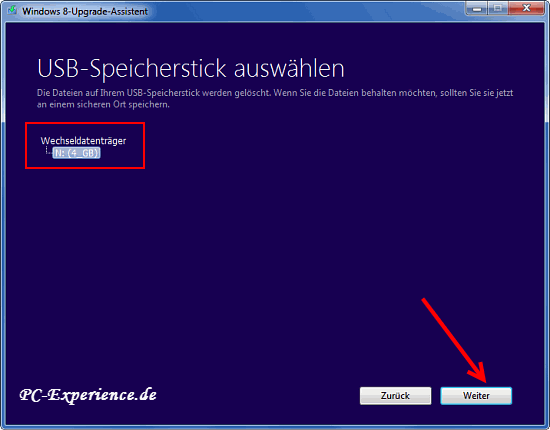
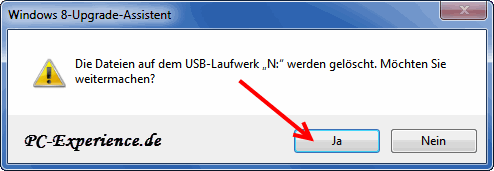
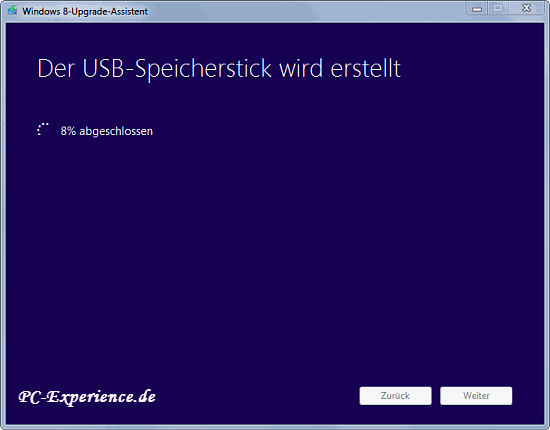
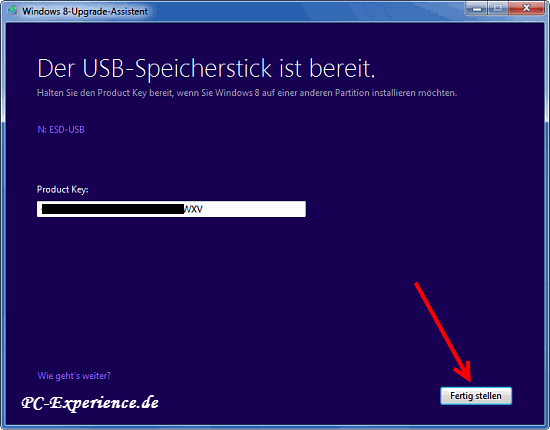
Abhängig von der verwendeten Hardware (USB 2.0 oder USB 3.0, Qualität des Stick) und der Internetverbindung kann die Erstellung dieses Mediums bis zu 45 Minuten dauern. Zum Test haben wir zunächst einen Corsair Flash Voyager GT USB 3.0 mit einer Größe von 32 GB verwendet, angeschlossen am USB 3.0-Port, der Vorgang war nach 10 Minuten bei einer 16000 Verbindung abgeschlossen. Für den nächsten Test kam ein 4 GB Noname-Stick der Spezifikation 2.0 und Anschluss an einem USB 2.0-Port zum Einsatz, der Vorgang dauerte eben diese 45 Minuten. Die Auswahl der Hardware spielt auch hier eine nicht unwesentliche Rolle. Natürlich funktionierten beide Sticks bei der Installation, nur eben unterschiedlich schnell. Bei der Verwendung eines USB-3.0-Sticks muss selbstverständlich das Mainboard diese Spezifikation unterstützen, andernfalls geht der Geschwindigkeitsvorteil verloren.
Anwender einer Installations-DVD aus dem Fachhandel gehen natürlich nicht leer aus. Hier muss zunächst eine ISO-Datei erstellt und ein anderes Programm, das Windows 7-USB-DVD-Download-Tool zur Erstellung des Mediums eingesetzt werden. Wie das funktioniert haben wir bereits in diesem Artikel beschrieben. Der Schritt zum Einfügen der UEFI Startdatei kann hierbei außer acht gelassen werden. Das bringt Windows 8 bereits mit.
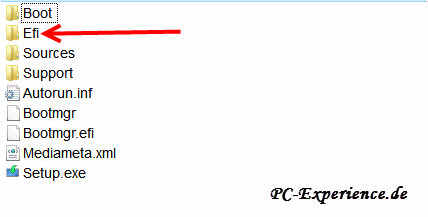
Mit diesen so erstellten Sticks lässt sich Windows 8 auf jedem Computer installieren. Die dafür nötigen Voraussetzungen haben wir weiter oben bereits beschrieben. Wichtig hierbei ist die Einhaltung der Lizenzbestimmungen. Wer über eine Einzelplatzlizenz verfügt, darf diese Windows 8-Kopie natürlich nicht zusätzlich auf seinem Netbook installieren. Dafür ist dann das Family-Pack erforderlich oder eine zusätzliche Lizenz.
Fazit und Praxiserfahrungen:
Fast schon in letzter Instanz und ziemlich krampfhaft versucht der in den letzten Jahren recht hüftsteif agierende Softwareriese Microsoft den Anschluss an das mobile Marktsegment zu finden, allein es fehlt eine überzeugende Umsetzung. Weder Windows Phone, noch Windows RT sprengen neue Rekordmarken in die Bestellbücher und auch Windows 8 macht diesbezüglich keine Ausnahme,der mühselige Versuch den Desktop mit einem Touchscreen zu verschmelzen ist zwar nicht gescheitert, verlief aber nicht ohne offene Baustellen und allerlei wenig überzeugender Provisorien. Neben dem neuen Look and Feel wurden auch die Lizenzbedingungen geändert (siehe OEM bei vorinstalliertem Windows 8) und der gewohnte Windows-Anwender steht vor ungewohntem Terrain.
Die neue Kachel-Optik nach dem Systemstart ist sehr gewöhnungsbedürftig. Wer von dort aus ein nachinstalliertes Programm startet, findet sich plötzlich auf dem bekannten Desktop wieder. Soll ein weiteres Programm gestartet werden, so muss zunächst wieder auf den Start-Screen zurück gewechselt werden, sofern keine Verknüpfung auf dem altbewährten Desktop abgelegt wurde. Die neuen Apps lassen sich zunächst lediglich vom Start-Screen aufrufen und nur durch eine Bewegung vom oberen Bildschirmrand nach unten sofort schließen, andernfalls laufen sie im Hintergrund weiter. Laut MS verbrauchen geöffnete Apps dabei keine Rechenleistung. Hinzu kommt das umständliche Aufsuchen des Schalters zum Herunterfahren oder das Finden bekannter Einstellungen. Es sind einige Apps vorinstalliert, die nicht jeder Anwender benötigt. Selbstverständlich können sie deinstalliert werden. Auch die Größe der Kacheln kann angepasst werden, was mehr Platz auf dem Monitor schafft. Weitere Metro-Apps sind im Apps-Store erhältlich. Derzeit ist dieser Store noch dürftig gefüllt, was sich aber im Laufe der Zeit ändern wird. Der Vorteil dieser Apss ist, dass sie sich auf die nötigsten Funktionen konzentrieren und deshalb sehr schlank gehalten sind.
Selbstverständlich bringt Windows 8 auch zahlreiche Verbesserungen mit. So wurde chkdsk überarbeitet, die Treiberdatenbank bringt noch mehr Treiber zur Einbindung der Hardware mit und auch USB 3 wird nativ unterstützt. Das neue Druckertreibermodell ist wesentlich schlanker ausgefallen, als es noch unter Windows 7 war. Aus 446 MB sind magere 184 MB geworden. Für die Grundfunktionen sind diese Treiber ausreichend. Wenn der Hersteller weitere Software für die Drucker anbietet (z. B. Label-Printer), so werden diese Programme vom Windows-Treiber meistens nicht unterstützt und die Software meldet, dass kein Drucker gefunden wurde. Hier ist dann die Installation des Herstellertreibers erforderlich. Ferner bietet Windows 8 erweiterte Wiederherstellungsoptionen wie das Refresh und Reset sowie die Reparatur der Systemdateien. Auch Antivirus und Antispyware sind ab Werk dabei, um nur die wichtigsten Änderungen zu nennen. Wer bereits ein Betriebssystem selbst installiert hat, wird sich auch mit diesem neuen Windows nach einer Einarbeitungszeit anfreunden können. Wer im Besitz einer gültigen Lizenz eines der zuvor genannten Betriebssysteme ist hat die Möglichkeit, die günstige Upgrade-Version für eine saubere Neuinstallation zu nutzen. Windows 8 setzt vollends auf einen Internetanschluss, andernfalls ist die Verwendung sehr eingeschränkt und die nötige Aktivierung wird erschwert, weil sie dann nur über ein Telefon möglich ist. Erweiterungen lassen sich nur via Internetverbindung installieren und auch der Apps-Store ist nur so nutzbar. Neben dem Virenschutz (Defender, vormals MSE) hat auch Windows 8 eine integrierte Firewall. Wer sich nicht auf dubiosen Internetseiten herumtreibt, erhält damit einen recht guten Basisschutz.
Für die Medienwiedergabe ist eine ab 01. Februar 2013 kostenpflichtige Erweiterung (Media Center) oder andere Abspielsoftware eines Drittanbieters nötig. Bis 31. Januar 2013 kann diese Erweiterung kostenlos bezogen werden. An der Stelle hat MS gespart. Dieses neue Betriebssystem wurde konzipiert für die Bedienung als Touch, mit einem Stift, einer Maus und Tastatur oder alles auf einmal. Die Geestensteuerung auf einem 24" großen Monitor gestaltet sich dabei als Gymnastikstunde, worauf wir gerne verzichten und den altbewährten Nager weiterhin nutzen. Bei einem Notebook-Display sieht die Sache schon etwas komfortabler aus, bei einem Tablet macht sie richtig Sinn. Eine klare Empfehlung ist die Installation auf einer SSD, denn wie auch schon Windows 7 unterstützt Windows 8 dieses Medium und entfaltet sich darauf mit einer sehr guten Performance. Wer sich an unsere Empfehlungen zur Installation hält und das System einige Tage genutzt hat, wird es vermutlich nicht mehr missen wollen, aber das alles ist und bleibt selbstverständlich Geschmackssache..., die Pro-Contra-Diskussionen werden sicherlich weitergehen...insbesondere auch wegen der Hardware Dongelung auf Komplettsystemen und Notebooks mit vorinstalliertem Betriebssystem. Es ist zwar sehr praktisch, dass man als Kunde bei der Installation den Produktschlüssel nicht mehr eingeben braucht. Dieser Vorteil kehrt sich aber schnell in Frust um, wenn das Mainboard einen Defekt aufweist oder aufgerüstet werden soll.
Schwierig dürfte auch die Akzeptanz in den Firmen werden, wo Microsoft natürlich auf zahlreiche Abnehmer hofft, schließlich bildet dies das zentrale Kerngeschäft des Redmonder Softwareriesen. Wir mutmaßen, dass sich dies als besonders schwierig erweisen wird, da die Firmen kaum bereit sind, für diese Abkehr vom tradionellen Desktop auch noch ihre Mitarbeiter schulen zu müssen, was weitere Investionen erfordert. So oder so, die nächsten 12 Monate dürften diesbezüglich äußerst interessant um nicht zu sagen spannend werden, denn die Zukunft von Microsoft Führungsetage wird sehr eng mit dem Erfolg oder Mißerfolg von Windows 8 verknüft sein...
Euer PC-Experience Team
JT452 und Cerberus
JT452 und Cerberus


