Windows 10 reparieren und/oder aktualisieren

Update 30.08.2016
Dem ist leider nicht so, denn es gibt trotz aller ab Werk eingebauten Schalter, Werkzeuge und Selbstheilungskräfte immer wieder durchaus Situationen, in denen der Homeuser in einer prekären Sackgasse feststeckt und mit "normalen Hausmitteln" Windows 10 nicht mehr zu einer Zusammenarbeit überreden kann. Als kleines Beispiel sei an dieser Stelle die Situation erwähnt, in denen ein Anwender seine Windows 10 Installation nicht auf den aktuellsten Patch-Level aktualisieren kann. Andere mögliche Fehlerbilder wären ständige unmotivierte Abstürze oder Systemhänger, nicht mehr funktionierende Apps oder die Desfunktion anderer wichtiger Systembereiche. All dies wären denkbare Szenarien und ein Ansatz für unseren Ratgeber, der euch dabei unterstützt derartige Probleme zu meistern.
Keine Sorge, das Prozedere ist nicht kompliziert und erfordert nur etwas Geduld und die richtige Anleitung. Ersteres müsst ihr investieren, das Zweite skizzieren wir für euch im jetzt folgenden Artikel, dazu wünschen wir spannende Unterhaltung...
- Windows 10 wird nicht auf den aktuellen Patch-Level aktualisiert
- automatische Updates werden unvollständig / gar nicht installiert
- das Startmenü reagiert nicht mehr
- Cortana schweigt sich aus
- das Info-Center lässt sich nicht starten
- vorinstallierte System-Apps funktionieren nicht
- Windows 10 stürzt häufig ab
- Windows 10 hängt sich auf
- nach einer Treiber-Aktualisierung kommt es zu Fehlfunktionen
- Windows 10 startet sehr langsam
- installierte Programme stürzen ab
- die neuen Windows 10 Einstellungen funktionieren teilweise nicht
- Windows 10 lässt sich nicht aktivieren
Das sind natürlich nur einige Bespiele möglicher Unzulänglichkeiten auf einem Windows 10-System. Sicher lässt sich die Liste noch weiter fortsetzen, was aber den Rahmen für unseren Artikel sprengen würde.
Befassen wir uns also jetzt mit der versprochenen Reparatur / Aktualisierung von Windows 10
- sfc /scannow, um Systemdateien zu reparieren
- DISM.exe, zur schnellen Systemreparatur
- Update-Probleme können die Ursache für eine fehlgeschlagene Aktualisierung des Systems sein
- Windows Update Optionen zurückzusetzen kann ebenso hilfreich für eine Aktualisierung sein
- wenn aktiv, kann die Systemwiederherstellung ebenfalls zur Lösung des Problems reichen

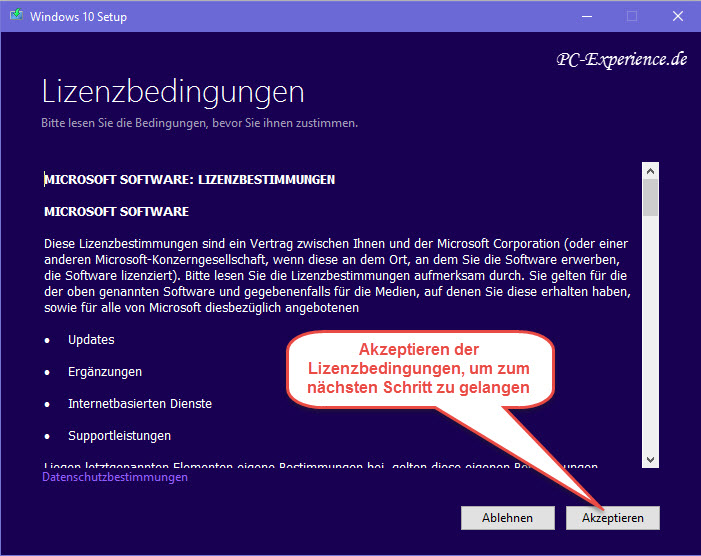
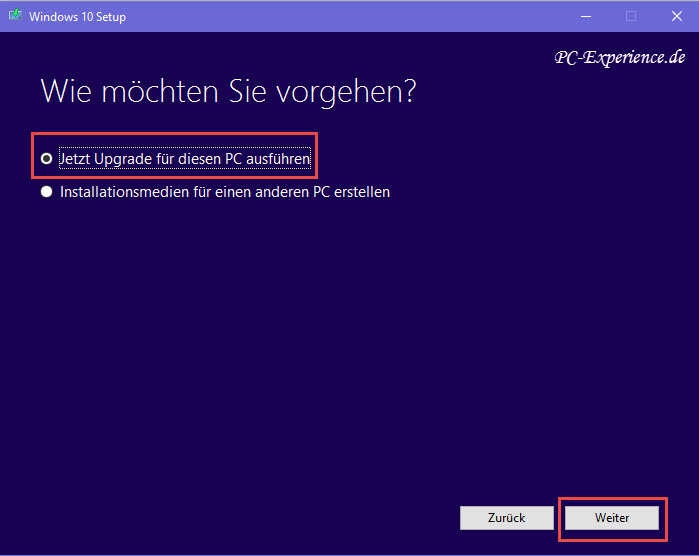
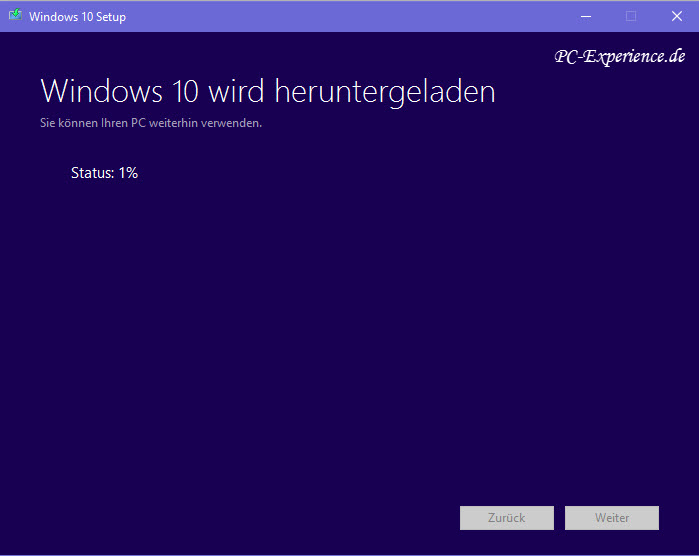
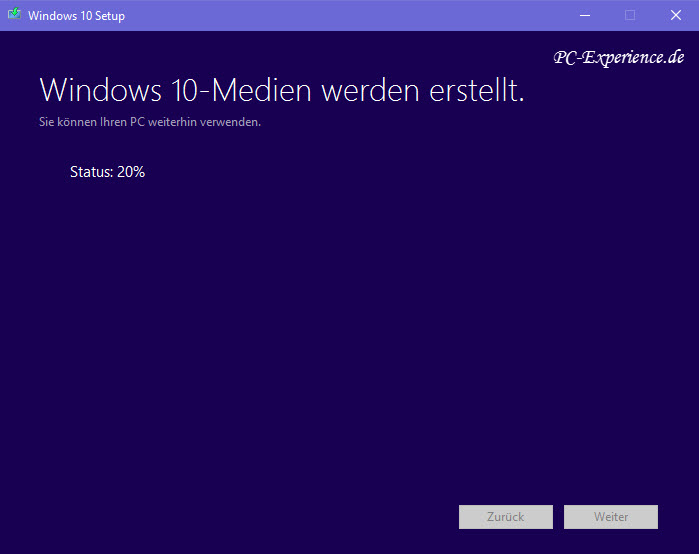
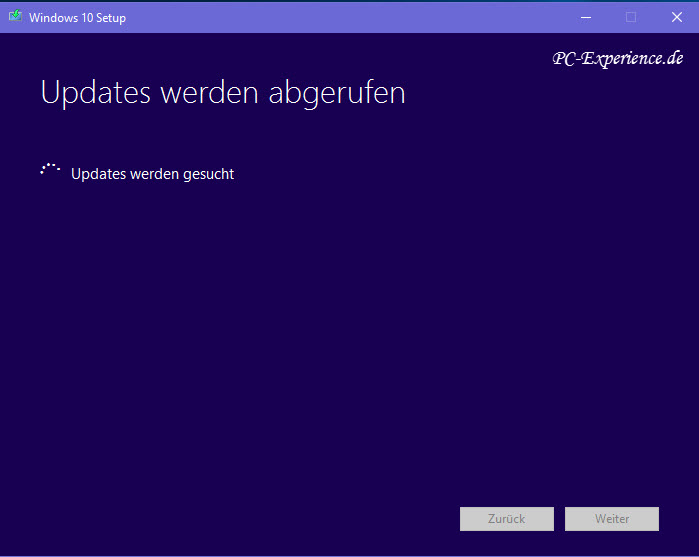
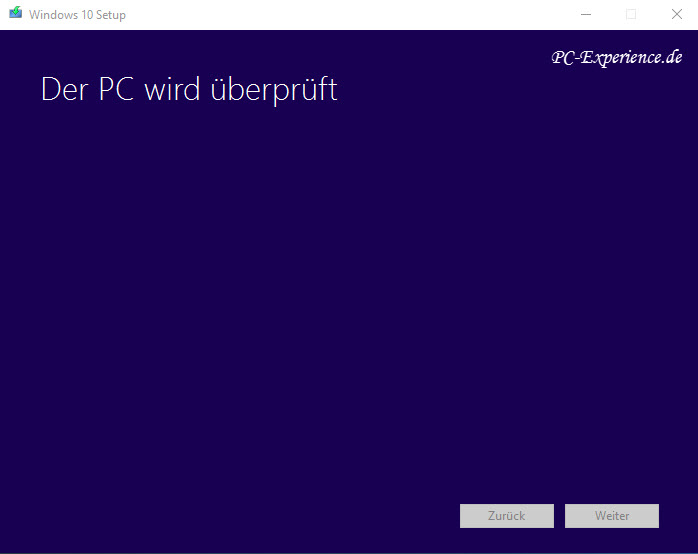
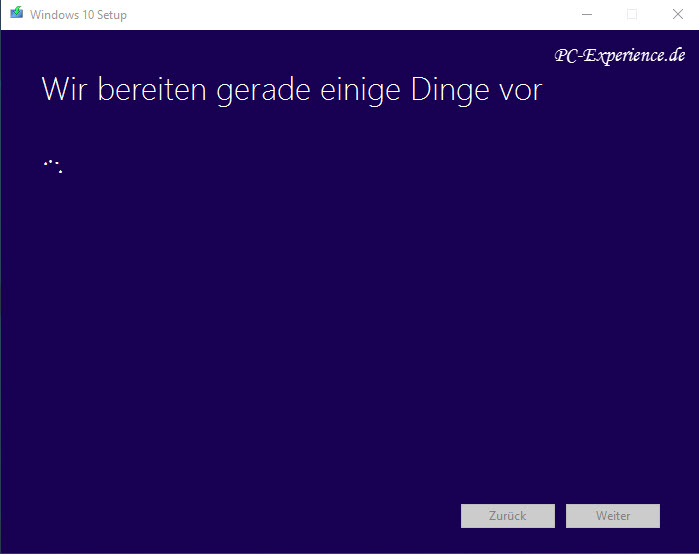
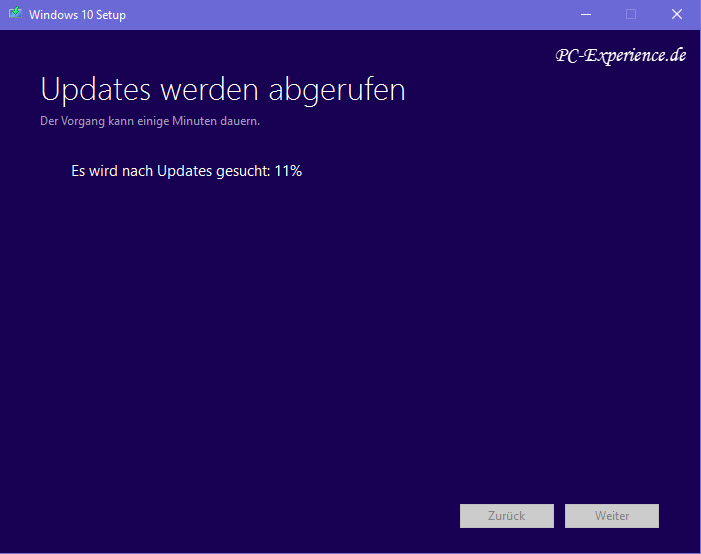
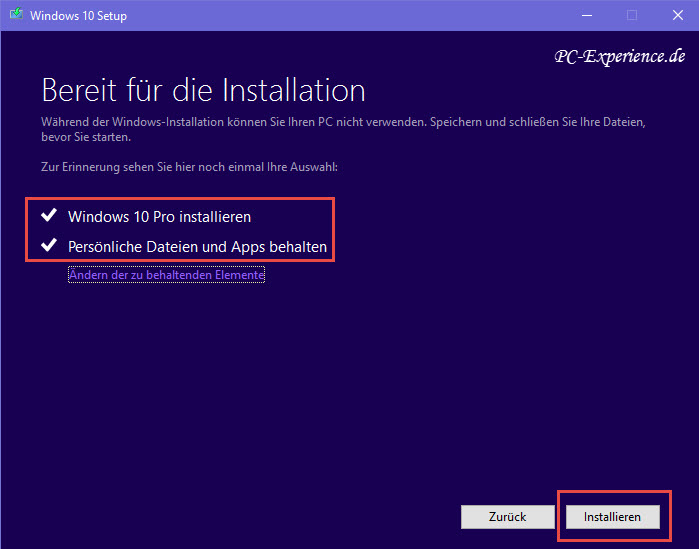
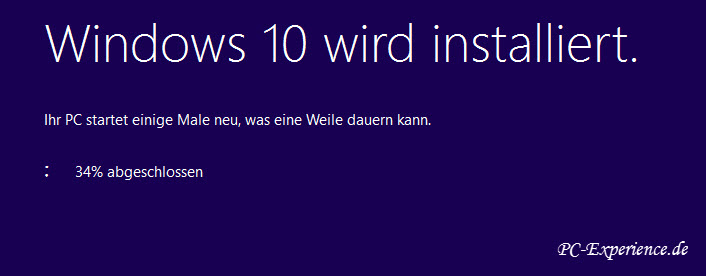


Vorher
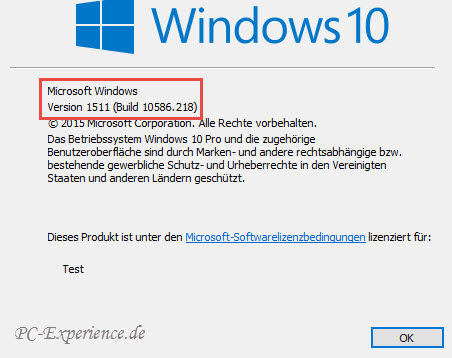
Nachher
Im Anschluss drücken wir die Tastenkombination Windows-Taste + X und wählen aus dem erweiterten Startmenü den Eintrag Gerätemanager aus. Hier kontrollieren wir, dass keine gelben Ausrufezeichen vorhanden sind, was auf fehlende Treiber deuten würde. Sollten dennoch die gelben Symbole vorhanden sein, so muss der nötige Treiber manuell nachinstalliert werden. Das kann bei älterer Hardware (Scanner, Multifunktionsgeräte, Erweiterungskarten...) der Fall sein. Wenn auch dieser Schritt erledigt ist, sollte uns wieder ein korrekt funktionierendes Windows 10 zur Verfügung stehen.
Die hier aufgezeigte Reparatur-Aktualisierungs-Option stellt eine weitere komfortable Option dar, um eine stolpernde Windows 10-Installation zu reparieren. Anwender mit fortgeschrittenen Kenntnissen werden anmerken, dass es sich hierbei um ein Inplace-Upgrade handelt, was so aber nicht stimmt. Entgegen der genannten Option ist es hier nicht nötig, alle anderen Datenträger vom Mainboard zu trennen und bei der richtigen Vorbereitung und entsprechenden Auswahl bei der Durchführung bleibt das Allermeiste der vorhandenen Einstellungen, Apps usw. erhalten. Die Internetverbindung muss aktiviert sein, die automatischen Windows-Updates bleiben ebenfalls aktiv und ein Datenträger ist auch nicht erforderlich.
Nach dem Download des Media Creation Tool direkt bei Microsoft und einem Doppelklick auf das Tool kann die manuelle Aktualisierung oder die Reparatur von Windows 10 ausgeführt werden. Es beginnt mit dem Akzeptieren der Lizenzbedingungen. Jetzt muss entschieden werden, was wir vorhaben. In unserem Fall soll das System ein Upgrade ausführen und die entsprechende Option wird aktiviert. Danach startet der Download und die Erstellung des benötigten Mediums sowie der anschließenden, erstmaligen Suche nach Updates.
Dann wird der PC überprüft, einige Dinge vorbereitet und erneut nach Updates gesucht. Diese Schritte werden automatisch erledigt und erfordern keine weitere Aktion unsererseits. Erst im nächsten Schritt müssen wir eine Entscheidung treffen.
Dieser Schritt bezieht sich wie schon erwähnt auf die eigenen Dateien, Apps (Programme) und Einstellungen. Da ein Upgrade oder eine Reparatur ausgeführt werden soll, setzen wir beide Punkte. Das erspart eine spätere Neu-Konfiguration des Systems und die Installation unserer Programme. Sollten sich auf dem Systemlaufwerk eigene Dateien befinden, bleiben auch diese erhalten. An der Stelle empfehlen wir, zur Vorsorge ein Komplett-Image vom korrekt konfigurierten System zu erstellen und regelmäßig durch inkrementelle Images zu aktualisieren, möglichst auf einem externen Medium. Damit ist sichergestellt, dass im Falle eines Totalausfalls des Systems nichts verloren geht und das System binnen kurzer Zeit wiederhergestellt werden kann. Hierfür empfehlen wir Paragon 15.
Ein finaler Klick auf die Schaltfläche Installieren startet den Vorgang mit einem Neustart des Systems und Windows 10 wird entsprechend unserer Vorgaben installiert, in unserem Fall als Aktualisierung oder Reparatur. Nach einigen automatischen Neustarts steht uns wieder ein vollständig funktionierendes Windows 10 zur Verfügung.
Da Windows 10 bereits aktiviert ist, benötigen wir für diese Art der Aktualisierung / Reparatur auch keinen Windows-Key. Ein weiterer Vorteil ist die nahezu aktuelle Version des Media Creation Tool. Es wird zwar nicht immer zeitgleich zum Patchday aktualisiert, aber zumindest auf dem Stand der vorletzten Version. Die inzwischen veröffentlichten Updates werden während des Downloads integriert. Wer dann nach dem Vorgang manuell nach Updates sucht, erhält auch die letzten Schnipsel und das System befindet sich auf dem aktuellen Stand. Auf unserem Testsystem blieben alle Dateien, Apps und Einstellungen erhalten und funktionierten wie gewohnt.
Der Zeitbedarf dieser Option ist zwar wesentlich größer, als bei einer Clean-Install. Da wir aber keine weiteren Programm-Installationen ausführen oder Einstellungen vornehmen mussten, hat sich dieser zeitliche Mehraufwand schnell relativiert. Wenn also das Windows 10-System unmotiviert, nachhaltig und ohne schnelle Lösung ins Straucheln gerät, haben wir mit dieser Option der Reparatur / Aktualisierung ein probates Mittel zur Verfügung, um das System ohne große Anstrengungen wieder zu einer Zusammenarbeit mit uns zu überreden.
Solltet ihr zu dem Artikel noch Fragen haben, so könnt ihr euch gerne in unserem Forum austauschen und darüber diskutieren...
weiterführende Links:
Download des Media Creation Tool bei Microsoft
Windows 10 1607: Redstone 1 Troubleshooting
Windows 10 1607: Aktivierung trotz Mainboard-Wechsel
Windows.old Ordner entfernen
sfc /scannow zur System-Datei-Reparatur
DISM.exe als schnelle Systemrettung
Windows Update Optionen zurückzusetzen
System auf Basisinstallation zurücksetzen Teil 1
System auf Basisinstallation zurücksetzen Teil 2
Tipps, Tricks, Artikel, Tutorials und Workshops für Windows 10
Euer PC-Experience-Team
JT452