Windows 10 Creators Update: die Neuerungen

Die Einleitung:
Microsoft hat die Messlatte für Windows 10 erneut eine Stufe höher eingelegt und am 11. April 2017 das Creators Update (1703, Redstone 2) freigegeben (für mobile Geräte beginnt der Prozess ab 25. April 2017). Wie bereits beim 1607 Anniversary Update, verteilt Microsoft auch dieses Update wieder in mehreren Wellen und das nicht ohne Grund. Zunächst erhalten neuere Geräte, die bereits von Microsoft und einigen OEM-Herstellern ausgiebig getestet wurden, das neue Update. Sollten sich hier Probleme zeigen, kann das Verteilen des Updates von Microsoft bis zur Behebung der Fehler ausgesetzt werden. Der Hintergrund dafür ist einleuchtend: Sollten sich Probleme zeigen, können die Hersteller und Treiber-Programmierer möglichst zeitnah für Abhilfe sorgen und dementsprechend nachbessern. Ob das auch geschieht, steht natürlich auf einem anderen Blatt, aber die Optionen stünden zur Verfügung und Microsoft macht sich dieses Prozedere zu eigen, um mehr Kompatibilität zu gewährleisten.
Wer nicht so lange warten möchte, kann bei Microsoft das aktualisierte MediaCreationTool herunterladen und damit ein entsprechendes Installations-Medium nach Gusto zur sofortigen Verwendung erstellen, selbstverständlich auf eigene Verantwortung. Was es außerdem zu beachten und zu berichten gäbe, was Microsoft in dieses Updatepack an Neuerungen gesteckt hat und vieles mehr, erfahrt ihr in unserem neuen Artikel. Dazu wünschen wir spannende Unterhaltung…
Vorbereitungen, Infos und wichtige Links:
Wichtig:
1. Zur Ausführung des Creators Update über die automatische Update-Funktion benötigt Windows 10 zwingend das vorbereitende Update Windows Update KB4013214. Bitte überprüft darum im Updateverlauf von Windows Update. Sollte dieses Update dort nicht gelistet sein, führt bitte eine manuelle Suche nach Updates aus. Nur darüber ist dieses vorbereitende Update erhältlich. Wer dieses spezielle Update nicht erhält, kann das Ganze auch über den Windows 10 Upgrade Assistenten bewerkstelligen, den finden wir hier bei Microsoft . Darüber wird dann das Upgrade komplett unabhängig gesteuert und abgewickelt. Eine gute Alternative, die allerdings eine störungsfreie Internetverbindung voraussetzt.
2. Sollte Punkt 1 keine Rolle spielen, über die automatischen Updates wird das Creators Update ansonsten wie gewohnt installiert. Zunächst wird dazu eine ca. 3 GB große Datei heruntergeladen. Nach dem Download wird der Computer neu gestartet und die bestehende Installation in den bekannten Ordner Windows.old verschoben. In einer autarken Windows PE-Umgebung wird das Update durchgeführt, Apps und Programme, Einstellungen und Dateien wieder zurückkopiert und Windows 10 ist auf die Version 1703 aktualisiert. Je nach Internetanbindung und der System-Ausstattung kann es auch dieses Mal mehrere Stunden dauern, bevor das Update nach mehreren Neustarts installiert ist.
Bis dato sind folgende Versionen von Windows 10 veröffentlicht worden:
Windows 10 Version 1507 Markteinführung im Juli 2015
Windows 10 Version 1511 Herbst-Update im November 2015
Windows 10 Version 1607 Anniversary Update im Juli 2016
Windows 10 Version 1703 Creators Update im April 2017
Eine umfangreiche Liste der Windows 10-Versionsinformationen gibt es bei Microsoft
Um das Creators Update einzuspielen, gibt es mehrere Optionen:
1. Per Online-Update über die automatischen Updates. Das kann einige Wochen dauern, bevor der eigene Computer "dran" ist, siehe Einleitung.
2. Manuell per Online-Update mit dem Upgrade-Assistenten. Nach einem Klick auf die Schaltfläche Jetzt aktualisieren wird der Assistent heruntergeladen und Als Administrator ausführen (Rechtsklick) ausgeführt.
3. Mit dem MediaCreationTool. Die richtige Download-Schaltfläche heißt Tool jetzt herunterladen. Damit kann entweder ein Installations-Medium erstellt und/oder eine ISO-Datei des Creators Update zur späteren Erstellung eines Mediums heruntergeladen werden (empfohlen). Anschließend läßt sich mit dem Medium entweder ein Upgrade oder eine saubere Neuinstallation (Clean Installation) durchführen. Dazu noch zwei hilfreiche Artikel:Windows 10 Clean Installation
Windows 10 Troubleshooting
Wir haben diese beiden Links ganz bewußt ausgewählt, einerseits beschreiben sie das grundsätzliche Prozedere für eine Clean Installation und andererseits die typischen Probleme von Windows 10 nach so einem tiefgreifenden Update, gleichzeitig aber auch der Problemvorbeugung sprich Prophilaxe.
Nach diesen zusätzlichen Informtionen und Tipps kommen wir jetzt zu den Neuerungen des Creators Update...
Die neue Windows Defender-App:
Der Windows Defender wurde mit einer neuen App versehen und umbenannt in Windows Defender Security Center. Wir können jetzt wesentlich mehr Informationen über die Sicherheit des Systems erfahren und Einstellungen ändern. Die Sicherheitsfunktionen wurden überarbeitet, ferner gibt es Neuerungen beim Windows Defender Advanced Threat Protection (ATP) für Geschäftskunden.
Der ATP erkennt durch Speicher- und Kernel-Sensoren eine mögliche Bedrohung künftig effizienter. Die Erkennung von Ransomware und anderen Attacken soll durch Beobachtung von Verhaltensmustern und maschinellem Lernen optimiert werden. Die Ergebnisse der Überwachung und Anti-Virus-Erkennung sowie die Device-Guard-Maßnahmen werden in einer einzigen Übersicht dargestellt, sie heißt Windows-Defender-ATP-Portal. Durch dieses Feature wird die Arbeit der Administratoren zum Lösen der Probleme erleichtert. Wurde ein Angriff erkannt, können sie einzelne Computer im Netzwerk isolieren, einzelne Dateien aus dem Netzwerk fernhalten sowie Prozesse beenden oder in Quarantäne versetzen. Der Windows Defender Advanced Threat Protection bietet wesentlich mehr Möglichkeiten, er ist jedoch nur in der Windows 10 Enterprise-Version für Geschäftskunden enthalten.
Sehen wir uns die neue Windows Defender-App für Privat-Anwender einmal genauer an. Um alle Optionen nutzen zu können, starten wir die App wie gewohnt über Info-Center/Alle Einstellungen/Update und Sicherheit. Hier wählen wir den Eintrag Windows Defender mittels Klick aus. In der neuen Ansicht klicken wir auf den Eintrag Windows Defender Security Center öffnen.

Die neue Startseite des Windows Defender Security Center wird geöffnet. Am linken Rand erkennen wir einige Symbole, deren Bedeutung zunächst unklar ist. Kein Problem, nach einem Klick auf die drei Striche werden die Bezeichnungen eingeblendet.
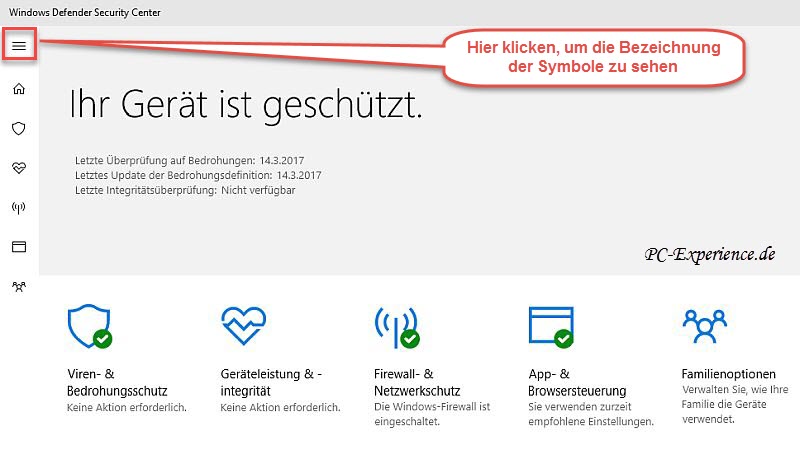
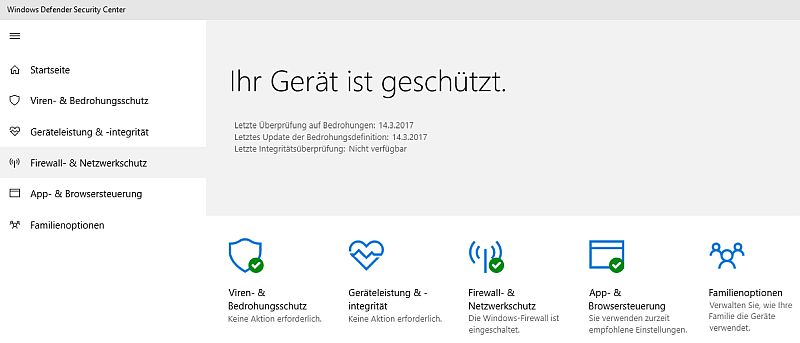
Viren-& Bedrohungsschutz:
Dieselben Symbole befinden sich aber auch im unteren Teil der App. Sind dort grüne Haken erkennbar, ist diese Option aktiv / konfiguriert. Gehen wir schrittweise vor. Zunächst klicken wir den Schutzschild mit der Bezeichnung Viren-& Bedrohungsschutz. Wie bereits in unserem Artikel Offline-Virenscan mit dem Windows Defender beschrieben, möchten wir einen Offline-Scan machen. Es liegt auf der Hand, dass diese Option in der genannten Sektion zu finden ist.
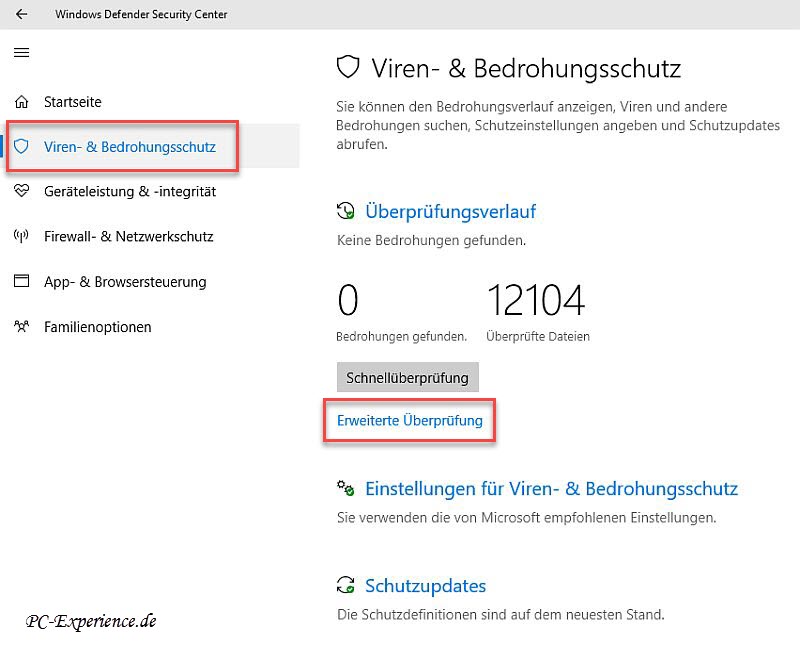
Auch hier finden wir keine Option für einen Offline-Scan. Sehen wir also nach, was uns hinter dem Eintrag Erweiterte Überprüfung erwartet.
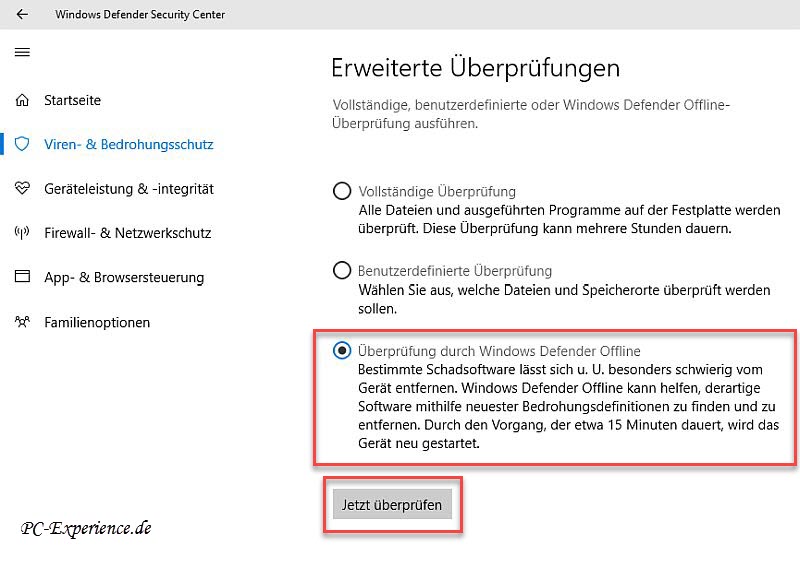
Jetzt sind wir am Ziel. Wir setzen einen Punkt bei der Option Überprüfung durch Windows Defender Offline und klicken anschließend auf die Schaltfläche Jetzt überprüfen. Der Computer wird neu gestartet und der uns bereits bekannte Offline-Scan wird durchgeführt.
Integritätsbericht:
Nach einer Überprüfung erstellt der Windows Defender einen Integritätsbericht. In der Übersicht sehen wir, dass auf unserem System Keine Probleme gefunden wurden. Sollte kein grüner Haken vorhanden sein, wird das Problem an der Stelle gelistet.
Etwas verwirrend ist der Eintrag Neustart. Das bedeutet nicht, dass der Computer nach einem Klick darauf neu gestartet wird, sondern dahinter verbergen sich jetzt die Optionen zur Auffrischung oder einer Neuinstallation. Wer eins von beiden umsetzen möchte, muss dazu künftig den Umweg über den Windows Defender machen.
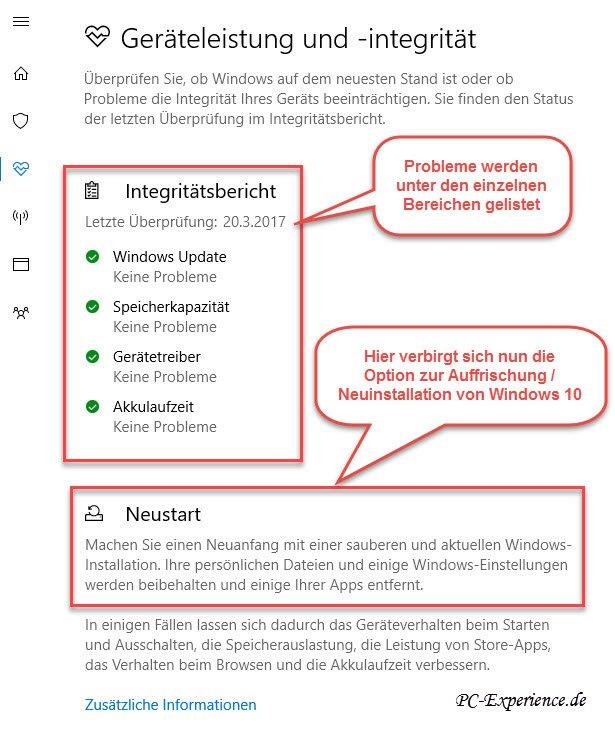
Firewall- & Netzwerkschutz:
In Windows 10 und den Vorgängerversionen hat Microsoft eine Firewall integriert. Hinter dieser Option finden wir die Einstellungen für die Firewall, wodurch der Netzwerkschutz beeinflusst wird. Im oberen Teil sehen wir, ob wir uns in einem privaten oder öffentlichen Netzwerk befinden. Nach einem Klick auf einen der blauen Einträge werden wir zu der entsprechenden Konfigurationsseite weitergeleitet. Es startet entweder die beliebte klassische Systemsteuerung oder die neue Einstellungs-App.
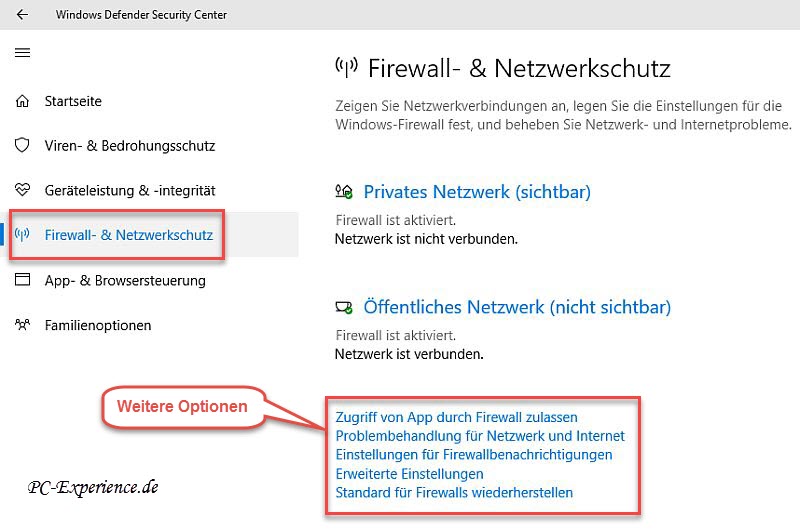
App- & Browsersteuerung:
Hier lassen sich die Einstellungen für den SmartScreen-Filter konfigurieren. Es lassen sich individuelle Einstellungen für Apps und Dateien, Microsoft Edge sowie die Windows Store Apps vornehmen.
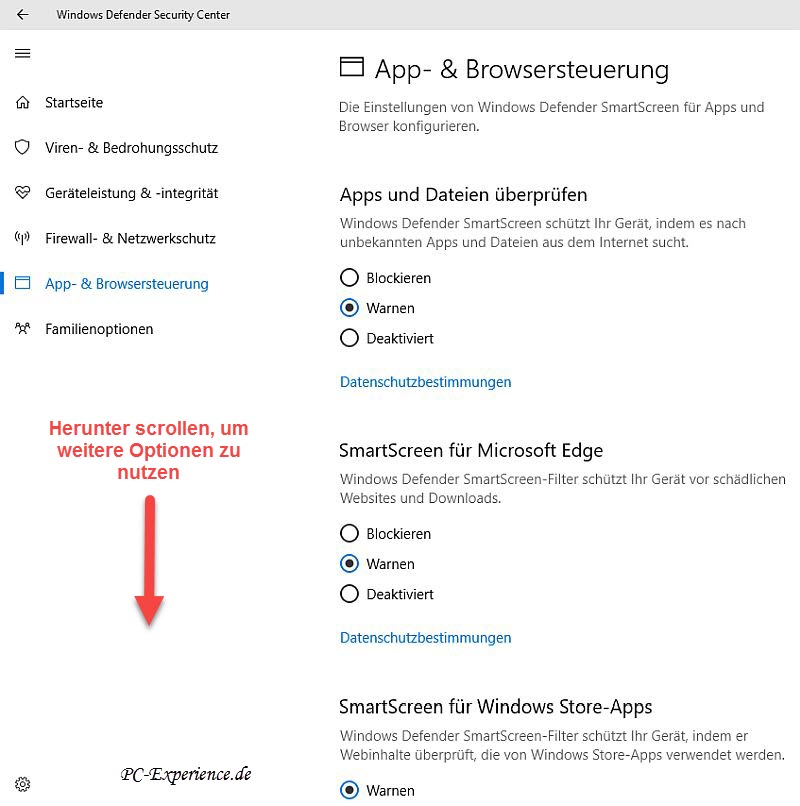
Familienoptionen:
Eine sinnvolle Option ist die Möglichkeit, für Kinder und Heranwachsende bestimmte Seiten zu blockieren oder Nutzungszeiten für den Computer vorzugeben. Dazu ist ein Microsoft-Konto erforderlich. Nach einem Klick auf den Eintrag Familieneinstellungen anzeigen öffnet sich der Standard-Browser und wir melden uns am Microsoft-Konto an. Nun können Erwachsene und Kinder hinzugefügt werden. Auf der Einstellungen-Seite muss eine E-Mail-Adresse für das Kind eingetragen werden und das Kind muss eine Einladung in einer Mail annehmen. Danach können Geldbeträge zum Einkauf im Windows Store gutgeschrieben werden sowie Altersbeschränkungen für relevante Internetseiten konfiguriert werden. Außerdem lassen sich Aktivitätsberichte anzeigen und ein mobiles Gerät kann geortet werden.
Wird ein Erwachsener hinzugefügt, so kann auch diese Person Einstellungen für weitere Kinder vornehmen. Hier ist es ebenfalls erforderlich, eine E-Mail-Adresse einzugeben. Anschließend muss der Erwachsene die Einladung in einer Mail annehmen und hat somit Zugriff auf die Familienoptionen.

Weiter unten sehen wir den Eintrag Geräte anzeigen. Nach einem Klick darauf werden wir zu den angemeldeten Geräten in unserem Microsoft-Konto weitergeleitet.
Das neue Startmenü:
Das Startmenü von Windows 10 scheint eine Dauerbaustelle zu werden, auch innerhalb des Creators Updates wurde daran wieder geschraubt. Je nach eigenem Gusto können die am häufigsten verwendeten Apps / Programme als Kachel im Startmenü angeheftet werden und die App-Liste kann ausgeblendet werden. Wer diese Einstellung vornehmen möchte, ruft die Einstellungen entweder über das Info-Center oder die Tastenkombination Windows-Taste + i auf. Anschließend aktivieren wir die Kachel Personalisieren und klicken auf den Eintrag Start. Den Schieberegler unter dem Eintrag App-Liste im Startmenü anzeigen stellen wir auf Aus, fertig. Ab sofort wird die Liste nicht mehr angezeigt.
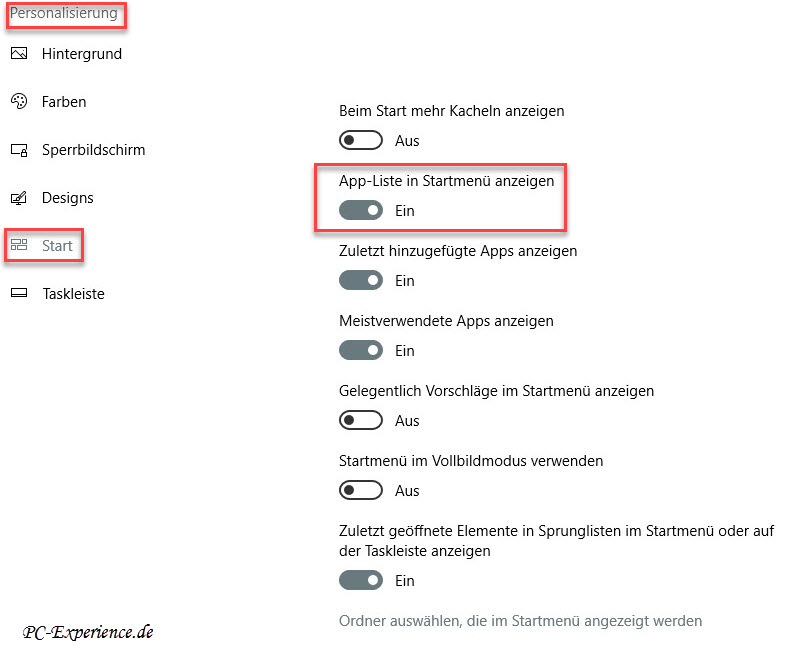
Das wollen wir natürlich überprüfen und öffnen das Startmenü. Stimmt, die Liste ist ausgeblendet. Aber was, wenn wir nun doch eine App aus der App-Liste starten möchten? Wo finde ich sie wieder? Kein Problem. Am linken Rand des Startmenüs klicken wir auf das dritte Icon von oben und blenden die App-Liste dadurch temporär ein. Jetzt können wir entweder die App starten oder auch die Kachel nachträglich am Startmenü anheften.
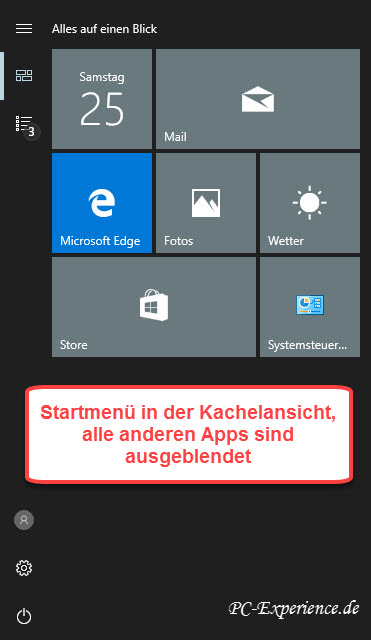
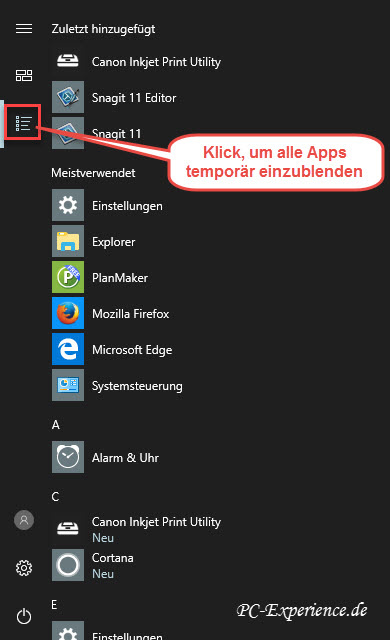
Mit dieser kleinen Aktion haben wir das Startmenü von Windows 10 nach unseren Wünschen eingestellt. Auf demselben Weg lässt sich diese Einstellung natürlich auch wieder rückgängig machen.
Änderungen im WinX-Menü :
1. Weitere Änderungen betreffen Einträge im WinX-Menü. Bis zur Version 1607 waren hier nach einem Rechtsklick auf Start oder die Tasten-Kombination Windows-Taste und X die Optionen Eingabeaufforderung und Eingabeaufforderung (Administrator) zu finden. In der Version 1703 hat Microsoft das geändert und bevorzugt dafür Windows PowerShell sowie Windows PowerShell (Administrator). Wer das wieder ändern möchte, kann das in den Einstellungen machen. Dazu sind nachfolgende Klicks notwendig:
Info-Center / Alle Einstellungen / Personalisierung / Taskleiste
Wir stellen den Schalter vom Eintrag Beim Rechtsklick auf die Schaltfläche "Start" oder beim Drücken von Windows-Taste+X "Eingabeaufforderung" im Menü durch "Windows PowerShell" ersetzen auf die Position Aus. Ab sofort steht uns wieder die Eingabeaufforderung (CMD) zur Verfügung.
2. Der Eintrag „Programme und Features“ wurde in „Apps und Features“ umbenannt. Ein Klick darauf öffnet nicht mehr die klassische Systemsteuerung, sondern das neue Einstellungen-Menü. Jetzt lassen sich hier auch normale Desktop-Programme deinstallieren und nicht nur die neuen Apps. Die Übersichtlichkeit der gelisteten Einträge ist jedoch etwas gewöhnungsbedürftig. Wer viele Programme und Apps installiert hat, kommt um einen Scroll-Marathon eventuell nicht herum.
3. Der Eintrag Systemsteuerung fehlt und wurde durch den Eintrag System ersetzt. Ein Klick darauf startet die neuen Einstellungen. Dort findet sich am rechten Rand der Eintrag Systeminfo. Dahinter verbirgt sich die klassische Systemsteuerung. Sie ist auch durch die Eingabe in die Suche als Desktop-App verfügbar und kann an das Startmenü als Kachel angeheftet werden.
Der neue Spielemodus:
Im Info-Center unter Alle Einstellungen wurde beim Creators-Update eine neue Kachel mit der Bezeichnung Spielen integriert. Wenn dieser Modus aktiviert ist, wird die Computerleistung bei von Microsoft unterstützten Spielen auf optimale Leistung angepasst. Stehen während des Spiels Windows-Updates an, so bleibt die Priorität der CPU-Leistung weiterhin beim Spiel und nicht bei der Verarbeitung der Updates.
In den Voreinstellungen können Optionen für die Spieleleiste (Game Bar) sowie den Screenrecorder und das Live Broadcasting zur Übertragung von Bild und Ton zu Microsoft Beam vorgenommen werden. Vorausgesetzt, der Computer erfüllt die Hardwareanforderungen für die gewählten Optionen. Die Spieleleiste lässt sich im Spiel über die Tastatur-Kombination Windows-Taste und G einblenden.

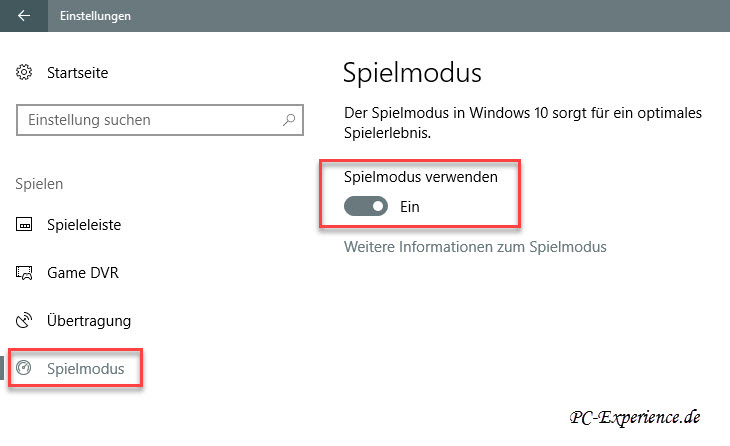
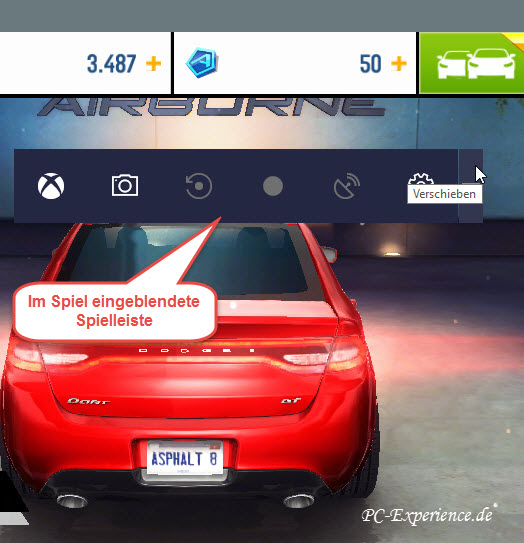
Wie sich dieser Spielemodus in der Praxis bewährt, bleibt abzuwarten, die Unterstützung für aktuelle Spiele hält sich derzeit in eng gesteckten Grenzen und wirkt noch sehr unfertig.
Weitere Neuerungen in der Übersicht:
1. Änderung in den Windows-Diensten:
Wenn Dienste keine eigene ausführbare Datei beinhalten, wurden sie bis dato in einem Hostprozess (svchost.exe) zusammengefasst. Auf Systemen mit wenig Arbeitsspeicher (RAM) ist das durchaus ein sinnvoller Kompromiss, um genügend RAM für Windows bereitzuhalten. Stürzt jedoch einer dieser Dienste ab, reißt er alle anderen im selben svchost-Prozess mit. Die Systemstabilität leidet darunter und die Diagnose des Problems wird erschwert.
Mit dem Creators Update hat Microsoft das geändert, allerdings nur auf 64-Bit-Systemen. Sind hier mehr als 3,5 GB RAM verfügbar, erhalten die meisten Dienste einen eigenen svchost.exe-Prozess. Das hat zwar zur Folge, dass der belegte Platz im RAM etwas zunimmt, dafür die Stabilität aber verbessert wird. Auch die Anzahl der Prozesse nimmt zu. Auf einem durchschnittlichen System sind dann nicht 20 svchost.exe-Prozesse aktiv, sondern etwa 60 bis 70 Instanzen.
2. Mehr Barrierefreiheit
Wer gerne mit seinem Computer spricht, kann das bereits während der Installation des Creators Update tun. Über die Tastenkombination STRG+WIN+Eingabetaste reagiert Cortana jetzt auch in der Windows-Pe-Umgebung. Nach der Installation kann ebenso die Ersteinrichtung mit der Assistentin Cortana ausgeführt werden. In den Einstellungen zur Sprachausgabe gibt es die Möglichkeit, ein Gerät zur elektronischen Darstellung von Blindenschrift (Braillezeile) einzusetzen. Außerdem sollen Darstellungsprobleme bei der Einstellung mit hohem Kontrast beseitigt sein. Die Anzeige von schwarzem Text auf schwarzem Hintergrund ist damit korrigiert.
3. Zwangsweise Installation von Updates
Mit diesem Vorgehen hat sich Microsoft einige Kritik gefallen lassen müssen. Seit dem Creators-Update kann deshalb die Nutzungszeit des Computers nun auf maximal 18 Stunden eingestellt werden und der automatische Neustart nach einer Update-Installation wird etwas weiter hinausgezögert. Durch die Einstellung Weitere Benachrichtigungen anzeigen wird der Anwender zuvor deutlich vor einem geplanten Neustart gewarnt. Somit bleibt genug Zeit seine Arbeit abzuspeichern. Ferner kann der Computer auch ohne die Installation eines bevorstehenden Updates heruntergefahren werden. Dazu ist neben dem Eintrag im Ein-/Aus-Menü Herunterfahren und aktualisieren weiterhin die Option Herunterfahren (ohne Update-Installation) möglich. Wer also in Zeitdruck ist, kann das Update zu einem späteren Zeitpunkt installieren.
Ab Windows 10 Pro kann in den Erweiterten Optionen festgelegt werden, dass die Installation von Updates für eine Woche unterbleibt. Einen längeren Zeitraum hat Microsoft hier nicht vorgesehen, um die Verwendung von ungepatchten Systemen zu vermeiden. Lediglich Funktionsupdates können für bis zu 365 Tage ausgesetzt werden, Qualitätsupdates inklusive Sicherheitsupdates maximal 30 Tage. Das bedeutet, der Download dieser Updates lässt sich verzögern, die Installation wird jedoch nach dem Download spätestens eine Woche später ausgeführt. Nach maximal 37 Tagen werden Sicherheitsupdates dann doch zwangsweise installiert.
Apropos Update: Microsoft hatte angekündigt, künftig die Größe der Update-Dateien zu verringern. Das ist beim Creators Update noch nicht der Fall, aber die Vorbereitung für künftige System-Updates bringt es mit. Dabei handelt es sich um die Universal Update Plattform (UUP). Damit wird ein Problem bei den Feature-Updates gelöst und das nächste Herbstupdate verringert sich um ca. 35 Prozent. Es ist dann ein differenzielles Update und ersetzt lediglich geänderte Dateien und nicht mehr das komplette System.
Neuerungen in den Einstellungen: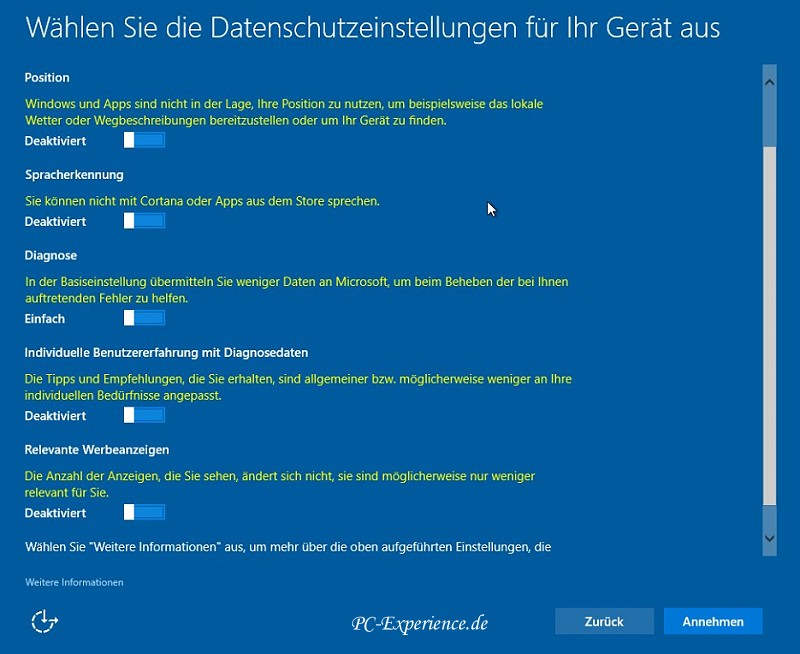
1. Einstellungen der neue Nachtmodus
Im Creators Update kann dieser Modus für die Abendstunden in den Einstellungen System / Bildschirm festgelegt werden. Durch Verringerung des Blauanteils wird das Bild auf dem Display rötlich bis gelblich dargestellt. Diese Option soll Anwender in den Abendstunden dazu verhelfen, besser zur Ruhe zu kommen. Wer also Probleme beim Einschlafen nach einer abendlichen Computer-Sitzung hat, sollte diese Option durchaus testen.
2. Einstellungen Änderungen im Menü Datenschutz
Im Untermenü Aufgaben kann Apps der Zugriff auf diese Option erlaubt oder verboten werden. Der Punkt App-Diagnose regelt den Austausch der Telemetriedaten unter den Apps. Bei Feedback und Diagnose gibt es nun die Optionen Einfach und Vollständig zur Übermittlung der Telemetriedaten an Microsoft. Der Menüpunkt Erweitert wurde entfernt. Dadurch sollen laut Microsoft weniger Daten an das Unternehmen gesendet werden, genauere Angaben dazu werden jedoch nicht gemacht. Außerdem kann festgelegt werden, ob Microsoft die Telemetriedaten zur Übermittlung von Tipps und Empfehlungen für den Anwender verwenden darf.
3. Einstellungen Update und Sicherheit
Hier ist der Eintrag Problembehandlung hinzu gekommen. Es wurden die Assistenten zur Problemsuche zusammengefasst und erweitert. Hinter Mein Gerät suchen verbirgt sich die Option, weitere mit einem Microsoft-Konto verknüpfte Geräte über die Weboberfläche des Kontos orten zu können.
4. Einstellungen Apps/Apps & Features
In diesem Untermenü kann festgelegt werden, aus welchen Quellen Apps installiert werden dürfen. Wer auf Nummer sicher gehen möchte, aktiviert die Option Nur Apps aus dem Store zulassen. Fortgeschrittene Anwender haben die Möglichkeit, Apps aus beliebigen Quellen zu installieren oder eine Warnung bei der Installation von Store-fremden Apps zu bekommen.
5. Einstellungen Konten/Anmeldeoptionen
Hier lässt sich jetzt eine dynamische Sperre aktivieren. Einige Anwender verwenden gekoppelte Bluetooth-Geräte mit Windows 10. Entfernt sich nun der Anwender mit dem Gerät vom Computer, wird er automatisch nach 30 - 90 Sekunden gesperrt und somit vor unbefugter Benutzung geschützt.
6. Einstellungen System/Speicher
Hier ist die Funktion Speicheroptimierung hinzu gekommen. Sie erlaubt Windows, temporäre Dateien und den Inhalt des Papierkorbs im Hintergrund automatisch zu löschen. In der Übersicht werden die installierten Speichermedien gelistet. Ein Klick auf ein Medium öffnet eine neue Seite und die verschiedenen Einträge lassen sich öffnen. Hier ist dann der belegte Speicherplatz erkennbar.
7. Einstellungen Personalisierung/Designs
Die Verwaltung der Designs ist im Creators Update an der Stelle untergebracht. Es können weitere Designs direkt aus dem Microsoft-Store geladen werden sowie direkt Änderungen am Mauszeiger, dem Hintergrund, den Sounds sowie der Farbe für Titelleisten und mehr geändert werden.
Weitere neue Optionen und Ergänzungen:
1. Skalierungsoption für 4K-Displays
Bis dato gab es Probleme bei der Darstellung älterer Programme auf 4K-Displays. Schriften werden verpixelt dargestellt und Icons sind nicht mehr erkennbar. Im Creators Update hat Microsoft eine Option zur richtigen Darstellung dieser Programme implementiert. Ein Klick auf die Programmverknüpfung und weiter auf Eigenschaften öffnet das Eigenschaftenfenster. Der Reiter Kompatibilität muss aktiviert werden. Im unteren Drittel des Fensters finden wir den Eintrag Verhalten bei hoher DPI-Skalierung überschreiben. Nach dem Setzen eines Hakens in dem kleinen Kästchen davor, aktiviert sich die darunter liegende Zeile. Ein Klick darauf zeigt drei Optionen, die untere mit der Bezeichnung System (Erweitert) aktiviert die neue Skalierungsoption. Nun sollte das ältere Programm auch auf einem 4K-Display richtig dargestellt werden.
2. Registrierungs-Editor mit Adresszeile
Endlich hat der Registrierungs-Editor eine Adresszeile bekommen. Das ist eine große Erleichterung für fortgeschrittene Anwender, die gelegentlich Änderungen in der Registry vornehmen. Häufig ist in unseren Foren-Beiträgen der entsprechende Pfad angegeben. Dieser Pfad kann kopiert und in die Adresszeile eingefügt werden. Nach dem Betätigen der Enter-Taste gelangen wir so zu dem angegebenen Schlüssel. Das Navigieren im Registrierungs-Editor wir deutlich komfortabler.
3. Microsofts Browser Edge
Seinen eigenen Web-Browser lässt Microsoft auch nicht unberührt. Als neue Funktionen wurden oben links zwei neue Schaltflächen eingebaut. Eine dient dafür, Registerkarten zum späteren Ansehen zwischenzuspeichern. Die andere Schaltfläche öffnet eine Sidebar und die gespeicherten Registerkarten sind als kleine Vorschau sichtbar. Wird eines davon angeklickt und somit erneut die Website geöffnet, verschwindet die Registerkarte wieder aus der Sidebar. Genau genommen handelt es sich um temporär gespeicherte Favoriten.
Flashinhalte auf Webseiten werden nicht mehr automatisch geöffnet, das Flash-Plug-In ist in der Grundeinstellung blockiert. Es wird ein Popup eingeblendet und um Erlaubnis zum Starten des Plugins gebeten. Außerdem kann Edge jetzt auch E-Books im Format EPUB anzeigen. Das ist nicht so ganz selbstlos, denn im US-Store verkauft Microsoft eigene E-Books. Und die sollen natürlich im Edge gelesen werden können.
4. Geänderte Datenschutzeinstellungen beim Update (Neuinstallation)
Ziemlich zum Abschluss des Update-Vorgangs werden wieder die nach einer Neuinstallation bekannten Datenschutzabfragen gestellt. Der bisher gebotene Dialog Express-Einstellungen wurde entfernt. Diese Option stand seit der Freigabe von Windows 8 heftig in der Kritik, weil dem Anwender dadurch umfangreiche Telemetriedaten entlockt wurden. Microsoft hat beim Creators-Update darauf reagiert und listet die (trotzdem) voreingestellten Schnüffel-Optionen übersichtlich in einer Box auf. Es sind fünf Kategorien, über deren genaue Funktionen wenig bekannt ist. Microsoft verspricht zwar, dass weniger Daten gesammelt werden, was jedoch übrig bleibt, wird nicht verraten. Mit den Schaltern lässt sich die Übertragung der Daten deaktivieren und der Schutz der Privatsphäre wird ein Stück weit verbessert.
5. Aus Windows Paint wird die App Paint 3D
Das in Windows 10 enthaltene Malprogramm Paint wurde überarbeitet und heißt nun Paint 3D. Es können künftig mit wenigen Klicks 3D-Objekte erstellt und kann über soziale Netzwerke geteilt werden. Außerdem lassen sich so erstellte Objekte in den Microsoft-Office-Programmen einbinden.
6. Der Bug in der Datenträgerbereinigung
Auf einigen Systemen wurden in der Datenträger-Bereinigungsanzeige zu löschende Dateien in der Größenordnung von mehreren Terrabyte angezeigt, in der Regel völlig unrealitische Werte, die stellenweise sogar die Kapazität des Datenträgers deutlich übersteigen. Dieser Bug wurde mit dem Creators Update beseitigt.
7. .Net Framework aktualisiert
Das Creators Update aktualisiert die vorhandene .Net Framework Version von 4.6.2 auf 4.7, dadurch werden einige Bugfixes eingespielt und ein paar neue Features für Windows-Forms und WPF Anwendungen in Windows 10 implementiert.
8. USB Sticks Partitionierung
Seit dem Creators Update ist es jetzt möglich, USB Sticks mit Bordmitteln über die Datenträgerverwaltung zu partitionieren, das wurde in vorherigen Windows 10 Versionen nicht supportet.
Das Fazit, Praxis-Erfahrungen und Kommentar:
Microsoft bleibt seinem selbsternannten Motto "Windows as a Service" treu und lanciert im April 2017 das Creators Update 1703 sprich Redstone 2 mit einigen Änderungen und neuen Bausteinen. Wir können also durchaus von einer Weiterentwicklung mit neuen Features des Betriebssystems sprechen.
Im Windows Defender Security Center wurden die sicherheitsrelevanten Funktionen zusammengefasst und befinden sich nun unter einem Dach. Das Handling wurde also deutlich verbessert. Ob das Ausblenden aller Apps im Startmenü zu den Highlights gehört, lassen wir mal dahingestellt. Neu hinzugekommen ist der Spielemodus, wodurch die Leistung des Computers während des Spielens auf das Spiel fokussiert wird. Wie gut das funktioniert und von den Gamern angenommen wird, bleibt abzuwarten.
Der Schutz der Privatsphäre zum Ende des Updates oder einer Neuinstallation wurde verbessert. Der oft kritisierte Express-Modus ist verschwunden, die mögliche Übertragung der Telemetriedaten wird in fünf Kategorien zum Abwählen in einer Box dargestellt. Welche Daten weiterhin an Microsoft übertragen werden, bleibt leider zum großen Teil ein immer noch gut gehütetes Geheimnis.
In den Einstellungen des Systems wurden zahlreiche Änderungen vorgenommen. Auch dort gibt es eine neue Option, den Nachtmodus. Für die Nutzung des Computers in den späten Abendstunden können Voreinstellungen zur Minderung des Blauanteils vorgenommen und somit eine Senkung der Farbtemperatur des Displays erreicht werden. Das bewirkt ein entspannteres Arbeiten und der Anwender soll entspannter zur Ruhe kommen. Weitere Neuerungen oder Änderungen finden sich in den Einstellungen zum Datenschutz, Update und Sicherheit, Apps, Konten, System und Personalisierung.
Auch der Microsoft-Browser Edge blieb nicht verschont. Neben der Möglichkeit, temporär Webseiten als Vorschaubilder abzuspeichern, ist Edge jetzt auch in der Lage, E-Books darzustellen. Das Ziel ist klar, die im US-Store vertriebenen E-Books von Microsoft sollen selbstverständlich im hauseigenen Browser lesbar sein. Hervorzuheben ist die Deaktivierung von Flash-Inhalten. Auf Nachfrage kann der Flash-Player aktiviert werden, was in den Einstellungen geändert werden kann.
Für Zeichenfreunde wurde aus dem Windows Malprogramm Paint nun Paint 3D. Damit lassen sich mit wenigen Klicks und etwas Übung 3D-Objekte erstellen, die auch in anderen Microsoft-Anwendungen eingefügt werden können.
Noch in diesem Jahr wird das Redstone 3 Update aufschlagen, wobei hier bereits erste Fokussierungen erkennbar sind, beispielsweise die Optimierungen beim Stromverbrauch, um die Akkus der entsprechenden Geräte zu entlasten. Ansonsten wären weitere Prognosen allerdings verfrüht, zumal Microsoft gerne mal Features streicht, die in einer Woche angepriesen und in der darauf folgenden Woche wiederum verworfen werden.
Kommentar: Zum Ende dieses Artikels wollen wir noch ein paar Aspekte ansprechen, die uns permanent sauer aufstoßen und auf die Microsoft bisher keine befriedigenden Antworten, geschweige denn Lösungen, liefert. Zum Einen fragen wir uns, warum Microsoft den Datenschutz neuerdings vollmundig thematisiert und dem Anwender immer noch keine umfassenden Optionen zur Verfügung stellt, die dem Thema und dem Anspruch der Datenschützer gerecht werden. Wer Windows 10 Home oder auch Windows 10 Pro nutzt, hat ohne externe Hilfsmittel kaum die notwendigen Bordmittel zur Hand, um sein System gegen Telemetrie Auswertungen und anderweitige Schnüffeleien zufriedenstellend abzuschotten.
Dies sieht bei Windows 10 Enterprise erheblich anders aus, aber diese Windows 10 Variante kann vom Privatanwender nicht erworben werden, selbst wenn er es ernsthaft wollte. Das alles generiert Kopfschütteln und Unverständnis, zu mal es doch eigentlich kein großer Aufwand wäre, entsprechende Offerten zu vermitteln. Gut, Microsoft kommuniziert immerhin jetzt endlich mit dem Kunden, aber wie lange hat das gedauert und was war dazu nötig ? Der Imageschaden dürfte beträchtlich sein, der schlechte Ruf von Windows 10 wird dadurch nicht besser und viele potentielle Kunden werden vermutlich solange wie möglich ihr Windows 7 oder Windows 8.1 System weiter pflegen, zumal Microsoft kaum noch lösungsorientiert, sondern vielmehr problemorientiert arbeitet.
Dass Microsoft aktuelle Prozessoren wie AMDs Ryzen, Intels Kaby Lake und kommende Prozessoren von einer Treiber- respektive Update-Unterstützung für Windows 7 und Windows 8.1 aussperren möchte, hat diesem Image sicherlich keine Pluspunkte beschert, ganz im Gegenteil, es zeigt wie weit weg Microsoft immer noch vom Kunden agiert, daran sollte Microsoft dringend arbeiten. Natürlich hat Microsoft Wort gehalten und Windows 10 im ersten Jahr freundlicherweise kostenlos zur Verfügung gestellt, aber wer sich nach Ablauf dieser Frist oder später Windows 10 kauft, steht ja auch nicht besser da und darf sich trotz Kauf über die angesprochenen Defizite ärgern...
weiterführende Artikel:
Ratgeber, Artikel, Tipps, Tricks und Tutorials
Artikel, Tipps, Tricks und Workshops für Windows 7
Artikel, Tipps, Tricks und Workshops für Windows 8.1
Artikel, Tipps, Tricks und Workshops für Windows 10
AMD Ryzen: Probleme und Lösungen
Euer PC-Experience Team


