JT452 
Forenlegende
  
Dabei seit: 24.01.2004
Beiträge: 5.052
Herkunft: Hamburg
 |
|
 Offline-Virenscan mit dem Windows Defender - Teil 2 Offline-Virenscan mit dem Windows Defender - Teil 2 |
     |
Der Windows Defender Offline-Scan kann auf allen Windows-Systemen durchgeführt werden. Getestet haben wir das ab Windows Vista 32 Bit bis zu Windows 10 64 Bit. Mit einem Unterschied zum aktuellen Windows 10: es muss ein bootfähiges Medium erstellt und der Computer davon gestartet werden. Bei Windows 10 1607 kann der Offline-Scan wie bereits im Teil 1
beschrieben, aus dem laufenden System gestartet werden.
Das zum Erstellen dieses bootfähigen Mediums nötige Tool stellt Microsoft kostenlos als Download bereit. Auch Windows 10-Anwender sollten sich dieses Medium vorsorglich erstellen, um im Ernstfall auf Virenjagd zu gehen, ohne das möglicherweise kompromittierte System zuvor starten zu müssen.
Wie dieses Medium zu erstellen und euer System mit dem Windows Defender offline zu überprüfen ist, erfahrt ihr in diesem kleinen Artikel. Wir wünschen gute Unterhaltung beim Weiterlesen...
- Update 26.02.2017 -
Das bootfähige Windows Defender Medium erstellen:
Wir benötigen:
-einen Computer
-eine Internetverbindung
-ein entsprechendes Speichermedium. Empfohlen ein USB-Stick (ca. 1 GB), optional eine leere CD und einen Brenner
Zunächst benötigen wir ein kleines Tool, um das Windows Defender Offline-Medium erstellen zu können. Das stellt Microsoft auf der entsprechenden Seite zur Verfügung:
Windows Defender Offline Download bei Microsoft
Auf der Seite scrollen wir etwas weiter herunter, bis wir diese beiden Schaltflächen sehen:
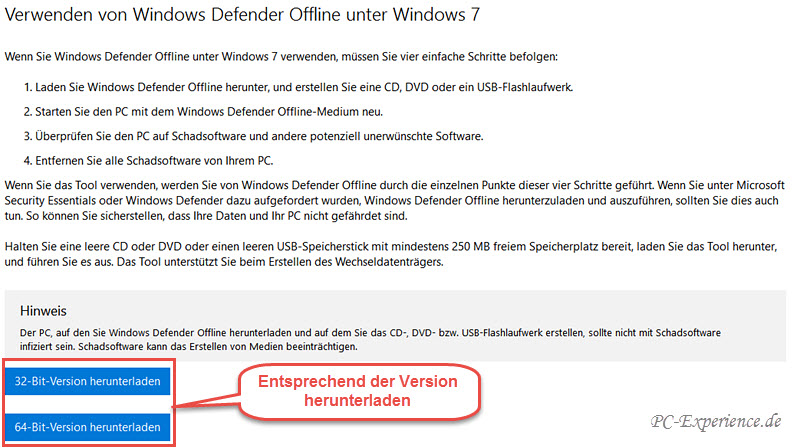
Je nach installierter Version laden wir uns die 32- oder 64-Bit-Datei herunter und speichern sie an einem beliebigen Ordner unserer Wahl. Nutzer des Internet-Explorers entscheiden sich für Ausführen oder Speichern.
Wichtiger Hinweis:
Nach der Erstellung unseres Windows Defender Offline-Stick sollte dieses kleine Tool nicht gelöscht werden. Es wird noch benötigt, wie wir später noch erfahren werden.
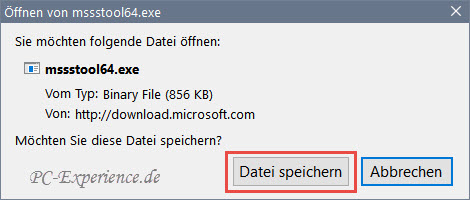

Dieses kleine Tool ist vergleichbar mit dem MediaCreationTool. Es dient dazu, nach dem Start den Anwender entscheiden zu lassen, was erstellt werden soll. Wir wechseln also zum Speicherort des Tool und starten es mit einem Doppelklick. Die UAC-Warnung bestätigen wir mit Ja und das erste Fenster wird geöffnet. Einige Erklärungen gibt es zum Lesen und einen wichtigen Hinweis, der uns sogleich auf einen Vorteil des USB-Stick aufmerksam macht. Spätestens jetzt verbringen wir einen USB-Stick in einen Port direkt am Mainboard und klicken auf Weiter. Die Lizenzbedingungen lesen wir durch und entscheiden uns für die Option Ich stimme zu.
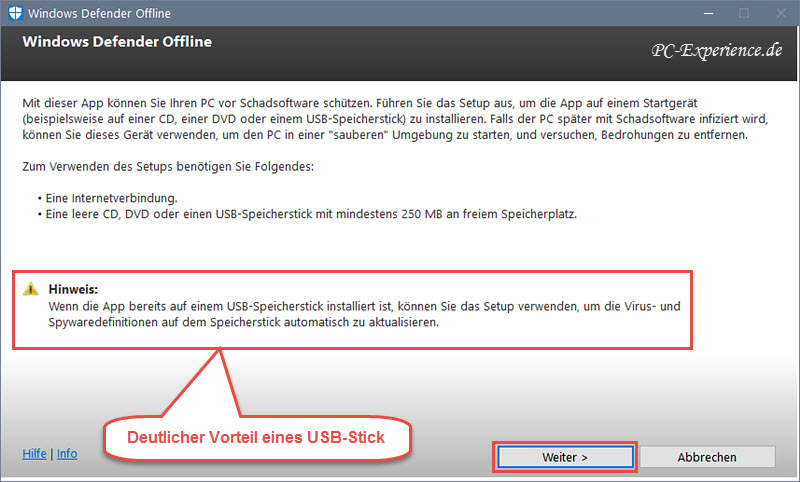

Jetzt müssen wir ein Startmedium auswählen. Unsere Entscheidung fällt natürlich auf den USB-Stick. Neben dem bereits genannten Vorteil hat der Stick noch einige mehr:
-der Bootvorgang läuft wesentlich zügiger ab, als von einer CD / DVD
-kein störendes Laufwerksgeräusch
-bequemer zu transportieren
-einsetzbar auf allen Geräten ohne optisches Laufwerk
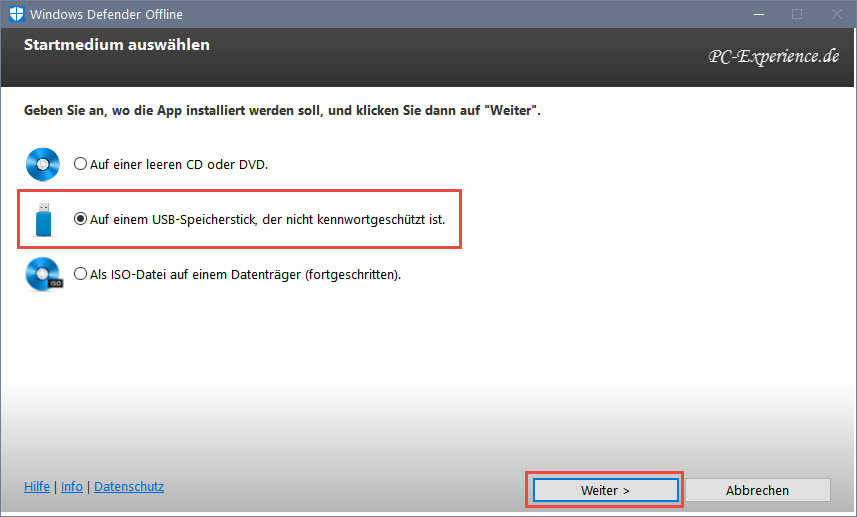
Es geht Weiter. Das nächste Fenster ist etwas irreführend. Wir sehen die Aufforderung Sie müssen den USB-Speicherstick neu formatieren. In der Sache ist es richtig, nur nicht WIR müssen hier tätig werden, sondern das Tool erledigt diese Aufgabe nach einem Klick auf Weiter für uns.

In vier Arbeitsschritten wird der USB-Stick nun vollautomatisch erstellt. Nach Fertigstellung werden wir über unseren Erfolg informiert. Gleichzeitig erhalten wir eine kleine Bedienungsanleitung für den Stick mit Erklärungen, was er denn so alles kann. Wir klicken auf Fertigstellen und der Windows Defender Offline-Stick ist sofort einsetzbar.
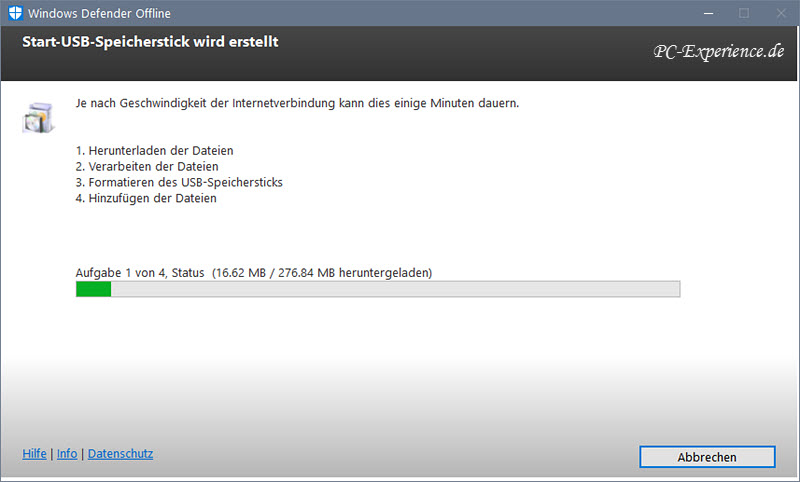
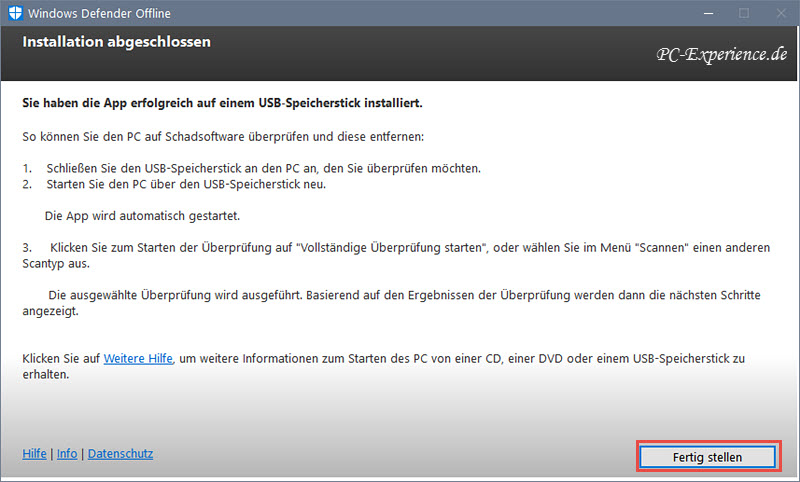
Natürlich sind wir neugierig und wollen wissen, ob dieser Virenjäger hält, was Microsoft verspricht. Wir belassen ihn im USB-Port, starten den Computer neu und booten von unserem Windows Defender Offline-Stick.
Virenscan mit dem Windows Defender Offline-Medium:
Welche Art Malware erkennt der Windows Defender?
Diese Frage wollen wir zunächst beantworten. Es gibt verschiedene Arten Malware und jedes Antivirenprogramm ist bemüht, diese zu erkennen und zu beseitigen. Leider gibt es dafür keine hundertprozentige Lösung, denn besonders brandaktuelle Malware schafft es immer wieder, Schaden anzurichten. Auch der Windows Defender bleibt davon nicht verschont, zumal seine Signaturen nicht stündlich upgedatet werden. Laut Microsoft erkennt und beseitigt er folgende Arten:
1. Malware
2. Spyware
3. Computerviren allgemein
4. Rootkits
Wann sollte euer System Offline überprüft werden? Dafür gibt es mehr als nur einen Grund:
- Wir haben den Verdacht, dass sich unerkannte Malware auf dem Computer befindet
- Ein Popup signalisiert den Befall mit hartnäckiger Malware und weist auf eine Offlineüberprüfung hin
- Bei der Überprüfung im Online-Modus meldet der Windows Defender, dass der PC Offline überprüft werden muss
Das sind die drei häufigsten und zugleich wichtigsten Gründe für einen Offline-Scan. Bereiten wir unseren Computer also dafür vor. Sollte der Windows Defender Offline-Stick nicht bereits in einem Port am Mainboard gesteckt sein, holen wir das jetzt nach. Anschließend starten wir den Computer neu und wählen gemäß Handbuch des Mainboards im Bootmenü des BIOS / UEFI unseren Stick aus und booten den Computer davon. Wer ein aktuelles UEFI-System hat, wählt in den Bootoptionen bitte entsprechend die UEFI-Version des Stick aus. Dann können wir das System Offline überprüfen. Der Vorgang startet automatisch, weiteres Zutun unsererseits ist nicht nötig.
Wichtiger Hinweis:
Bitte vor dem Start des Offline-Scan alle geöffneten Dateien speichern und alle Apps und Programme beenden, sonst gehen Daten verloren!

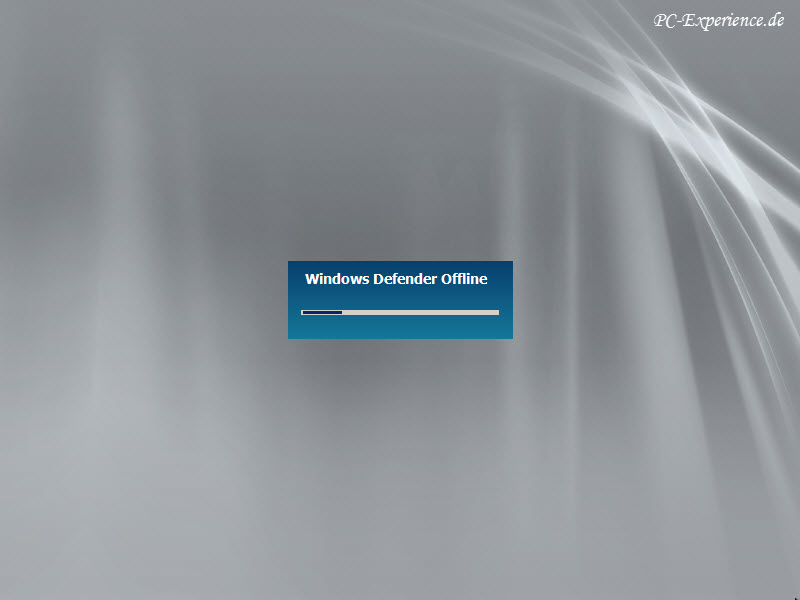
Automatisch wird die Schnellüberprüfung gestartet. Wer lieber einen vollständigen Scan durchführen möchte, klickt auf Überprüfung abbrechen und wählt dann die entsprechende Option an der rechten Seite im Defender-Fenster aus. Andernfalls dauert der Scan je nach Datenbestand bis zu 15 Minuten. Nach Abschluss der Überprüfung wird uns in einer Art Zusammenfassung gezeigt, welche Aktionen der Windows Defender durchgeführt hat. Je nach gefundener Malware können wir das Ergebnis nachlesen. Auf unserem System wurde nichts gefunden, was auf dem Bild deutlich zu sehen ist.
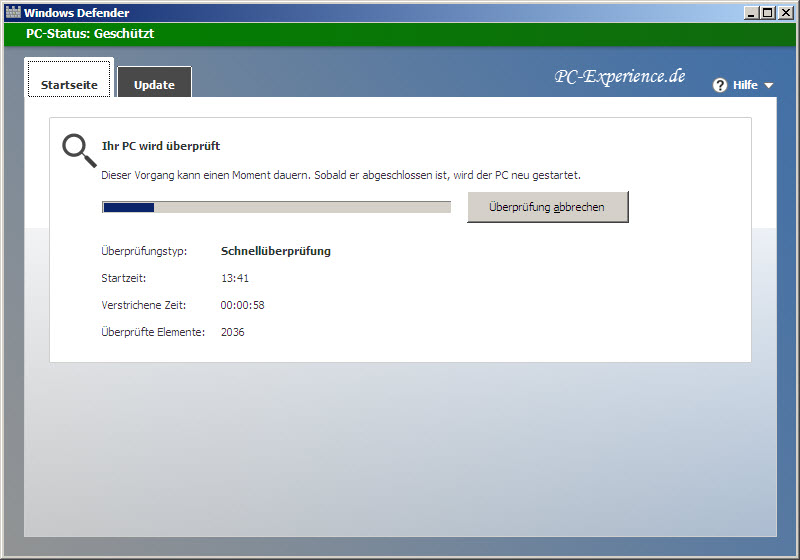

Optional kann selbstverständlich noch ein vollständiger Offline-Scan durchgeführt werden. Wer mit dem Ergebnis zufrieden ist, kann den Windows Defender beenden und den Computer zur weiteren Verwendung neu starten. Bitte nicht vergessen, den USB-Stick abzuziehen. Apropos USB-Stick: jeder Virenscanner ist nur so gut, wie es seine Signaturen sind. Das gilt natürlich auch für unseren Stick. Wie die Virensignaturen darauf aktuell gehalten werden, erfahrt ihr im nächsten Kapitel.
Das Ergebnis bei einem Virenfund ansehen:
Ein Protokoll oder Logfile speichert der Windows Defender Offline nirgends ab. Trotzdem haben wir bei einem Virenfund die Möglichkeit, Informationen über den Speicherort, die Art des Virus und Vorschläge zum weiteren Vorgehen anzusehen. Wurde ein Virus entdeckt, verändert der Windows Defender die Oberfläche und es werden zwei neue Schaltflächen sichtbar. In roter Schrift werden wir über den Fund einer potenziellen Bedrohung informiert, eine ebenfalls rote Schaltfläche bietet uns die Möglichkeit an, den PC zu bereinigen. Unterhalb der roten Schaltfläche sehen wir den Schriftzug Details einblenden. Ein Klick darauf öffnet ein neues Fenster.
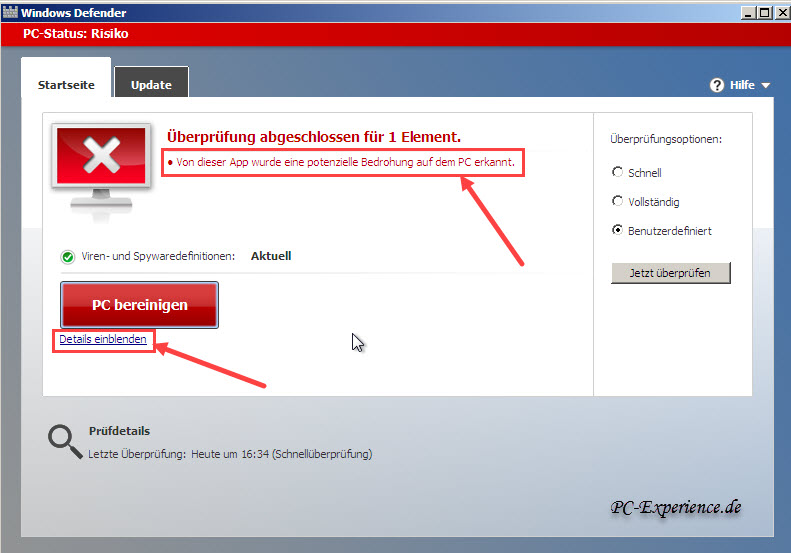
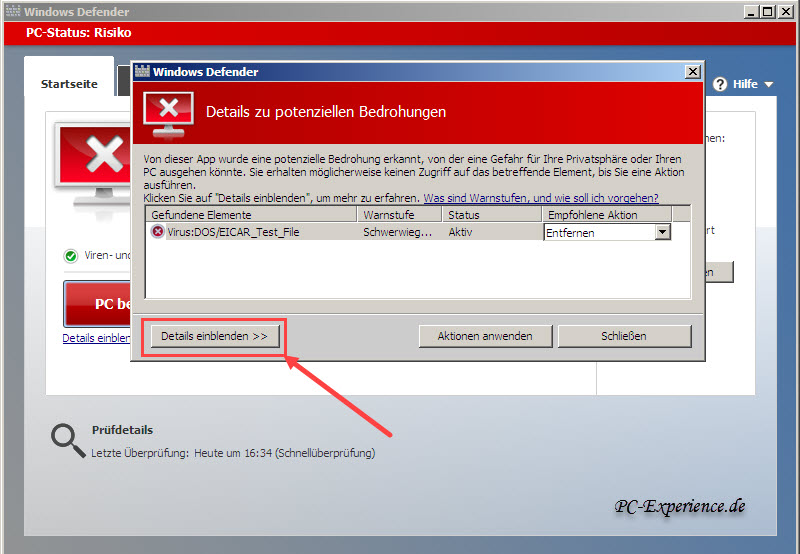
Hier klicken wir nochmals auf die Schaltfläche Details einblenden, ein weiteres Fenster öffnet sich und wir erhalten wir nun Informationen über den entdeckten Schädling und gleizeitig einen Vorschlag zur Lösung des Problems. Ein Klick auf die Schaltfläche Aktionen anwenden führt den Vorschlag aus.
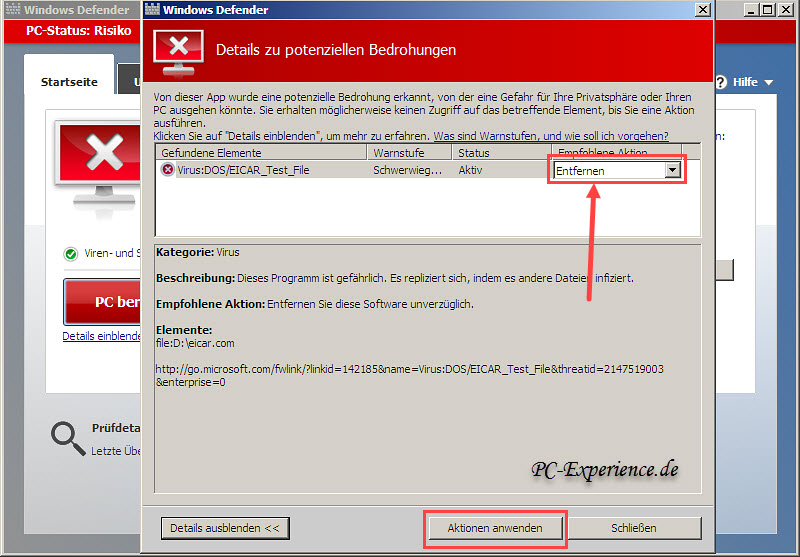
Nach dieser Aktion wurde der PC bereinigt und sollte wieder Virenfrei sein.
Die Virensignaturen auf dem Windows Defender Offline-Medium aktualisieren:
Wenn wir den Offline-Scan zu einem späteren Zeitpunkt durchführen, aktualisieren wir zunächst die Virensignaturen auf unserem Stick. Das muss immer dann erfolgen, wenn der Windows Defender Offline-Stick mehr als einen Tag nicht benutzt wurde. Denn die Virensignaturen werden täglich aktualisiert, analog zu neu entdeckten Schädlingen. Das muss natürlich auf einem "sauberen" Computer umgesetzt werden.
Wir schließen den Stick dazu an einem Port direkt am Mainboard an und starten zur Aktualisierung das kleine Tool mit der Bezeichnung mssstool64 bzw. mssstool32 durch einen Doppelklick. Die UAC-Warnung bestätigen wir mit Ja. Die ersten beiden Schritte sind vom Vorgang der Erstellung bekannt. Der dritte Schritt wird automatisch gestartet. Das Tool erkennt den bereits erstellten Windows Defender Offline-Stick und weiß, dass die Virensignaturen aktualisiert werden müssen, was auch sofort geschieht.
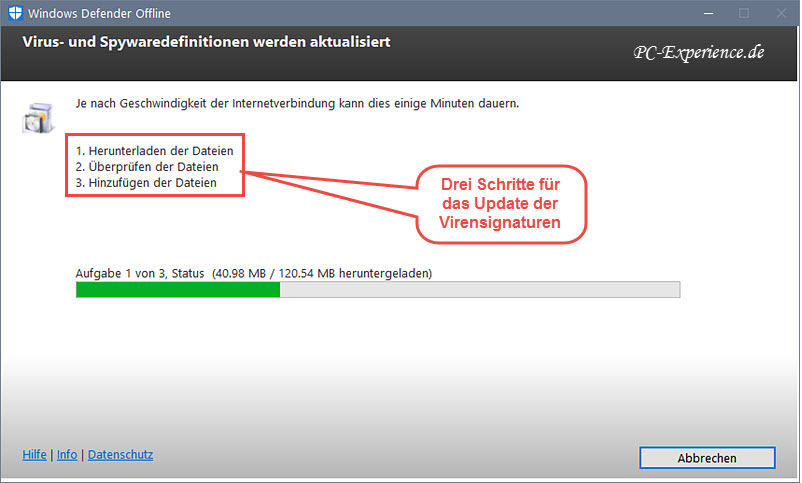
Nach Abschluss der Aktualisierung werden noch einige Hinweise gezeigt und wir beenden den Vorgang durch Fertigstellen.

Jetzt sind die Virensignaturen auf dem neusten Stand und einem Offline-Scan steht nichts mehr im Wege.
Das Fazit:
Der Windows Defender hat im Laufe der Weiterentwicklung einige Schritte in die richtige Richtung gemacht. Die Möglichkeit, einen Offline-Scan durchzuführen, gibt es bereits mit Windows Vista, Windows 7 und Windows 8.1. Dafür muss allerdings erst der erwähnte Offline-Stick erstellt werden, wohingegen die Offline-Option bei Windows 10 ab Version 1607 bereits integriert ist und aus dem laufenden Betriebssystem gestartet werden kann. Hier liegt der Vorteil bei den stets aktuellen Virensignaturen, da der Windows Defender nach dem Systemstart automatisch aktualisiert wird. Auf dem Stick muss die Aktualisierung manuell durch den Anwender durchgeführt werden, bevor der Offline-Scan erfolgen kann.
Es ist natürlich sinnvoll, dass der Windows Defender einen Offline-Scan ermöglicht. Jedoch mit anderen, komplexeren Virenjägern wie zum Beispiel Desinfec't kann der Windows Defender nicht mithalten.
Das heißt nicht, dass der Windows Defender unbrauchbar ist. Aber mehr als eine Meinung bei der Suche nach Malware erhöht die Wahrscheinlichkeit, dass der Computer nicht befallen ist bzw. gefundene Malware erkannt und beseitigt wurde.
Wir wünschen euch viel Erfolg beim Offline-Scan mit dem Windows Defender Offline-Stick, vor allem aber einen Ergebnisbericht ohne gefundene Sicherheitsrisiken.
Update 26.02.2017: Abschnitt Das Ergebnis bei einem Virenfund ansehen hinzugefügt
Relevanz: Windows-Systeme, alle Editionen
weiterführende Links:
Windows 10: Offline-Virenscan mit dem Windows Defender - Teil 1
Desinfec't 2015: die Neuerungen
Artikel, Tipps, Tricks und Workshops für Windows 10
Ratgeber, Artikel, Tipps, Tricks und Tutorials
Artikel, Tipps, Tricks und Workshops für Windows 8.1
Artikel, Tipps, Tricks und Workshops für Windows 7
Euer PC-Experience-Team
JT452
|
|















