JT452 
Forenlegende
  
Dabei seit: 24.01.2004
Beiträge: 5.052
Herkunft: Hamburg
 |
|
 Windows 7: Installation auf neue SSD spiegeln Part III (Update 25.02.2014) Windows 7: Installation auf neue SSD spiegeln Part III (Update 25.02.2014) |
     |
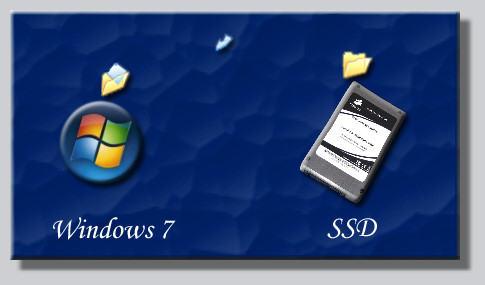
Im dritten Teil unserer Reihe Installation von einer HDD auf eine neue SSD spiegeln werden wir nun testen, ob es mit den Bordmitteln von Windows 7 möglich ist, unser Vorhaben zu realisieren. Hierzu nutzen wir zum Einrichten der SSD Diskpart und für die Spiegelung/Migration soll uns die Option Sichern und Wiederherstellen von Windows 7 beweisen, was sie kann. Ob und welche Stolpersteine auf uns warten, werden wir prüfen und wenn möglich auch aus dem Weg räumen. Eines wollen wir an dieser Stelle gleich erwähnen:
Ohne umfangreiche Bastelei ist dieses Vorhaben nicht zu realisieren. Entmutigen wollen wir aber niemanden, Grundkenntnisse über den Umgang mit der Hardware und Software sollten jedoch vorhanden sein. Jetzt aber ran ans Werk...
Die Vorbereitung
Was brauchen wir?
- Eine externe USB-HDD oder alternativ eine ausreichende Anzahl wiederbeschreibbarer DVD`s
- Diesen Workshop als Ausdruck (empfohlen)
- Einen Reparatur-Datenträger. Der kann bereits vor der Aktion nach dem Workshop Notfall Medium erstellen und nutzen
erstellt werden oder nach Abschluss der Sicherung.
- Zeit und Geduld
Hinweis:
Noch bevor wir alle weiteren Vorbereitungen treffen ist es wichtig, die Systemintegritätsüberprüfung
mittels des Befehls sfc /scannow durchzuführen. Sollten Unstimmigkeiten repariert werden, so wiederholen wir den Vorgang so oft, bis keine Fehler mehr gefunden werden. Schließlich möchten wir auf unserer SSD ein fehlerfreies System betreiben.
Schritt 1
Um das Vorhaben mit Bordmitteln umsetzen zu können, ist es erforderlich, umfangreiche Änderungen am System vorzunehmen. Da hier sehr schnell etwas schief gehen kann, legen wir von unserem funktionierenden System zunächst eine Sicherung an. Diese Sicherung lässt sich nicht für die Spiegelung/Migration verwenden. Dafür legen wir zum richtigen Zeitpunkt eine zweite Sicherung an.
Nachdem wir überprüft haben, ob das System die Festplatten über den AHCI-Treiber anspricht und eventuell umgestellt haben und auch die weiteren Empfehlungen umgesetzt haben, legen wir diese Sicherung unserer System-Partition an. Dazu öffnen wir die Systemsteuerung und klicken die Option Sichern und Wiederherstellen an.
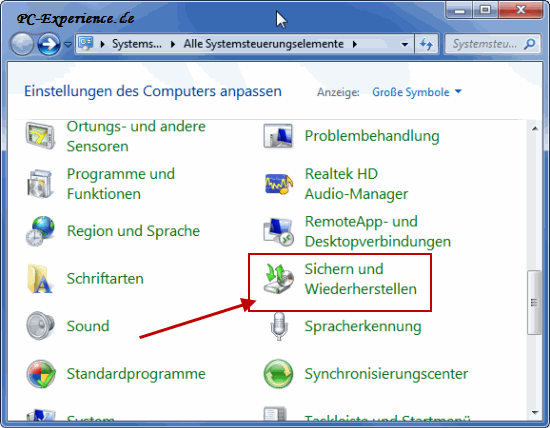
Bevor wir unser Vorhaben starten, richten wir die Sicherungsoptionen ein. Dazu klicken wir auf den blauen Schriftzug Sicherung einrichten. Es öffnet sich ein Fenster und wir sehen unsere Festplatten/Partitionen.

Beachten müssen wir bei der Auswahl, dass freier Platz von der Größe unserer Systempartition plus ca. 10% mehr benötigt wird. Nachdem wir uns für eine Partition mit ausreichender Speicherkapazität entschieden haben, klicken wir auf weiter.

Im nächsten Schritt entscheiden wir uns für die Option Auswahl durch Benutzer. Schließlich möchten wir selber entscheiden, was gesichert werden soll und was wir nicht benötigen. Es geht Weiter.
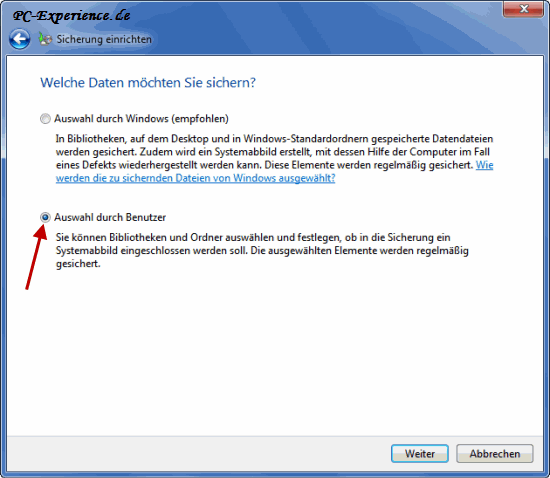
Hier achten wir darauf, dass der Haken bei Systemabbild von Laufwerken gesetzt ist und entscheiden uns, ob unsere Bibliotheken auch gesichert werden sollen. Wer hier wichtige Dateien abgelegt hat ist gut beraten, diese in die Sicherung mit einzubinden. Und wieder klicken wir auf Weiter.
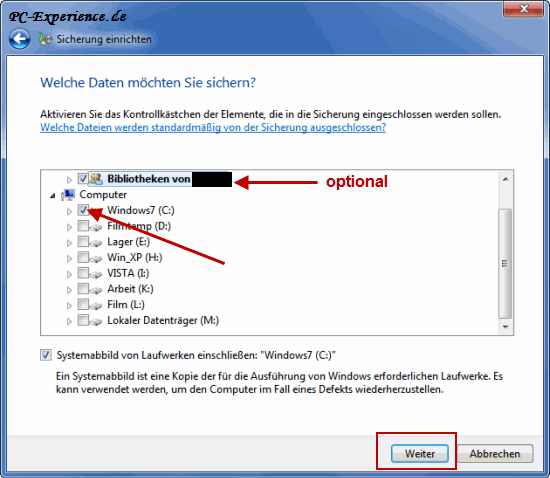
In der Grundeinstellung ist Windows 7 so konfiguriert, dass immer wieder Sonntags eine neue Sicherung angelegt wird. Wer das nicht möchte, kann den Zeitplan deaktivieren. Dazu klicken wir auf Zeitplan ändern.

Nun haben wir die Möglichkeit, den Zeitplan zu ändern oder abzuschalten. Wir haben uns für das Abschalten des Zeitplans entschieden, damit er uns nicht in die Quere kommt und den Haken durch anklicken entfernt. Die Änderung bestätigen wir mit einem Klick auf OK.
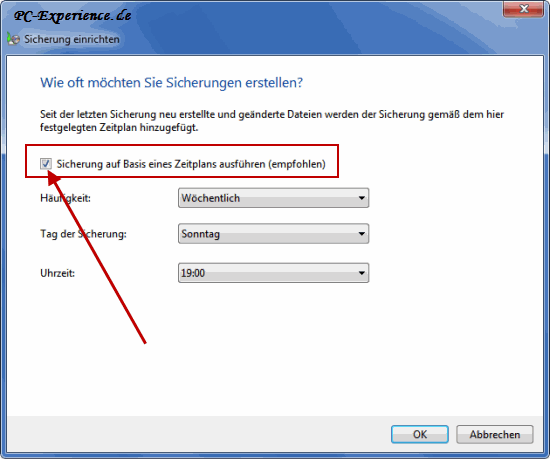
Mit einem finalen Klick auf Einstellungen speichern und Sicherung ausführen übernehmen wir die Änderungen und legen die gewünschte Sicherung an.
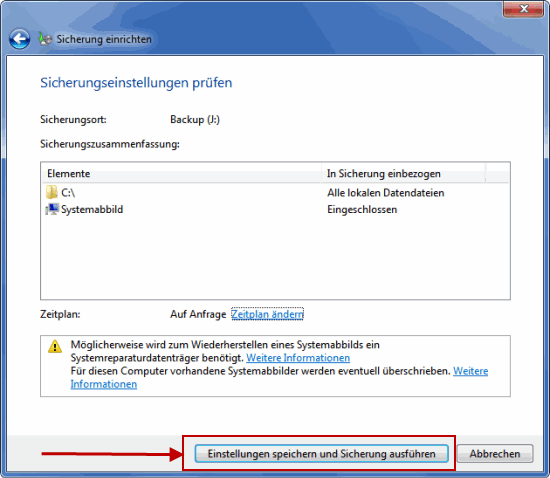
In einer grafischen Übersicht sehen wir, was gerade passiert.

Wie gewohnt, werden wir nach Abschluss der Aktion über den Erfolg informiert und wir können das Fenster Schließen.
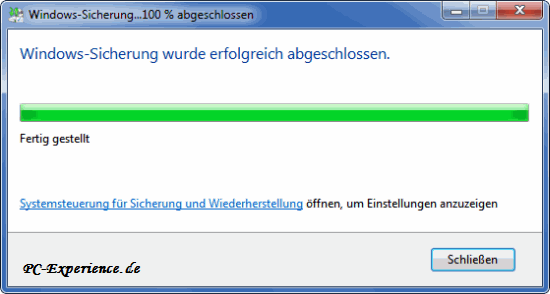
Schritt 2
Zunächst richten wir unsere SSD mit Diskpart wie im Workshop Installation auf neue SSD spiegeln Part I
beschrieben ein. Danach muß sie wieder vom Mainboard abgeklemmt werden. Da wir nun schon das Gehäuse geöffnet haben, klemmen wir auch gleich eventuell vorhandene weitere Festplatten außer der Systemplatte ab.
Der Grund hierfür ist die Eigenart der windowseigenen Sicherungs-Option. Das Tool merkt sich bei der Erstellung die Konfiguration der Hardware des Computers und verweigert sich bei der Wiederherstellung, wenn an der Laufwerks-Konfiguration eine Änderung erfolgt ist. Das gilt insbesondere für die Anzahl der angeschlossenen Festplatten.
Dazu kommt, das die meisten SSD´s eine geringere Kapazität als HDDs besitzen und die Systempartition lässt sich auf Grund dieses Unterschiedes nicht wiederherstellen. Aus diesem Grund greifen wir tief in die Trickkiste und überlisten das Tool.
Schritt 3
In unserem System werkelt eine Samsung F2 mit einer Kapazität von 320 GB und drei Partitionen. Unsere SSD hat gerade mal 64 GB. Es sollte schwierig werden, den Inhalt der HDD aus die SSD zu übertragen. Da bleibt nur Eins:
Die Daten müssen ausgelagert und die zwei Partitionen neben der System-Partition gelöscht werden. Dann haben wir immer noch die erweiterte Partition übrig. Auch diese muss gelöscht werden. Sowie der zugeordnete Speicherplatz einer HDD größer ist, als die SSD aufnehmen kann, streikt die Wiederherstellung. Auch dann, wenn wir vermeintlich nur die Systempartition gesichert haben. Diese Aufgabe erledigen wir über die Datenträgerverwaltung.
Wir starten das Tool über Systemsteuerung -> Verwaltung -> Computerverwaltung -> Datenträgerverwaltung. Nach einem kurzen Moment werden/wird uns die Festplatte mit ihren Partitionen angezeigt. Wir tätigen einen Rechtsklick auf die zu löschende Partition und wählen aus dem Kontextmenü die Option Volume löschen....
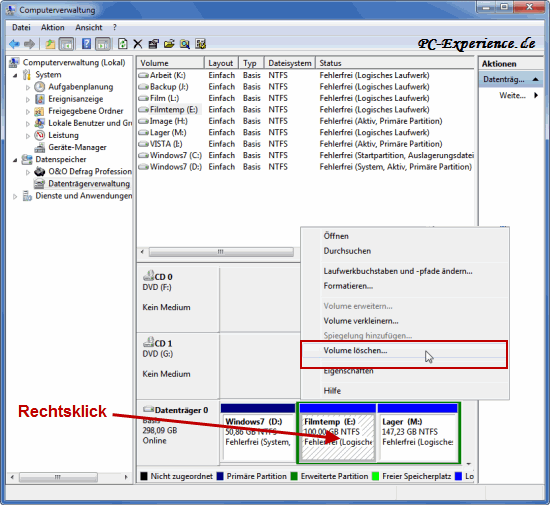
Bei den Hinweisen folgen zwei Klicks auf Ja, und schon ist die zuvor ausgewählte Partition gelöscht. Für weitere Partitionen verfahren wir nach dem selben Muster, lassen aber die Systempartition unangetastet.
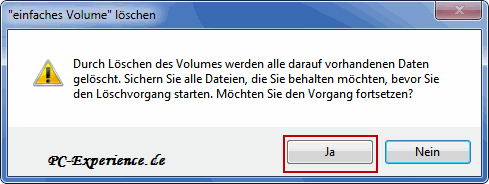

Danach sehen wir mit einem grünen Balken versehen die verbliebene Erweiterte Partition, welche ebenfalls auf die gleiche Weise gelöscht werden muss.

Wenn das erledigt ist, sollte die Festplatten-Struktur wie im folgenden Bild aussehen. Es bleibt lediglich die Systempartition übrig, der verbliebene Speicherplatz ist unzugeordnet und somit für die Windows-Sicherung nicht vorhanden.
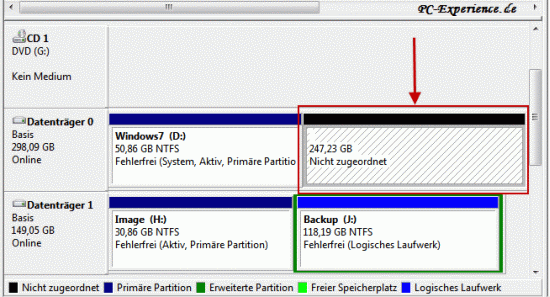
Schritt 4
Die Größe der Systempartition ist sehr wichtig. Auch dann, wenn sie nicht vollständig mit Daten gefüllt ist. Die Windows-Sicherung ist nicht in der Lage, die Partitionsgröße bei der Wiederherstellung anzupassen und verweigert die Arbeit, wenn die Partition größer ist, als die SSD Kapazität bietet. Hier bleibt nur die Option, die Partition zu verkleinern. Dazu nutzen wir das bekannte Tool Diskpart. Das funktioniert natürlich nicht bei einem laufenden Windows. Also booten wir den PC von der Reparatur-Disk oder von der Installations-DVD und starten das Tool aus der Eingabeaufforderung wie im Workshop Notfall Medium erstellen und nutzen
, hier im Kapitel Die Reparaturoptionen in der Anwendung beschrieben. Um Diskpart nutzen zu können, klicken wir auf die Option Eingabeaufforderung.

Im nun gestarteten cmd tätigen wir nacheinander nachstehende Eingaben, jeweils gefolgt von einem Druck auf die Enter-Taste:
- diskpart startet das Tool
- list disk listet die erkannte Festplatte auf
- select disk 0 selektiert die Festplatte
- list partition listet die Partitionen auf. Hier darf nur die System-Partition erscheinen.
- select partition 1 selektiert die Partition
- shrink desired=Größe in MB ändert die Größe nach Vorgabe in MB
- exit beendet das Tool

In unserem Beispiel haben wir die Partition um 2 GB verkleinert. Zur Berechnung sei hier erwähnt, dass 1 GB 1024 MB sind. Soll die Partition also um 5 GB verkleinert werden, so sind das 5 X 1024 = 5120 MB. Wichtig ist, dass die Größe der Partition die Kapazität der SSD nicht übersteigt, sondern deutlich darunter liegt. Wir empfehlen an dieser Stelle ein Minus von ca. 10 %. Diese Aktion hat keinen Datenverlust zur Folge und wir können unser System neu starten, um den nächsten Schritt auszuführen.
Schritt 5
Es ist soweit, wir erstellen die benötigte Sicherung für die Spiegelung/Migration des Systems auf die SSD. Da wir nun keine weiter interne HDD mehr zur Speicherung der Sicherung zur Verfügung haben, kommt die USB-Festplatte, alternativ die ausreichende Anzahl an DVD´s, zum Einsatz. Wir nutzen eine USB-Platte. Zunächst starten wir das Sicherungs-Tool erneut über die Systemsteuerung und klicken die Option Sichern und Wiederherstellen an. Im linken, oberen Teil des Fensters klicken wir nun die Option Systemabbild erstellen an.

Das Tool sucht nach Sicherungsgeräten und wir wählen die Option Auf Festplatte aus. In der Auflistung steht uns lediglich die angeschlossene externe USB-Platte zur Verfügung. Es folgt ein Klick auf Weiter.
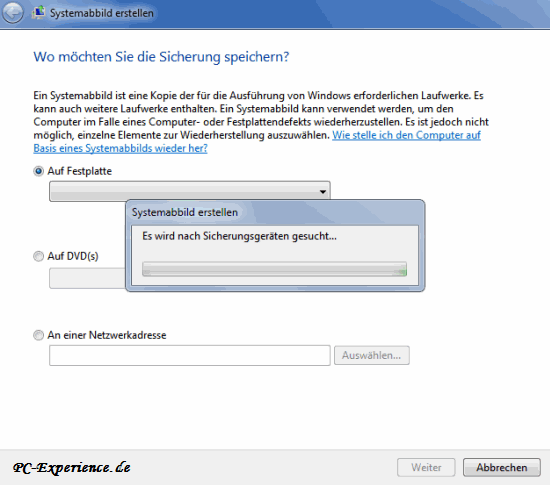 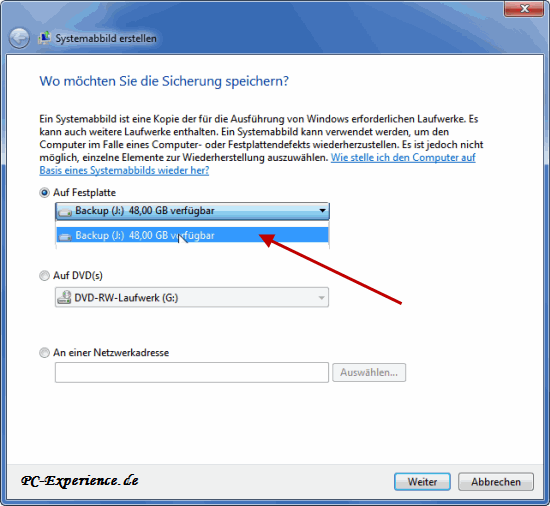
Dann werden wir noch zur Bestätigung unserer Einstellungen aufgefordert, wir prüfen, ob es so richtig ist und klicken auf Sicherung starten.

Auch jetzt werden wir über den Verlauf der Aktion auf dem Laufenden gehalten.
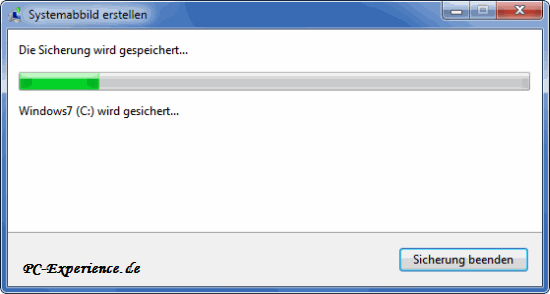
Jedoch nach Abschluss der Sicherung erscheint ein neues Popup mit dem Hinweis, einen Reparaturdatenträger zu erstellen. Wer es bis jetzt noch nicht erledigt hat, muss diesen Datenträger nun erstellen. Wir benötigen ihn, um unser System damit zu spiegeln. Ohne dieses Werkzeug scheitert unser bis hierhin sehr mühevolles Vorhaben. Also schnell eine CD/DVD eingelegt und den Datenträger mittels des Assistenten erstellen.
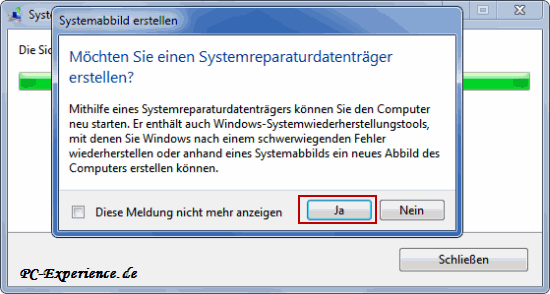
Nachdem wir den Datenträger erstellt haben, schließen wir das Tool und fahren den PC herunter und trennen ihn vom Stromnetz. Dann noch einmal kurz den Einschaltknopf betätigen, um die Kondensatoren sofort zu entladen, denn der nächste Schritt steht an.
Schritt 6
Da unser Gehäuse noch geöffnet ist, fahren wir im Inneren des PC fort. Es muss das Datenkabel der HDD abgezogen werden und an die SSD angeschlossen werden. Nur so ist gewährleistet, dass die SSD vom Tool während der Spiegelung/Migration auch gefunden und als Systemplatte akzeptiert wird denn sie "hängt" am selben Port, wie zuvor die HDD. Alle eventuell vorhandenen weiteren HDD´s bleiben als nicht mit dem Mainboard verbunden brach liegen. Es ist also nur unsere SSD am Mainboard angeschlossen.
So, nun dürften die ersten Schweißperlen auf der Stirn sichtbar sein und die Spannung steigt. Wir gehen zum finalen Schritt über.
Schritt 7
Hier kommt nun unser Reparaturdatenträger zum Einsatz. Wir starten den PC und legen die Disk ins Laufwerk ein. Zuvor haben wir gewährleistet, dass unsere USB-Platte am PC angeschlossen und eingeschaltet ist. Wenn wir zu langsam waren, führen wir danach einen Neustart durch und wählen aus dem Bootmenü des BIOS gemäß Handbuch das DVD-Laufwerk als Bootmedium aus. Nach Aufforderung betätigen wir eine beliebige Taste und schon lädt Windows-PE seine Daten. Es dauert einen Moment, bis das Auswahlmenü der Reparatur-Optionen erscheint. Wir klicken auf die Option Systemabbild-Wiederherstellung.
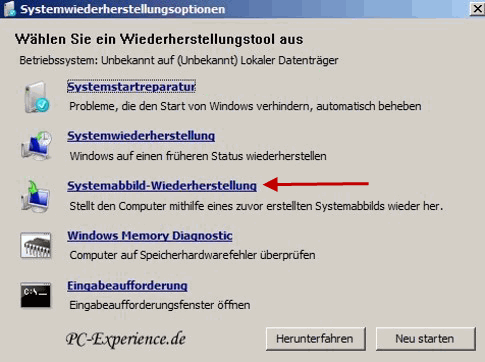
Nun sucht und findet das Tool unsere Sicherung des Systems, wir klicken auf Weiter.
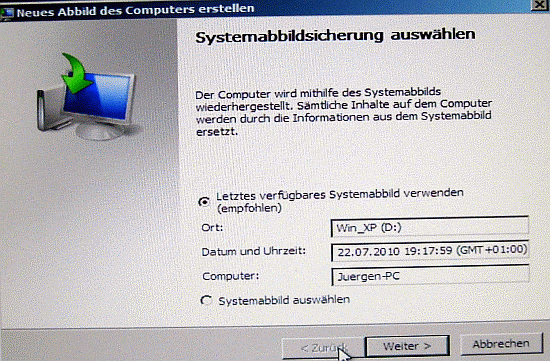
Da wir lediglich die SSD angeschlossen haben, brauchen wir keine weiteren Datenträger auszuschließen und klicken folgedessen auf Weiter.

Wir sehen noch einmal, was das Tool jetzt vorhat und entscheiden uns für einen Klick auf Fertig stellen.

Auch diese Warnmeldung beantworten wir mit Ja, denn genau das haben wir schließlich vor.
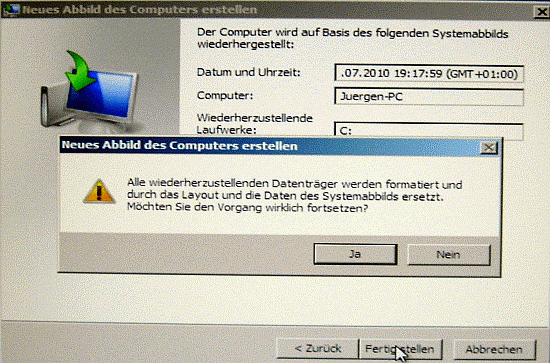
So, nun haben wir etwas Zeit, um mit dem Hund Gassi zugehen, Kaffee zu trinken oder andere schöne Dinge zu erledigen. Denn dieser Vorgang soll ja einige Stunden dauern können. MS hat auch Humor, denn auf unserem System hat die Wiederherstellung nicht mehr als 20 Minuten gedauert.
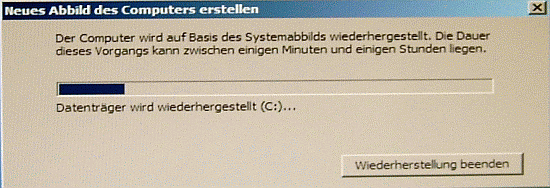
Wenn wir dieses Fenster sehen, ist das ein gutes Zeichen. Nur nicht nervös werden, sondern dem Tool den Neustart überlassen. Vermutlich ist das Handtuch neben uns schon klitschnass vom Stirn abtupfen, aber gleich werden wir gewahr, ob sich der Stress gelohnt hat.
Die Freude ist groß, der PC startet von der SSd und alles ist in Ordnung. Wirklich? Dann wollen wir doch mal überprüfen, wie der Wert für das Alignment ist. Dazu nutzen wir wieder das Tool AS SSD Benchmark
. Nach dem Start des Tools sehen wir das Ergebnis:

So viel Arbeit und nun das. Die Enttäuschung ist groß. Leider stellt die Windows-Sicherung das Alignment auf den Wert der ursprünglichen HDD wieder zurück.
Worin liegt der Fehler?
Wer die Partitionierung der HDD mit einem Fremd-Programm vorgenommen hat, welches nicht explizit für Windows 7 freigegeben ist, erlebt dieses Fiasko. In unserem Fall wurde die HDD mit dem Disk Director 10 eingerichtet und dadurch das Alignment auf einen falschen Wert eingestellt. Da die Sicherung von dem Windows-Tool genau so wiederhergestellt wird, wie sie zum Zeitpunkt der Erstellung war, wird auch der falsche Wert für das Alignment übernommen.
Wer seine HDD über die Installations-DVD während der Installation partitioniert hat, ist hier im Vorteil. Denn hier wurde das richtige Alignment eingestellt und die Sicherung ist dann durchaus für eine Spiegelung geeignet.
Diese Art der Spiegelung erweist sich daher als nicht uneingeschränkt empfehlenswert, die Performance unserer SSD ist mit dem falschen Alignment nicht akzeptabel, der Aufwand dies zu ändern ist sehr umfangreich, wie man in unserem entsprechenden Artikel nachlesen:
Windows 7: SSD-Alignment nachträglich ohne Datenverlust ändern
Update 25.02.2014 Im Kapitel Vorbereitung Hinweis auf sfc /scannow eingefügt
Fazit
Natürlich existieren noch andere Image-Tools, welche wir nicht getestet haben, die ebenfalls zu testen würde dann auch den Rahmen deutlich sprengen. Im Part I und Part II haben wir zwei sichere Möglichkeiten aufgezeigt, wie die Spiegelung/Migration von Windows 7 auf eine neue SSD unter der Berücksichtigung des korrekten Alignments möglich ist. Die Windows-Sicherung stößt für dieses Vorhaben an seine Grenzen, es ist zwar möglich, aber der Arbeitsaufwand wäre je nach Situation unverhältnismäßig hoch. Wer seine Windows-Installation von einer HDD auf eine SSD schnell und sicher spiegeln möchte, dem empfehlen wir ganz klar die Lösungswege unserer beiden ersten Artikel.
weiterführende Links:
Windows 7: Installation auf neue SSD spiegeln Part I
Installation auf neue SSD spiegeln Part II
Windows 7: SSD-Alignment nachträglich ohne Datenverlust ändern
SSD Roundup 2010 Part I
SSD Roundup 2010 Part II
SSD Roundup 2010 Part III
Notfall Medium erstellen und nutzen
Artikel und Workshops für Windows 7
Euer PC-Experience-Team
JT452
|
|















