|
  |
 Windows XP: Treiberinstallation und Treiberaktualisierung Windows XP: Treiberinstallation und Treiberaktualisierung |
Heaven

Support/Moderatorin

Dabei seit: 02.12.2003
Beiträge: 4.014
Herkunft: Nürnberg
 |
|
 Windows XP: Treiberinstallation und Treiberaktualisierung Windows XP: Treiberinstallation und Treiberaktualisierung |
     |
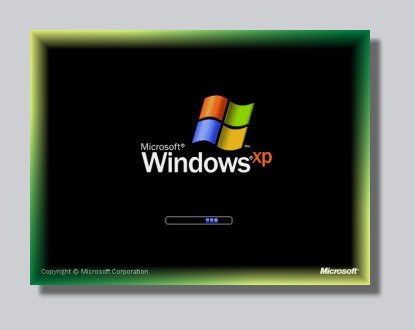
Einleitung:
Was haben wir uns eigentlich unter einem Treiber vorzustellen? Damit vergleichen könnte man zum Beispiel die Tätigkeit von Nervenbahnen im menschlichen Körper. Sie sorgen dafür, dass die aufgenommenen Reize an die passenden Stellen im Gehirn transportiert und dort verarbeitet werden. Sind Nervenbahnen durch eine Verletzung beeinträchtigt oder gar unterbrochen, funktioniert diese Weiterleitung nicht mehr optimal beziehungsweise überhaupt nicht.
Ähnlich verhält es sich mit den Gerätetreibern im Computer. Bauen wir eine neue Komponente ein, müssen wir diese mit dem Betriebssystem bekannt machen, damit keine Verständigungsprobleme auftauchen. Windows XP enthält zwar einen Grundstock der gängigsten Treiber, so dass wir beispielsweise keine Software für einen USB-Stick zur Verfügung stellen müssen, bauen wir aber eine neue Grafikkarte ein, kommen wir nicht umhin, einen passenden Treiber dafür zu installieren, um alle Funktionen nutzen zu können.
Treiber sorgen also dafür, dass unser Betriebssystem mit den jeweiligen Komponenten im und am PC in der richtigen "Sprache" kommuniziert und ihre Signale richtig interpretiert.
Man könnte nun meinen, dass es vollkommen ausreicht, die entsprechende Komponente nach ihrem Einbau über Treiber einmal mit dem Betriebssystem bekannt zu machen. Warum werden dann aber neue, aktualisierte Treiber veröffentlicht? Die Antwort liegt darin begründet, dass sich alles in der IT-Welt ständig weiterentwickelt, mit einem Treiberupdate wird es zum Beispiel oft möglich, neue Funktionen der Hardware frei zuschalten. Es kommt auch häufig vor, dass Treibersoftware Fehler enthält, welche erst im Alltagsbetrieb auffallen, auch hierfür sind die Aktualisierungen gedacht. Und nicht zuletzt haben wir uns eventuell gerade ein neues Spiel gekauft und stellen fest, dass die Soundausgabe knirscht oder der Rechner unseren Spielversuch mit einem schwarzen Bildschirm quittiert. Dann schauen wir beim Hersteller nach einem Treiberupdate, führen es aus und die Probleme haben sich hoffentlich erledigt.
Im Folgenden werden wir euch die Treibererinstallation und -aktualisierung, sowie deren Tücken und Stolperfallen unter der Berücksichtigung unserer Praxiserfahrung einmal näher bringen.
Die Neuinstallation:
Wenn wir unseren Computer neu installieren möchten, bieten sich je nach Gerätetyp und Ausstattung unterschiedliche Möglichkeiten, um dies zu bewerkstelligen, wobei wir verschiedene Punkte beachten müssen.
Zuerst einmal kann es nötig sein, ein BIOS Update durchzuführen, besonders dann, wenn neue Hardware eingebaut wurde und diese vom Mainboard erkannt werden soll. Ein aktuelles BIOS finden wir auf der Website des Mainboardherstellers, werden mehrere angeboten, nehmen wir nach Möglichkeit die neueste Version. Finden wir kein Update, da unser Mainboard nicht mehr unterstützt wird, sollten wir nicht davor zurückschrecken, den Hersteller diesbezüglich zu kontaktieren, da viele Hersteller für kniffelige Situationen spezielle BIOS Varianten bereithalten.
Recovery Methode für Notebooks:
Besitzen wir ein Notebook, können wir anstatt einer Neuinstallation von CD häufig auch ein Recovery durchführen. Auf der Festplatte der meisten Laptops befindet sich standardmäßig eine versteckte Partition, auf welcher die Installationsdateien liegen. Je nach Hersteller rufen wir die Recovery-Funktion beim Booten des Geräts auf oder starten den Rechner von einer entsprechenden CD und folgen anschließend den Anweisungen der Dialogfenster.
Häufig werden bei dieser Methode auch gleich die benötigten Treiber mit installiert, aber da die Recoverypartition auf dem Stand des Auslieferungspunkts steht, wird nachher mindestens ein Update von Windows sowie eine Aktualisierung der Treiber fällig.
Meist handelt es sich bei der Möglichkeit zum Recovery um eine Teilfunktion des Gerätewartungssystems, als Beispiel sei hier das Acer eRecovery Management genannt.

Neuinstallation von Windows XP:
Entscheiden wir uns für eine Neuinstallation von Grund auf, benötigen wir unsere Windows XP CD mit integriertem Servicepack 3. Eine Anleitung, um diese zu erstellen, finden wir in unserem entsprechenden Artikel
. Diese CD ist zwingend erforderlich, um später bei Bedarf das Betriebssystem zu reparieren, aktuelle Hardware anzusprechen und die Basis für ein aktuell gepatchtes System zu bilden, damit Systemirritationen und Sicherheitslücken möglichst wenig Angriffsfläche haben.
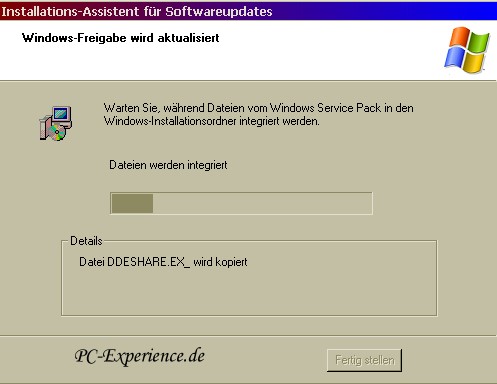
Möchten wir AHCI nutzen, was bei einem Raid-System sowieso automatisch der Fall ist, benötigen wir den entsprechenden Controllertreiber, welcher während der Installation mittels Drücken von F6 und einer Treiberdiskette zur Verfügung gestellt werden muss. Das Problem hierbei ist, dass heutzutage leider kaum noch ein neuerer Computer ein Diskettenlaufwerk besitzt. Nun könnte man eines per USB anschließen und wird aber leider zeitig merken, dass sich zumindest Windows XP weigert (nicht so Windows Vista), die Installation des Treibers davon durchzuführen.
Diese Methode funktioniert nur, wenn sich das Diskettenlaufwerk am internen Floppyanschluss befindet, nicht aber am USB-Port. Nun könnte man z.B. den USB-Stick als Laufwerk A ins System einbinden, dann sollte die Integration auch vom USB Stick klappen, allerdings muß das Mainboard samt Bios dabei mitspielen.
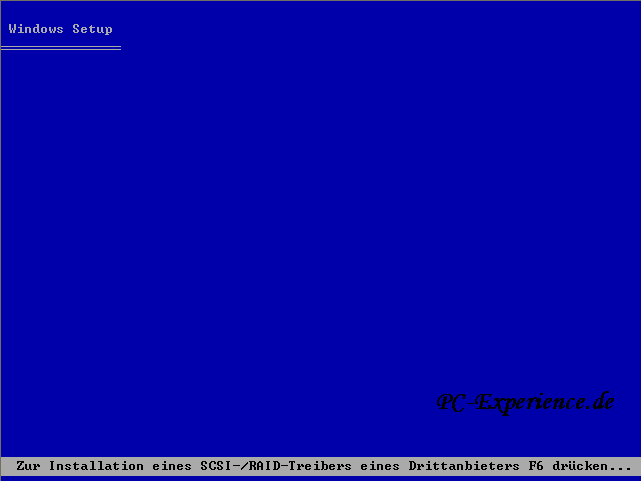
So müssen wir uns etwas anderes überlegen, nämlich die Integration des Controllertreibers in die Installations-CD. Die Einbindung muss im Textmodus geschehen und ist - egal ob händisch oder mit Tools durchgeführt - nicht immer erfolgreich. Ein Beispiel für diese manuelle Integration finden wir im 4. Teil unserer Anleitung für die Unattended Installation
.
Eine andere Möglichkeit besteht darin, den passenden Treiber mittels Tools wie zum Beispiel N-Lite
einzufügen. Hierzu sei gesagt, dass dies in den meisten Fällen zwar erfolgreich ist, aber einen zusätzlichen windowsfremden Treiberordner auf der abgeschlossenen Installation hinterlässt. Allerdings stellt dies keine Gefahr da und ist nicht weiter störend.
Dazu wählen wir nach dem Starten von N-Lite lediglich den Punkt Drivers aus, wie im folgenden Bild gezeigt.

Mit einem Klick auf Next gelangen wir zur Treiberauswahl und haben hier die Möglichkeit einen einzelnen Treiber (Single driver) oder einen Treiberordner (Multiple driver folder) einzubinden. Hier empfiehlt sich die Auswahl Multiple driver folder, da es dann ausreicht, den Ordner auf der Festplatte anzugeben, in welchem sich der ausgepackte Treiber befindet und wir nicht extra die passende Datei suchen müssen.
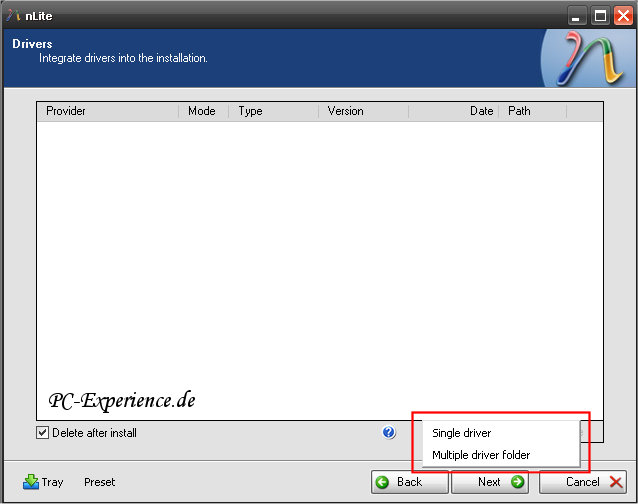
Nach einem weiteren Klick auf Next bietet sich uns folgende Auswahl.
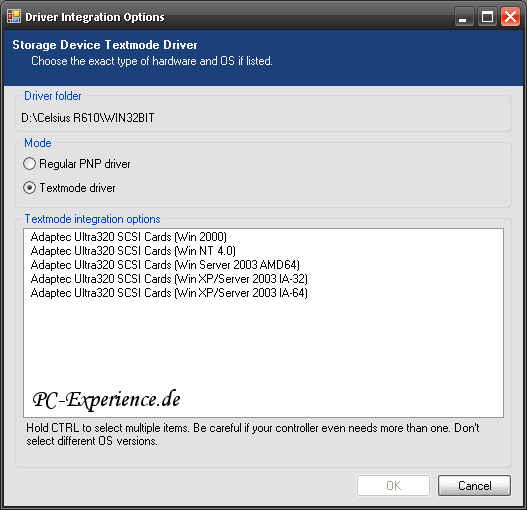
Hier achten wir darauf, dass wie schon weiter oben beschrieben Textmode driver ausgewählt ist, anschließend markieren wir die gesamte Auswahl und klicken auf Ok.
Zuletzt fasst N-Lite noch einmal zusammen was wir integrieren, hier sehen wir auch die genauen Typenbezeichnungen der jeweiligen Controller. Dass ein Treiberpaket mehrere Controller beinhaltet ist üblich.

Nach einem Klick auf Next beginnt die Integration der Treiber in unsere Windows Installationsdateien.
Wie immer beachten wir unsere bewährte Installationsreihenfolge:
1. Windows installieren (am besten von CD mit integriertem Service Pack 3)
2. Servicepack installieren. (sofern nicht schon auf CD eingebunden, s.o.)
3. Wurmports schließen ->zum Artikel
4. aktuelle Chipsatztreiber installieren, schaut dazu bei Intel, Nvidia oder SIS nach aktuellen Mainboardtreibern, die Treiber auf den Installations-CDs sind veraltet
5. DirectX aktualisieren DirectX End-User Runtimes (April 2011)
6. aktuelle Grafikkartentreiber und Monitortreiber installieren. Schaut dazu bitte beim Grafikchiphersteller auf den Webseiten (ATI oder Nvidia), die Treiber auf den beigelegten CDs sind veraltet.
7. aktuelle Soundkartentreiber installieren.
8. weitere aktuelle Treiber für Peripheriegeräte installieren.
9. die restlichen Windows-Patches installieren.
10. die Dienste sicherheitsrelevant konfigurieren ->zum Artikel
11. jetzt erst den Internetzugang konfigurieren (nachdem alle verfügbaren Sicherheitsupdates installiert sind)
Um uns die Suche nach den aktuellen Treibern für unsere Komponenten einfach zu machen, bedienen wir uns als Unterstüzung unseres hauseigenen "aktuelle Treiber" Threads
.
Im Folgenden sehen wir uns noch einige Besonderheiten an:
Beachtet bitte bei allen Treiberinstallationen unbedingt die Vorschriften der Hersteller ! Manchmal ist es nötig, zum Beispiel einen Drucker, Scanner oder auch einen WLAN USB-Stick exakt zu einem bestimmten Zeitpunkt während der Einrichtung anzuschließen, da das Gerät sonst den Dienst verweigert, obwohl der Treiber installiert wurde.
Creative Labs Karten: Hierbei muss immer zuerst das Treiberpaket von der mitgelieferten CD installiert werden, da sonst die Soundkarte nicht korrekt arbeitet. Erst dann nehmen wir ein Update auf den aktuellen Treiber vor.
Systeme mit HD Audio: Der Patch KB888111 ist in SP3 vorhanden und sorgt dafür, dass dieser Chip überhaupt erst von Windows XP erkannt wird. Sollte trotzdem kein Soundtreiber installiert worden sein, sehen wir im Gerätemanager unter den Systemkomponenten nach, ob sich dort ein PCI-Device befindet, welches mit einem Ausrufezeichen markiert ist.
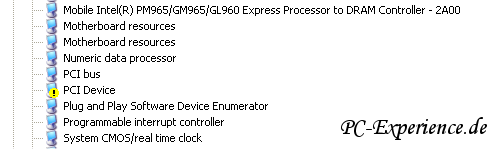
Ist dies der Fall, lassen wir über den Gerätemanager nach dem korrekten Treiber suchen; gefunden und installiert wird "Microsoft UAA Bus Driver for High Definition Audio".

Anschließend sehen wir im Gerätemanager zwei neue Komponenten und installieren unser Soundtreiberpaket sowie das mit dem HD Audio gekoppelte Modem.

Raidsysteme: Zur Optimierung der Performance und zur Verwaltung installieren wir nach der Windows Installation zusätzlich den Intel Matrix Storage Manager unter Windows.
Sofern es bei der Durchführung des gesamten Vorgangs keine Probleme gab, ist die Erstinstallation hiermit abgeschlossen.
Um unser System zu optimieren, arbeiten wir anschließen den Performance Workshop
durch und löschen die temporären Dateien mit CCleaner
exakt nach Vorschrift.
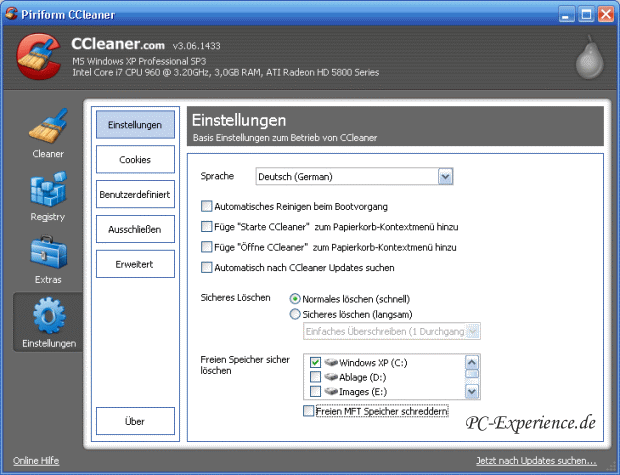
Von der Verwendung diverser Registry Cleaner, dies gilt auch für den in Tuneup Utilities enthaltenen, raten wir ausdrücklich ab.
Zitat aus dem CCleaner Artikel:
Es macht definitiv keinen Sinn und es ist ein Irrglaube, wenn jemand meint, seinem System etwas gutes zu tun, weil er verwaiste Einträge in der Registry löscht. In der Registry werden keine ini-Dateien abgearbeitet, sondern Datenbanken abgefragt, d.h. installierte Programme und Applikationen fragen ihre Keys und Einstellungen diesbezüglich bei Bedarf in den entsprechenden Hives ab. Das heißt aber auch, das bei einer Deinstallation diese Datenbankinformationen eben nicht mehr abgefragt werden, ergo haben sie auch keinen Einfluss mehr aufs System, ob sie nun da sind oder nicht.
Das Risiko, dass diese "Registry-Reiniger" etwas löschen, was hinterher zu weitaus größeren Problemen führt, als sie der löschende User überschauen oder kontrollieren kann, ist viel zu groß...!
Möchten wir Tuneup Utilities trotzdem verwenden, finden wir entsprechende Tipps unter Tuneup 2008 richtig einstellen
und Tuneup 2009 richtig einstellen
.
Zum Abschluss erstellen wir mit Acronis True Image
ein Abbild unseres frischen Betriebssystems und sichern es an einem separaten Platz, zum Beispiel auf einer DVD oder einer externen Festplatte.
Angesichts der inzwischen sehr zivilen Preise für dieses unverzichtbare Programm, stellt die Verwendung beileibe keinen Luxus mehr dar.
Die Treiberaktualisierung:
Damit unser System auch stabil bleibt, müssen wir es regelmäßig pflegen, hier ist die Rede nicht nur von obligatorischen Sicherheitspatches und Servicepacks, sondern eben auch von Treiberaktualisierungen. Spätestens wenn im laufenden Betrieb plötzlich Probleme auftauchen, sollten wir uns ernsthaft damit befassen.
Sind wir uns nicht sicher, was wir alles updaten sollen, können wir uns zum Beispiel mit Hilfe des kleinen Programms Double Driver
eine Bestandsaufnahme erstellen lassen.
Double Driver präsentiert zuerst einmal ein leeres Fenster, nach einem Klick auf den Scan Button sieht es aus wie folgt:
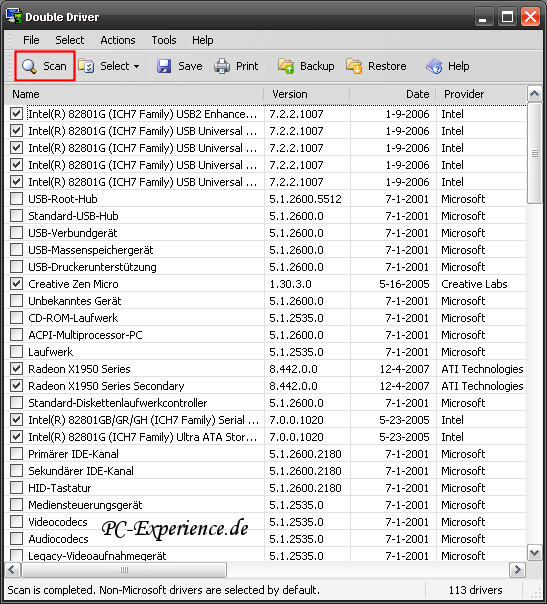
Eine Auflistung aller von Windows verwendeten Gerätetreiber ist ziemlich verwirrend, da natürlich auch die systeminternen Treiber mit angezeigt werden, welche kein Update benötigen. Praktisch ist deshalb, dass Double Driver zwischen Microsoft und Non-Microsoft (Defaultanzeige) unterscheiden kann. Unter der Auswahl Non-Microsoft finden sich aktualisierungswürdige Treiber, das angezeigte Treiberdatum hilft uns bei der Entscheidung zum Update.
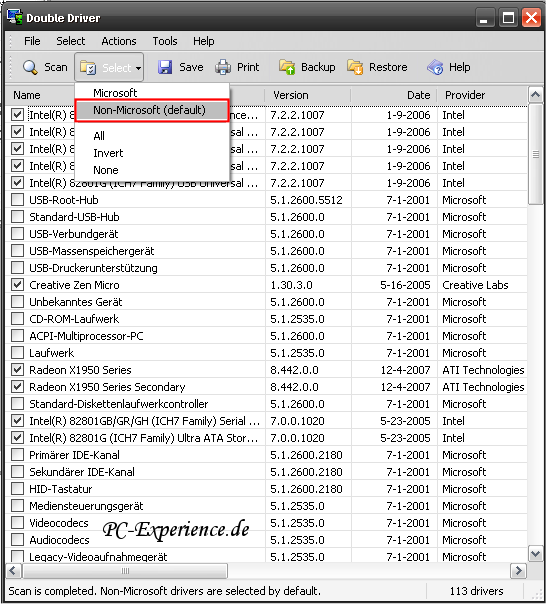
Viel besser wäre es nun noch, ein Programm zu haben, welches auf einen Klick selbständig nach aktualisierten Treibern sucht und uns diese dann gleich zum Download anbietet. Solche kostenpflichtige Software gibt es durchaus, allerdings befinden wir sie anhand unserer Erfahrungen als nicht empfehlenswert. Wer sie trotzdem ausprobieren möchte, handelt wie gewohnt auf eigene Gefahr.
Anschließend stellt sich immer die Frage, ob wir unseren bestehenden Treiber für die Komponente vor der Aktualisierung deinstallieren müssen oder nicht.
Für ein Update der Chipsatztreiber muss, egal ob es sich um ein Produkt von Intel, Nvidia oder VIA handelt, nichts deinstalliert werden, hier führen wir einfach die Setup-Datei aus, womit ältere Dateien problemlos aktualisiert werden. Eine Ausnahme bildet allerdings bei Intel Raid-Systemen der Intel Matrix Storage Manager, diesen entfernen wir vor der Aktualisierung.
Ganz wichtig ist auch eine aktuelle DirectX Version, diese finden wir im Microsoft Download Center
.
Bei den Grafikkartentreibern halten wir uns je nach Hersteller an unsere bewährten Workshops für den ATI-Catalyst Ratgeber
und die Nvidia Grafikkartentreiber
. Dabei ist es nicht notwendig, alle angebotenen Optionen zu installieren.

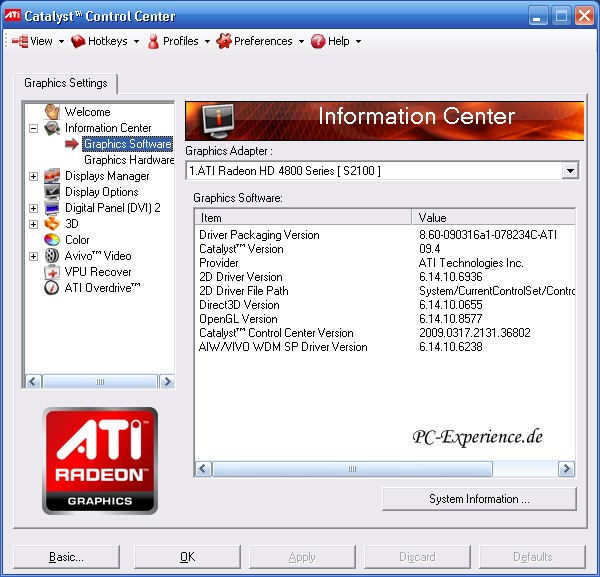
Bei allen anderen Treibern beachten wir exakt die Angaben der Hersteller bezüglich einer eventuellen Deinstallation der Software vor der Aktualisierung.
Generell gilt für Treiberinstallationen und Aktualisierungen, dass wir die allseits bekannte Meldung über einen unsignierten Treiber nicht überbewerten sollten. Es ist nicht alles WHQL zertifiziert, was aber der korrekten Funktion in den allermeisten Fällen keinen Abbruch tut.

Über Start -> Ausführen -> dxdiag (mit Ok bestätigen), können wir übrigens die WHQL Zertifikate der Grafik- und Soundkartentreiber abfragen:
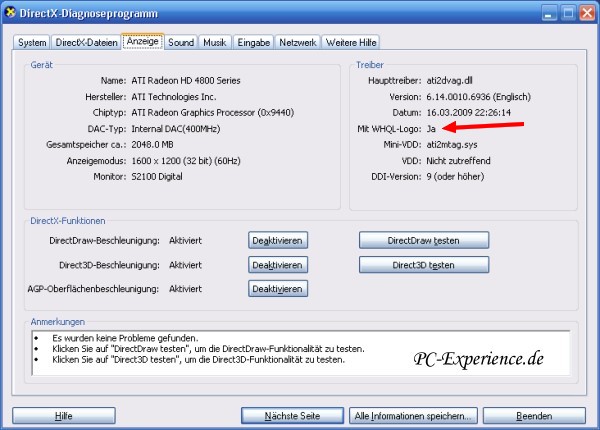
Vor der Aktualisierung leeren wir den Prefetch Ordner
, damit die dortigen alten Treiberinformationen getilgt werden.
Haben wir schließlich alle Updates erledigt, führen wir einen Neustart durch und löschen anschließend noch den Inhalt des temp Ordners in unserem Benutzerprofil. Diesen finden wir unter Dokumente und Einstellungen\<Benutzername>\Lokale Einstellungen. Eine zusätzliche Bereinigung der temporären Dateien über den CCleaner ist empfehlenswert.
Zum Schluss vergessen wir nicht, die Treiberdienste wieder passend einzustellen. Dies wären für Nvidia Grafikkarten der Nvidia Driver Helper und für ATI Grafikkarten der ATI Hotkey Poller sowie ATI Smart.
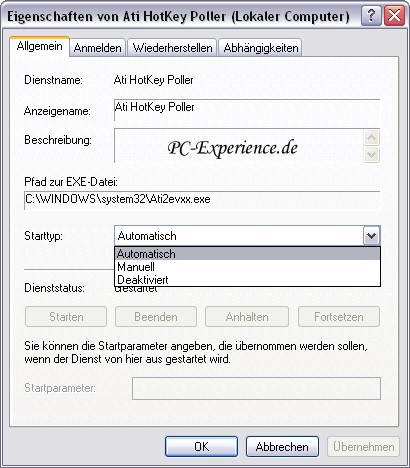
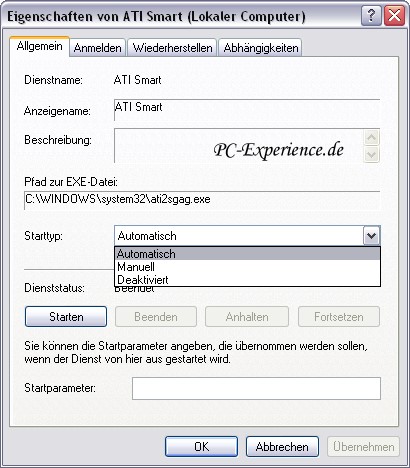
Treiberupdateangebote über Windows Update:
Gelegentlich entdecken wir über die Windows Update Funktion auch optionale Treiberupdates, seien es nun Netzwerkkarten/Soundkarten oder Grafikkarten Updates.
Vor der Aktualisierung eurer Treiber über die Windows Update Funktion können wir zumindest unter Windows XP nur warnen, da die dortigen Treiber selten wirklich aktuell sind und nicht selten zu schwerwiegenden Systemirritationen führen können, insbesondere dann, wenn ihr vorher einen aktuelleren installiert habt, was Windows Update stellenweise gar nicht registriert!
Troubleshooting:
Treten bei der Erstinstallation und der Aktualisierung keine Fehlermeldungen oder weitere Probleme auf, dann können wir davon ausgehen, dass unser System seinen Dienst zuverlässig verrichten wird. Sollte es dennoch zu Funktionsstörungen kommen, haben wir verschiedene Möglichkeiten, den Schwierigkeiten auf den Grund zu gehen und sie zu beheben.
Bei gravierenden Fehlern, wie zum Beispiel Bluescreens, nutzen wir zuerst einmal den abgesicherten Modus (Drücken von F8 beim Systemstart) um einzugrenzen, wo das Problem liegen könnte. Diese Website
(in Englisch) kann bei der Diagnose von Bluescreens hilfreich sein. Bei unpassenden bzw. inkompatiblen Treibern erscheint häufig ein IRQL_NOT_LESS_OR_EQUAL gefolgt von der störenden Datei, welche einen Hinweis auf die Fehlerquelle gibt. Eine probate Möglichkeit ist eine Google-Suche über den Stopfehlercode sowie die angegebene Datei. Allerdings ist es nicht möglich, ein generelles "Rezept" zur Behebung von Bluescreens zu erstellen, dazu sind die Fehlerursachen zu vielseitig.
Haben wir jedoch gerade einen Treiber aktualisiert und das System streikt sofort nach dem geforderten Reboot, ist der Störenfried in den meisten Fällen naheliegend.
Den abgesicherten Modus können wir auch zur weiteren Fehlersuche bzw. zur Entfernung des störenden Treibers aus dem Gerätemanager verwenden. Sollte der Rechner sich auch hier weigern, überhaupt zu booten, spielen wir unser Image zurück.
Für den Fall, dass das System zwar noch normal bootet, aber Fehlermeldungen ausgibt oder beispielsweise beim Spielen plötzlich einfriert, kann die Ereignisanzeige
aufschlussreich sein.

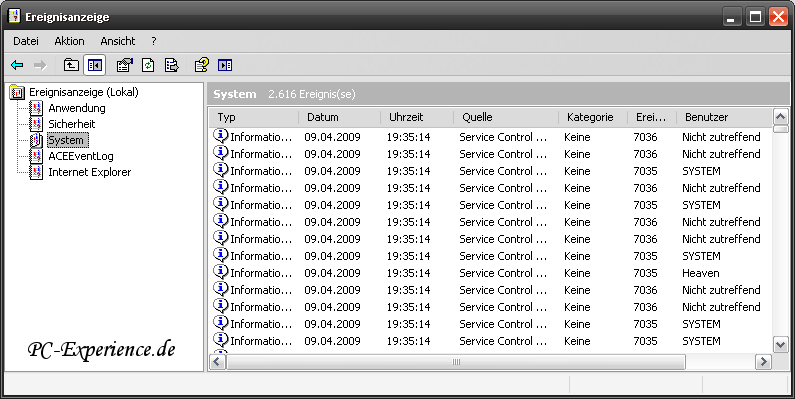
Eine weitere probate Möglichkeit ist ein Treiber-Rollback
, wie in unserem Artikel beschrieben.

Eventuell befinden sich auch alte Treiberreste im System, diese spüren wir mittels des Treiberleichen und Programmreste beseitigen Workaround
auf und entfernen sie unter der Berücksichtigung der Anleitung.
Generell bleibt zu sagen, dass ein neuerer Treiber nicht zwangsläufig Verbesserungen erbringt. Manchmal ist es sinnvoll, das ältere Modell weiter zu betreiben, insbesondere dann, wenn PC-Spiele mit aktuelleren Treibern nicht laufen. Hier hilft nur Ausprobieren.
Tipps und Tricks:
Natürlich verstecken sich bei der Treiberinstallation auch einige Stolperfallen, bei denen uns die folgenden beiden Kniffe helfen können.
Treiber ohne Setup installieren:
Manchmal besteht ein Treiber nur aus einer gezippten Datei, welche nach dem Auspacken auf die Festplatte keine Setup.exe anbietet. Wie installiert man solch einen Treiber? Die Lösung liegt im Gerätemanager.
Wir machen einen Rechtsklick auf Arbeitsplatz und wählen Eigenschaften, alternativ können wir hierzu auch den Shortcut Windowstaste + Pause nutzen. Anschließend sehen wir uns die Registerkarte Hardware an und klicken den Button Geräte-Manager.

Wir führen einen weiteren Rechtsklick auf das unbekannte Gerät aus und gelangen somit zu seinen Eigenschaften.
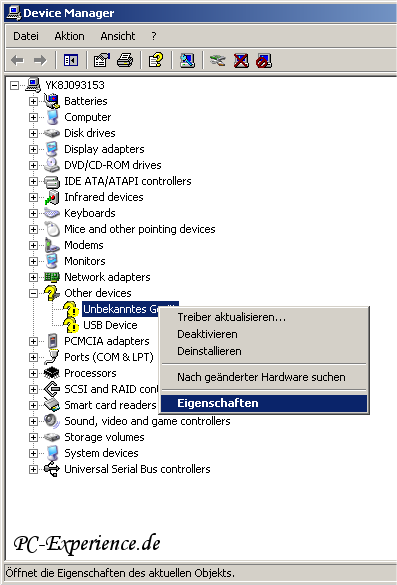
Im folgenden Fenster wählen wir Aktualisieren……

… und uns wird der Hardwareupdate-Assistent angeboten.

Wir stellen keine Verbindung mit Windows Update her, sondern nehmen die Option Software von einer Liste oder bestimmten Quelle installieren und klicken auf Weiter.
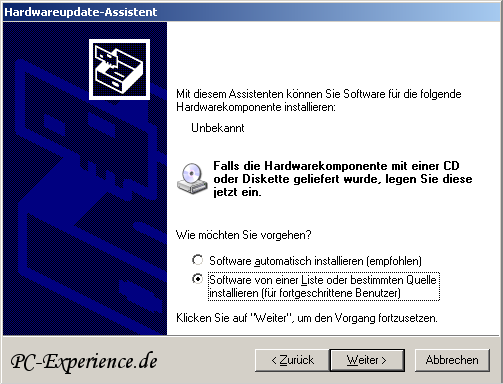
Dann setzen wir ein Häkchen bei Folgende Quelle ebenfalls durchsuchen, klicken auf den Button Durchsuchen und wählen im Explorerfenster den Speicherort unserer Treiberdateien aus.

Mittels OK startet die Installation, ihr Erfolg wird uns mit folgendem Fenster quittiert.
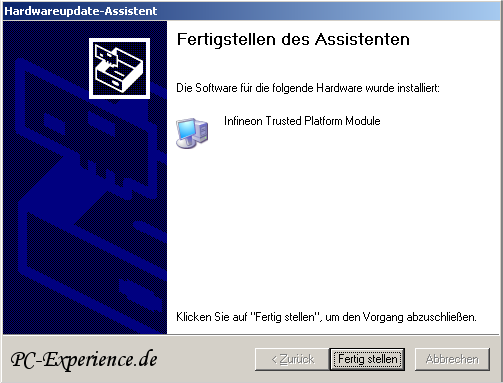
Installieren eines unbekannten Geräts:
Was ist zu tun, wenn wir unserer Meinung nach alle Treiber installiert haben aber dennoch im Gerätemanager ein unbekanntes Gerät inklusive gelbem Fragezeichen prangt? Auch hier gibt es ein hilfreiches Rezept, welches wir uns nun genauer ansehen.
Zuerst machen wir - wie schon oben beschrieben - einen Rechtsklick auf das unbekannte Gerät, wählen im Kontextmenü Eigenschaften und nehmen uns die Registerkarte Details vor.
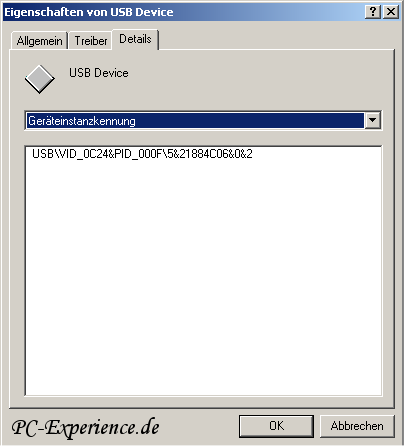
Hier sehen wir die Geräteinstanzkennung oder auch Vendor ID. Diese kann uns bei der Suche des fehlenden Treibers behilflich sein.
Wir geben ein Stück dieser Kennung in Google ein und sehen uns die Resultate an, manchmal haben wir Glück und finden sehr aussagekräftige Hinweise, oft besteht dieser Vorgang aber auch in "Suchen und Ausprobieren". Werden wir nicht fündig, bleibt uns nur noch eine Anfrage an den Hersteller.
Des weiteren könnte uns diese Liste
bei intern über USB angeschlossenen Modulen helfen.
Erfahrungsgemäß bleiben unbekannte Geräte meistens bei Notebooks übrig, dabei handelt es sich gerne um ein UMTS oder Bluetooth Modul oder um einen TPM-Chip. Die Komponente aus dem Screenshot ist ein Toshiba Bluetooth Modul.
Fazit:
Dass diese Thematik nicht mal im eben im Vorüberlesen bewerkstelligt werden kann, habt ihr sicherlich bemerkt, denn einige Bereiche sind schon sehr komplex und erfordern Einarbeitung und strukturierte Fehlersuch-Mechanismen. Trotzdem hoffen wir, euch die Treiberinstallation und Aktualisierung zumindest so nahe gebracht zu haben, das ihr künftig kein Buch mehr mit sieben Siegeln vorfindet. Wobei anzumerken ist, dass wir ganz bewußt nicht zu tief in die jeweilige Problematik abgetaucht sind, damit auch die unerfahrenen Anwender nicht zu kurz kommen.
Selbstverständlich steht Windows XP nicht mehr ganz so taufrisch auf dem Tablet, das ändert aber nichts an der richtigen Vorgehensweise bei der Treiberinstallation. Einen analogen Artikel haben wir inzwischen auch für Vista und Windows 7
veröffentlicht.
Nun wünschen wir euch viel Erfolg beim Umsetzen unserer Tipps und ein möglichst störungsfreies Arbeiten mit Windows XP.
euer PC-Experience Team
Heaven
|
|
 10.04.2009 21:43
10.04.2009 21:43 |





|
|
|
|
  |
Designed by PC-Experience.de, online seit 06.August 2002
Copyright © 2002 - 2023 PC-Experience.de |
|















