Steini 
kommt gerne wieder
 
Dabei seit: 04.12.2002
Beiträge: 71
Herkunft: Mannheim
 |
|
 Router-Konfiguration -Workaround- Router-Konfiguration -Workaround- |
     |

Einführung
Die meisten Internet-Benutzer heutzutage stellen hinsichtlich der Verfügbarkeit und des schnellen Zugangs zum Internet sehr hohe Ansprüche an den Anbieter, die gebotene Leistung, den sensationell günstigsten Preis für den gewählten Tarif (wenn man sich denn mal hinsichtlich der unübersichtlichen Angebote durch die verschiedensten Tarif-Dschungel durchgekämpft hat) und die letztendlich akzeptabelsten monatlichen Grundkosten.
Splitter (von der Telekom) und DSL-Modem ( meistens für nur noch 0,- € schon im Paket vom DSL-Anbieter dabei!) sind dabei sehr leicht zu installieren; eine bebilderte Anschluß-Broschüre liegt eigentlich immer den Geräten bei.
Da die meisten Rechner auch schon von Hause aus eine Netzwerkkarte on Board haben, gestaltet sich auch der Konfigurationsvorgang derselben unter Windows sehr einfach, um den Rechner mithilfe unter anderem der Artikel auf PC-Experience sehr schnell ins Internet zu bringen.
Unter Sicherheits-Aspekten betrachtet braucht ein Internet-fähiger Rechner aber auch die geeigneten Maßnahmen, um vor Angriffen von Außen einigermaßen verschont zu bleiben. Hier bieten sich dann wiederum vielfältige Software-Lösungen an, die einfach Standard sind und um die ein Internet-Nutzer kaum noch herum kommt: Eine verlässliche, tüchtige und einfach zu konfigurierende Desktop-Firewall, ein sehr gutes Anti-Viren Programm, ein regelmäßig geupdatetes Betriebssystem und nicht selten auch ein einigermaßen fundiertes Grundwissen darüber, wie man seinen Rechner vor Hackern erfolgreicher abschottet.
Spätestens zu diesem Zeitpunkt fällt dann das Stichwort: „Warum verwendest Du dann nicht einfach einen Router? Damit bist Du doch die meisten Probleme los!“.
Richtig. Ein Router ist die vernünftige Alternative, um ungewollte Angriffe von Außen abzuwehren und gewollte Zugriffe von Innen zu gewähren. Ein einfaches Prinzip, zugegeben. Aber dennoch muß solch ein Router erst einmal angeschlossen und danach auch noch vernünftig konfiguriert werden. Das ist dann doch den meisten zuviel des Guten, denn wer bitteschön hat im täglichen Leben mit der Konfiguration eines Routers zu tun – außer IT-Fachleuten?
Genau hier möchten wir von PC-Experience einsetzen und Euch mit diesem Artikel bei den einzelnen Schritten ein wenig Hilfestellung leisten.
Als Beispiel dient uns ein Router der Firma Netgear
. Das Modell RP614 V2 ist hinsichtlich der Handhabung sehr einfach und bietet als DSL/Kabel-Web-Safe-Router mit seinen vier geswitchten 10/100 MBit/s-Ports auch Platz für den Anschluß von vier Rechnern als kleines Heim-Netzwerk. Wir wollen uns aber lediglich auf den Anschluß eines einzigen Rechners beschränken.
Überblick über die wichtigsten Voraussetzungen
Da wäre natürlich zunächst der Rechner. Dieser sollte idealerweise entweder über eine auf dem Mainboard integrierte oder eine zusätzlich installierte Netzwerkkarte verfügen. Im Betriebssystem muß die Karte aktiviert sein, um sie später zur Netzwerkfunktionalität zu bewegen. Als Protokolle in den Eigenschaften der LAN-Verbindung brauchen nur der Client für Microsoft-Netzwerke und das TCP/IP-Protokoll installiert zu sein. Hier werden später die wichtigsten relevanten Einträge vorgenommen oder geändert. Desweiteren sollte jegliche Firewall-Software während der Installationsphase deaktiviert werden. Bei Bedarf kann man diese nach korrekter Installation des Routers wieder in Betrieb nehmen. Diese Deaktivierung bezieht sich natürlich auch auf die XP-eigene Firewall.
Als nächstes sollte das DSL-Modem samt Splitter vorhanden sein. Bei einer bereits bestehenden DSL-Verbindung ist der ADSL-Port mit dem Splitter, der 10BaseT-Port mit der Netzwerkkarte über sog. RJ45-Patchkabel verbunden. Der Splitter trennt unsere normale analoge Telefonleitung in zwei Bereiche auf (er „splittet“ – Englisch: „to split“ = trennen): Den Telefonie-Kanal und den Daten-Kanal. Den Daten-Kanal verbinden wir also mit dem ADSL-Anschluß des Modems; an den Telefonie-Kanal werden mittels TAE-Steckern die TAE-Endgeräte wie Telefon, Anruf-Beantworter etc. angeschlossen.
Zum Schluß brauchen wir natürlich unseren Router. Diesen setzen wir physikalisch zwischen unseren Rechner und das DSL-Modem.
I. Installation des Routers
Wichtig ist zunächst, dass wir ALLE Geräte stromlos gemacht haben! Das bezieht auch das DSL-Modem mit ein. Hier sollte der Netzstecker aus der Steckdose gezogen werden.
Nun stecken wir das RJ45-Verbindungskabel zwischen DSL-Modem und Computer aus. Dazu reicht es, wenn wir nur den Stecker aus der Netzwerkkarte lösen. Dieses Ende des Verbindungskabels gehört an den Internet-Port des Routers und stellt also die Verbindung zwischen 10BaseT am Modem und DSL-Port am Router dar.
Dem Router beigelegt ist in der Regel ein weiteres RJ45-Patchkabel. Dieses muss nun mit der Netzwerkkarte des Rechners und einem der Ports des Routers verbunden werden.
Die Verbindungs-Reihenfolge lautet folglich: Vom Anschluß der Netzwerkkarte mit dem Patchkabel auf einen RJ45-Port des Routers -> dort vom DSL-Port des Routers auf den 10BaseT-Anschluß des DSL-Modems -> dort wiederum vom ADSL-Anschluß des DSL-Modems auf den RJ45-Anschluß des Splitters.
Diese Reihenfolge sollten ungeübte User wirklich Step-by-Step durchgehen. Sichtkontrolle der Verbindungen hilft meist auch bei anderen Problemen, die in Verbindung mit Computern auftauchen.
Dem Router liegt ja meist ein Handbuch bei, das reich bebildert ist. Dort lassen sich diese Verbindungen ebenso nachsehen / nachlesen.
II. Die Inbetriebnahme
Wenn die Verkabelung nach erfolgter Überprüfung stimmt, kann der Router in Betrieb gehen. Dazu wird das Netzteil, welches beigelegt ist, am Router angeschlossen und per Steckdose ins Stromnetz gebracht.
Ein kurzer Testlauf zeigt per LED an, dass das Gerät initialisiert wird. In dieser Zeit können wir nun auch den Computer und das DSL-Modem wieder ans Stromnetz bringen und einschalten.
Das DSL-Modem synchronisiert sich mit dem Internet-Anschluß und dem Router. Hier sollten die LED-Anzeigen bald alle auf Grün stehen. Am Router zeigen die LEDs zur Spannungsversorgung (grün) und das Internetverbindungs-Symbol (orange) an, dass alles OK ist. Der entsprechende Port (grün), welcher mit dem Rechner verbunden ist, sollte durch Flackern anzeigen, dass die Netzwerkkarte aktiv ist.
III. Computer konfigurieren
Hierzu stellen wir uns zunächst einmal zwei Bereiche um den Router vor: Der äußere Bereich nach dem Router und der innere Bereich vor dem Router. Zum äußeren Bereich zählt also das DSL-Modem und der freie Weg ins Internet. Zum inneren Bereich zählen wir den Weg vom Rechner zum Router. Also stellt der Router quasi so etwas wie eine Feste Mauer dar, in die wir vom Inneren aus ein Fenster setzen, um nach außen zu schauen.
Der Router blockt somit alles ab, was von Außen herein will und lässt alles durch, was von Innen heraus will.
Also kümmern wir uns nun um den inneren Bereich und nehmen das erste Mal Kontakt zum Router auf.
Es gibt zwei grundsätzliche Möglichkeiten, die davon abhängen, wie ich den Rechner über den Router ins Internet bringen möchte.
Ein Router ist meistens ab Werk so eingestellt, dass er eine eigene IP-Adresse hat, auf die man mit dem Computer Zugriff haben muß, um den Router zu konfigurieren oder über diesen ins Internet zu kommen. Nun muß ich also dem Rechner mitteilen, dass er diese Adresse auch verwendet. Andererseits muß der Router wissen, dass mein Rechner das alles darf, was ich so anstellen möchte und hätte gerne die IP-Adresse meines Rechners im Gegenzug. Diesen Vorgang des „Kennenlernens“ nennt man Verbindungsaufnahme mittels statischer (oder fester) IP. Lapidar gesprochen besteht nun zum Router so etwas wie eine Feste Beziehung die darauf gründet, dass wir unsere Visitenkarten ausgetauscht haben und somit in engem Kontakt stehen.
Weiterhin ist ein Router im Grundzustand dahingehend vorkonfiguriert, einem angeschlossenen Rechner ohne eigene IP-Adresse eine Adresse bei der Kontaktaufnahme selbständig zuzuweisen. Man spricht hierbei von einem DHCP (Dynamic Host Configuration Protokoll)-Server. Dies geschieht über die Verbindungsaufnahme mittels dynamischer (oder wechselnder) IP. Bildlich gesprochen ist der Router jetzt quasi wie der Türsteher vor unserer Stamm-Disco, der unseren Einlass kontrolliert, uns einen Stempel verpasst und uns durchlässt.
Da die letzte Möglichkeit gleichzeitig die einfachere der beiden ist, konfigurieren wir die Netzwerkkarte also für die Verbindungsaufnahme mittels dynamischer IP.
IV. Verbindungsaufnahme mittels dynamischer IP
Stellen wir also auf einfachem Wege fest, ob der Computer mit dem Router zusammenarbeitet. Dazu müssen wir im TCP/IP-Protokoll der Netzwerkkarte einige Einstellungen vornehmen.
Unter W2K und XP klicken wir mit der rechten Maustaste auf das Symbol „Netzwerkumgebung“ und wählen im Kontextmenü „Eigenschaften“ aus. Bei einer bestehenden LAN-Verbindung doppelklicken wir auf das Symbol und danach auf „Eigenschaften“. Im folgenden Protokoll-Fenster muß lediglich das TCP/IP-Protokoll angehakt sein. Dieses wählen wir aus und gehen über den Punkt „Eigenschaften“. Hier kontrollieren wir, dass die Punkte „IP-Adresse automatisch beziehen“ und „DNS-Serveradresse automatisch beziehen“ aktiviert sind.
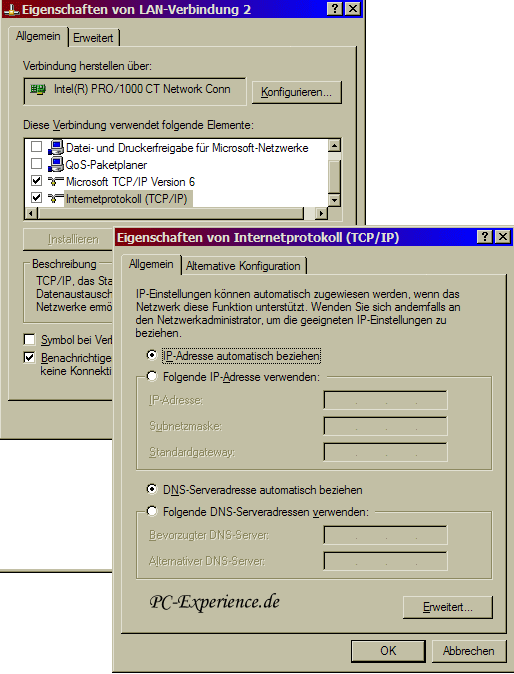
Müssen wir erst eine neue LAN-Verbindung einrichten, wählen wir nach Rechtsklick auf „Netzwerkumgebung“-> Kontextmenü „Eigenschaften“-> im linken Dialogmenü unter „Netzwerkaufgaben“ den ersten Punkt „Neue Verbindung erstellen“ aus. Nun öffnet sich der Assistent für neue Verbindungen. Hier brauchen wir nur über „Weiter“ nachfolgende Punkte aktivieren: „Verbindung mit dem Internet herstellen“, „Verbindung manuell einrichten“, „Verbindung über eine beständige aktive Breitbandverbindung herstellen“. Der Hintergrund: Unsere Zugangsdaten vom Internetanbieter tragen wir später im Router-Konfigurationsmenü ein. Nun können wir diese LAN-Verbindung wie vorgehend beschrieben als dynamische Verbindung einrichten.

V. Router konfigurieren
Dazu benötigen wir einen Browser, mit dem wir uns dann mit dem WEB-Interface auf den Router schalten können. Der IE ist dank Microsoft schon vorhanden, also nehmen wir diesen (es kann aber auch mit jedem anderen Browser gemacht werden). Zunächst öffnen wir den IE und rufen das Menü „Internetoptionen“ unter „Extras“ auf. Im Fenster „Verbindungen“ sollte der Punkt „Keine Verbindung wählen“ aktiv sein, um dem Internet Explorer mitzuteilen, dass er nicht über diese Wählverbindungen ins Internet gehen soll sondern über das lokale Netwerk. Wir klicken nun auf den Button "Einstellungen" bei der unteren Rubrik "LAN Einstellungen". Hier darf nirgendwo ein Haken gesetzt sein. Diese Einstellung übernehmen wir und verlassen danach den IE komplett.
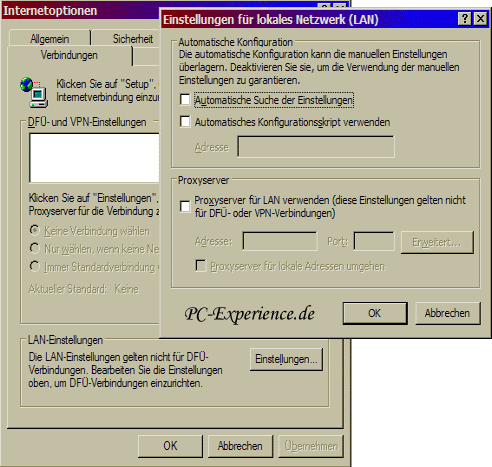
Wenn wir nun den IE erneut starten, geben wir im Adressfeld http://192.168.0.1
ein und drücken die Enter-Taste. Wir können für diese Adresse auch ein Lesezeichen anlegen, damit wir im Bedarfsfall leichter auf den Router zugreifen können. Jetzt erscheint ein Feld, in welchem wir Anmeldename und Passwort eintragen müssen. Beim Netgear lauten diese „admin“ und „password“ und sind von Hause aus vorgegeben. Natürlich sollte man später auch diesen Zugang ändern und eigene Anmeldenamen und Passwörter vergeben.
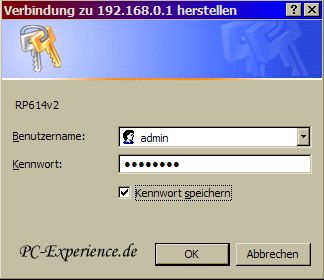
Nun gelangen wir zum WEB-Interface des Routers und es öffnet sich ein Setup Wizzard. Zur selbständigen automatischen Konfiguration sollte man diesen Konfigurationsassistenten durchlaufen lassen. Es werden die Verbindungstypen getestet und automatisch erkannt, ob man dynamische IP-Adressen verwendet.
Wichtig ist nun das Fenster für die Grundeinstellungen. Hier werden die Zugangsdaten eingetragen. Fangen wir von oben an:
Ist für Ihre Internetverbindung eine Anmeldung erforderlich? ->Ja anklicken.
Internet Service Provider ->hier wählen wir „Sonstige“ aus.
Anmeldung ->hier kommen die Zugangsdaten des jeweiligen Internet-Anbieters rein
Nehmen wir T-Online als Beispiel. Die Anmeldung setzt sich aus folgenden Daten zusammen:
Anschlusskennung: 000011113333 + T-Online - Nummer: 123456789 + Mitbenutzernummer/Suffix: 0001 @t-online.de
Zusammengesetzt sieht es dann so aus:
Anmeldung 0000111133331234567890001@t-online.de
Kennwort Persönliches Kennwort von t-online.de
DNS-Adresse (Domain Name Server) ->lassen wir automatisch vom ISP abrufen

Noch ein Klick auf „Apply“ und wir verlassen das Konfigurationsmenü über „Abmelden“. Danach schließen wir den IE komplett und öffnen ihn wieder. Wir gehen nochmals über die Router-Adresse http://192.168.0.1
und „admin“ + “password“ ins Konfigurationsmenü. Nun klicken wir auf die Schaltfläche „TEST“ bei den Grundeinstellungen in der Mitte des Menüs, bei dem wir gerade die Anmeldung eingetragen haben. Wenn wir alles richtig eingetragen haben erscheint ein Fenster mit der Testseite bei Netgear. Hier wird eine Verbindung zu deren Testserver aufgebaut und testet die Verbindung von Router und Computer mit den Einstellungen, die wir gerade vorgenommen haben. Wenn der Testdurchlauf erfolgreich war, können wir uns auf die Schulter klopfen: Wir haben unseren ersten Router konfiguriert!
Abschließend sollte nun der Rechner neugestartet und auch der Router kurz vom Stromnetz getrennt werden. Nun sind unsere Einstellungen dauerhaft übernommen.
Wenn wir nun also den Browser öffnen, gelangen wir über den Router sofort ins Internet auf unsere eingetragene Startpage. Wir müssen also nicht erst eine Internetverbindung herstellen, bei der Anmeldename und Kennwort abgefragt werden, wie dies vorher ohne Router der Fall war.
VI. Verbindungsaufnahme mittels statischer IP
Da wir nun wissen, dass der Router eine eigene feste IP hat und uns aus einem weiten Adressbereich eine beliebige Adresse dynamisch zuweisen kann, können wir dies auch anwenden, um unserem Rechner eine eigene IP-Adresse zuzuteilen und diese beim Router als feste IP-Adresse einzutragen. Dadurch schränken wir den Adressbereich des Routers ein und er hat demzufolge nur die Adressen zu verwalten, die fest mit ihm und dem Rechner verbunden sind. Eine Vorteil: Der Router muß nicht ständig nachprüfen, ob Adressen benötigt werden oder welche freigegeben werden müssen, da sie nicht mehr verwendet werden. Das schafft Ruhe und der Router wird nicht durch diese Anfragen unnötig belastet.
Wie zuvor auch gehen wir in die Einstellungen der Netzwerkkarte und stellen im TCP/IP-Protokoll diesmal die Auswahl „Folgende IP-Adresse verwenden“ ein. Es werden die Felder „IP-Adresse“, „Subnetzmaske“ und „Standardgateway“ aktiv.
Im ersten Feld geben wir unserer Karte eine feste IP-Adresse an; aber nicht die des Routers bitte! 192.168.0.2 wäre z.B. OK.
Beim zweiten Feld klicken wir einmal ins erste Kästchen. Schon füllen sich die restlichen mit dem Eintrag 255.255.255.0 , das lassen wir so.
Beim Standardgateway tragen wir nun die IP-Adresse unseres Routers ein, also 192.168.0.1 , denn dies soll ja später unser Fenster werden, durch das wir durch die Mauer sehen wollen.
Im unteren Bereich bei „Folgende DNS-Serveradressen verwenden“ tragen wir wiederum die IP unseres Routers ein. Das war’s hier auch schon und wir können die Einträge mittels OK übernehmen und alles schließen.

Nun schalten wir uns wieder über den Browser und der bekannten Adresse auf den Router. Im Konfigurationsmenü klicken wir auf der linken Seite des Menüs auf „LAN-IP-Konfiguration“ bzw. „LAN-IP-Setup“. Hier sollten folgende Einstellungen eingetragen sein:
IP-Adresse -> 192.168.0.1 (ist die vom Router, also nichts verändern)
Subnetzmaske -> 255.255.255.0 (bleibt auch unverändert)
RIP-Direction -> Both (bleibt so)
RIP-Version -> RIP-1 (bleibt so)
Haken bei „Use Router as DHCP-Server“
Starting IP-Adress -> 192.168.0.2 (ist unsere Netzwerkkarte!)
Ending IP-Adress -> 192.168.0.50
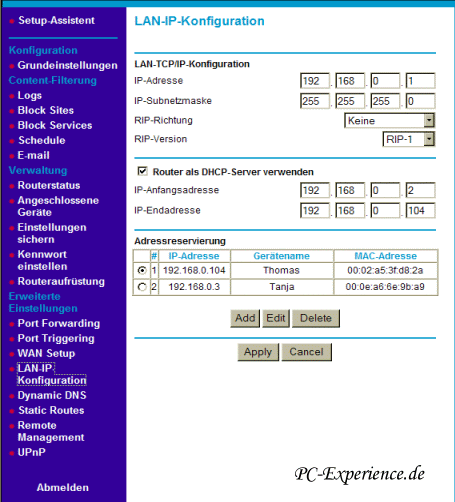
Wir hätten nun also außer unserem Rechner mit der x.x.0.2 noch weitere 48 IP-Adressen zur Verfügung, wenn wir weitere Rechner anschließen wollten.
Mit „Apply“ übernehmen wir nun die Konfiguration und starten Rechner als auch Router wieder neu wie oben beschrieben.
Nun kommen wir mit einer festen IP-Adresse auch ins Netz!
VII. Wichtige Ports und das sog. Port-Forwarding
Generell sperrt ein Router alle Anfragen von außen, das habe ich ja anfangs bereits erwähnt. Das dient vor allem der Sicherheit vor Hackern, Trojaner- und Viren-Programmen und ist ein nicht zu unterschätzender Vorteil, um seinen Rechner wirklich „dicht“ zu machen. Diese Anfragen laufen über Kanäle – die sog. Ports. Ports schließen also den Verkehr in beide Richtungen und lassen nur die Anfragen von innen nach außen durch.
Nun gibt es Dienste auf einem Rechner, die aber bestimmte Kanäle nach draußen benötigen. Das wären außer dem Internet z.B. der eMail-Abruf und –Versand, das Downloaden über HTTP- oder auch FTP-Protokoll, ein Messenger- oder Chat-Programm usw. Dies sind zum Teil standardisierte Dienste und werden vom Router automatisch geregelt. Darüber hinaus gibt es noch viele weitere Dienste, die einen geregelten Port benötigen. Einen Überblick über solche Dienste und welche Ports sie verwenden, kann man leicht über iana.org
herausfinden.
Welche Windows-Dienste sinnvoll sind und welche man besser deaktivieren sollte, haben wir in unserem Dienste-Workaround
bereits ausführlich dargelegt. Auch hier solltet Ihr einmal reinschauen.
Damit aber auch ein User die Möglichkeit hat, für eigene Dienste und Anwendungen einen Kanal selbständig freizugeben, muß man den Router auch dazu bringen, diese Kanäle freizugeben.
Wenn es zum Beispiel nötig wird, dass Ihr einen Game-Server eröffnen wollt, müsst Ihr diesen auch über den Router hinaus freigeben und im Internet zur Verfügung stellen können, damit andere Nutzer auf ihn über den Router hinweg zugreifen können. Dazu müsst Ihr also einen Port der Routers weiterleiten, sprich: Forwarden.
Auch hierzu gehen wir über den üblichen Weg ins Konfigurations-Menü des Routers und melden uns an. Im Abschnitt “Port-Weiterleitung bzw. Port Forwarding” können wir nun einen bestehenden Dienst auswählen, diesen abändern oder einen neuen Dienst erstellen.
Bei „Add Custom Service“ gebt Ihr dem Ganzen einen aussagekräftigen Namen. Wenn Euer Rechner Server sein soll, tragt Ihr die IP-Adresse des Rechners als Server-IP unten ein.
Nun müsst Ihr auch die Ports festlegen, die der Router freigeben soll, damit von außen über den Router auf den Rechner zugeriffen werden kann. Bei den meisten Spielen, die Ihr spielt, liegt meist auch eine Portliste bei oder Ihr könnt sie auf der Homepage des Herstellers in Erfahrung bringen. Diese Ports müsst Ihr nun als Range oder einzeln eintagen.

Diese Konfiguration speichert Ihr wieder ab und verlasst das Konfigurations-Menü. Nun könnt Ihr mit einem anderen Rechner überprüfen, ob Ihr auf diesen Server zugreifen könnt.
VIII. NAT und Content Filtering
Zwei weitere Merkmale eines Web Safe Routers sind die konfigurierbaren Richtlinien der Inhaltsfilterung (Content Filtering) und die gemeinsame Verwendung einer einzelnen IP-Adresse für den Internet-Zugang bei mehreren Rechnern innerhalb eines Netzwerkes mittels NAT (Network Adress Translation).
VIII. a) Was ist NAT?
In der Vergangenheit musste man einen IP-Adressbereich bei Ihrem ISP beantragen, um mehreren PCs in einem LAN gleichzeitig den Zugriff auf das Internet zu ermöglichen. Ein derartiges Internet-Konto ist kostspieliger als ein Einzeladresskonto, das in der Regel von einem einzelnen Benutzer verwendet wird, der nicht mit einem Router, sondern einem Modem arbeitet. Man wendet eine Methode zur gemeinsamen Adressnutzung an, die als Netzwerk-Adressumsetzung (Network Address Translation = NAT) bezeichnet wird. Mit dieser Methode können mehrere PCs innerhalb eines Netzwerks ein gemeinsames Internet-Konto mit nur einer IP-Adresse verwenden, die von Ihrem ISP statisch oder dynamisch zugewiesen wird.
Der Router realisiert diese gemeinsame Nutzung einer Adresse durch Umsetzung der internen LAN-IP-Adressen in nur eine Adresse, die im gesamten Internet eindeutig ist. Bei den internen LAN-IP-Adressen kann es sich um private oder eingetragene Adressen handeln.
Dieses Prinzip bietet den zusätzlichen Vorteil einer mit der Firewall vergleichbaren Schutzfunktion, da die internen LAN-Adressen im Internet aufgrund der umgesetzten Verbindung nicht verfügbar sind. Alle eingehenden Anfragen werden durch den Router gefiltert. Dieser Filtervorgang kann Eindringlinge davon abhalten, einen ernsthaften Angriff auf Ihr System zu starten. Bei Verwendung der Port-Weiterleitung hingegen kann man einen PC (z. B. einen Web-Server) im lokalen Netzwerk für externe Benutzer zugänglich machen.
Eine IP-Adresse allein ist für die Übertragung von einem LAN-Gerät zu einem anderen noch nicht ausreichend. Für die Übertragung von Daten zwischen LAN-Geräten muss die IP-Adresse des Zielgeräts in die MAC-Adresse (Media Access Control) konvertiert werden. Jedes Gerät in einem Ethernet-Netzwerk besitzt eine MAC-Adresse, bei der es sich um eine 48-Bit-Zahl handelt, die jedem Gerät durch den jeweiligen Hersteller zugewiesen wird. Das Verfahren, das die IP-Adresse mit einer MAC-Adresse verknüpft, wird als Adressenauflösung bezeichnet. Das Internet-Protokoll verwendet das Address Resolution Protocol (ARP, Adressenauflösungsprotokoll) für die Auflösung von MAC-Adressen.
Wenn ein Gerät Daten an eine andere Station im Netzwerk schickt und die Ziel-MAC-Adresse noch nicht eingetragen ist, wird ARP verwendet. Eine ARP-Anfrage wird durch eine Rundsendenachricht im Netzwerk verschickt. Alle Stationen im Netzwerk empfangen und lesen die Anfrage. Die Ziel-IP-Adresse der ausgewählten Station ist Bestandteil der Nachricht, sodass nur die Station mit dieser IP-Adresse auf die ARP-Anfrage antwortet. Alle anderen Stationen löschen die Anfrage. Die Station mit der korrekten IP-Adresse sendet als Antwort ihre eigene MAC-Adresse direkt an das sendende Gerät. Die Empfängerstation liefert der Senderstation die erforderliche Ziel-MAC-Adresse. Die IP-Adressdaten und die MAC-Adressdaten jeder Station werden in einer ARP-Tabelle geführt. Bei der nächsten Übertragung von Daten kann die Adresse über die in der Tabelle gespeicherten Adressinformationen ermittelt werden. Viele der Ressourcen im Internet sind über einfache, nachvollziehbare Namen wie www.pc-experience.com erreichbar. Diese Adressierung ist auf der Anwendungsebene sehr hilfreich, doch müssen diese beschreibenden Namen in eine IP-Adresse umgesetzt werden, um den tatsächlichen Kontakt zu der Ressource herzustellen. Wie bei der Zuordnung von Namen zu Telefonnummern in einem Telefonbuch oder von IP-Adressen zu MAC-Adressen in einer ARP-Tabelle ordnet ein DNS-Server (Domain-Namenssystem) die beschreibenden Namen von
Netzwerkressourcen den entsprechenden IP-Adressen zu. Wenn ein PC über den beschreibenden Namen auf eine Ressource zugreift, fordert dieser PC zunächst bei einem DNS-Server die IP-Adresse der Ressource an. Dann überträgt der PC die betreffende Nachricht mit Hilfe der IP-Adresse. Zahlreiche große Organisationen wie ISPs verfügen über eigene DNS-Server und ermöglichen Ihren Kunden die Nutzung dieser Server für die Suche nach Adressen.
VIII. b) Was ist Content Filtering?
Benutzer wie auch Netzwerkadministratoren können entsprechend der Tageszeit, der Website-Adressen und der Keywords der Web-Adressen Regelungen für einen eingeschränkten Internet-Zugang festlegen. Daneben kann der Internet-Zugang für bestimmte Anwendungen und Dienste, z. B. Chat-Anwendungen oder Spiele, gesperrt werden.
Man kann den Internet-Zugang entsprechend der Internet-Adressen und deren Keywords einschränken. In der Liste “Keyword” werden bis zu 255 Einträge unterstützt. Wenn eine Sperrung für bestimmte Keywords aktiviert werden soll, wählt man entweder “Nach Zeitplan bzw. Per Schedule” oder “Immer bzw. Always” aus und klickt dann auf “Anwenden bzw. Apply”. Wenn die Sperrung nach einem Zeitplan vorgenommen werden soll, ist darauf zu achten, dass in dem Menü “Zeitplan bzw. Schedule” auch tatsächlich ein Zeitraum festgelegt ist.
Wird nun das Keyword “sex” angeben, wird die URL http://www.schmutzig.com/sex.html
gesperrt.
Wird das Keyword “.com” angeben, können nur Websites mit anderen Domänen-Endungen (z. B. .edu oder .gov) angezeigt werden.
Wenn man für einen bestimmten Zeitraum den gesamten Zugang zum Internet sperren will, gibt man das Keyword “.” ein und legt den Zeitraum im Menü “Zeitplan bzw. Schedule” fest.
Man kann einen verlässlichen Benutzer festlegen; dies ist der PC, der von der Sperrung und Protokollierung ausgenommen ist. Da dieser verlässliche Benutzer über eine IP-Adresse definiert wird, sollte man den betreffenden PC mit einer statischen (festen) IP-Adresse konfigurieren.
Man kann auch die Benutzung bestimmter Internet-Dienste über PCs in Ihrem Netzwerk sperren. Diese Funktion wird als Dienstesperre oder Port-Filterfunktion bezeichnet. Dienste sind Funktionen, die von Server-Rechnern auf Anforderung von Client-Rechnern
ausgeführt werden. So werden beispielsweise von Web-Servern Web-Seiten geliefert, während Zeit-Server das Datum und die Uhrzeit bereitstellen und Spiele-Hosts die Daten zu den Zügen anderer Spieler übertragen. Wenn ein Computer in Ihrem Netzwerk eine Diensteanforderung an einen Server-Rechner im Internet sendet, wird der angeforderte Dienst durch eine Dienst- oder Port-Nummer gekennzeichnet. Diese Nummer wird in den gesendeten IP-Paketen als Ziel-Port-Nummer aufgeführt. So ist beispielsweise ein Paket, das mit der Ziel-Port-Nummer 80 übertragen wird, eine HTTP-Anforderung an einen Web-Server.
Wenn man eine Sperrung für bestimmte Dienste aktivieren will, wählt man entweder “Nach Zeitplan bzw. Per Schedule” oder “Immer bzw. Always” aus und klickt dann auf “Anwenden bzw. Apply”. Wenn die Sperrung nach einem Zeitplan vorgenommen werden soll, ist darauf zu achten, dass in dem Menü “Zeitplan bzw. Schedule” auch tatsächlich ein Zeitraum festgelegt ist.
IX. Fazit
Alles in allem sollte Euch nun der Einsatz und die Konfiguration eines Routers leicht von der Hand gehen. Mit diesem Beispiel soll Euch die Angst vor der Materie genommen werden, die meist zeitgleich mit der Anschaffung eines Routers zusammengehen.
Ein Router alleine ist sicherlich keine Wunderwaffe im Kampf gegen die Gefahren, die im Internet lauern und täglich tausende Rechner lahmlegen. Aber im Verbund mit den genannten Sicherheitsmechanismen Desktop-Firewall, Anti-Viren- , Anti-Trojaner- und Anti-Spyware-Programmen sowie einem regelmäßig geupdateten und aktuell gepatchten Betriebssystem, stellt er eine wirksame Blockade gegen Angriffe von außen dar und ist somit ein unverzichtbarer Bestandteil dessen, was man bei der Planung zur Absicherung seines Heim-Netzwerkes berücksichtigen sollte.
Fragen zum Artikel oder wie auch immer geartete Anregungen zum Thema sind wie immer recht herzlich willkommen.
Weiterführende Links:
Netzwerk+DSL Tuning-Guides und Workshops
Windows 2000/XP: Safer Surfen...der Sicherheitsworkshop
Steini
|
|















