Cerberus 
Chefredakteur

Dabei seit: 23.07.2002
Beiträge: 12.049
Herkunft: Lübeck
 |
|
 Windows 10 1809: Jumplist (Sprunglisten) Einträge anpassen Windows 10 1809: Jumplist (Sprunglisten) Einträge anpassen |
     |
Seit dem Herbst Update 1809 für Windows 10, das Microsoft inzwischen temporär zurückzog, hat sich erwartungsgemäß einiges geändert, dies gilt auch für die Sprunglisten (Jumplist), für deren individuelle Anpassung jetzt andere Registry Tweaks verwendet werden müssen.
Zur Erinnerung: Windows 10 zeigt standardmäßig eure zuletzt verwendeten Dateien an, und zwar im Schnellzugriff des Windows-Explorer und gleichermaßen im Kontextmenü von Programmen in der Taskleiste. Per Werkseinstellung werden hier maximal 10 Einträge angezeigt.
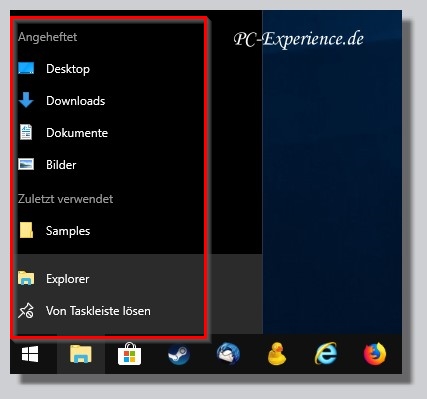
Eine schnelle Einstellung um diesen Wert zu ändern, existiert nicht. So bleibt prinzipiell nur eine Änderung in der Registry, um diese jeweiligen Einträge zu erhöhen oder eben auch zu verringern. Wichtig dabei ist die Anzahl, denn wer jetzt denkt anstatt 10 stelle ich mal eben auf 50, wird sich mit einem zugekleisterten Desktop konfrontiert sehen. Das ist weder hilfreich noch sonderlich praktikabel.
Die neue Vorgehensweise:
Dazu rufen wir über Start ->ausführen ->regedit.exe unseren Registrierdatenbank-Editor auf und navigieren zu folgendem Pfad:
HKEY_LOCAL_MACHINE\SOFTWARE\Microsoft\Windows\CurrentVersion\Explorer\Advanced
Im linken Teilfenster markieren wir advanced und suchen im rechten Teilfenster nach dem Schlüssel JumpListItems_Maximum. Sollte dieser dort nicht vorhanden sein, erstellen wir ihn per Rechtsklick im rechten Teilfenster als DWORD-Wert (32 Bit) neu und weisen ihm dann den gewünschten Wert zu, in unserem Beispiel wären das 20 (dezimal):
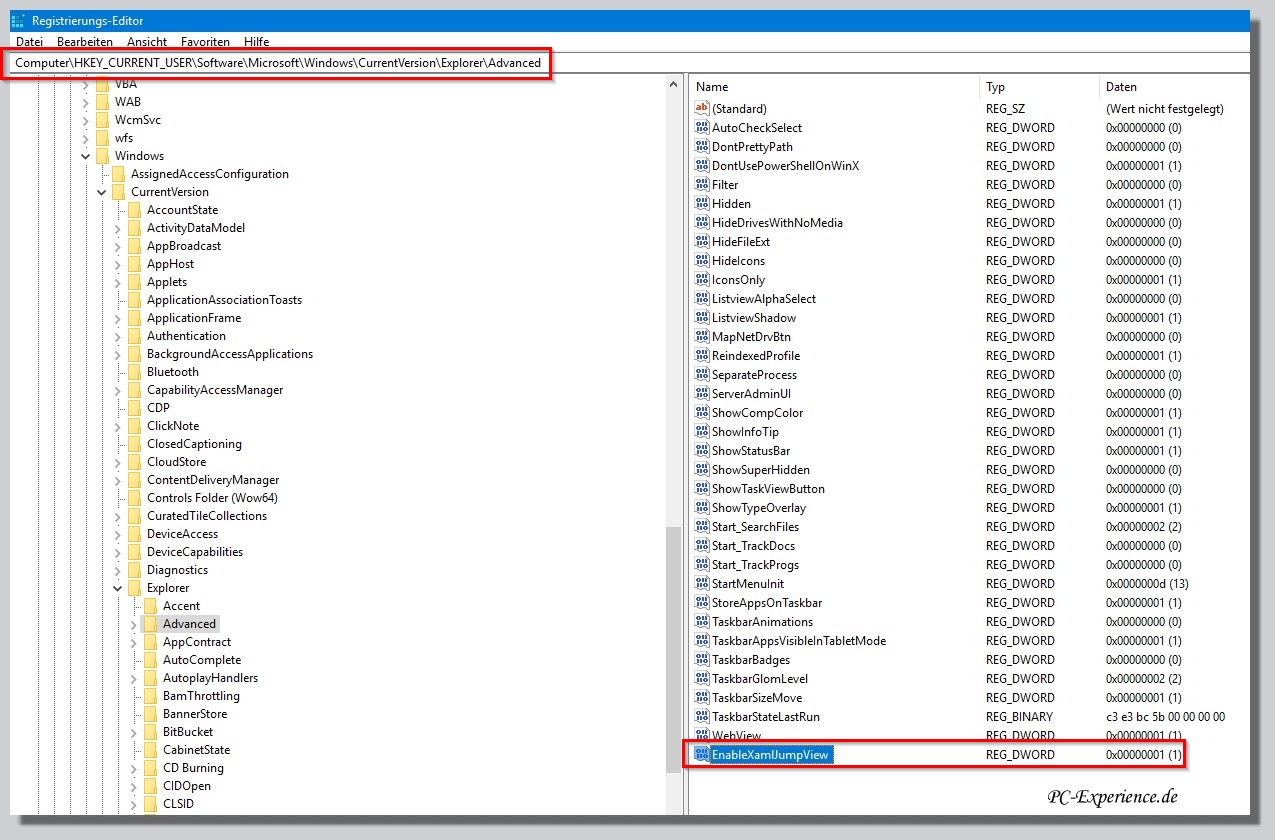
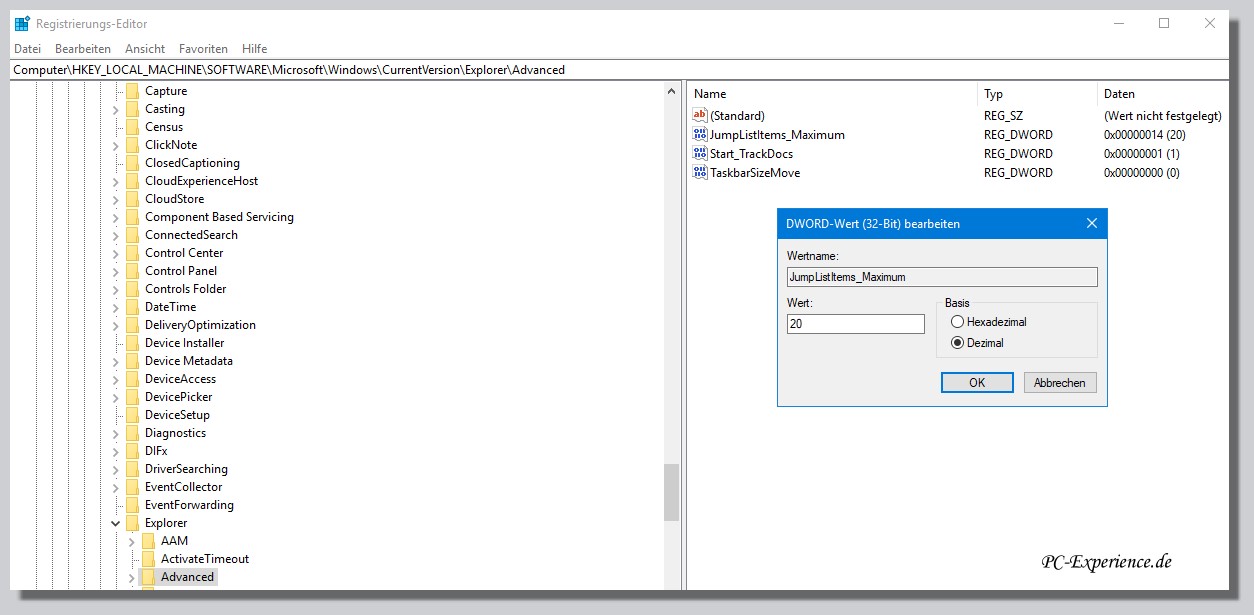
Nach einem Systemneustart sollte sich eure neu eingestellte Jumplist in seiner renovierten Forum darstellen, wie in unserem MS Word Beispiel deutlich zu erkennen:
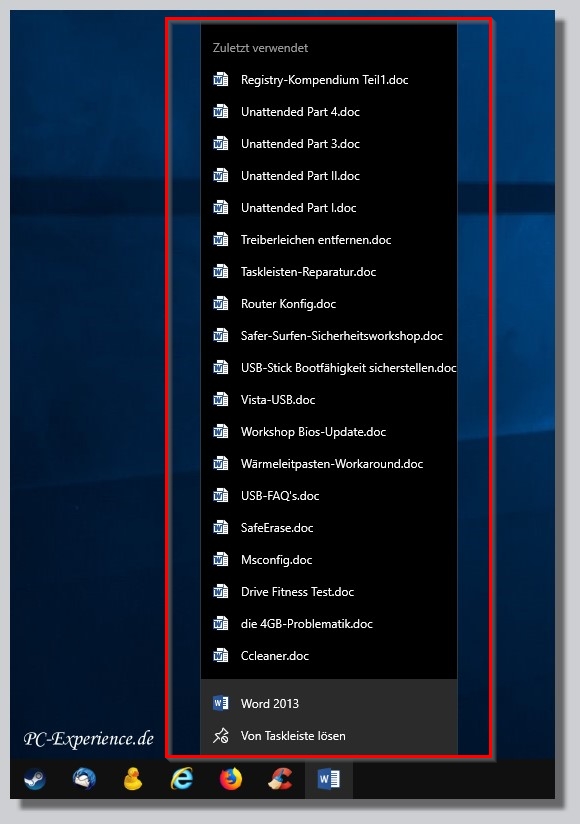
Das Ganze funktioniert allerdings nur, wenn ihr die Jumplist überhaupt mal korrekt aktiviert hattet. Dazu wiederum ist es nötig, sich vorher im Registry Editor zu folgendem Pfad zu begeben:
HKEY_CURRENT_USER\Software\Microsoft\Windows\CurrentVersion\Explorer\Advanced
Hier suchen wir wieder im rechten Teilfenster den Schlüssel EnableXamlJumpView und sollte dieser nicht existieren, so muß er als DWORD-Wert (32 Bit) mit dem Wert 1 angelegt werden. Aber wie schon erwähnt, das hat vor der Erhöhung der o.g. Werte stattzufinden !
Und wer dem Ganzen komplett entsagen möchte, kann dies zumindest in der Windows 10 Pro und Enterprise Version sehr schnell über Gruppenrichtlinien realisieren. Also Start ->ausführen ->gpedit.msc und dann dem abgebildeten Pfad unseres Screenshots folgen:
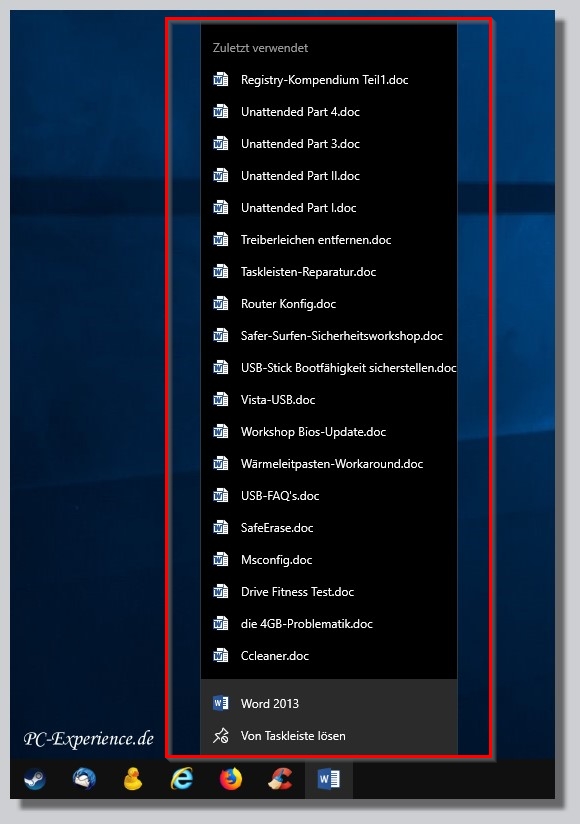
Der Eintrag "Liste der zuletzt geöffneten Dokumente nicht behalten" muss also aktiviert werden, damit exakt diese Vorgehensweise wirksam werden kann, gefolgt von einem Neustart.
Wer die Gruppenrichtlinien unter Windows 10 Home vermisst, wird sicherlich über Google die nötigen Wege finden, um es entsprechend nachzurüsten, Stichwort gpedit-enabler..., wobei solche Fremdtools natürlich auf eigene Gefahr eingesetzt werden, ein vorheriges Komplett-Backup sprich Image ist dementsprechend unabdingbar.
Der manuelle Weg für die Windows 10 Home User wäre dieser:
HKEY_LOCAL_MACHINE\SOFTWARE\Microsoft\Windows\CurrentVersion\Policies\Explorer
Hier angekommen markieren wir im linken Teilfenster Explorer und suchen im rechten Teilfenster den Schlüssel NoRecentDocsHistory. Ist der dort vorhanden klicken wir ihn doppelt an und stellen seinen Wert auf 1, damit die gewünschte Einstellung nach einem Systemneustart wirksam wird. Ist der Schlüssel nicht vorhanden, müssen wir ihn dort als DWORD-Wert (32-Bit) neu anlegen.
Wer sich später umorientieren möchte und die Jumplists behalten möchte, ändert den Wert wieder auf 0.
Hinweis: wir können es gar nicht oft genug betonen, dadurch das Windows 10 durch viele kumulative Updates immer wieder in seinen individuellen Strukturen verändert wird, kann es durchaus sein, dass ihr die oben beschriebenen Einstellungen wiederholen müsst, weil sie durch ein neuerliches Update überschrieben wurden !
Relevanz: Windows 10, ab Version 1809
weiterführende Links:
Ratgeber, Artikel, Tipps, Tricks und Tutorials
Artikel, Tipps, Tricks und Workshops für Windows 7
Artikel, Tipps, Tricks und Workshops für Windows 8.1
Artikel, Tipps, Tricks und Workshops für Windows 10
Cerberus
|
|















