|
  |
 Windows 10: Upgrade-Download gezielt verhindern Teil 2, Speicherplatz freiräumen Windows 10: Upgrade-Download gezielt verhindern Teil 2, Speicherplatz freiräumen |
JT452 
Forenlegende
  
Dabei seit: 24.01.2004
Beiträge: 5.052
Herkunft: Hamburg
 |
|
 Windows 10: Upgrade-Download gezielt verhindern Teil 2, Speicherplatz freiräumen Windows 10: Upgrade-Download gezielt verhindern Teil 2, Speicherplatz freiräumen |
     |
Microsoft ist daran interessiert, möglichst jeden Windows-PC mit Windows 10 zu bestücken. Deshalb werden die Installationsdateien bei aktivierten automatischen Updates unfreiwillig auf alle updatefähigen Computer heruntergeladen und in einem versteckten Ordner auf dem Systemlaufwerk gespeichert. Das kostet während des Downloads Bandbreite, Speicherplatz auf dem Laufwerk und nervt die Anwender bei jedem Systemstart mit dem Update-Hinweis.
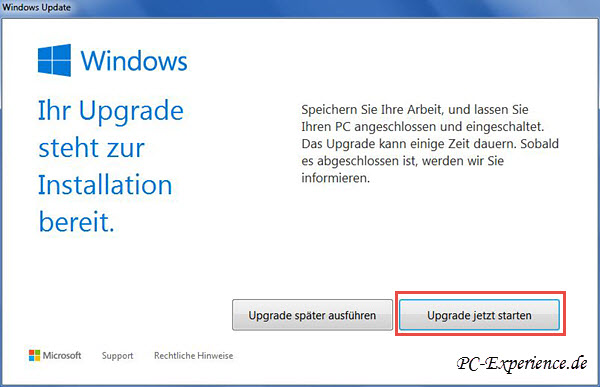
Diesem Zustand werden wir ein Ende bereiten.
Dazu deinstallieren wir im ersten Schritt das entsprechende Update mit der Nummer KB3035583. Wir starten die Systemsteuerung und wählen die Kategorie Windows Update mit einem Klick aus. Im linken Teilfenster ziemlich weit unten sehen wir den Schriftzug Installierte Updates, Klick. Jetzt werden alle installierten Updates gelistet. Rechts oben befindet sich eine Suchleiste, in diese geben wir die KB-Nummer ein und die Suche beginnt automatisch. Das Suchergebnis klicken wir einmal an und wählen Deinstallieren.
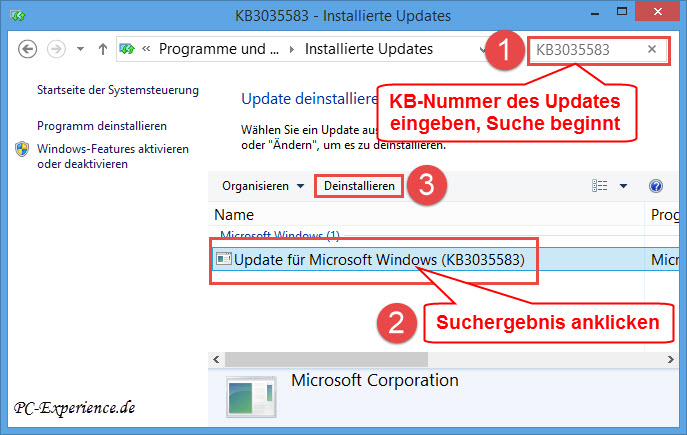
Die Deinstallation beginnt und nach wenigen Sekunden werden wir um einen Neustart gebeten, Jetzt neu starten.
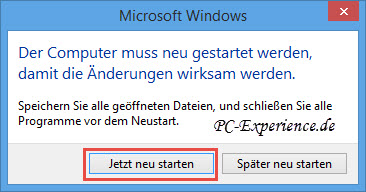
Der Computer führt den Neustart aus und der Upgrade-Hinweis unterbleibt. Das war der erste Teilerfolg. Um zu vermeiden, dass bei der nächsten automatischen Suche nach Updates dieses kleine Download-Tool erneut installiert wird, müssen wir es ausblenden. Dazu starten wir manuell die Suche nach Updates.

Unser Computer ist hoffentlich auf dem neusten Stand, sodass nur ein Update gefunden wird. Ein Klick auf das Suchergebnis öffnet ein neues Fenster.

Hier führen wir einen Rechtsklick auf das Update mit der entsprechenden Nummer aus und wählen aus dem Kontextmenü den Eintrag Update ausblenden. Eine erneute Suche nach Updates beweist, dass dieses kleine Update nicht mehr gelistet und installiert wird. Somit hat der Spuk ein Ende.

Da das Download-Tool installiert war, wurden (meistens) unbemerkt die Upgrade-Dateien heruntergeladen und in einem versteckten Ordner auf der Systemplatte gespeichert. Diesen Speicherverschwender möchten wir wieder los werden.
Der Ordner trägt die Bezeichnung $Windows.~BT. Wer nicht beabsichtigt, in absehbarer Zeit sein Windows 7 oder 8.1 auf Windows 10 kostenlos upzugraden, kann diesen Ordner löschen. Dadurch gewinnen wir wertvollen Speicherplatz auf dem Systemlaufwerk zurück, denn besagter Ordner kann durchaus eine Größe von 6 GB betragen. Wie bereits der Windows.old-Ordner, so lässt sich auch dieser Speicherfresser nur über die Datenträgerbereinigung löschen. Diesen versteckten Ordner können wir "sichtbar" machen, falls wir nicht sicher sind, ob er vorhanden ist. Für die Löschaktion ist dieser Schritt nicht zwingend nötig.
Wer es dennoch machen möchte, hier ist die kleine Anleitung dazu:
Zunächst starten wir den Dateiexplorer z. B. mit der Tastenkombination Windows-Taste und E. Dann führen wir nachstehende Schritte aus:
- im linken Teilfenster Linksklick auf das Systemlaufwerk
- im rechten Teilfenster Reiter Ansicht
- Optionen
- Ordner- und Suchoptionen ändern
- Reiter Ansicht, dann Geschützte Systemdateien ausblenden (empfohlen) Haken entfernen
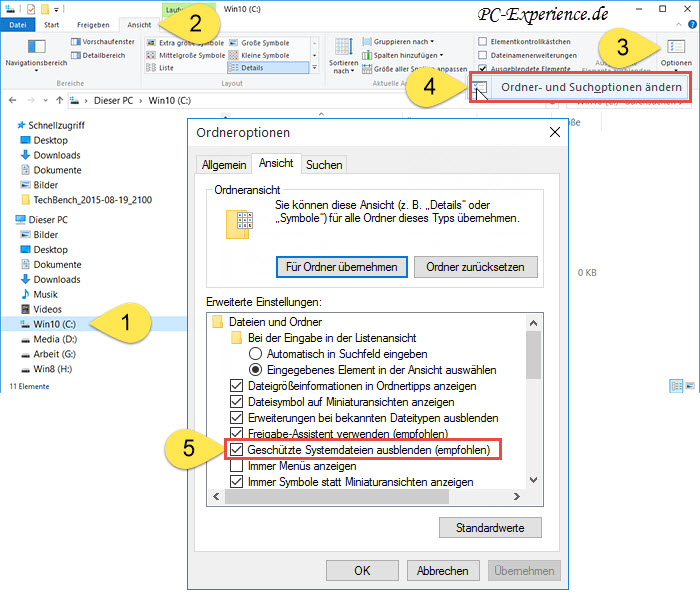
Abschließend folgen Klicks auf Übernehmen und OK. Jetzt ist der Ordner im Dateiexplorer sichtbar. Nach Abschluss der Löschaktion sollte der eben entfernte Haken wieder gesetzt werden. Den Dateiexplorer lassen wir gleich geöffnet und machen mit den nächsten Schritten weiter.
Im linken Teilfenster aktivieren wir Dieser PC und klicken im rechten Teilfenster auf die Systemplatte mit der rechten Maustaste. Im geöffneten Kontextmenü klicken wir auf Eigenschaften.
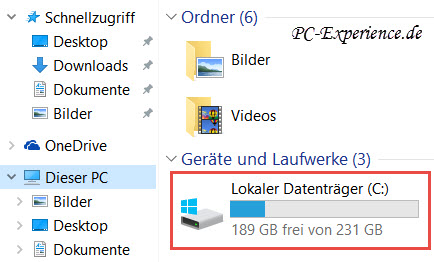
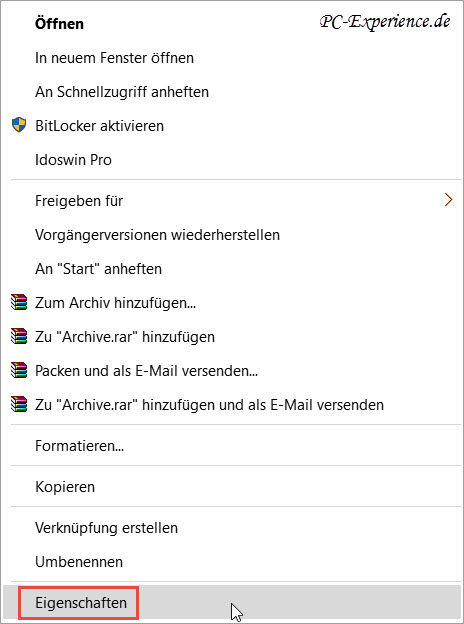
Im Eigenschaftenfenster entscheiden wir uns für Bereinigen. Die Datenträgerbereinigung startet und wir erkennen bereits einige löschbare Einträge. Das sind aber nicht alle Möglichkeiten zur Bereinigung. Ein Klick auf die Schaltfläche Systemdateien bereinigen bietet noch weitaus mehr Optionen.


Zunächst wird der freizugebende Speicherplatz berechnet, was einen Moment dauert. Die Datenträgerbereinigung startet erneut, diesmal aber mit mehr Auswahlmöglichkeiten. Scrollen wir etwas nach unten, sehen wir den Eintrag Vorherige Windows-Installation(en). Dahinter verbirgt sich unser Windows.old-Ordner. Ihr erkennt an der eingerahmten Größe der zu löschenden Dateien den gravierenden Unterschied.


Bitte seht Euch die gelisteten Einträge an und entscheidet dann, welche Daten gelöscht werden können. Haben wir unsere Wahl getroffen, folgt ein Klick auf die bekannte Schaltfläche OK. Freundlicherweise werden wir noch einmal gefragt, ob wirklich die Dateien unwiderruflich gelöscht werden sollen. Wir sind sicher, Dateien löschen. Ein Fortschrittsfenster informiert uns über den Verlauf der Aktion und nach einigen Minuten ist unser System bereinigt.
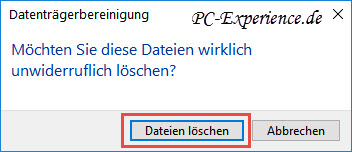
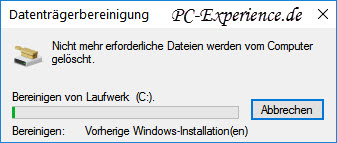
Ein Kontrollblick in den Dateiexplorer beweist, dass der $Windows.~BT-Ordner somit gelöscht wurde und uns mehrere GB Speicherplatz wieder zur Verfügung stehen. Nach dieser Aktion unterbleibt auch der Upgrade-Hinweis nach dem Systemstart.
Relevanz: Windows 7 SP1 und Windows 8.1, alle Editionen
weiterführende Links:
Windows Update effizienter und sicherer nutzen
Ratgeber, Artikel, Tipps, Tricks und Tutorials
Artikel, Tipps, Tricks und Workshops für Windows 10
Windows.old Ordner entfernen
Windows 10: Upgrade-Download gezielt verhindern Teil 1
JT452
|
|
 26.09.2015 16:11
26.09.2015 16:11 |



|
|
|
|
  |
Designed by PC-Experience.de, online seit 06.August 2002
Copyright © 2002 - 2023 PC-Experience.de |
|















