JT452 
Forenlegende
  
Dabei seit: 24.01.2004
Beiträge: 5.052
Herkunft: Hamburg
 |
|
 Windows 10: System auf Basisinstallation zurücksetzen Teil 1 Windows 10: System auf Basisinstallation zurücksetzen Teil 1 |
     |
Windows 10 bietet verschiedene Möglichkeiten, um das System bei Bedarf zu reparieren. Dabei ist zu unterscheiden, ob es sich um die Reparatur der Systemdateien mittels SFC handelt oder um eine Inplace-Reparatur-Installation. Neben diesen Optionen gibt es weitere Möglichkeiten, Windows 10 zu reparieren. In diesem Artikel erklären wir das "einfache" zurücksetzen des Systems. Einfach deshalb, weil sich das System noch booten lässt und wir aus dem laufenden System diese Reparatur-Option nutzen. Darüber hinaus funktioniert der Vorgang auch nach dem Booten vom Installations-Medium, dazu aber mehr in einem separaten Artikel.
Anmerkung:
Wir können es gar nicht oft genug empfehlen: Die komfortabelste Möglichkeit der Systemwiederherstellung ist ein Image
vom korrekt installierten und konfigurierten System. Das erspart nach dem Einspielen des Image viel Zeit, da die grundlegenden Einstellungen bereits erledigt sind und die wichtigsten Programme ebenfalls im Image enthalten sind.
Hinweis:
Wer Windows 10 als Upgrade von Windows 7 oder Windows 8 nutzt, darf das Zurücksetzen nicht mit dem Rollback auf das vorige System verwechseln. Dafür ist eine eigene Routine in den Wiederherstellungs-Optionen integriert, wie bereits im entsprechenden Artikel
beschrieben.
Um das System zurückzusetzen, müssen wir die Einstellungen von Windows aufrufen. Dazu führen wir nachstehende Klicks aus:
Startmenü / Einstellungen / Update und Sicherheit

In der nächsten Sektion sind einige Möglichkeiten gelistet. Wir interessieren uns für die Wiederherstellung auf der linken Seite und rechts für den Punkt Diesen PC zurücksetzen, Los geht's.

Im nächsten Schritt müssen wir uns entscheiden, was erhalten bleiben soll. Daraus ergibt sich ein kleiner Unterschied beim Ergebnis. Sollen alle persönlichen Dateien erhalten bleiben, sprechen wir von einem Refresh (Auffrischen) des Systems. Allerdings werden auch dabei alle Einstellungen auf die Grundeinstellungen zurückgesetzt. Wird die Option Alles entfernen gewählt, so ähnelt der Vorgang am ehesten einer Neuinstallation. Wir haben uns für Alles entfernen entschieden.
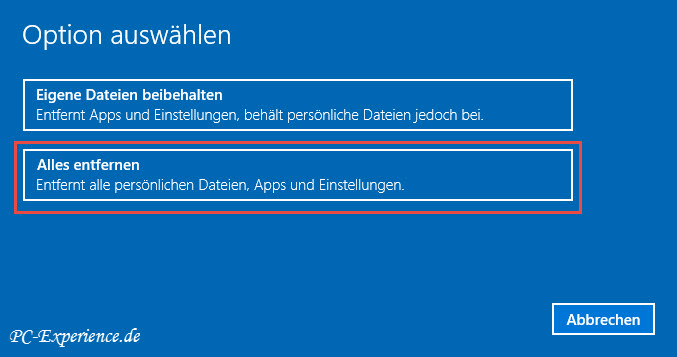
Die Vorbereitung läuft, nach wenigen Augenblicken müssen wir noch einmal eine Entscheidung treffen. Da wir unseren PC behalten, wählen wir die erste Option, Nur Dateien entfernen.
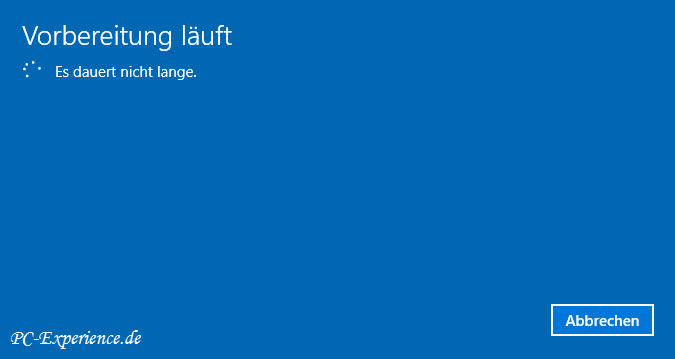
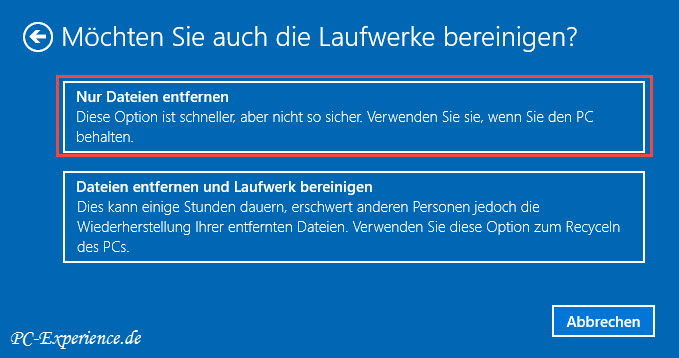
Bei unserem System handelte es sich um eine Upgrade-Installation und eine entsprechende Warnung wir uns eingeblendet.
Wer sich vertan haben sollte und stattdessen zum vorigen Windows zurückkehren möchte, hat hier die vorletzte Chance, den Vorgang abzubrechen.
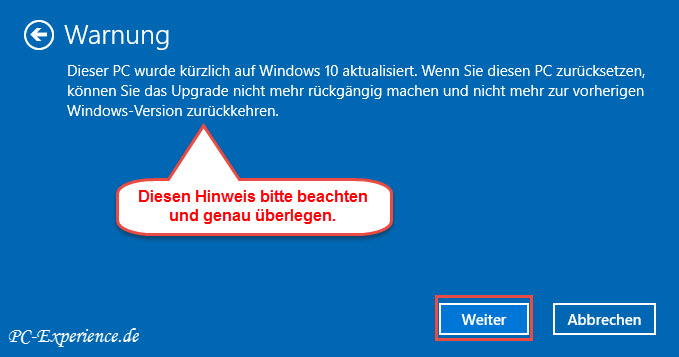
Wir haben unsere richtige Entscheidung getroffen und machen Weiter. Wir bekommen eine Zusammenfassung eingeblendet, gleichzeitig ist es die allerletzte Chance, den Vorgang zu canceln. Wir sind uns immer noch sicher und klicken auf Zurücksetzen. Der Computer wird neu gestartet und die Reparatur beginnt. Je nach Hardwareausstattung dauert es eine Zeit, bis der Vorgang abgeschlossen ist.

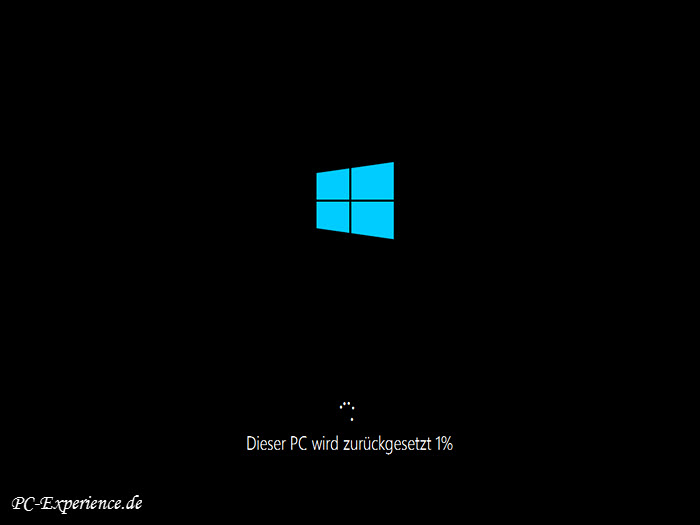
Ab hier gleicht diese Form der "Neuinstallation" dem bereits beschriebenen
Prozedere betreffend der persönlichen Einstellungen und Einrichtung des Systems. Zwischenzeitlich veröffentliche Updates und Patches müssen über Windows-Update neu installiert werden, ebenso alle Treiber für die weitere Hardware. Diese Form der Neuinstallation kann eine Alternative zu einem nicht vorhandenen Installations-Medium sein.
Bitte beachtet, dass nach dem Zurücksetzen der Ordner Windows.old angelegt wird. Erst, wenn Ihr sicher seid, dass daraus keine Datei mehr benötigt wird, sollte der Ordner wie hier
beschrieben, gelöscht werden.
Relevanz: Windows 10, alle Editionen
weiterführende Links:
Windows 10: Wiederherstellungslaufwerk erstellen
Windows 10: System auf Basisinstallation zurücksetzen Teil 2
Ratgeber, Artikel, Tipps, Tricks und Tutorials
Artikel, Tipps, Tricks und Workshops für Windows 10
Paragon Festplattenmanager 15 Suite im Praxistest
Windows 10: Inplace-Upgrade zur System-Reparatur nutzen
Windows 10: sfc /scannow zur System-Dateien-Reparatur
Windows 10: chkdsk Datenträgerüberprüfung einsetzen
Windows 10: Dism.exe als schnelle Systemrettung
Windows 10 reparieren und/oder aktualisieren
JT452
|
|















