Cerberus 
Chefredakteur

Dabei seit: 23.07.2002
Beiträge: 12.058
Herkunft: Lübeck
 |
|
 Partitionieren: Die Fakten... und Windows XP-Workshop Partitionieren: Die Fakten... und Windows XP-Workshop |
     |

1. Grundlagen:
Eine Festplatte kann maximal 4 primäre Partitionen beherbergen. Ursache ist die vor langer Zeit ins Leben berufene Standardisierung des MBR , in dem ganze 64 Bytes zur Aufnahme der Partitionstabelle vorgesehen sind (+446 Bytes für den Code eines Bootloaders + 2 Bytes für eine "Magic number" AA55). Die Informationen zu einer Partition (Bootflag, Start- und Endsektor, Dateisystemtyp...) werden also jeweils in 16 Bytes abgelegt.
Benötigt man weitere, so muss zumindest eine diese Partitionen eine erweiterte sein, die dann ihrerseits mehrere logische Partitionen enthalten kann (genau genommen enthält sie einen Zeiger auf die erste logische Partition, in dessen Bootsektor sich der Zeiger auf die nächste logische Partition befindet, usw.).
Primäre Partitionen sind "privilegiert" Sie erhalten als Erstes einen Laufwerksbuchstaben zugewiesen, und können nicht in mehrere Laufwerke unterteilt werden.
Theoretisch können wie gesagt bis zu 4 primäre Partitionen auf einer Festplatte vorhanden sein. Davon darf jedoch nur eine aktiv sein !!!
Bis zu 23 logische Laufwerke lassen sich unter Windows einrichten, aber warum nur 23 ?
Da Laufwerke unter Windows mit den 26 Buchstaben des Alphabets gekennzeichnet werden, aber C: für die primäre Partition und A/B für die Diskettenlaufwerke reserviert sind, bleiben noch 23 Buchstaben für 23 weitere logische Laufwerke übrig. Auch CD-ROM und DVD-Laufwerke erhalten Buchstaben aus diesem Pool.
Zusammengefaßt:
- Bootsector : Sector am Anfang einer bootfähigen aktiven Partition ; wird vom Partitionsloader in den RAM geladen; enthält den Bootloader, der dann das entsprechende Betriebssystem hochfährt.
- primäre Partition : logische Verwaltungseinheit einer Festplatte; bootfähig; enthält Bootloader und Bootsector.
- erweiterte Partition : „Container"-Partition für bis zu 23 logische Laufwerke; enthält Partitonstabelle; verweist auf erstes logisches Laufwerk.
- logische Laufwerke : sind in erweiterter Partition enthalten; sind der Reihenfolge nach miteinander verkettet.
Was passiert beim Booten ?
Der Start (Boot-Vorgang) eines Betriebssystem erfolgt in mehreren, dabei immer größer werdenden Schritten:
Nach dem Einschalten des PCs oder einem Reset laufen zunächst verschiedene Tests und Konfigurationen über das System-BIOS(Power On Self Test) ab. Sind diese abgeschlossen, geht es an den Start des Betriebssystems vom Datenträger. Dieser wird über BIOS-Interrupt 19h initiiert.
Bei Starts von Diskette wird dabei versucht, den ersten Sektor der Spur 0 mit Kopf 0 – den sogenannten Boot-Sektor – von der Diskette in Laufwerk A: einzulesen. Der Boot-Sektor enthält neben einigen Angaben über das Diskettenformat auch Boot-Code, anhand dessen der Startprozess des jeweiligen Betriebssystems fortgesetzt wird. Der Boot-Sektor wird an die Hauptspeicheradresse 0000h:7c00h eingelesen und der Code an gleicher Stelle gestartet. Da der Boot-Sektor nur 512 Byte groß ist, kann der enthaltene Code verständlicherweise nur rudimentäre Funktionen enthalten. Je nach Betriebssystem werden von ihm nun weitere, mächtigere Boot-Komponenten nachgeladen, bei DOS und Windows 9x beispielsweise die Kernel-Datei io.sys, bei Windows NT/2000/XP dagegen ntldr, die wiederum als Sprungbrett für den NT-Kern dient.
Der Festplattenstart im Detail:
Misslingt das Booten einer Floppy, da zum Beispiel keine Diskette einliegt oder diese Funktion per BIOS-Setup gesperrt wurde, so wird dasgleiche mit der ersten Festplatte wiederholt – allerdings mit einem wichtigem Unterschied. Bei Festplatten wird nicht sofort der betriebssystemspezifische Boot-Sektor geladen, sondern ein dem übergestellter Bereich namens Master Boot Record (MBR). Er wird ebenfalls an der Adresse 0000h:7c00h abgelegt und ausgeführt. Er enthält neben der Partitionstabelle der betreffenden Festplatte ebenfalls Boot-Code, der allerdings eine andere Aufgabe als im Boot-Sektor hat. Der MBR-Code untersucht die maximal 4 Einträge der Partitionstabelle nach der als aktiv markierten Partition. Wird er fündig, so verschiebt sich der Code zunächst im Hauptspeicher auf die Adresse 0000h:6c00h. Dadurch wird an 0000h:7c00h Platz gemacht für den ersten Sektor dieser Partition (beim ersten Partitionstabelleneintrag ist dies Kopf 1, Spur 0, Sektor 1 – bei allen anderen Kopf 0, Spur 0, Sektor 1), den eigentlichen Boot-Sektor des darauf installierten Betriebssystems. Anschließend wird der Start wie beim Floppy-Boot fortgesetzt. Gibt es jedoch keine aktive Partition, so erhält man die berühmt, berüchtigte Meldung "Betriebssystem fehlt".
Der MBR ist also nichts anderes als ein Mini-Boot-Manager, der für das Laden des Boot-Sektor der aktiven Partition dient. Den Wechsel von einem Betriebssystem zu einem anderen kann man ganz einfach mit fdisk vollziehen: Man setzt einfach das Aktiv-Flag(Markierung x) auf eine andere Partition um, und beim nächsten Start wählt der MBR diese, statt der vorherigen.
Die allgemeine 8-GByte-Grenze:
Während des Bootens herrscht im PC absolute "Dunkelheit". Es gibt keine hilfreichen Betriebssystemkomponenten, keine Treiber – nur das System-BIOS und gegebenenfalls entsprechende Erweiterungen auf Zusatzkarten wie SCSI-Adaptern. Das bedeutet für den Code im MBR, dass er zum Laden des gewünschten Boot-Sektors allein auf den für Datenträgerzugriffe zuständigen Interrupt 13h angewiesen ist. Will man nun einen PC mit mehreren Betriebssystemen ausstatten, so kann man daher die einzelnen Partitionen nicht uneingeschränkt an beliebiger Stelle platzieren.
Ein erstes Hindernis stellt die sogenannte 8-GByte-Grenze dar. Dies begründet sich darin, dass die Partitionstabelleneinträge in CHS-Manier (Cylinder, Head, Sector) gehalten sind – die Anfangs- und Endwerte also in Zylinder, Kopf und Sektor ausgedrückt werden müssen. Die hierfür maximal verwaltbaren Werte liegen bei 1024 Zylindern (0 bis 1023), 255 Köpfen (0 bis 254) sowie 63 Sektoren (1 bis 63). Der letzte auf diese Weise ansprechbare Sektor liegt also bei 16450560 (1024 x 255 x 63), was etwa 7,844 GByte ergibt. Boot-Sektoren, die dahinter liegen, können vom MBR-Code also nicht geladen werden und somit die zugehörigen Betriebssysteme nicht starten.
Hier sei allerdings angemerkt, dass diese Barriere nur deshalb eine Rolle spielt, weil wieder einmal Rücksicht auf Abwärtskompatibilitäten genommen werden muss. Denn die Partitionstabelle enthält auch zwei 32-Bit-Felder, die die Anzahl der Sektoren vor dem Partitionsbeginn und innerhalb der Partition beschreiben. Deren Limit liegt somit bei 2 Tbyte! Da die Interrupt 13h-Extensions direkt LBA-Adressierungen unterstützen, könnte man also zumindest theoretisch genauso gut Sektoren oberhalb der 8-GByte-Grenze einlesen – doch dann müsste auch der Code in den Boot-Sektoren mitspielen, vom Betriebssystem selbst ganz zu schweigen.
Ist euch eigentlich aufgefallen, dass seltsamerweise nur maximal 255 Köpfe statt 256 eingetragen werden können? Das ist eine erzwungene Verbeugung vor den FAT-Partitionen von DOS und Windows. Deren Boot-Sektor enthält nämlich ebenfalls ein Feld, in dem die Anzahl der Köpfe eingetragen werden muss. Doch leider handelt es sich aus Kompatibilitätsgründen lediglich um ein Byte – und darin hat der Wert 256 eben keinen Platz.
Die Standardfunktionen des Interrupt 13h haben übrigens die gleiche Enstehungsgeschichte wie die unterdimensionierten Partitionseinträge. Auch hierfür gelten also die oben genannte Maximalwerte, weshalb man mit einem veralteten System-BIOS ohne Interrupt 13h-Extensions maximal nur rund 8 GByte einer Festplatte ansprechen kann.
Beschränkungen bei DOS:
Die 8-GByte-Grenze stellt, im Vergleich zu den Problemen der einzelnen Betriebssystem selbst, allerdings noch das kleinste Übel dar. Wie bereits eingangs erwähnt, kann DOS nur innerhalb der ersten 2 GByte einer Festplatte gestartet werden. Liegt der betreffende Boot-Sektor höher, so kann der MBR zwar problemlos darauf zugreifen. Doch der Startcode im Boot-Sektor selbst verrechnet sich: Um die Position der Kerneldatei io.sys zu ermitteln, muss der Boot-Code auf die FAT zugreifen. Dabei kommt es dann zu einem Registerüberlauf, falls die zugehörigen Cluster (die io.sys enthalten) nicht unterhalb von 2 GByte liegen – anstatt beispielsweise auf eine Position bei 3 GByte zuzugreifen, werden Daten bei 1 GByte gelesen und ausgeführt, wodurch es zwangsläufig zum Absturz kommt.
Da DOS zu den kritischsten Fällen zählt, sollte man dieses Betriebssystem möglichst nah an den Festplattenanfang legen. Sollte der Platz innerhalb der ersten 2 GByte nicht ausreichen (etwa weil dort noch eine zweite DOS-Partition abgelegt werden soll), so kann man sich durch Auslagerung behelfen: In der zu bootenden primären DOS-Partition legt man nur die für den tatsächlichen Start relevanten Dateien ab. Das sind io.sys, msdos.sys, command.com sowie config.sys und autoexec.bat, die zusammen kaum 100 KByte benötigen. Die übrigen System und Applikationsdateien kann man problemlos in einem logischen Laufwerk einer erweiterte Partition unterbringen (mit entsprechenden Verweisen in config.sys und autoexec.bat). Dieses kann durchaus oberhalb von 2 GByte liegen. Die beinhaltende erweiterte Partition darf allerdings die 8-Gbyte-Grenze nicht überschreiten, da sonst die logischen Laufwerke darin nicht erkannt werden.
Probleme bei Windows NT 4.0:
Auf ähnliche Probleme trifft man auch bei Windows NT 4.0. Sofern das Betriebssystem auf einer FAT-Partition installiert werden soll, gelten die gleichen Beschränkungen wie für DOS – allerdings auch die gleichen Lösungsansätze: Kritisch ist nur der Start des NT-Loaders ntldr. Das Betriebssystem selbst kann sich dagegen auf einer beliebigen Partition unterhalb von 8 GByte befinden. Für die primäre Ministartpartition werden allein die Dateien ntldr, ntdetect sowie boot.ini benötigt, die zusammen kaum 200 KByte auf die Waage bringen. Eine leichte Linderung bringt übrigens die Formatierung der NT-Startpartition mit NTFS statt FAT. Dann muss der Partitionanfang nicht unterhalb von 2, sondern immerhin 4 GByte liegen.
Seit dem Servicepack 6 ist dieses Problem freundlicherweise behoben !
Kaum Einschränkungen bei Windows 95/98:
Die oben genannte Boot-Probleme der letzten offiziellen DOS-Version wurden in Windows 95 (DOS 7.0) vollständig gelöst. Dieses Betriebssystem und auch Windows 98 kann an beliebiger Stelle innerhalb der ersten 8 GByte einer Festplatte installiert werden. Bei Partitionen, die diese Grenze überschreiten, muss lediglich sichergestellt werden, dass die Datei io.sys noch im vorderen Teil liegt. Eine erweiterte Partition darf unter Windows 9x die 8-GByte-Grenze überschreiten und auch größer als 8 GByte sein. Dies gilt sowohl für das Dateisystem FAT-12/16 (maximale Größe hier 32 MByte bzw. 2 GByte), als auch FAT-32.
Wichtig: Bitte beachtet aber, dass sich beim Betriebssystemmix die Plattenorganisation immer nach dem schwächsten Glied richten muss. Angenommen, ihr wollt beispielsweise DOS mit Windows 98 einsetzen und beide Betriebssysteme sollen dabei auf logische Laufwerke in einer erweiterten Partition zugreifen können. Dann muss sich deren Dimensionierung und Position zwangsläufig nach den begrenzteren Fähigkeiten von DOS richten und nicht nach den Möglichkeiten von Windows 98.
OS/2 und Linux mit altem LILO:
Bei den drei von OS/2 unterstützten Dateisystemen FAT-12/16, FAT-32 und HPFS ist lediglich darauf zu achten, dass sich die Boot-Dateien unterhalb von 8 GByte befinden.
Ähnliche Anforderungen gelten für Linux. Falls der verwendete Linux-Loader LILO den Parameter lba noch nicht kennt, so ist er auf die Standard-Funktionen von Interrupt 13h angewiesen. Folgende Dateien und Bereiche müssen daher unterhalb der 8-GByte-Grenze angesiedelt werden:
Der Boot-Sektor, in den LILO installiert wurde,
alle Dateien im Verzeichnis /boot (bzw. dem in /etc/lilo.conf spezifizierten Ort),
die Linux-Kernel, die LILO booten soll,
sowie gegebenenfalls die Boot-Sektoren anderer Betriebssysteme, die LILO starten soll.
Windows 2000/XP, Windows ME und Linux mit neuem LILO:
Alle vier Systeme können problemlos oberhalb von 8 GB installiert und gestartet werden.
2. Partitionieren unter Linux:
A) wieviele Partitionen sind mindestens notwendig ?
Es ist wohl einleuchtend, dass jedes zu installierende Betriebssystem mindestens eine eigene Partition benötigt, also ist die Summe der von uns verwendeten Systeme schon einmal die untere Schranke der Partitionenanzahl.
Aus Gründen der Effizienz benötigt man unter Linux mindestens zwei (primäre oder logische) Partitionen. Eine dient zur Aufnahme der Root-Partition, die andere steht als Swap-Speicher zur Verfügung.
Swap-Speicher dient der Auslagerung von Speicherseiten aus dem Hauptspeicher auf die Festplatte, falls im Hauptspeicher nicht genügend Platz zum Laden der Programme/Daten vorhanden ist. Als Summe von Swap-und Hauptspeicher sollte man mindestens 64MB veranschlagen, mit 128MB ist man bei den meisten Anwendungen auf der sicheren Seite. Mit einem entsprechenden Kernel kann eine Swap-Größe von bis zu 8 GByte (64 Partitionen zu je 128 MByte) verwaltet werden.
B) Wieviele Partitionen sind für Linux ratsam?
Im speziellen Fall wird man sicher bessere Lösungen finden, als die, die ich hier angebe. Aber bei der Verteilung der Partitionen das Optimum herauszuholen, bedeutet auf jegliche Hardwarekonstellation und jeden Einsatzbereich einzugehen. Deswegen sollten die nachfolgenden Tipps nur als Faustregeln verstanden werden.
Wer mehrere Festplatten sein Eigen nennt, der sollte eine Verteilung der Installation über diese in Betracht ziehen.
In einem Linuxsystem bewerben sich etliche Prozesse um die knappen Hardwareressourcen und nicht viele davon greifen konkurrierend auf die Festplatte(n) zu. Liegen die Daten zweier Prozesse auf ein und derselben Festplatte, dann wird der Schreib/Lesekopf im Sinne der Gleichbehandlung der Anforderungen mal ein Stück der einen Datei, dann wieder eine Portion der anderen lesen. D.h. zusätzlich zur reinen Zeit für das Lesen der Dateien geht noch Zeit für die Kopfpositionierung drauf. Lägen die Daten auf verschiedenen Festplatten, gelängen die Zugriffe wesentlich schneller...
Jetzt weiß man zwar niemals, welcher Prozess zu welcher Zeit auf welche Datei zugreift, aber mit ein paar simplen Überlegungen lassen sich einige Verzeichnisse herauspicken, die man besser auf getrennten Festplatten/Partitionen anlegen sollte:
Swap-Partition und das Root-Verzeichnis sind sichere Kandidaten... Gerade bei Rechnern mit geringem Hauptspeicherausbau (< 128 MB) ist der Swap heiß begehrt...
/usr und /usr/lib sollten auf verschiedene Platten: Die meisten Programme erfordern das dynamische Nachladen von Bibliotheken. Wird also ein Programm aus /usr/bin gestartet, werden meist noch eine Reihe von Bibliotheken aus /usr/lib geladen. Das geht schneller, wenn beide Verzeichnisse auf getrennten Platten liegen...
Ähnliche Überlegungen legen eigene Bereiche für /var und /tmp ... nahe.
Aber auch wenn nur eine Festplatte für Linux verfügbar ist, lassen sich einige Optimierungen treffen:
Die Zugriffsgeschwindigkeit bei neueren Festplatten hängt stark von der Zylindernummer ab (siehe Partionen). So sollten die stark frequentierten Partitionen außen (kleine Zylindernummer) liegen und die weniger gebräuchlichen auf den inneren Zylindern.
Eine Aufteilung der Art : /boot (1024-Zylinder-Problem), Swap, Root-Verzeichnis, ..., /home ist sicher nicht verkehrt.
Andere Überlegungen empfehlen die Trennung der statischen von den dynamischen Daten. So werden die Daten im Verzeichnis /var auf einem als Server eingesetzten System binnen kürzester Zeit expandieren. Und die Heimatverzeichnisse der Nutzer vom eigentlichen System zu trennen, ist immer eine gute Idee. Letzteres ermöglicht ein späteres Update des Systems ohne die privaten Daten sichern zu müssen und es gibt noch einen wichtigeren Grund...
Angenommen wir haben eine simple Installation vorgenommen und die Platte nur in die Bereiche für den Swap-Speicher und eine Partition für den Rest aufgeteilt. Viel freier Speicher ist nicht mehr übrig geblieben, dafür laden sich die Nutzer fleißig die dicksten Movies aus dem Netz... Nicht mehr lange und der Vorrat an Speicherkapazität ist erschöpft.
Was wird passieren? Niemand wird mehr vernünftig mit dem System arbeiten können, da kein Prozess mehr vermag, seine Statusdaten abzulegen. Der Systemverwalter will sich anmelden und per Hand Platz schaffen... und scheitert, da nicht mal ihm Ressourcen zur Verfügung stehen. Unter Umständen muss das System neu gestartet werden.
3. Partitionieren unter Windows 2000 und XP:
In diesem Teil unseres Workshops besprechen wir das Partitionieren einer Festplatte unter Windows 2000 und XP. Es funktioniert unter beiden Betriebssystemen identisch, darum gehen wir nur auf Windows XP ein. Wir behandeln ausschließlich die eingebauten Tools, natürlich kann auch Partition Magic 7 oder 8 benutzt werden.
A) Partitionieren im Setup:
Wenn ihr weder eine ältere Windows-Version updatet, noch eine Windows-Installation repariert, sondern eine neue Windows-Installation durchführt, werdet ihr gebeten, eine Partition auszuwählen. Während dieses Schrittes könnt ihr auch Partitionen anlegen oder löschen. Um diesen Dialog zu erhalten, geht bitte wie folgt vor:
- Mit Windows CD booten.
- Eingabe zur Neuinstallierung bestätigen.
- Wenn ihr gefragt werdet, ob ihr reparieren wollt: Esc drücken.
- Bestätigt den Lizenzvertag mit F8.
Unten seht ihr eure Festplatten und die Partitionen. Um primäre, erweiterte und logische Partitionen müßt ihr euch in diesem Fall nicht kümmern, das macht Windows schon von selbst richtig. Wenn ihr eine Partition wählt und L drückt könnt ihr sie löschen. Wenn ihr einen "unpartitionierten Bereich" wählt, könnt ihr E drücken um eine Partition zu erstellen.
Hinweis: Wenn ihr eine Partition löscht, entsteht der freie Speicherplatz an dieser Stelle. Ihr könnt ihn nicht mit anderem freien Speicherplatz zusammenfassen, der an anderer Stelle liegt. Es empfiehlt sich nicht nur deshalb, sich vorher Gedanken über die Partitionierung zu machen.
B) Formatieren:
Als nächstes erhaltet ihr vier bis sechs Optionen:
Partition mit dem NTFS-Dateisystem formatieren (schnell)
Partition mit dem FAT-Dateisystem formatieren (schnell)
Partition mit dem NTFS-Dateisystem formatieren
Partition mit dem FAT-Dateisystem formatieren
(Partition in NTFS umwandeln)
(Bestehendes Dateisystem beibehalten)
Die letzte Option steht nur zur Verfügung, wenn die Partition schon mal formatiert war, also nicht neu angelegt wurde. Dabei gehen keine Daten verloren.
Die vorletzte steht zur Verfügung, wenn der Datenträger schon mit FAT formatiert ist. Bei einer Konvertierung gehen keine Daten verloren, sie kann aber auch noch später durchgeführt werden.
Als nächstes sollte man sich über den Unterschied einer Schnell-Formatierung und einer „normalen“ klar werden:
Die Schnell-Formatierung steht nur unter Windows XP zur Verfügung. Hier wird nur das Dateisystem angelegt. Das dauert nur einige Sekunden. Beim „normalen“ Formatieren wird die ganze Festplatte vorher noch genau auf Fehler überprüft. Das kann je nach Größe bis zu eine Stunde dauern. Bei einer neuen Festplatte ist das durchaus zu empfehlen. Bei keiner der beiden Methoden werden jedoch Daten sicher vernichtet. Das geht nur mit den schon erwähnten Profi Tools.
Dann bleibt noch die Frage, ob FAT oder NTFS als Dateisystem genutzt werden soll ?
Hinweis: NTFS kann nicht nach FAT zurückkonvertiert werden(außer mit Partiton Magic), FAT kann aber nach NTFS konvertiert werden. Man sollte sich dennoch gleich entscheiden, da konvertierte NTFS Laufwerke wegen der kleineren Clustergröße langsamer sind.
Hinweis zu FAT: Wenn ihr FAT wählt, werden Partitionen kleiner als 2 GB mit FAT und Partitionen größer als 2 GB mit FAT32 formatiert.
Hinweis: Partitionen größer als 32 GB können nur mit NTFS formatiert werden, es sei denn, ihr verwendet Partiton Magic und formatiert die Festplatte vor dem Setup !
Vorteile von NTFS:
Man gerät bei den aktuellen Festplatten mit FAT32 also schon an seine Grenzen (zumindest, wenn man sie unter Windows 2000/XP formatieren will).
Das Einzige, was man FAT32 zu gute halten kann ist, dass es etwas schneller beim Zugriff ist. NTFS ist jedoch wesentlich stabiler. Datenverluste beim Absturz sind nahezu ausgeschlossen. Das liegt an der internen Struktur:
| NTFS |
FAT / FAT32 |
| NTFS verwendet eine Baumstruktur um seine Dateieinträge zu
speichern. |
FAT benutzt eine simple Tabelle zum speichern der
Dateieinträge. |
| NTFS loggt alle Änderungen in Echtzeit, um den Datenverlust
beim Absturz zu minimieren. |
Bei FAT verbleibt nach einem Absturz Dateifragmente, sogar
die ganze Datei kann beschädigt sein. |
| Sicherheitsattribute werden vererbt. |
Keine Sicherheitsattribute möglich. |
| unterstützt UNICODE Zeichen im Dateinamen. |
Nur ASCII Zeichen werden unterstützt. |
| Inhaltsverzeichnis (MFT) in der Mitte. |
Inhaltsverzeichnis (FAT) am Anfang. |
| Schreibt die Dateien intelligent um Fragmentierung zu
verhindern. |
Schreibt die Dateien einfach hintereinander. |
| Akzeptiert alternative Datenströme in Dateien |
Nur ein Datenstrom möglich |
Hier nun die effektiven Vorteile von NTFS:
Fett geschriebene Vorteile von NTFS können unter der Home Edition von Windows XP nicht genutzt werden:
- Festlegen von Sicherheitsattributen
- Verschlüsseln von Daten
- Setzen von Kontingente für Benutzer. Dieser Benutzer darf dann nicht mehr als xx MB an Dateien besitzen.
- Überwachen von Dateizugriffen
- Komprimieren einzelner Dateien oder ganzer Datenträger.
- Verschiedene Papierkörbe für verschiedene Benutzer.
- Eingeschränkte Benutzer können nichts zerstören.
- weniger Defragmentierung.
- Hosten des Active Directory (nur Windows 2000 Server, Advanced Server und Datacenter Server).
C) Partitionieren während des Betriebs:
Auch während des Betriebs von Windows 2000 und XP habt ihr die Möglichkeit die Partitionen eurer Festplatte zu ändern. Die eingebaute Datenträgerverwaltung bietet zwar nicht die Möglichkeiten, die man mit Partition Magic hat, ist jedoch durchaus ausreichend. Befolgt bitte folgende Anleitung um die Datenträgerverwaltung zu öffnen:
Hinweis: Nur Administratoren können die Datenträgerverwaltung öffnen.
- Öffnet die Systemsteuerung.
- Doppelklickt auf Verwaltung (unter XP in der Kategorie Leistung und Wartung).
- Klickt doppelt auf Computerwaltung.
- Wählt auf der linken Seite Datenträgerverwaltung.
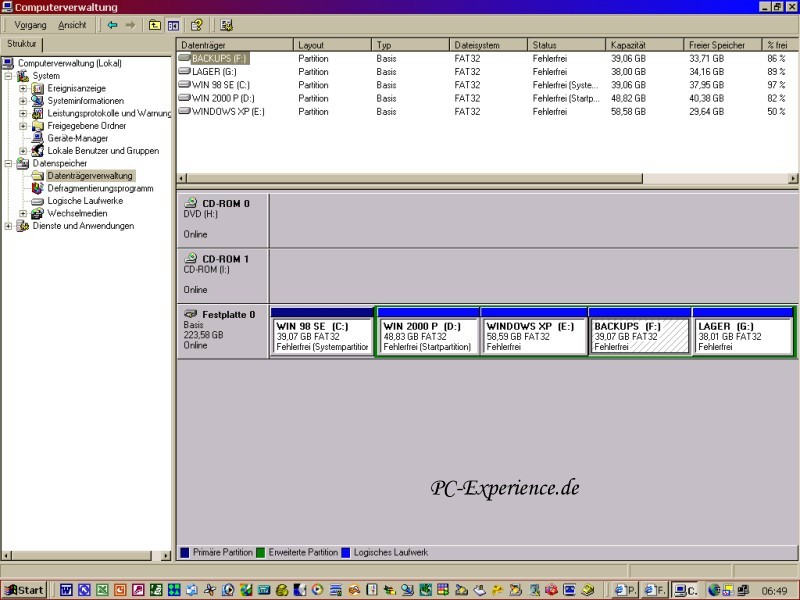
Übrigens, der Titel "Online" besagt, daß dieses Laufwerk einwandfrei funktioniert. "Offline" deutet auf einen möglichen Hardwaredefekt hin, es kann sich aber auch um einen simplen Verkabelungsfehler handeln.
D) Ändern der Laufwerksbuchstaben:
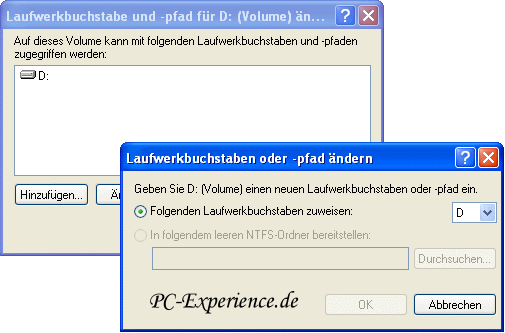
Unter Windows 2000 / XP kann man die Laufwerksbuchstaben, bis auf den des Systemlaufwerks, einfach ändern.
Achtung: Viele Programme speichern den Laufwerksbuchstaben vom CD-ROM Laufwerk zum Beispiel. Ein Ändern des Buchstabens kann dazu führen, dass diese Programme nicht mehr korrekt funktionieren. Es ist deshalb unsinnig, die Buchstaben nur zu ändern, damit es keine Lücken gibt.
Verfahrt wie folgt um den Laufwerksbuchstaben zu ändern:
- Klickt im oberen Bereich rechts auf das Volume.
- Klicke auf "Laufwerksbuchstaben und -pfade ändern".
- Klicke auf Ändern und wählt einen neuen.
- Klickt dann auf OK.
Hinweis : Wenn das Laufwerk in Verwendung ist, müßt ihr neu starten, damit die Änderung wirksam wird.
Hinweis: Wenn ihr den Buchstaben eines CD-ROM Laufwerks ändern wollt, in dem keine CD liegt könnt ihr unten rechts auf das Laufwerk klicken und dann auf "Laufwerksbuchstaben und -pfade ändern".
E) Löschen von Partitionen:
Um eine Partition zu löschen geht ihr wie folgt vor:
- Klickt im oberen Bereich Rechts auf das Volume.
- Klickt auf Partition löschen.
Hinweis: Partitionen, die eine Auslagerungsdatei enthalten sowie die Systempartition können nicht gelöscht werden !
Hinweis: Sind noch Dateien offen, werdet ihr gewarnt, könnt aber die Partition trotzdem löschen. Manche Programme könnten daraufhin natürlich abstürzen.
Hinweis: Eine Erweiterte Partition kann erst gelöscht werden, wenn alle enthaltenen logischen Laufwerke gelöscht sind.
F) Erstellen von Partitionen:
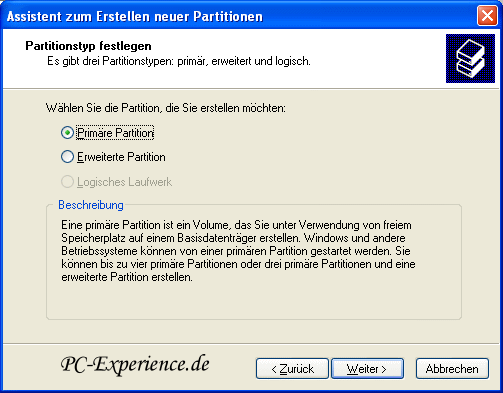
Zum Erstellen von Partitionen geht ihr wie folgt vor:
- Sucht im unteren Teil die Festplatte, auf der ihr die Partition erstellen wollt.
- Klickt dann auf freien Speicherplatz rechts und auf "Neue Partition" anlegen.
Als nächstes werdet ihr gefragt, ob ihr eine Primäre oder Erweiterte Partition erstellen wollt. Windows 2000 und XP erlauben 4 Primäre Partitionen, die Erweiterte eingeschlossen. Wenn das ganze jedoch Win9x kompatibel sein soll, erstellt nur eine Primäre und dann eine Erweiterte über den Rest des Datenträgers.
Wenn ihr rechts auf eine Erweiterte Partition klickt, könnt ihr darin logische Laufwerke erstellen. Das macht Sinn, wenn man mehr als 4 Partitionen braucht.
Hinweis: Betriebssysteme können nur von primären Partitionen gebootet werden, wie schon erwähnt.
Wenn ihr jetzt im Zweifel seid, wie ihr eure Festplatte partitionieren sollt, mach es wie unter Win9x: Erstellt die erste Partition als Primäre, dann erstellt über den ganzen Rest eine große Erweiterte und füllt diese mit logischen Laufwerken.
Am Ende werdet ihr gefragt, ob ihr die neue Partition auch gleich formatieren wollt. Siehe auch unter "Partition formatieren" weiter unten.
Zu Information über das Verteilen von Laufwerksbuchstaben siehe "Ändern der Laufwerksbuchstaben" weiter oben.
G) Festlegen der Aktiven Partition:
Im BIOS eures Computers könnt ihr angeben, von welcher Festplatte er booten soll. Von welcher Partition dann gebootet wird, wird durch die aktive Partition festgelegt. Nur Primäre Partitionen können als aktive Partiton deklariert sein.
Achtung: Ihr solltet die aktive Partition nicht ändern, wenn ihr euch nicht ganz sicher seid. Es kann sein, dass der PC anschließend nicht mehr bootet.
Hinweis: Auf Festplatten, von denen nicht gebootet wird, spielt die aktive Partition keine Rolle.
Geht wir folgt vor, um eine Partition zu aktivieren:
- Klickt im unteren oder oberen Teil auf die zu aktivierende Partition rechts.
- Wählt "Partition als Aktiv Markieren".
H) Partition formatieren:
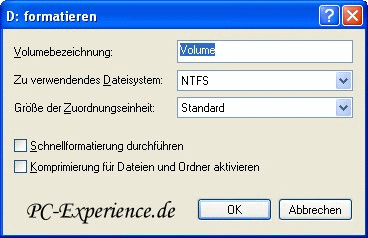
Um eine Partition zu formatieren, geht wie folgt vor:
- Markiert die zu formatierende Partition per Rechtsklick.
- Wählt Formatieren.
Als nächstes müßt ihr euch für ein Dateisystem entscheiden. Dieses Thema haben wir ja schon abgehandelt.
Für die Volumebezeichnung siehe auch unter "Ändern der Volumebezeichnung" weiter unten.
Die Größe der Zuordnungseinheit solltet ihr bei Standard belassen. Kleinere Zuordnungseinheiten verhindern eher den Verlust von Speicherplatz durch halbvolle Cluster. Große Zuordnungseinheiten erhöhen hingegen die Geschwindigkeit durch geringere Fragmentierung.
Das Komprimieren für Dateien und Ordner aktivieren führt dazu, dass alle neuen Dateien auf dem Datenträger sofort komprimiert werden. Das kann aber auch später noch nachgeholt werden. Die Komprimierung ist transparent, drückt aber auf die Performance beim Öffnen der Dateien.
Während die Formatierung läuft kannst du weiterarbeiten. Der Fortschritt wird im oberen Teil unter Status angezeigt. Das Laufwerk kann während dieser Zeit nicht benutzt werden.
Hinweis: Partitionen, die eine Auslagerungsdatei enthalten sowie die Systempartition können nicht formatiert werden.
Hinweis: Sind noch Dateien offen, werdet ihr wieder gewarnt, könnt aber die Partition trotzdem formatieren. Manche Programme könnten daraufhin natürlich abstürzen.
Hinweis: Ihr könnt Laufwerke übrigens auch formatieren, indem ihr im Explorer rechts darauf klickt und dann formatieren wählt.
I) Ändern der Volumebezeichnung:
Ihr könnt für jedes Laufwerk eine beliebige Volumebezeichnung wählen. Diese hat keine weitere Bedeutung und kann jederzeit geändert werden. Sie wird im Explorer vor dem Laufwerksbuchstaben angezeigt.
Um die Volumebezeichnung einer Partition zu ändern geht wie folgt vor:
- Markiert die Partition per Rechtsklick.
- Wählt Eigenschaften.
- Gebt oben den neuen Namen ein.
Hinweis: Bei FAT Partitionen darf dieser maximal 11 Zeichen haben.
Hinweis: Ihr könnt auch im Explorer die Bezeichnung ändern, indem ihr rechts auf das Laufwerk klickt und dann auf Eigenschaften.
J) Neue Datenträger hinzufügen:
Wenn ihr eine neue Festplatte einbaut, muss diese erst initialisiert werden.
Beim nächsten Öffnen der Datenträgerverwaltung startet automatisch ein Assistent. Ihr könnt auch auf die Festplatte rechtsklicken und auf Datenträger initialisieren. Dann könnt ihr sofort mit dem Partitionieren anfangen.
K) Partitionen konvertieren:
Ihr könnt FAT Partitionen nach NTFS konvertieren, aber nicht umgekehrt, d. h. diese Konvertierung ist nicht rückgängig zu machen. (mit Partition Magic 7 oder 8 ist dies jedoch möglich, wenn auch nicht ohne das Risiko eines Datenverlustes)
Die Vorteile von NTFS haben wir schon behandelt.
Hinweis: Konvertierte Laufwerke haben eine schlechtere Performance, wegen ihrer kleinen Clustergröße. Darum ist es ratsam, sich von vorneherein darüber im klaren zu sein, welches Dateisystem erforderlich ist.
Die Konvertierung ist nicht in der Datenträgerverwaltung möglich.
Wählt dafür im Startmenü unter Zubehör die Eingabeaufforderung.
Hier müßt ihr die entsprechenden Befehle eingeben. Dieser Befehl heißt convert und so wendet man ihn an:
CONVERT: Volume /FS:NTFS
Volume Bestimmt den Laufwerkbuchstaben (gefolgt von einem Doppelpunkt), den Bereitstellungspunkt oder das Volume.
/FS:NTFS Bestimmt das zu konvertierende Volume.
/V Bestimmt, das CONVERT im ausführlichen Modus ausgeführt wird.
/NoSecurity Bestimmt die Sicherheitseinstellungen für konvertierte Dateien und Verzeichnisse, die für jeden Benutzer zugänglich sind.
/X Erzwingt das Aufheben der Bereitstellung, falls notwendig. Alle geöffneten Handles auf das Volume wären dann ungültig.
Soll heißen:
/FS:NTFS ist vorgegeben
/X Erzwingt die Konvertierung, obwohl noch Dateien offen sein könnten. Ansonsten wird die Partition beim nächsten Neustart konvertiert.
Mit /NoSecurity sollte man vorsichtig sein:
Normalerweise setzt Windows bei der Konvertierung die NTFS Sicherheitsattribute, insbesondere dann, wenn es das Systemlaufwerk ist. So wird verhindert, dass wie bei FAT jeder wichtige Windows-Dateien löschen kann etc. Dieser Parameter verhindert das, so dass man gegebenenfalls diese Attribute selber setzen muss, was viel Arbeit bedeutet.
Beispiel:
C: Soll nach NTFS konvertiert werden.
convert c: /FS:NTFS
Beim nächsten Neustart wird dieses Laufwerk dann konvertiert.
Danke an Wolfgang Wirth und Thomas Abel !
Cerberus[/CENTER]
|
|















