Heaven

Support/Moderatorin

Dabei seit: 02.12.2003
Beiträge: 4.014
Herkunft: Nürnberg
 |
|
 Memtest Workaround (Update 13.06.2013) Memtest Workaround (Update 13.06.2013) |
     |
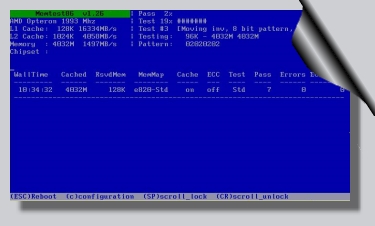
Einleitung:
Was tun wir, wenn unser Computer seinen Dienst nicht mehr verrichtet, wie erwartet? Die Rede ist von Programmabstürzen, Bluescreens und unerklärlichen Fehlermeldungen.
Aufgrund der vielen unterschiedlichen Komponenten, welche sich in einem Computer befinden, gestaltet sich die Suche im Falle eines Fehlers häufig schwierig. Sobald wir ausschließen können, dass es sich um ein Software- oder Treiberproblem handelt, bleibt die Hardware übrig. Es ist aber kaum möglich, jedes einzelne Teil ohne professionelle Messgeräte wirklich auf seine Funktion zu untersuchen. Dennoch gibt es für einige Komponenten durchaus zuverlässige Testtools, wie zum Beispiel für den Arbeitsspeicher. Zur Auswahl stehen uns Memtest, Windows Memory Diagnostic von Microsoft und - unter Windows Vista - das Speicherdiagnosetool. Im folgenden Artikel beschäftigen wir uns hauptsächlich mit Memtest, werfen aber auch einen Blick auf die anderen beiden Tools, viel Spaß beim Lesen...
Wann besteht der konkrete Verdacht auf einen Speicherfehler?
- Rechner startet plötzlich nicht mehr, nach dem Einschalten sind nur die Lüfter zu hören
- Programmabstürze unter Windows mit dem Hinweis auf Speicheradressen
- Bluescreens mit wechselnden Fehlercodes
- Windows lässt sich nicht installieren
- CRC-Fehler beim Kopieren von größeren Datenmengen
- Probleme beim Packen und Entpacken großer Zip-Dateien
Treten solche Fehler nach dem Einbau zusätzlichen Arbeitsspeichers auf, überprüfen wir, ob dessen Spezifikation zu unserem vorhandenen Speicher passt, sowie die korrekte Bestückung und den Sitz der Module auf dem Mainboard. Ist dies der Fall, sollten wir den neuen Speicher ebenfalls auf einen Defekt testen.
Des Weiteren kann natürlich auch das Übertakten der Komponenten zu Problemen führen. Bevor wir mit Testprogrammen auf unseren Computer losgehen, sollten wir eine Übertaktung rückgängig machen, das heißt, die Speicher auf die Werkseinstellungen zurückzusetzen. Dabei sind auch die vorgegebenen Timings und der richtige Spannungswert zu beachten, denn eine nicht korrekte Einstellung dieser Werte kann ebenfalls zu einer Instabilität des Systems führen!
Download von Memtest und Erstellen des Testdatenträgers
Zum Download von Memtest geht es hier
. Es besteht die Möglichkeit, entweder eine bootfähige Diskette oder CD zu erstellen. Da die meisten neuen Rechner über kein Diskettenlaufwerk mehr verfügen, laden wir uns die Datei mit dem Namen Pre-Compiled Bootable ISO als Zip herunter und entpacken sie auf unsere Festplatte.
Um sicherzustellen, dass die ISO-Datei fehlerfrei ist, nutzen wir das Prüfsummen-Programm MD5Summer
.
Nach dem Download entpacken wir das Tool und starten es mit md5summer.exe.
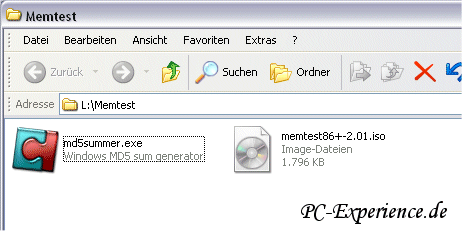
Wir wählen den Ordner, in welchem sich die Memtest-ISO befindet, und klicken auf Create sums. Folgendes Fenster erscheint:
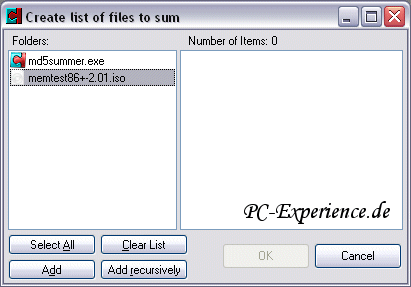
Hier markieren wir memtest86+-2.01.iso und klicken auf die Schaltfläche Add. Damit erscheint die Datei im Prüffeld und mit OK starten wir den Test.
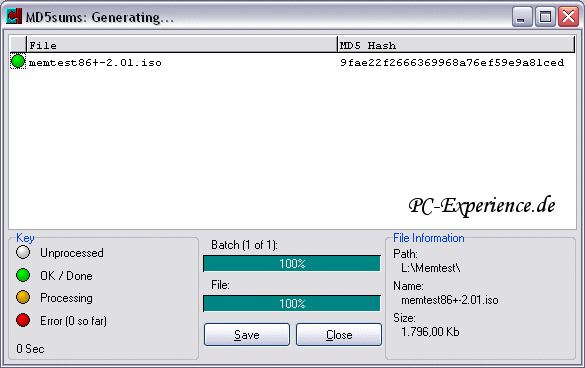
Sollten hierbei Fehler gefunden werden, bedeutet dies, dass die daraus erstellte CD nicht funktionieren würde. In diesem Fall ist es ratsam, temporäre Internetdateien sowie Cookies zu löschen (siehe auch CCleaner-Workshop
), den Rechner neuzustarten und anschließend die Datei ohne weitere laufende Downloads oder Programme im Hintergrund noch einmal herunterzuladen.
Nun starten wir unser Brennprogramm - in diesem Falle Nero in der Version 7.5 - und wählen im Menü Rekorder - Image brennen....
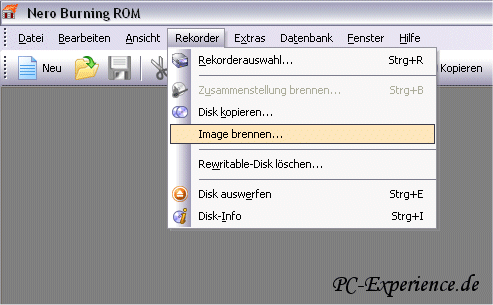
Im folgenden Fenster suchen wir die Datei memtest86+-2.01.iso und klicken auf Öffnen.
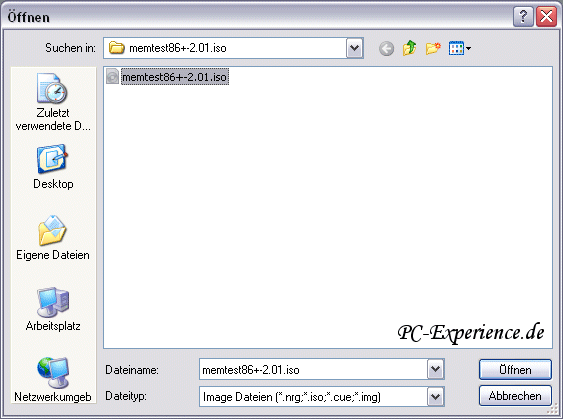
Wir achten darauf, die Brenngeschwindigkeit nicht zu hoch einzustellen, und betätigen die Schaltfläche Brennen.
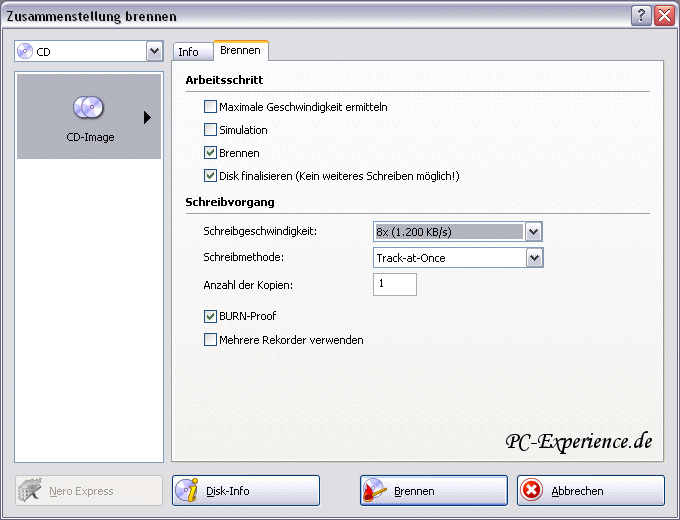
Mehr müssen wir für unsere bootfähige Memtest-CD nicht erledigen, sie wäre jetzt einsatzbereit.
Im Bios sollte nun eurer CD/DVD-ROM Laufwerk als erstes Bootlaufwerk eingetragen sein, damit der Rechner auch von unserem Memtest Datenträger bootet.
Memtest auf USB-Stick
Natürlich ist es auch möglich, den Speichertest mittels eines entsprechend präparierten USB-Sticks durchzuführen. Die Voraussetzungen und Vorgehensweise dafür könnt ihr in folgendem Artikel nachlesen:
USB-Stick: Bootfähigkeit sicherstellen
Hinweis: Seit der Version 4.10 ist Memtest auch als Installer für USB-Sticks verfügbar, es ist allerdings nicht garantiert, dass dies auch mit jedem USB-Stick-Modell funktioniert.
Vorbereiten des Rechners und Durchführen des Tests
Die Zuverlässigkeit der Fehlersuche mit Memtest beläuft sich auf 90-95%, aber nur, wenn wir einige wichtige Punkte beachten!
Verfügt unser Rechner über mehrere Speichermodule, müssen wir jedes zwingend einzeln testen, da sonst Fehler unterdrückt werden könnten. Zum Arbeiten im Rechner halten wir uns an diese
Anweisung.
Es ist außerdem nicht sinnvoll, einen Arbeitsspeichertest unter laufendem Windows durchzuführen. Das Betriebssystem, sowie Applikationen und Treiber belegen selbst Speicher, dies würde wiederum die Ergebnisse verfälschen. Darum sollte solch ein Test ausschliesslich unter DOS durchgeführt werden, denn nur dort steht der komplette Speicher zur Verfügung.
Wir legen also unsere Memtest-CD ein und starten den Computer neu. Nun booten wir über ein eventuell vorhandendes Startmenü von der CD oder stellen unser BIOS so ein, dass das CD/DVD-ROM an erster Stelle in der Bootreihenfolge steht.
Memtest beginnt seinen Durchlauf automatisch, wir müssen nichts weiter einstellen. Das Programm läuft in einer Endlosschleife, ein Reboot und somit Abbruch des Tests erfolgt mittels Drücken von Esc.

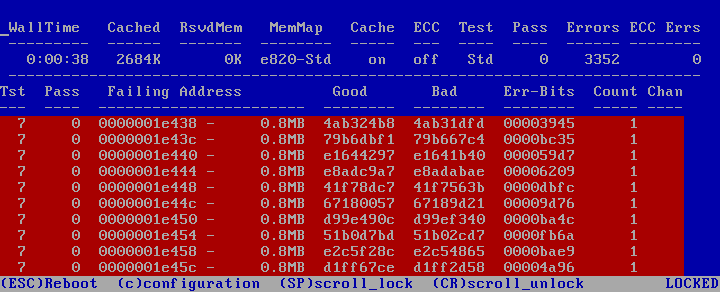
Memtest füllt während der Durchführung die Adressbereiche des Arbeitsspeichers mit Daten und liest diese wieder aus. Wird kein Fehler gefunden, bleibt die untere Hälfte des Bildschirms leer und unter Errors steht eine 0.
Sobald ein Fehler auftritt, erscheint die entsprechende Zeile rot markiert und die Anzahl der Fehler wird unter Errors gezählt. Solch ein Arbeitsspeicher ist aller Wahrscheinlichkeit nach unbrauchbar und sollte ausgetauscht werden!
Sobald unser Speicherriegel im Test ca. 4 Stunden ohne Fehler durchgehalten hat, können wir nahezu davon ausgehen, dass er in Ordnung ist. Eine 100%ige Fehlerverifizierung von Speichermodulen ist allerdings nur mit professionellen und sehr teuren Messgeräten möglich, über die nur die Hersteller verfügen.
Zusätzliche Testmöglichkeiten
Hier
gibt es zuerst einmal das universell einsetzbare Tool von Microsoft, Windows Memory Diagnostic. Die Seite enthält ebenfalls das Benutzerhandbuch, welches als Anleitung ausreichen sollte.
Des Weiteren bringt Windows Vista ein Programm zum Testen des Arbeitsspeichers mit, das Speicherdiagnosetool. Um es zu nutzen drücken wir beim Starten des Rechners F8, damit die erweiterten Startoptionen angezeigt werden. Diesen Bildschirm verlassen wir mit Esc, um zum Windows-Start-Manager zu gelangen. Mit der Taste Tab wechseln wir zur Windows-Speicherdiagnose und starten diese mit Return.
Ein blauer Testbildschirm erscheint, welcher zwei Prüfdurchläufe ausführt, danach wird Windows Vista automatisch gestartet. Das Ergebnis unseres Speichertests bekommen wir nach dem Anmelden am Betriebssystem in der Taskleiste angezeigt.
Sollte das Betriebssystem nicht mehr hochfahren, können wir auch von der Vista-DVD booten und in den Reparaturoptionen die Speicherdiagnose auswählen.

Es besteht ebenfalls die Möglichkeit den Test aus Vista heraus anzustoßen, dazu navigieren wir über Start - Systemsteuerung - Verwaltung zum Speicherdiagnosetool.
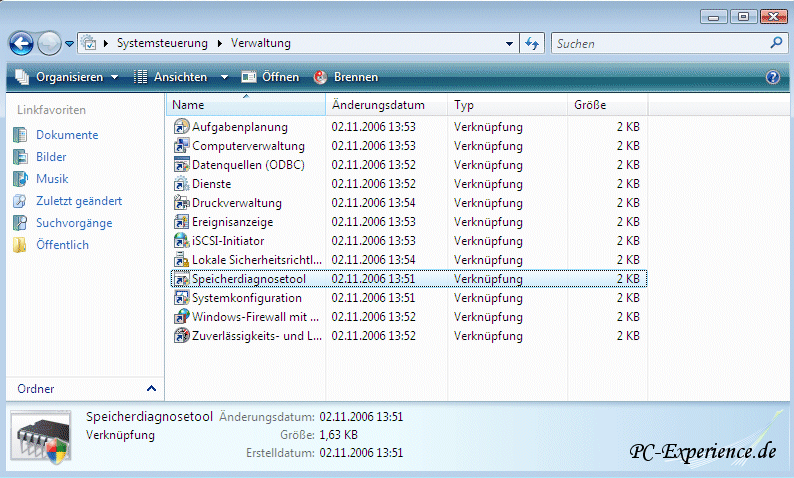
Wir haben dann die Wahl, den Test gleich mittels eines Neustarts auszulösen, bzw. ihn bis zum nächsten Neustart zu 'parken'.
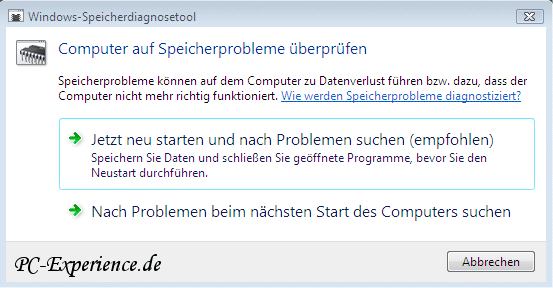
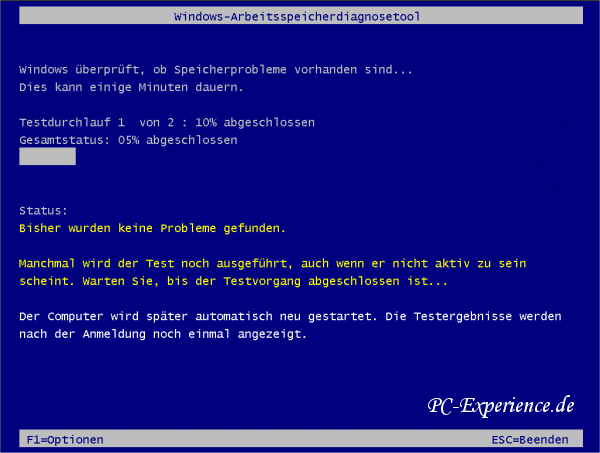
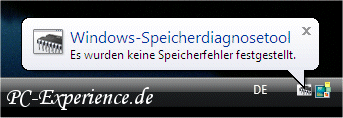
Fazit:
Wer seinen Arbeitsspeicher testen will oder muß, sollte Memtest einsetzen und zwar so, wie wir es beschrieben haben. Die Microsoft Tools haben eher rudimentären Charakter und leisten nicht das, was wir von ihnen erwarten.
Natürlich kann auch Memtest keine professionellen Messgeräte ersetzen, aber es kann zumindest deutliche Hinweise auf vorhandene Fehler oder Probleme ausgeben und genau dies hilft z.B. bei einer eventuellen Speicher Reklamation beim Hersteller oder Händler immens weiter.
Weiterführende Links
Memtest
Der Arbeitsspeicher-Workshop
Euer PC-Experience Team
|
|















