Geschrieben von JT452 am 14.12.2015 um 19:29:
Das Problem: USB-Speichermedien können unter Windows 10 aus der Laufwerksliste verschwinden, obwohl sie noch aktiv im System vorhanden sein sollten.
Seit Windows 8 hat Microsoft eine Timeout-Funktion implementiert. Sie soll das Energiesparen bei längerer Pause ohne Zugriff auf das Medium bewirken. Finden auf dem Computer einige Minuten keine Aktionen auf dem USB-Speichermedium statt, wird das USB-Gerät in den Energiesparmodus versetzt und aus der Ansicht der Laufwerke im Datei-Explorer ausgeblendet. Es betrifft Geräte von vielen Herstellern, angefangen bei ADATA, Buffalo, Hitachi, Toshiba, Kingston, RaidSonic über Samsung bis zu Zalman, um nur Einige zu nennen. Es ist nicht jedes Gerät betroffen, hier hilft nur ausprobieren.
Erst das erneute Anschließen am Computer ermöglicht die weitere Nutzung. Hierbei reicht die Spannweite von USB-Sticks über Speicherkarten bis zu externen USB-Festplatten. Für das Verhindern dieser Energiesparfunktion gibt es Lösungen, die wir Euch in diesem Artikel zeigen werden.
Lösung 1:
In den Energieoptionen des Computers sollte die Einstellung für das selektive USB-Energiesparen deaktiviert werden. Die Energieoptionen finden wir in der Systemsteuerung. Zu erreichen ist diese Option über nachstehende Schritte:
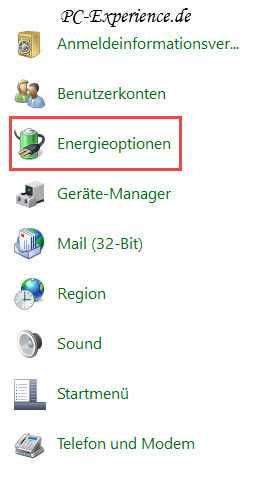
Es öffnet sich das Fenster mit der aktuellen Einstellung, meistens ist ein Punkt bei Ausbalanciert gesetzt. Daneben klicken wir auf den Eintrag Energiesparplaneinstellungen ändern und im nächsten Fenster ebenfalls auf den blauen Eintrag Erweiterte Energieeinstellungen ändern. Jetzt sind wir an der richtigen Stelle und ändern das Selektive USB-Energiesparen auf Deaktiviert. Ein Klick auf OK speichert die Einstellung ab.
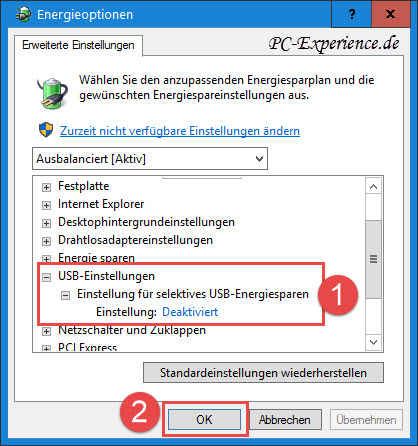
Nach dieser Änderung sorgen wir noch dafür, dass künftig die Ansicht leerer Laufwerke im Ordner Dieser PC nicht mehr ausgeblendet wird. Im Artikel Windows 7: Laufwerkssymbole verschwinden ist die Einstellung beschrieben, die auch für Windows 10 gilt.
Sollten diese Änderungen nicht den gewünschten Erfolg erzielen, geht es mit der nächsten Lösung weiter. Das Medium muss unbedingt angeschlossen bleiben.
Lösung 2:
Hierbei handelt es sich um einen Eingriff in die Registry. Ein neuer Schlüssel wird erstellt und ein bestimmter Wert muss vergeben werden. Zu beachten ist, dass das entsprechende USB-Medium am Computer angeschlossen sein muss. Sobald das Medium erkannt und im Explorer gelistet ist, beginnen wir mit der Aktion.
Wir starten zunächst den Gerätemanager übert die bereits erwähnte Tastenkombination Windows-Taste + X und wählen jetzt den Eintrag Geräte-Manager. Dann geht es mit folgenden Schritten weiter:
- wir öffnen das kleine, offene Dreieck vor dem Eintrag Laufwerke und prüfen, ob das Medium gelistet wird
- ist das der Fall, öffnen wir weiter unten das Dreieck vor dem Eintrag USB-Controller
- es folgt ein Doppelklick auf den Eintrag USB-Massenspeichergerät
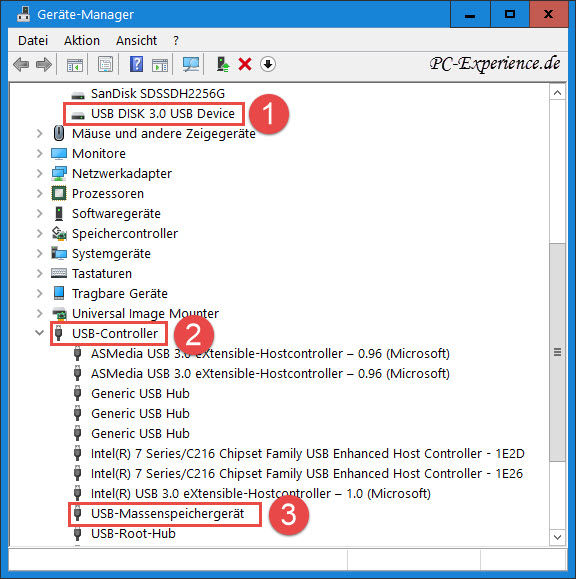
Es öffnet sich das Eigenschaften-Fenster, hier aktivieren wir den Reiter Details. Im unteren Teil des Fenster sehen wir zwei Einträge. Wichtig ist die untere Zeile. Wir notieren uns die Buchstaben und Zahlen neben den Bezeichnungen VID und PID. Danach schließen wir das Fenster und beenden den Geräte-Manager.
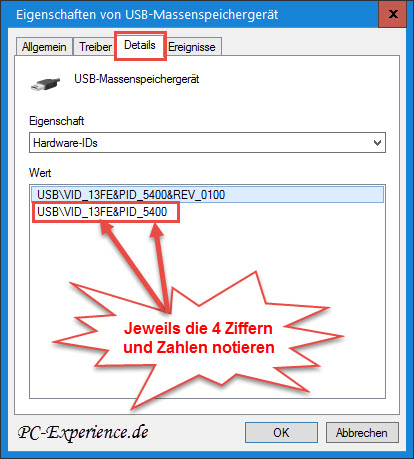
Weiter geht es mit dem Registry-Editor. In die Suchleiste geben wir regedit ein, klicken das Suchergebnis mit der rechten Maustaste an und wählen Als Administrator ausführen. Der Editor startet und wir navigieren im linken Teilfenster zu folgendem Schlüssel:
Wir öffnen den Schlüssel usbstor, klicken mit der rechten Maustaste darauf und wählen aus dem Kontextmenü Neu / Schlüssel. Als Bezeichnung vergeben wir die soeben notierten Werte, und zwar beide hintereinander ohne Leerzeichen. In unserem Beispiel lautet die Bezeichnung also 13FE5400.
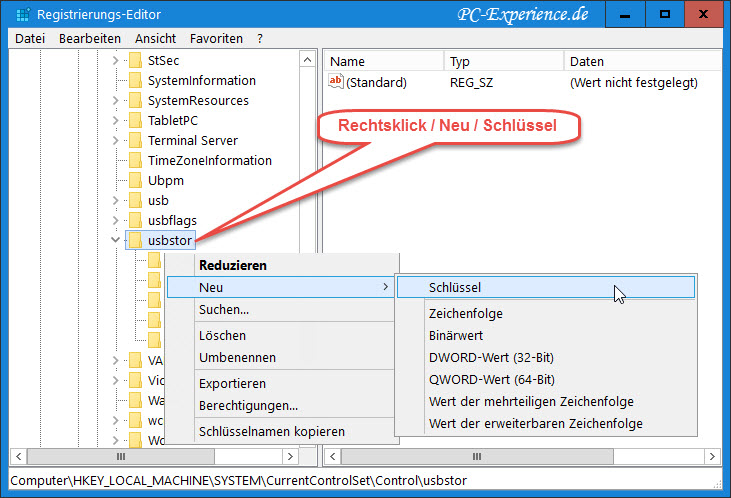
Diesen neuen Schlüssel klicken wir im linken Teilfenster mit der linken Maustaste einmal an, im rechten Teilfenster klicken wir auf die freie Fläche mit der rechten Maustaste und erstellen aus dem Kontextmenü einen neuen DWORD-Wert (32-Bit). Die Bezeichnung DeviceHackFlags wird vergeben.
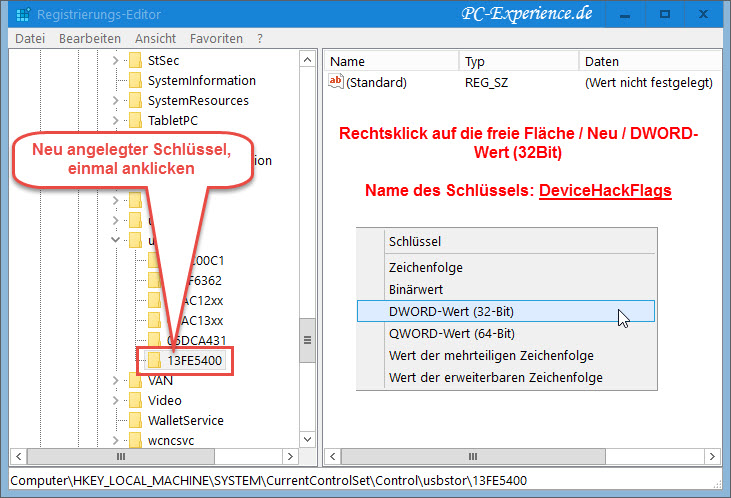
Diesen Eintrag öffnen wir mit einem Doppelklick und vergeben den Wert 400 Hexadezimal. Mit OK schließen wir das Fenster und beenden den Editor.
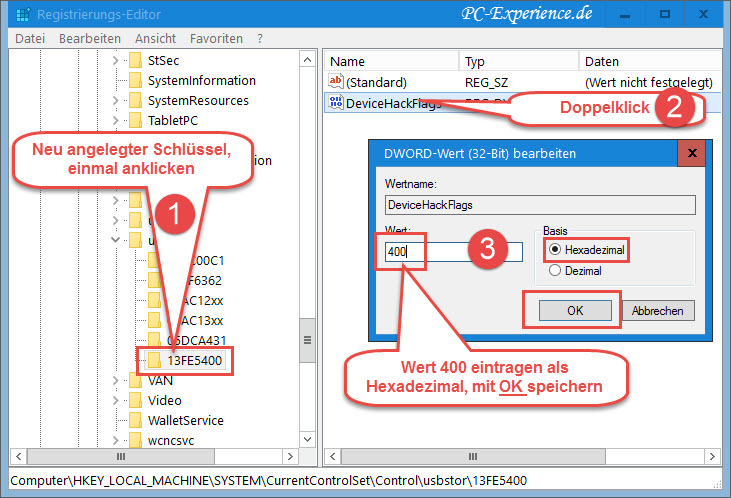
Dieser neue Schlüssel wirkt sich nach einem Neustart des Systems ausschließlich auf dieses angeschlossene Gerät aus. Sollten noch andere USB-Medien von dem Timeout betroffen sein, so muss dieser Vorgang wiederholt und jeweils ein eigener Schlüssel für jedes betroffene Medium erstellt werden.
Mit dieser kleinen Operation sollte die Energiesparfunktion und das Verschwinden betroffener USB-Geräte aus dem laufenden System künftig behoben sein.
Relevanz: Alle Windows Editionen ab Windows 8