Geschrieben von JT452 am 03.09.2011 um 17:04:
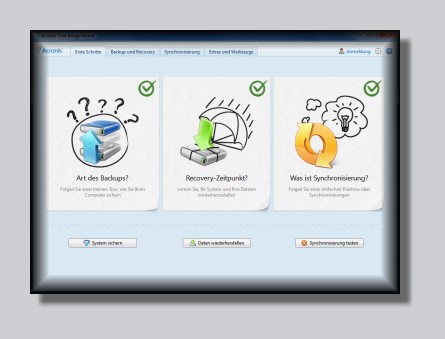
Acronis hat sein bewährtes Programm zur Image-Erstellung schon für das kommende Jahr bereits fertiggestellt: Herausgekommen ist True Image Home 2012. Neben einem deutlichen Facelifting hat sich auch unter der Motorhaube einiges verändert. Was es damit konkret auf sich hat und welche Überraschungen Acronis dieses Mal bereit hält, erfahrt ihr in diesem Test. Viel Spaß beim Weiterlesen...
Für wen ist das Programm geeignet?
Für Anfänger und Fortgeschrittene gleichermaßen. Datenbackup sollte für jeden User ein wichtiges Thema sein.
- CD-RW/DVD-RW Laufwerk zur Erstellung bootfähiger Medien
- Maus oder anderes Zeigegerät (empfohlen).
Die Verwendung von Acronis Nonstop Backup erfordert mindestens 1 GB RAM.
Acronis True Image Home Notfallmedien erfordern folgende Hardware:
- 512 MB RAM
- Intel- oder AMD-basierter Prozessor mit 1 GHz Taktfrequenz oder höher
- Hochgeschwindigkeits-Internetverbindung bei Nutzung von Acronis True Image Online™ (kostenpflichtig
)
Unterstütze Betriebssysteme:
Acronis True Image Home wurde auf den folgenden Betriebssystemen getestet:
- Windows XP SP3
- Windows XP Professional x64-Edition SP2
- Windows Vista SP2 (alle Editionen)
- Windows 7 (alle Editionen)
Acronis True Image Home ermöglicht die Erstellung eines bootfähigen Notfallmediums auf CD-R(W)/DVD-R(W). Hiermit lassen sich Wiederherstellungen von Festplatten oder Partitionen ausführen, sowohl für Windows-Systeme als auch für Linux®. Apple Macintosh wird derzeit nicht im nativen Modus unterstützt.
Unterstützte Speichermedien:
- Lokale Festplatten
- Network Attached Storage
- FTP-Server
- CD-R/RW, DVD-R/RW, DVD+R (einschließlich Double-Layer DVD+R), DVD+RW, DVD-RAM*, BD-R, BD-RE
- ZIP®, REV®(nur vom Notfallmedium) und weitere Wechseldatenträger
- Laufwerke des Typs PATA (IDE), SATA, SCSI, SAS, USB 1.1 / 2.0 / 3.0, FireWire (IEEE-1394) und PC-Card-Speichergeräte
- Dynamische Windows- sowie GPT-Datenträger
Unterstützte Dateisysteme:
- FAT16/32
- NTFS
- Erweitert: Acronis Nonstop Backup auf Netzlaufwerke
- Komplett überarbeitete Benutzeroberfläche
- Unterstützung für Speichermedien mit 2TB und größer, selbst wenn keine Unterstützung durch das Betriebssystem gegeben ist
- Erweitert: Verbesserte Unterstützung für NAS (Network Attached Storage).
- Synchronisierungsfunktion
Die erste Aktion des Programms, nämlich die Installation, stellt uns vor keine Probleme. Aber die erste Überraschung erwartet uns bereits hier. Denn nach der Installation muss das Programm -ähnlich wie bei Windows- aktiviert werden. Andernfalls erlischt die Nutzung nach 30 Tagen. Zur Aktivierung klicken wir nach Eingabe/Kopieren der Seriennummer auf die Schaltfläche Aktivieren und wir bekommen sofort die entsprechende Bestätigung. Somit wissen wir, dass es sich um eine echte Kopie des Programms handelt und wir sie uneingeschränkt nutzen können. Es werden drei neue Dienste installiert. Der Dienst Aconis OS Selector Activator existiert nur, wenn ebenfalls Acronis Disk-Director installiert und zusätzlich der OS-Selector aktiv ist. Wir haben sie nach unseren Erfahrungen manuell wie auf dem Screenshot zu sehen eingestellt. Der Scheduler-Dienst muss auf automatisch gesetzt bleiben, damit die Funktionen des Programms gegeben sind. Andernfalls versagt das Programm die Image-Erstellung oder die Recovery-Funktion. Den Sync-Agenten benötigen wir für die Synchronisation. Dazu später mehr.



Hier hat sich Einiges geändert. Nach dem Programmstart werden wir von einer kleinen Schritt-für-Schritt-Anleitung begrüßt. Wer nun auf die einzelnen Cliparts drückt, gelangt jeweils zu einer kleinen Diashow mit einer Kurzanleitung für die gewählte Option. Klicken wir nun auf einen der vier Reiter, so sehen wir, dass Acronis die Bedienung übersichtlicher und aufgeräumter gestaltet hat. Je nach Auswahl werden uns die dahinter verborgenen Möglichkeiten mittels eigener Schaltflächen gezeigt. Unserer Meinung nach wird hierdurch die Bedienung des Programms vereinfacht.

Zunächst klicken wir auf den Reiter Backup und Recovery. Hier finden wir sauber geordnet alle Optionen, die für dieses Vorhaben geboten werden. Wir sehen, dass True Image 2012 nach der Installation bereits unsere Festplatten und Partitionen nach bereits vorhandenen Images durchsucht hat und dies in der Übersicht auflistet. Hierbei handelt es sich natürlich um Images, welche mit dem Vorgänger erstellt wurden.


Hinter dem Reiter Extras und Werkzeuge verbergen sich die weiteren Optionen, zusammengefasst in verschiedenen Kategorien. Ziehen wir den Scroll-Balken am rechten Rand herunter, sehen wir weitere Optionen.
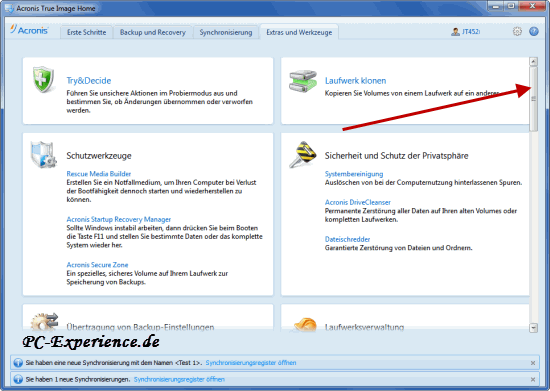
Wie auch schon die Version True Image 2011 , so wird True Image 2012 nach der Installation automatisch in Windows integriert. Die Integration bewirkt, das Programm aus verschiedenen Kontext-Menüs oder aus der Systemsteuerung starten zu können. Wir wollen prüfen, wo sich das Programm integriert hat. Dazu klicken wir in der rechten oberen Ecke auf das kleine Zahnrad und wählen die Option True Image in Windows integrieren aus. Es öffnet sich ein neues Fenster und uns wird gezeigt, wo sich True Image 2012 integriert hat.

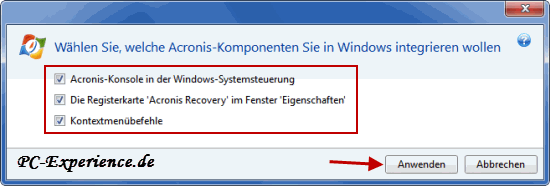
Wir schließen das Fenster wieder und kontrollieren, was mit unserem Windows passiert ist. Zunächst öffnen wir die Systemsteuerung und finden auf den ersten Blick keine Veränderung. Nach einigem Überlegen sehen wir uns doch mal die Option Sichern und Wiederherstellen an. Das Fenster hat sich etwas verändert. Im linken Teil finden wir zwei unbekannte Einträge. Wir werden augenscheinlich darauf hingewiesen, dass die Windows eigene Sicherung deaktiviert wurde. Zur Überprüfung klicken wir auf den blauen Schriftzug Windows-Backup anschalten. Darauf öffnet sich ein neues Fenster und informiert uns über die Auswirkungen unseres Vorhabens. Wir verneinen zunächst das Angebot und belassen es bei dem neuen Zustand.


Auch die weiteren Integrationen sehen wir uns an. Zunächst öffnen wir den Windows-Explorer und klicken mit der rechten Maustaste auf eine Partition. Im Kontext-Menü bietet sich die Möglichkeit, Acronis Recovery zu starten. Dasselbe Angebot erhalten wir, wenn wir die Aktion mit einem Rechtsklick auf einen beliebigen Ordner starten.


Wer die Integration anwenden möchte sollte bedenken, dass hier tiefgreifende Eingriffe ins System durch True Image erfolgen. Bei unserem Test hatte es keine negativen Auswirkungen. Verallgemeinern können und werden wir diese Option aber nicht. Auf anderen Systemen kann es zu unerwarteten Nebenwirkungen führen. Hier hilft nur ausprobieren.
Wir meinen, dass eine Integration ins Betriebssystem vollkommen unnötig ist. Da sich das Programm sehr tief ins System einmischt, besteht die eventuelle Möglichkeit, dass unser Windows eines Tages instabil wird. Deshalb raten wir von dieser Option ab. Leider ist es nach der Installation bereits ins System automatisch integriert. Wir machen diesen Schritt mit wenigen Klicks rückgängig. Dazu klicken wir auf das bereits bekannte Zahnrad und wählen die Option True Image in Windows integrieren. Im nächsten Fenster entfernen wir alle Haken und klicken auf Anwenden.

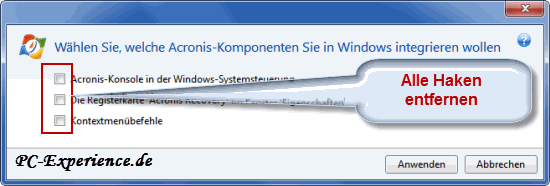
Den anschließenden Hinweis nehmen wir zur Kenntnis und bestätigen ihn mit OK.

Somit haben wir True Image wieder aus den Tiefen unseres Systems verbannt. Das hat keinerlei Auswirkungen auf die Funktionsweise des Programms. Wenn wir es benötigen, wird es mit einem Doppelklick auf das Icon gestartet bzw. verwenden wir das erstellte Notfallmedium.
Kommen wir nun zur auffälligsten Neuerung bei True Image 2012 Home. Datensynchronisierung ist ein Prozess, der Daten in zwei oder mehreren synchronisierten Ordnern identisch hält. Es können externe Laufwerke, Speichersticks, andere Computer im Netzwerk, Festplatten oder Partitionen im selben Computer und auch über das Internet weit entfernte Computer der Freunde oder Kollegen miteinander synchronisiert werden. Wenn im Synchronisierungsordner eine Datei oder ein Unterverzeichnis erstellt, kopiert, modifiziert oder gelöscht wird, wird dieselbe Aktion automatisch auch in den anderen Synchronisierungsordnern ausgeführt und umgekehrt. Voraussetzung ist hierbei, dass auf allen Computern True Image 2012 Home installiert ist. Es lassen sich auch Synchronisierungen online auf dem Acronis-Server speichern und wiederherstellen. Dieser Service ist allerdings kostenpflichtig.
Was können wir synchronisieren?
- Dateien (Fotos, Musik, Videos, Dokumente usw.)
- Andere Ordner innerhalb des Synchronisierungsordners und ihr Inhalt
Was können wir nicht synchronisieren?
- Laufwerke und Volumes
- Systemdateien und Systemordner
- Versteckte Dateien und Ordner
- Temporäre Dateien und Ordner
- Dateien und Ordner im 'Nur Lesen'-Modus. Hier muss dieser Modus erst aufgehoben werden
- System-Registry
- Datenbanken
- Daten von E-Mail-Programmen
- Andere Daten, die nicht als separate Datei oder Ordner vorliegen (zum Beispiel 'Kontakte' aus dem Adressbuch)
Als Beispiel werden wir nun eine Synchronisation zwischen zwei Ordnern auf demselben Computer aber verschiedenen Festplatten zeigen. Dazu haben wir zwei Testordner mit einer kleinen TXT.-Datei erstellt. Schließlich möchten wir kein Desaster erleben, wenn wir echte Daten zum Test verwenden.
Wir klicken dazu auf den Reiter Synchronisierung und erleben unsere zweite Überraschung. Um diese Option nutzen zu können, müssen wir bei Acronis ein Konto eröffnen. Wir klicken auf den blauen Schriftzug Konto erstellen. Sogleich startet unser Browser und wir gelangen auf die Homepage von Acronis. Das Anmeldeformular ist schnell ausgefüllt und wir haben nun ein Konto bei Acronis.
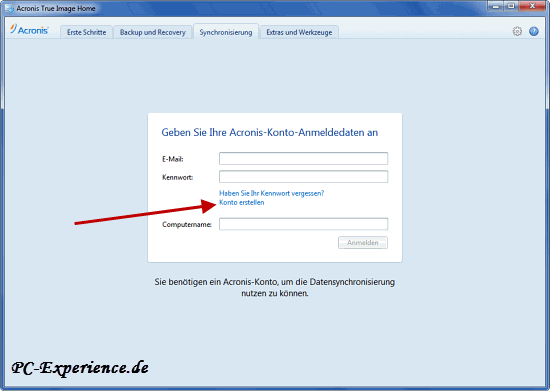
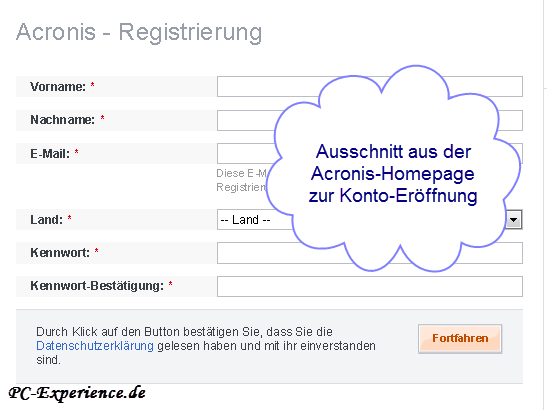
Jetzt geben wir unsere Daten in die Eingabemaske bei True Image ein und klicken auf Anmelden. Es wird ein neues Fenster geöffnet und wir werden gebeten, eine neue Synchronisierung zu erstellen. Oben rechts sehen wir auch unseren Kontonamen. Wir sind also ab jetzt ständig mit dem Server von Acronis verbunden.

Im nächsten Schritt wählen wir den gewünschten Ordner zur Synchronisierung aus, in unserem Beispiel der Ordner Test 1. Es geht Weiter.

Da wir uns auf dem lokalen Computer befinden wählen wir als Objekt zum Synchronisieren die Option Lokale Ordner und setzen hier den Haken. Weiter geht's. Hier wählen wir den zweiten Ordner aus, in unserem Beispiel der Ordner Test 2. Es folgt ein finaler Klick auf die Schaltfläche Jetzt synchronisieren und True Image beginnt mit dem Job.

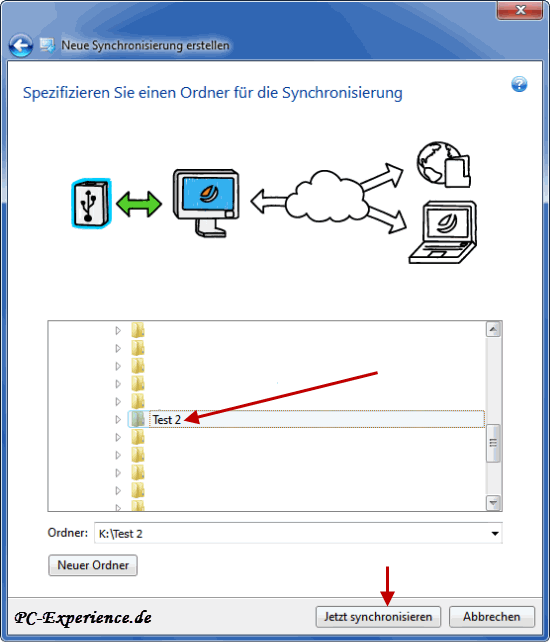


Nach wenigen Sekunden erscheint am rechten unteren Monitorrand ein Popup mit einem Hinweis.



Die Synchronisierung hat also geklappt. Was ist aber, wenn wir im Ordner Test 1 eine weitere Datei erstellen? Wird diese dann ebenfalls automatisch im Ordner Test 2 synchronisiert? Machen wir den Test. Wir speichern eine Kopie der ersten Datei unter anderem Namen ab. Nach wenigen Sekunden erscheint das Popup erneut und die Kopie befindet sich ebenfalls im Ordner Test 2. Dabei haben wir keine Aktion angeschoben. Wie also kann das sein? Kein Geheimnis. Nachdem wir die erste Synchronisation erstellt hatten, wurde von uns zunächst unbemerkt ein neuer Dienst gestartet und als Icon rechts neben der Uhr abgelegt und sogleich ausgeblendet.

Das ist das Signal für die fortlaufende Überwachung beider Ordner auf Veränderungen. Sobald etwas geändert wird, synchronisiert True Image automatisch den anderen Ordner. Und das in beiden Richtungen. Mit dieser Option bietet sich uns die Möglichkeit, wichtige Dateien automatisch zu sichern. Denken wir dabei nur an eine umfangreiche Diplomarbeit oder eine große Präsentation.
Jedoch erwartet uns hier eine weitere Überraschung. Bei jedem Neustart des Computers werden wir automatisch bei Acronis mit unserem Konto angemeldet, sofern eine Synchronisierung angelegt wurde. Wenn wir uns abmelden nachdem wir True Image gestartet haben, können wir keine Synchronisierung auf unserem lokalen Computer durchführen. Zum Abmelden klicken wir in der rechten oberen Ecke mit der linken Maustaste auf das kleine Zahnrad und wählen die Option Abmelden.

Auch die automatische Überwachung der Ordner ist deaktiviert. Die Funktionen zur Erstellung eines Image oder dessen Wiederherstellung bleibt davon unberührt. Acronis zwingt uns somit, eine dauerhafte Verbindung zu deren Server zu erlauben. Diese Vorgehensweise ist zumindest fragwürdig. Niemand weiß, wie sicher die Daten bei Acronis sind und was damit geschieht. Wir entscheiden als mündiger User schließlich selbst, wem wir vertrauen und wo wir unsere persönlichen Daten hinterlassen. Aus diesem Grund raten wir von der Nutzung der Synchronisation ab bzw. überlassen die Entscheidung euch. Wer diesen "Service" nicht nutzen möchte, sollte den Dienst Acronis Sync Agent Service beenden und den Starttyp auf Deaktiviert setzen.
Wie anfangs erwähnt, installiert True Image 2012 drei neue Dienste. Da wir uns auf die Nutzung der Grundfunktionen des Programms beschränken, empfehlen wir die Optimierung der Dienste wie auf dem Screenshot zu sehen.

- Acronis Nonstop Backup-Dienst -> deaktivieren, wenn diese Option nicht genutzt wird. Wer die Option Try&Decide häufig anwendet, sollte diesen Dienst auf Manuell stellen und bei Bedarf händisch starten oder auf Automatisch belassen.
- Acronis OS Selector Activator -> deaktivieren, wenn diese Option nicht genutzt wird. Der Dienst Aconis OS Selector Activator existiert nur, wenn ebenfalls Acronis Disk-Director installiert und zusätzlich der OS-Selector aktiv ist.
- Acronis Scheduler2 Service -> Automatisch, da sonst einige Funktionen des Programms nicht ausgeführt werden können. Alternativ kann der Dienst auch auf Manuell gestellt werden. Dann muss er jedoch händisch vor dem Programmstart gestartet werden.
- Acronis Sync Agent Service -> deaktivieren, wenn diese Option nicht genutzt wird
Mit der Version 2012 ist es Acronis gelungen, eine sehr übersichtliche und gut strukturierte Programmoberfläche zu schaffen. Der geneigte User findet sich nun sofort zurecht und muss sich nicht umständlich durch die verschiedenen Optionen klicken. Die Grundfunktion des Programms, nämlich die Erstellung und Wiederherstellung eines Images funktioniert wie gewohnt sehr zuverlässig. Die Performance ist dabei Systemabhängig.
Wie bereits erwähnt, ist die Option Synchronisierung nicht uneingeschränkt empfehlenswert, da hier eine ständige Verbindung zum Acronis-Server besteht und wir ein Konto mit unseren persönlichen Daten erstellen müssen. Ein Upgrade von der Version 2011 auf die Version 2012 ist zumindest unter dem Aspekt der Daten-Synchronisierung nur eingeschränkt zu empfehlen. Wer sich mit True Image 2011 angefreundet hat und die Funktionen beherrscht, kann diese Version gerne weiterhin nutzen, zumal sie bereits für Windows 7 freigegeben ist. Hier empfehlen wir stattdessen den Erwerb des PlusPack, sofern nicht bereits erfolgt. Die Nutzung der Grundfunktionen von TI 2012 hingegen können wir uneingeschränkt empfehlen, zumal auch wieder viele kleinere Fehler des Vorgängers beseitigt wurden. Wer sich darauf beschränkt, erwirbt ein gewohnt zuverlässiges Produkt.
- Update 05.02.2015: Link zum Paragon Festplatten Manager 15 Suite hinzugefügt
- Update 21.02.2015: weiterführende Links ergänzt