Geschrieben von JT452 am 03.01.2009 um 14:22:
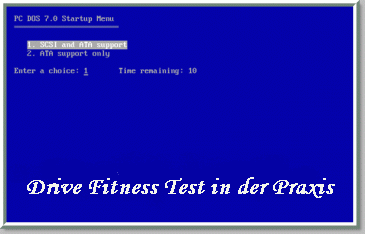
Drive Fitness Test, ist das eine neue Art von Krafttraining? Natürlich nicht. Hier geht es nicht darum, unsere Fitness zu verbessern, sondern den Zustand unserer Festplatte zu prüfen. Es gibt mehrere Gründe, warum wir das machen sollten. Seien es unkontrollierte Abstürze von Windows oder hängende Programme sowie andere Merkwürdigkeiten am System, welche nicht mit dem Betriebssystem in Verbindung gebracht werden könnten. Typische Festplattenfehler sind z.B Lesefehler beim Zugriff auf Dateien, BIOS-Meldungen über falsch oder fehlerhaft identifizierte Festplatten, unbekannte Geräusche der Festplatte wie z.B. das berühmt-berüchtigte Klackern sind weitere Indizien für bevorstehende Festplattenausfälle. Diese unmotiviert auftretenden Geräusche können eine klare Diagnose durchaus auch erschweren. Oxydierte oder mechanisch beschädigte (z.B. Pin zurückgebogen) Stromanschlüsse erzeugen nämlich den gleichen Klacker-Effekt, denn wenn die Spannung an der Festplatte und sei es auch nur ganz kurz vom vorgegebenen Wert abfällt, fährt der Schreib-Lese-Kopf der HDD in eine Not-Park-Position um einen Headcrash (der Schreib-Lese-Kopf setzt in diesem Fall auf der Platte auf) zu vermeiden und das klackert unüberhörbar.
Aber ob nun die Verkabelung oder die Festplatte selbst der Verursacher ist, sollte schon definitiv sichergestellt sein. Darum gilt der Verkabelung unsere erste Aufmerksamkeit und anschließend sollte die Festplatte intensiv auf Fehler getestet werden: z.B. mit dem Drive Fitness Test.
Das Festplattentool wurde zwar von IBM/Hitachi entwickelt und zur Verfügung gestellt, ist jedoch kompatibel zu über 90% der aktuell verfügbarer Festplatten.
Wie wir damit umgehen und was wir dazu benötigen, erfahrt ihr in diesem Workshop. Viel Spaß beim Lesen....
Was brauchen wir?
- Das Tool: Download
der aktuellen Version. Hier entschieden wir uns für das CD-Image. Wer lieber mit dem guten, alten Diskettenlaufwerk arbeitet, lädt sich dann die Diskettenversion herunter.
- Einen Brenner
- Einen Rohling
- Ein Brennprogramm zum Brennen des ISO-Image. Wir haben dieses Mal die Freeware CDBurnerXP
benutzt
- Optional: Eine FAT-formatierte Diskette
- Optional: Ein Diskettenlaufwerk
Nachdem wir nun das Tool heruntergeladen und in einem Ordner gespeichert haben, legen wir den Rohling in den Brenner ein, starten das Brennprogramm und gehen wie folgt vor:
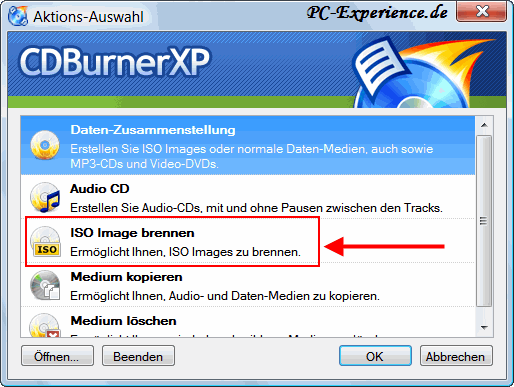

- Wir wählen die ISO-Datei in unserem Ordner aus, wo wir sie zuvor abgespeichert haben
- Wir setzen den Punkt bei Disc at once, damit die Datei in einem Rutsch gebrannt und die CD danach geschlossen wird.
- Ein Klick auf Medium brennen startet den Vorgang.


Wer sich die Disketten-Version erstellen möchte, lädt sich die Datei Diskette Creator for Windows OS herunter, legt eine FAT-formatierte Diskette ins Laufwerk und klickt die Datei doppelt an. Nun folgen wir den Anweisungen des Tools, danach ist unsere bootfähige Diskette mit dem Drive Fitness Test fertig. Wie sich der Vorgang auf dem Monitor darstellt, sehen wir auf den nachfolgenden Bildern.
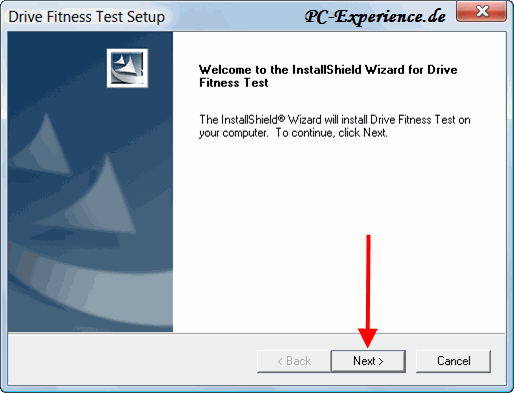

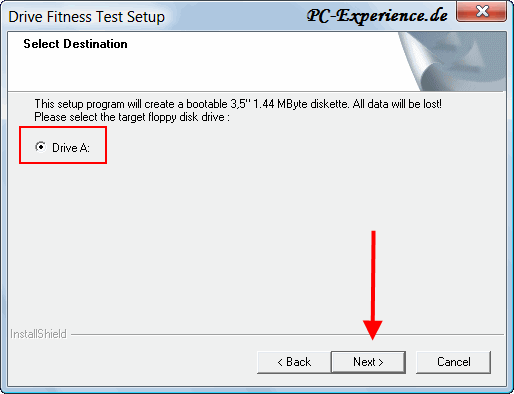
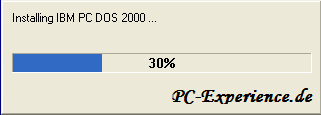
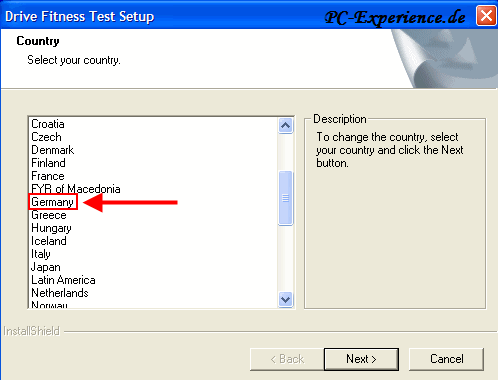

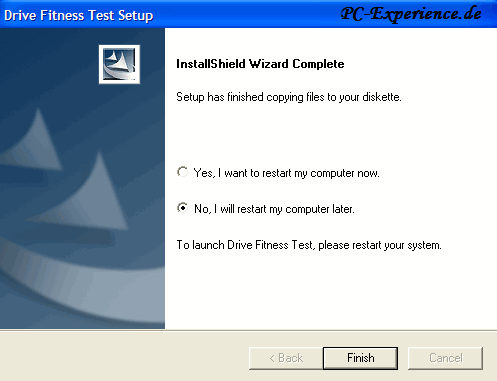
Hinweis:
Diese Option steht Vista-Usern leider nicht zur Verfügung. Die Diskette lässt sich nur auf Windows-Versionen bis einschließlich Windows XP erstellen.
Um nun unsere CD verwenden zu können ist es erforderlich, die Bootreihenfolge im BIOS gemäß Handbuch auf First Boot from CD/DVD bzw. Floppy oder ähnlich umzustellen. Bei neueren BIOS-Versionen lässt sich die Bootreihenfolge während des Starts mittels der Tasten F8 oder F12 umstellen. Genauere Hinweise finden wir im Handbuch des Mainboards.

- Adaptec
- LSI 320 Controller
- Tekram & Symbios Controller
- ATTO 320 Controller


In diesem Fenster wählen wir als Test-Modus Advanced Test aus. Der Quick-Test ist zu rudimentär und erfasst nicht alle zu prüfenden Optionen der Festplatte, wohingegen der Advanced-Test sich neben einem intensiven Oberflächentest auch der SMART-Technologie bedient und alle von dieser Technik erfassten Bereiche prüft. Das SMART bzw. S.M.A.R.T. Self-Monitoring, Analysis and Reporting Technology, zu deutsch System zur Selbstüberwachung, Analyse und Statusmeldung, ist ein Industriestandard, der in Computerfestplatten implementiert wurde. Durch das permanente Überwachen wichtiger Parameter der Festplatte ist das frühzeitige Erkennen drohender Defekte möglich.
Danach bleibt uns noch ein Klick auf Start im neuen Fenster.
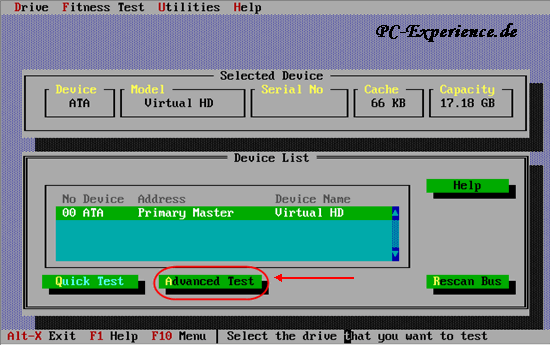




Entsprechend der Nummer und der nebenstehenden Vorschläge beheben wir nun den gefundenen Fehler und wiederholen den Test, um sicher zu sein. Andernfalls bleibt uns nichts anderes übrig, als die defekte Festplatte zu ersetzen.
In einigen Hinweisen ist die Rede von "Erase Disk". Wo ist denn dieses Tool zu finden? Ganz einfach: Es gibt in der Menüleiste den Reiter Utilities. Hier finden wir drei weitere Tools, nämlich das besagte "Erase Disk" sowie "Erase Boot Sector" und "S.M.A.R.T. Operations".
Mit dem erstgenannten Tool, Erase Disk, kann die gesamte Festplatte gelöscht werden. Somit sind dann alle Daten im Nirwana verschwunden. Hier ist also größte Vorsicht geboten, wenn noch wichtige Daten zu retten sind. Eine Neuinstallation des Betriebssystems und aller Programme ist unausweichlich.
Das zweite Tool,Erase Boot Sector, können wir nutzen, wenn zum Beispiel ein quer sitzender Boot-Manager den Start von Windows verhindert oder ein Virus uns den Boot-Sector der Festplatte zerstört hat. In diesem Boot-Sector, dem MBR (Master Boot Record), sind sämtliche Startparameter für unser Windows sowie die Partitionstabelle der Festplatte gespeichert. Da der DFT diese Daten mit Nullen überschreibt, ist auch hier die besagte Neuinstallation nötig und zuvor muss die Festplatte neu partitioniert werden. Es gehen somit alle Daten verloren.
Mit dem dritten Tool, S.M.A.R.T. Operations, schalten wir die S.M.A.R.T.-Option unserer Festplatte ein oder aus. Das ist der Selbsttest der Platte, welcher uns rechtzeitig auf einen Fehler hinweisen kann.
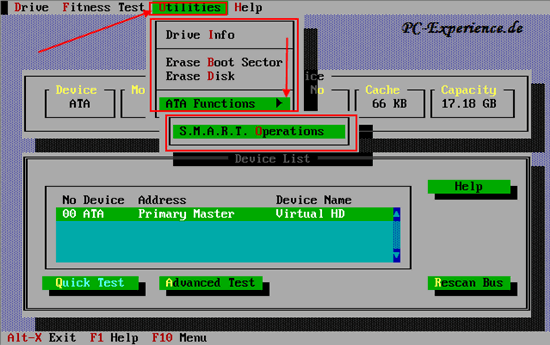
Anmerkung
Sollte ein aufgerufenes Utility nicht starten, so ist es leider zur Festplatte nicht kompatibel. Es werden hier überwiegend nur Hitachi-Festplatten unterstützt.
Sind meine Daten während des Tests sicher?
Ja. der DFT überschreibt oder löscht während des Tests keine Daten. Er überprüft nur die Dateistruktur und die mechanischen Komponenten, sofern die Festplatte erkannt wurde. Jedoch bei der Anwendung der Utilities Erase Disk und Erase Boot Sector werden die Daten auf der Festplatte gelöscht.
Welche Arten von Festplatten unterstützt der DFT?
Es werden ATA-, SATA- und SCSI-Festplatten unterstützt.
Kann ich eine USB-Platte oder eine eSATA-Platte testen?
Nein und ja. Nein, wenn die Festplatte im externen Gehäuse eingebaut ist. Ja, wenn die Festplatte aus diesem Gehäuse ausgebaut und in den PC eingebaut wird.
Gibt es Einschränkungen bei der Verwendung von DFT?
Auf der Homepage von Hitachi ist zu lesen, dass der DFT offiziell derzeit nur x86-Prozessoren unterstützt. Bei unseren Tests auf einem Intel x64-System lief der DFT ohne Probleme, wogegen zwei x64-AMD-Systeme nicht unterstützt wurden. Hier hilft nur probieren.
Wann immer wir Zweifel an der ordnungsgemäßen Funktion unserer Festplatte haben, so ist das Tool Drive Fitness Test erste Wahl. Es arbeitet im DOS-Modus womit sichergestellt ist, dass keine anderen Programme oder Tools gleichzeitig auf die Festplatte zugreifen und so den Test verhindern. Das Tool ist somit unabhängig vom installierten Betriebssystem. Es liefert uns sehr zuverlässige Analyse-Ergebnisse und wir wissen in den meisten Fällen nach dem Test, was zu tun ist.
Solltet ihr das Tool auf eurem System nicht nutzen können, so versucht es bitte mit einem Tool eures Festplattenherstellers, denn auch Western Digital, Samsung, Segate/Maxtor und Fujitsu bieten ähnliche Diagnosetools an, die ihr alternativ zum Drive Fitness Test natürlich ebenfalls verwenden könnt.