SSD klonen - leicht gemacht mit Paragon -


Einleitung:
- Update 28.12.2015 -
Profil: erfahrener Anwender mit Grundkenntnissen der Laufwerksstruktur
Immer mehr Anwender haben inzwischen eine SSD als Heimat für das Betriebssystem im Einsatz. Zum Teil finden wir hier noch ältere und somit kleinere Laufwerke vor. Seit dem Preisverfall bei diesem Speichermedium ist es darum verständlich, dass der Wunsch nach einem aktuellen, größeren und somit schnellerem Exemplar besteht. Sobald das neue Medium verbaut ist stellt sich die Frage, ob das Betriebssystem neu installiert werden muss oder ob es eine Möglichkeit gibt, mit dem bestehenden System auf die neue SSD umzuziehen. Gemeint ist damit das kopieren oder klonen der SSD. Zu dem Thema finden sich im Internet einige Programme, unter Anderem auch Freeware, die aber fast alle das eine oder andere Manko beherbergen.
Getestet haben wir darum das Klonen mit dem bereits vorhandenen Programm von Paragon. Mit der Paragon Festplatten Manager 15 Suite soll es problemlos möglich sein, eine SSD auf eine andere SSD zu kopieren (klonen), ohne Datenverlust oder einem falsch ausgerichtetem Alignment/Offset. Ob dem wirklich so ist und was dabei zu beachten ist, werden wir in diesem Artikel beleuchten. Hierzu laden wir Euch herzlich ein. Viel Spaß beim Weiterlesen...
Immer mehr Anwender haben inzwischen eine SSD als Heimat für das Betriebssystem im Einsatz. Zum Teil finden wir hier noch ältere und somit kleinere Laufwerke vor. Seit dem Preisverfall bei diesem Speichermedium ist es darum verständlich, dass der Wunsch nach einem aktuellen, größeren und somit schnellerem Exemplar besteht. Sobald das neue Medium verbaut ist stellt sich die Frage, ob das Betriebssystem neu installiert werden muss oder ob es eine Möglichkeit gibt, mit dem bestehenden System auf die neue SSD umzuziehen. Gemeint ist damit das kopieren oder klonen der SSD. Zu dem Thema finden sich im Internet einige Programme, unter Anderem auch Freeware, die aber fast alle das eine oder andere Manko beherbergen.
Getestet haben wir darum das Klonen mit dem bereits vorhandenen Programm von Paragon. Mit der Paragon Festplatten Manager 15 Suite soll es problemlos möglich sein, eine SSD auf eine andere SSD zu kopieren (klonen), ohne Datenverlust oder einem falsch ausgerichtetem Alignment/Offset. Ob dem wirklich so ist und was dabei zu beachten ist, werden wir in diesem Artikel beleuchten. Hierzu laden wir Euch herzlich ein. Viel Spaß beim Weiterlesen...
SSD-Kloning auf neue SSD gleicher Größe:
Wir werden drei Szenarien durchspielen. Im ersten Schritt ziehen wir mit unserem System auf eine neue (andere) SSD mit gleicher Größe um. Bei unserem Test handelt es sich um eine bereits benutzte San Disk SSD, was Euch aber nicht verwirren sollte. Der Vorgang ist bei einem neuen Exemplar identisch. Zur besseren Darstellbarkeit haben wir die Operation unter dem laufenden Windows 8.1 durchgeführt. Empfehlen möchten wir jedoch, dazu das Windows-Rettungsmedium einzusetzen. Dann ist sichergestellt, dass sich keine Hintergrundprogramme oder der Virenwächter in den Vorgang einmischen können.
Für alle drei Szenarien gilt der nachstehende Absatz:
Bevor wir starten, wird der Computer heruntergefahren und vom Stromnetz getrennt. Danach bitte den Einschaltknopf ca. 15 Sekunden gedrückt halten, um alle Komponenten völlig stromlos zu machen. Erst dann bauen wir die neue SSD ein und schließen das Datenkabel und das Stromkabel an. Zunächst erfolgt ein Neustart, wir wollen im ersten Schritt die Firmware der neuen SSD aktualisieren, sofern es eine Neue gibt. Das geschieht gemäß Handbuch bzw. nach Herstellerangaben auf der jeweiligen Homepage. Manche Hersteller weisen darauf hin, dass die SSD hierzu am niedrigsten Port - also 0 oder 1 - am Mainboard angeschlossen sein muss. Diese Regel gilt gleichermaßen für Laufwerke, auf denen das Betriebssystem installiert ist, also auch für unsere neue SSD. Wenn die bisherige SSD dadurch an einem anderen Port angeschlossen ist, muss beim Neustart über das Bootmenü des BIOS die Startreihenfolge angepasst/ausgewählt werden.
Nach der Aktualisierung der Firmware legen wir unser Rettungsmedium ein oder verbringen den entsprechenden USB-Stick am Mainboard und führen einen Neustart von diesem Medium durch. Sobald die Paragon Festplatten Manager Suite 15 einsatzbereit ist, beginnen wir mit der "Operation". Hierzu bemühen wir die Kachel namens Festplattenkopie. Der Kopierassistent initialisiert die Laufwerke und nach einigen Sekunden können wir die zu kopierende SSD auswählen.
Für alle drei Szenarien gilt der nachstehende Absatz:
Bevor wir starten, wird der Computer heruntergefahren und vom Stromnetz getrennt. Danach bitte den Einschaltknopf ca. 15 Sekunden gedrückt halten, um alle Komponenten völlig stromlos zu machen. Erst dann bauen wir die neue SSD ein und schließen das Datenkabel und das Stromkabel an. Zunächst erfolgt ein Neustart, wir wollen im ersten Schritt die Firmware der neuen SSD aktualisieren, sofern es eine Neue gibt. Das geschieht gemäß Handbuch bzw. nach Herstellerangaben auf der jeweiligen Homepage. Manche Hersteller weisen darauf hin, dass die SSD hierzu am niedrigsten Port - also 0 oder 1 - am Mainboard angeschlossen sein muss. Diese Regel gilt gleichermaßen für Laufwerke, auf denen das Betriebssystem installiert ist, also auch für unsere neue SSD. Wenn die bisherige SSD dadurch an einem anderen Port angeschlossen ist, muss beim Neustart über das Bootmenü des BIOS die Startreihenfolge angepasst/ausgewählt werden.
Nach der Aktualisierung der Firmware legen wir unser Rettungsmedium ein oder verbringen den entsprechenden USB-Stick am Mainboard und führen einen Neustart von diesem Medium durch. Sobald die Paragon Festplatten Manager Suite 15 einsatzbereit ist, beginnen wir mit der "Operation". Hierzu bemühen wir die Kachel namens Festplattenkopie. Der Kopierassistent initialisiert die Laufwerke und nach einigen Sekunden können wir die zu kopierende SSD auswählen.
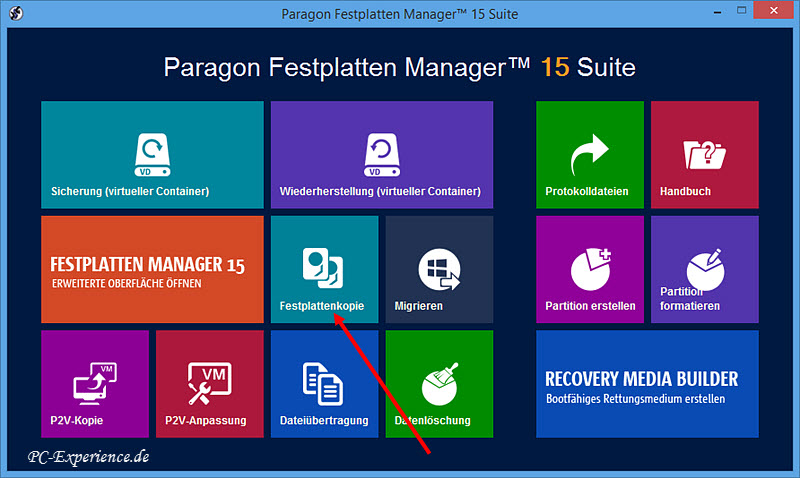
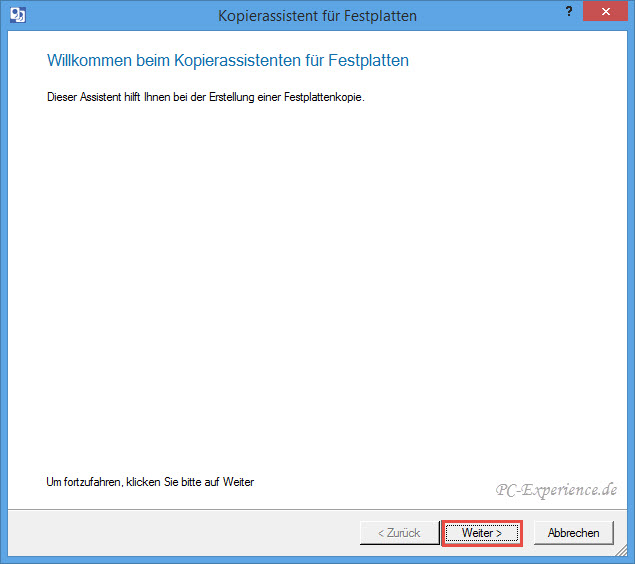
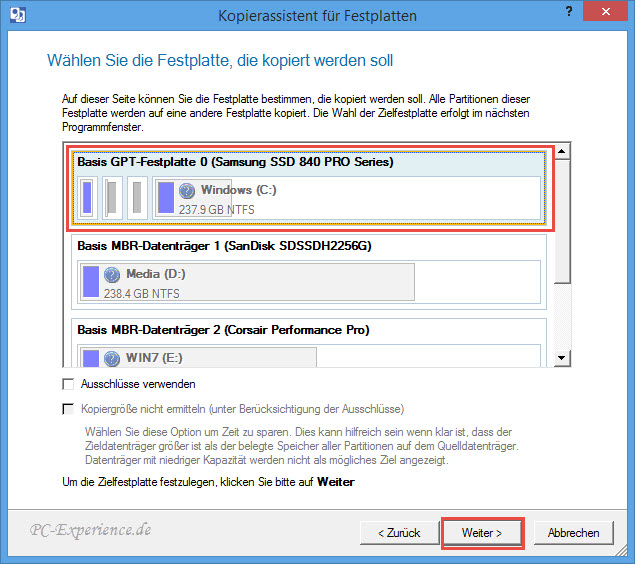
Wir wählen danach die Zielfestplatte aus und gehen Weiter. Sollte es sich um eine SSD mit darauf befindlichen Daten handeln, werden wir darüber informiert. In unserem Fall setzen wir den Haken zum Löschen der Daten, Weiter.
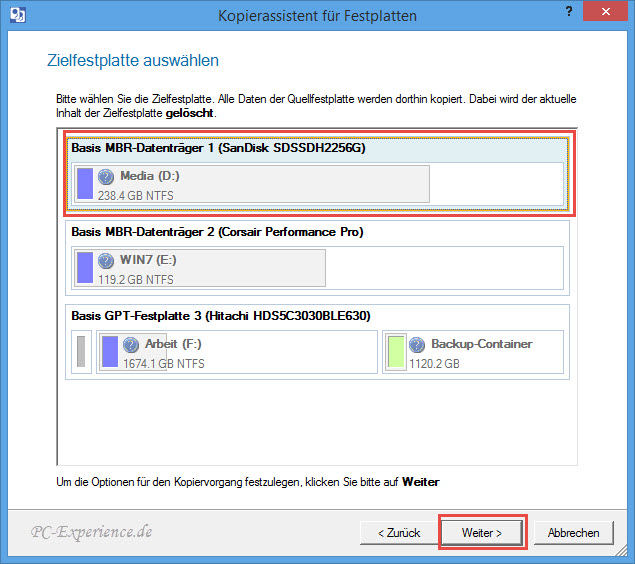
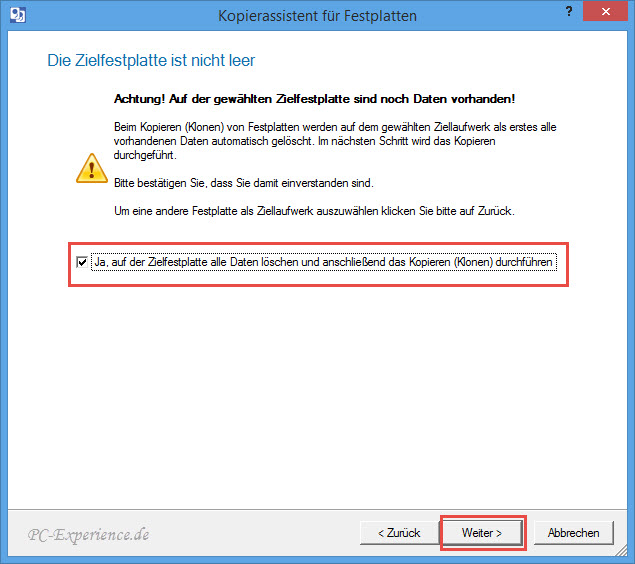
Der Festplatten Manager hat erkannt, dass es sich bei unserer Installation um ein UEFI-System handelt. In den Kopieroptionen wird ein entsprechender Hinweis mit einer Checkbox gelistet. Damit in der Bootauswahl des UEFI unsere neue SSD mit dem nötigen Eintrag auswählbar ist, muss dafür der Eintrag erstellt werden. Sollte der Haken nicht automatisch gesetzt sein, holen wir das manuell nach. Die weiteren Optionen sollten wie auf dem Bild erfolgt sein, Weiter.
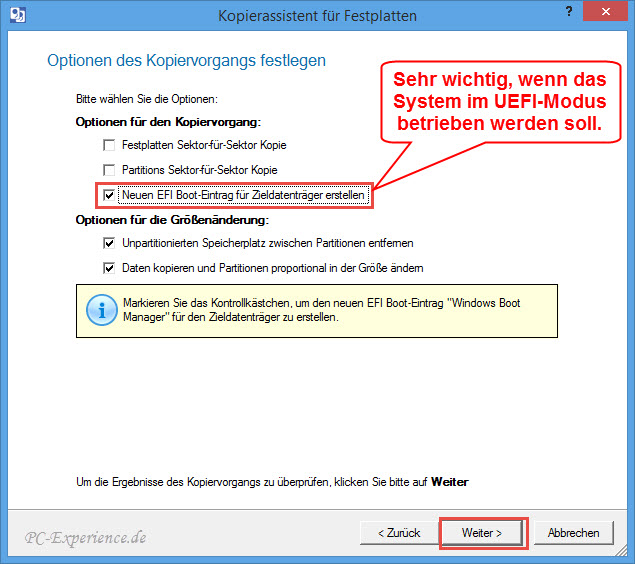
In der Vorschau sehen wir das zu erwartende Ergebnis. Wer beabsichtigt, eine weitere Partition auf der SSD zu erstellen, kann an dieser Stelle bereits die Vorkehrungen dazu treffen. Wird der Anfasser nach links geschoben, erhalten wir freien Speicherplatz für eine weitere Partition. Auf einer SSD dieser Größe macht das aus unserer Sicht keinen Sinn, da wir uns zum Einen bei der Systempartition einschränken und zum Anderen nur eine kleine, weitere Partition erzeugen. Wir belassen die Größe und sehen Weiter.
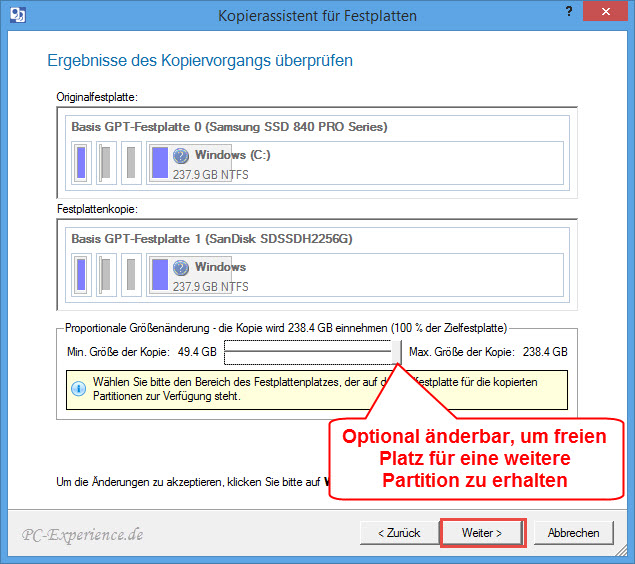
Der Kopierassistent ist nun bereit, die Änderungen durchzuführen. Wir setzen den Haken für die Option Ja, Änderungen physisch ausführen und bestätigen mit Weiter. Da wir die Voreinstellungen unter dem laufenden Windows gemacht haben werden wir aufgefordert, den Neustart des Computers zuzulassen. Wir klicken in das Feld mit der blauen Schrift Computer neu starten, nach einigen Sekunden wird der Neustart eingeleitet. Im weiteren Verlauf werden die nötigen Schritte vom Festplatten Manager in einer DOS-ähnlichen Umgebung ausgeführt, dann erfolgt automatisch ein weiterer Neustart des Computers. An der Stelle rufen wir das Bootmenü des Mainboards auf. Schließlich möchten wir Gewissheit haben, ob uns ein neuer UEFI-Starteintrag die Möglichkeit gibt, von der San Disk SSD zu booten.
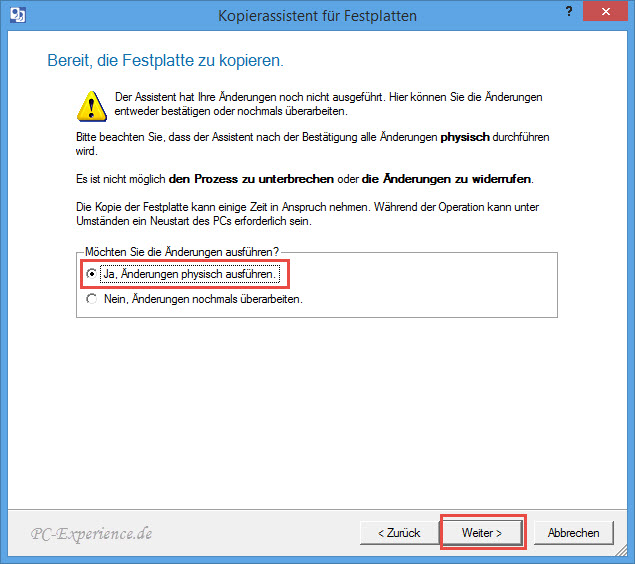
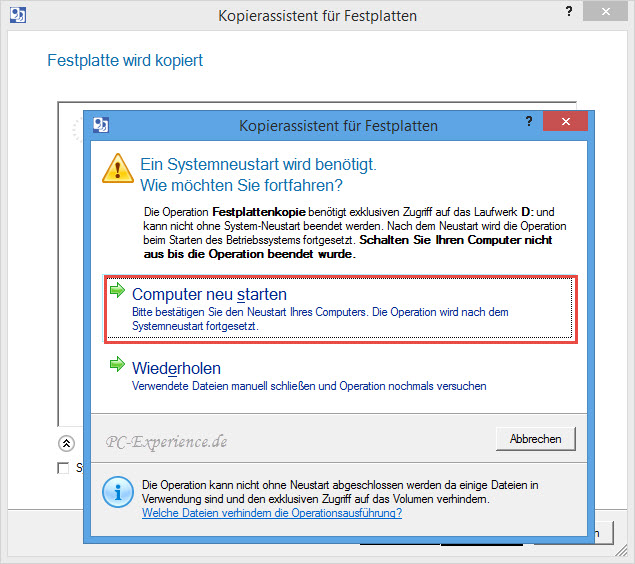
Wir sehen das Ergebnis, wechseln mit der Pfeiltaste zum neuen Starteintrag Windows Boot Manager on Disk 1 und drücken die Enter-Taste. Das System fährt hoch, als wäre es schon immer auf dieser SSD zu Hause gewesen. Ein Blick in die Datenträgerverwaltung bestätigt den Erfolg der Operation.
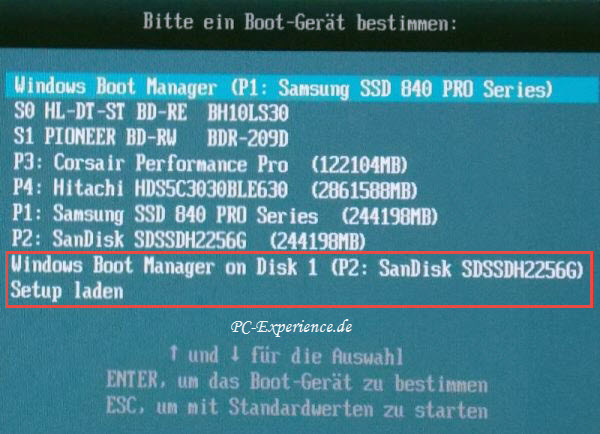
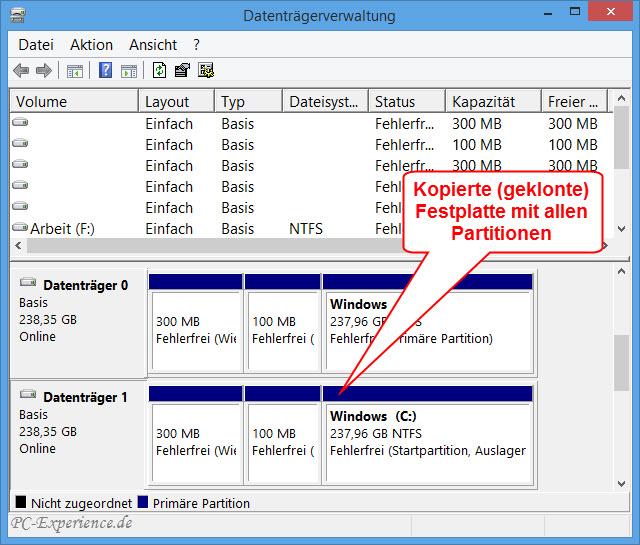
Mit diesem Ergebnis sind wir sehr zufrieden.
Nun interessiert uns natürlich noch, ob nach dem Klonen der bisherigen SSD mit korrektem Offset auch auf der neuen SSD diese Einstellung erhalten blieb. Zur Überprüfung verwendeten wir AS SSD Benchmark. Das Tool ist zwar schon etwas betagt, erfüllt aber immer noch seinen Zweck. Hier nun das Ergebnis:
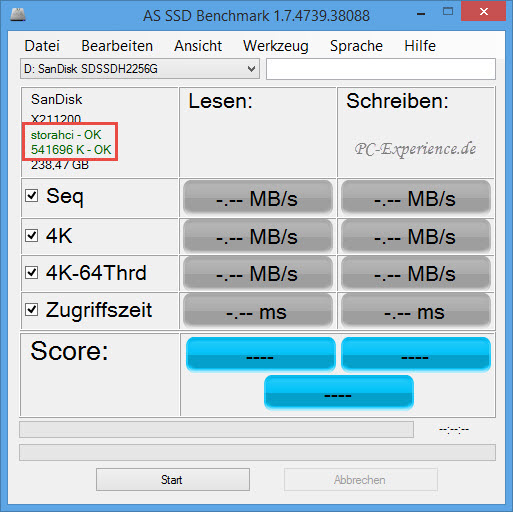
Alles im grünen Bereich. Das Alignment/Offset wurde korrekt eingestellt und der Performance unserer neuen SSD liegen keine Steine im Weg. Sehen wir uns die nächste Variante an.
Wichtiger Hinweis:
Auf der Quell-SSD darf nicht mehr Speicherplatz belegt sein, als die kleinere SSD an Kapazität bietet.
In der Praxis wird dieser Wunsch wohl kaum Anklang finden. Dennoch möchten wir wissen, ob der Festplatten Manager 15 in der Lage ist, unsere Samsung 840 Pro mit 256 GB und einem Windows 8.1 System auf eine kleinere SSD zu klonen. In den Kopieroptionen haben wir gesehen, dass es möglich sein soll, die Partitionen proportional - also prozentual - anzupassen. Unser Ziel ist nun die etwas betagte Corsair Performance Pro mit 118,7 GB nutzbarem Speicherplatz. Für diesen Test haben wir die SSD zuvor mit dem Secure Erase gelöscht. Die einzelnen Schritte der Operation sind bereits im vorigen Abschnitt beschrieben. Einzig das Ergebnis-Bild sieht hier anders aus. Es ist deutlich erkennbar, dass der belegte Speicherplatz im Vergleich größer geworden ist, folglich steht weniger freier Speicherplatz für weitere Anwendungen zur Verfügung. Da unser Windows 8.1 zwei weitere Partitionen angelegt hat möchten wir wissen, ob diese auch proportional angepasst werden oder ihre ursprüngliche Größe beibehalten. Wie verhält sich unser Windows nach dieser "Operation am offenen Herzen"?
Auf der Quell-SSD darf nicht mehr Speicherplatz belegt sein, als die kleinere SSD an Kapazität bietet.
In der Praxis wird dieser Wunsch wohl kaum Anklang finden. Dennoch möchten wir wissen, ob der Festplatten Manager 15 in der Lage ist, unsere Samsung 840 Pro mit 256 GB und einem Windows 8.1 System auf eine kleinere SSD zu klonen. In den Kopieroptionen haben wir gesehen, dass es möglich sein soll, die Partitionen proportional - also prozentual - anzupassen. Unser Ziel ist nun die etwas betagte Corsair Performance Pro mit 118,7 GB nutzbarem Speicherplatz. Für diesen Test haben wir die SSD zuvor mit dem Secure Erase gelöscht. Die einzelnen Schritte der Operation sind bereits im vorigen Abschnitt beschrieben. Einzig das Ergebnis-Bild sieht hier anders aus. Es ist deutlich erkennbar, dass der belegte Speicherplatz im Vergleich größer geworden ist, folglich steht weniger freier Speicherplatz für weitere Anwendungen zur Verfügung. Da unser Windows 8.1 zwei weitere Partitionen angelegt hat möchten wir wissen, ob diese auch proportional angepasst werden oder ihre ursprüngliche Größe beibehalten. Wie verhält sich unser Windows nach dieser "Operation am offenen Herzen"?
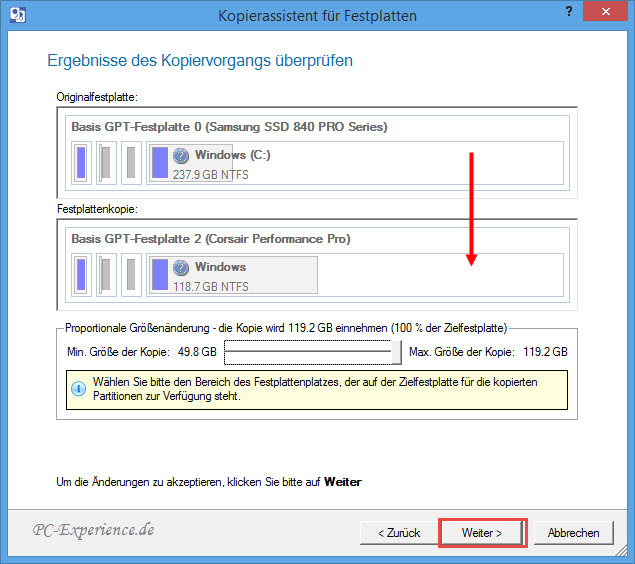
Der Vorgang lief identisch zum bereits Beschriebenen durch, im UEFI-Bootmenü konnten wir den entsprechenden neuen Eintrag anwählen und das System fuhr anstandslos hoch. Auch dieses Kloning hat zuverlässig geklappt. Aber was ist aus den versteckten Partitionen geworden? Wurden die Größen verändert? Hier ist die Auflösung aus der Datenträgerverwaltung:
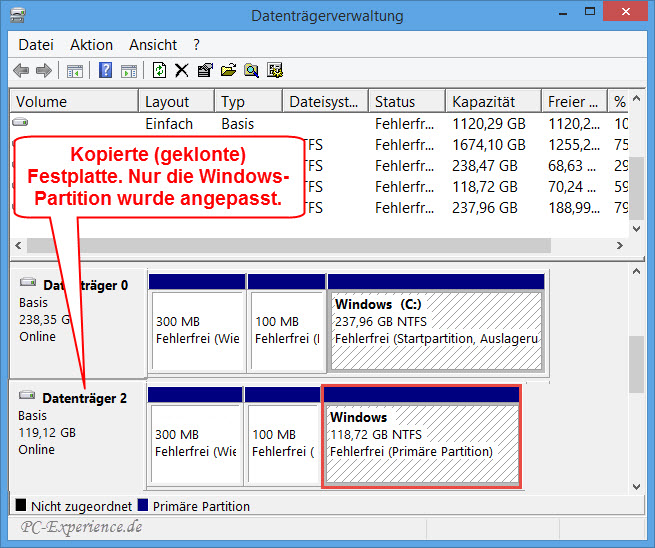
Wir sehen, dass die systemrelevanten Partitionen in der Größe unverändert blieben. Auch diese Aktion hat der Festplattenmanager zuverlässig erledigt. Aber wir haben ja noch einen Test im Köcher. Ein abschließender Blick noch auf das Alignment/Offset:
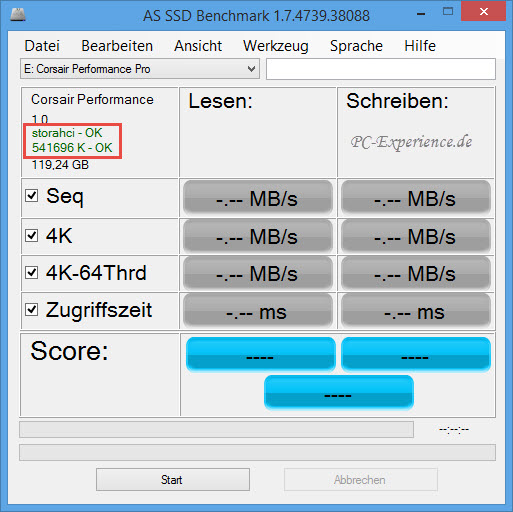
Perfekt, der selbe Wert, wie bei der Quell-SSD.
In der Praxis wird diese Option wohl am häufigsten Anwendung finden. Wer sich eine neue SSD kauft, wird vermutlich ein Modell mit mehr Kapazität ordern. Folglich haben wir auch diesen Test durchgeführt. Als Quelle musste dieses Mal unsere Corsair Performance Pro mit einem Windows 7-System und einer Kapazität von 128 GB herhalten. Das Kloning erfolgte auf die San Disk SSD mit 256 GB, beides Herstellerangaben. Die San Disk wurde zuvor mittels Secure Erase gelöscht, sodass unpartitionierter Speicherplatz zur Verfügung stand.
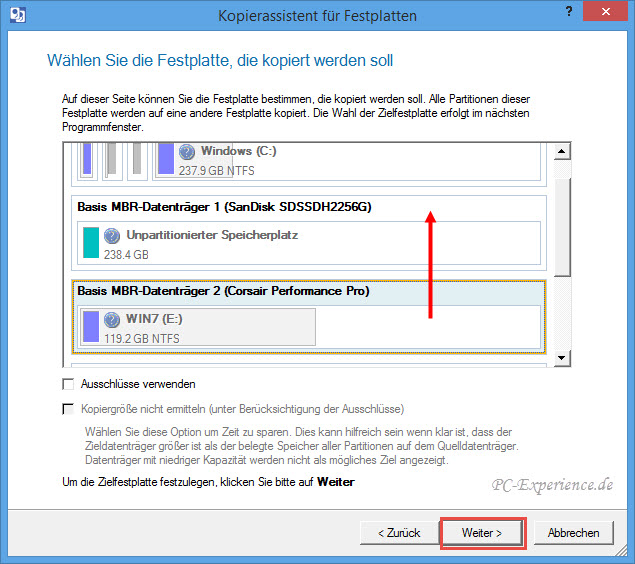
Die aufmerksamen Anwender haben sicher bereits bemerkt, dass es sich bei der Windows 7-Installation um ein System ohne die berühmte 100-MB-Partition handelt. Mal sehen, wie der Festplattenmanager darauf reagiert. Im nächsten Schritt wählen wir die Zielfestplatte aus. Da die Quelle ein MBR-Datenträger ist, wird natürlich das Ziel ebenso eingerichtet. In den Kopieroptionen fehlt deshalb auch die Option zur Erstellung eines UEFI-Eintrags. Wir möchten den gesamten Speicherplatz wieder proportional anpassen und setzen den erforderlichen Punkt, Weiter. Die Vorschau auf das Ergebnis sehen wir uns an, dann darf der Assistent Weiter machen und die Operation ausführen. Den Rest des Vorgangs kennen wir bereits.
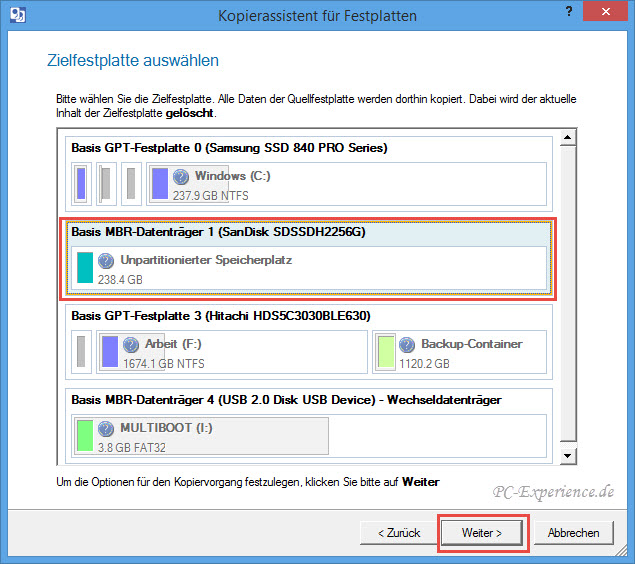
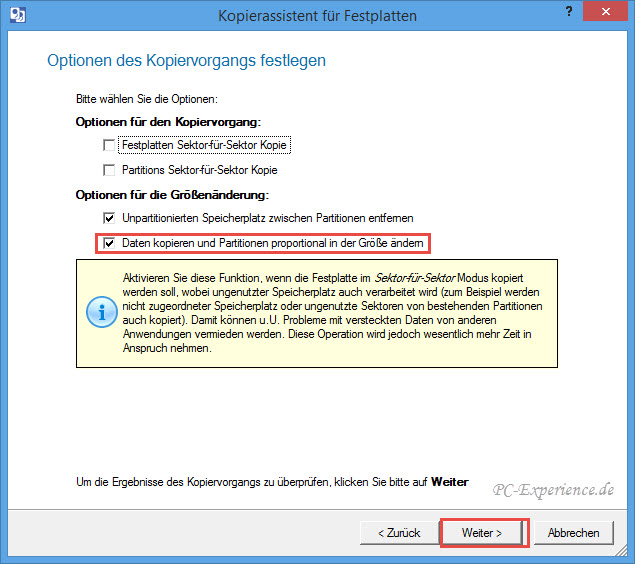
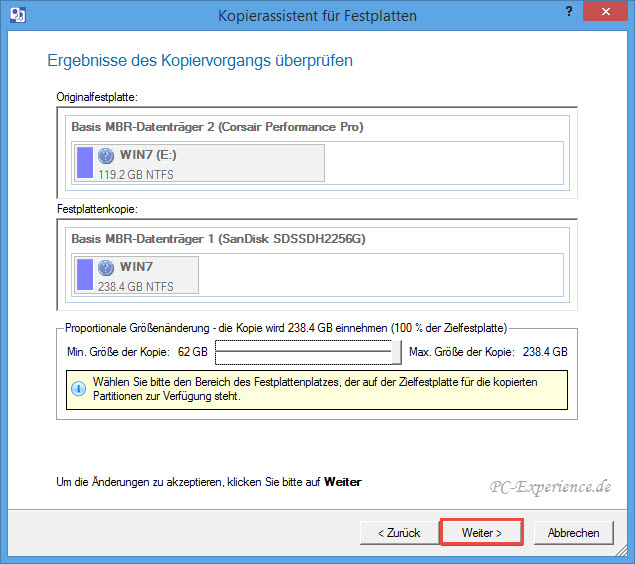
Nach Abschluss der Aktion startete auch diese geklonte SSD wie gewohnt ohne Murren, uns stand für das System nun wesentlich mehr Speicherplatz auf der größeren SSD zur Verfügung. Auch mit dieser Aktion sind wir sehr zufrieden, wie der Blick auf die intakte Ausrichtung des Alignment/Offset zeigt:
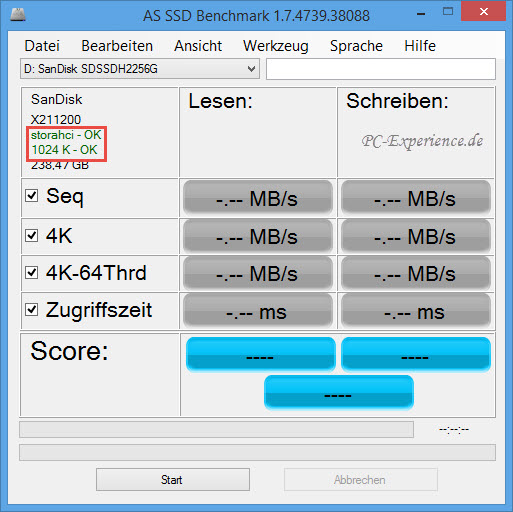
Wie nicht anders zu erwarten, sind die Eckdaten auch diesmal korrekt
Wichtiger Hinweis:
Bei allen drei Varianten bleibt die Aktivierung erhalten. Vorausgesetzt, das Kloning findet lediglich auf einem neuen Medium statt, jedoch weitere Hardware bleibt unverändert!
Paragon hat nicht zu viel versprochen, wenn es um das Klonen einer SSD geht. Die Paragon Festplatten Manager 15 Suite erkennt automatisch, ob es sich beim installierten Betriebssystem um ein UEFI- oder MBR-System handelt. Im weiteren Verlauf der Voreinstellungen zum klonen werden dazu passende Optionen angeboten, ein neuer UEFI-Starteintrag wird bei Bedarf erstellt und das geklonte System ist sofort bootfähig. Auch das Klonen eines Basis-MBR-Datenträgers stellt das Programm vor keine Probleme, der Datenträger ist ebenfalls ohne Basteleien sofort einsatzbereit. Es spielt keine Rolle, ob Partitionen auf kleinere oder größere SSDs geklont und proportional angepasst werden müssen, beide Optionen werden ohne Fehler erledigt. Das klonen auf eine SSD gleicher Größe ist dabei der unkomplizierteste Vorgang. Die beiden kleinen Partitionen von 100 bzw. 300 MB eines Windows 8-System werden nicht verändert, sodass keine Startprobleme zu erwarten sind. Auch das Einhalten des Offset wurde immer korrekt umgesetzt, was wir nach jedem Kopiervorgang geprüft haben.
Nun gibt es noch andere Festplatten-Tools, die das Klonen beherrschen. Jedoch sind einige von ihnen nicht in der Lage, von einer größeren SSD auf eine kleinere SSD zu klonen. Zum Beispiel Clonezilla, hier funktioniert nur das Klonen 1:1 oder auf eine größere SSD. Auf ein kleineres Medium ist es nicht möglich. EaseUS Partition Master oder Acronis sind nicht in der Lage, vom Bootmedium auf eine kleinere SSD zu klonen, das kann nur unter dem laufenden Windows gemacht werden. Dass dann nicht mehr Daten auf dem Quell-Medium gespeichert sein dürfen, als die neue SSD fassen kann, sollte selbstverständlich sein. Lediglich mit Aomei soll es funktionieren, wenn der Datenbestand passt. Wie zuverlässig die genannten Konkurenten diese Aufgaben erledigen, entzieht sich unserer Kenntnis, das haben wir nicht getestet.
Alle drei von uns getesteten Optionen mit der Paragon Festplatten Manager 15 Suite verliefen störungsfrei, die Performance ist dabei von der vorhandenen Hardware abhängig. Die Aktivierung des jeweiligen Betriebssystems blieb immer erhalten, da lediglich das Speichermedium ausgetauscht wurde. Wenn jedoch gleichzeitig weitere Hardware ersetzt wird, muss die Aktivierung ebenfalls erneut durchgeführt werden. In dem Fall sogar telefonisch. Auf unserem Testsystem mit einem Core-i7 Prozessor und 16 GB DDR3-RAM auf einem Z87-Asus-Board benötigte das Programm unter 10 Minuten für die einzelnen Vorgänge. Alle drei Systeme waren danach sofort einsatzbereit und arbeiteten ohne Fehler. Nach unseren Erfahrungen mit der genannten Hardware ist die Paragon Festplatten Manager 15 Suite ein zuverlässiger Partner zum klonen einer SSD.
Nun gibt es noch andere Festplatten-Tools, die das Klonen beherrschen. Jedoch sind einige von ihnen nicht in der Lage, von einer größeren SSD auf eine kleinere SSD zu klonen. Zum Beispiel Clonezilla, hier funktioniert nur das Klonen 1:1 oder auf eine größere SSD. Auf ein kleineres Medium ist es nicht möglich. EaseUS Partition Master oder Acronis sind nicht in der Lage, vom Bootmedium auf eine kleinere SSD zu klonen, das kann nur unter dem laufenden Windows gemacht werden. Dass dann nicht mehr Daten auf dem Quell-Medium gespeichert sein dürfen, als die neue SSD fassen kann, sollte selbstverständlich sein. Lediglich mit Aomei soll es funktionieren, wenn der Datenbestand passt. Wie zuverlässig die genannten Konkurenten diese Aufgaben erledigen, entzieht sich unserer Kenntnis, das haben wir nicht getestet.
Alle drei von uns getesteten Optionen mit der Paragon Festplatten Manager 15 Suite verliefen störungsfrei, die Performance ist dabei von der vorhandenen Hardware abhängig. Die Aktivierung des jeweiligen Betriebssystems blieb immer erhalten, da lediglich das Speichermedium ausgetauscht wurde. Wenn jedoch gleichzeitig weitere Hardware ersetzt wird, muss die Aktivierung ebenfalls erneut durchgeführt werden. In dem Fall sogar telefonisch. Auf unserem Testsystem mit einem Core-i7 Prozessor und 16 GB DDR3-RAM auf einem Z87-Asus-Board benötigte das Programm unter 10 Minuten für die einzelnen Vorgänge. Alle drei Systeme waren danach sofort einsatzbereit und arbeiteten ohne Fehler. Nach unseren Erfahrungen mit der genannten Hardware ist die Paragon Festplatten Manager 15 Suite ein zuverlässiger Partner zum klonen einer SSD.
Wir bedanken uns bei Paragon für die Unterstützung und wünschen viel Spaß beim SSD-Kloning mit der Paragon Festplatten Manager 15 Suite.
Update 25.04.2015: Hinweis auf Erhaltung der Aktivierung im Abschnitt SSD-Kloning auf eine größere SSD und im Fazit eingefügt
weiterführende Links:


