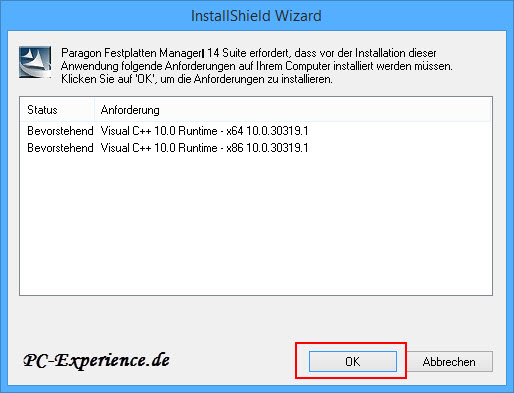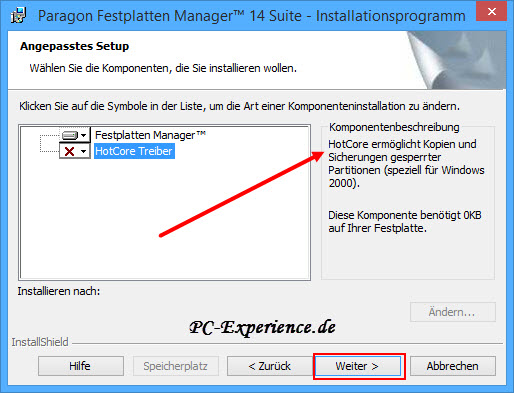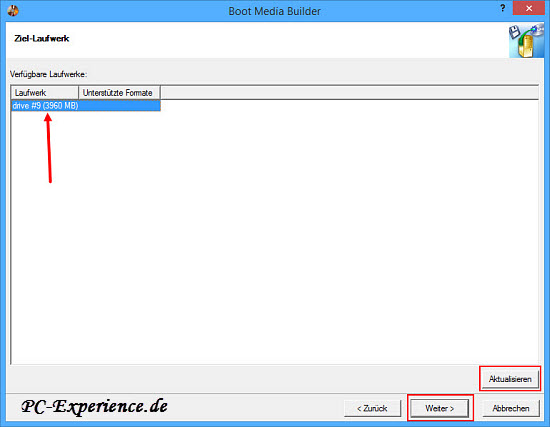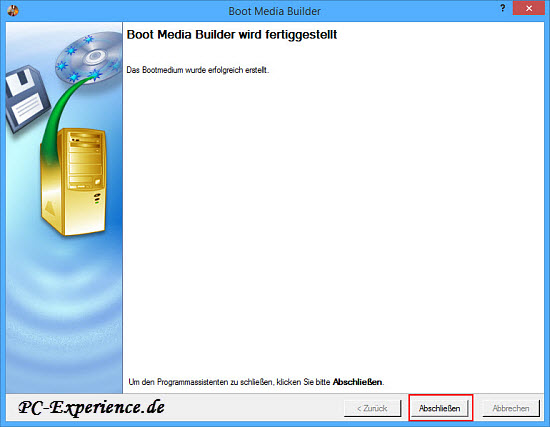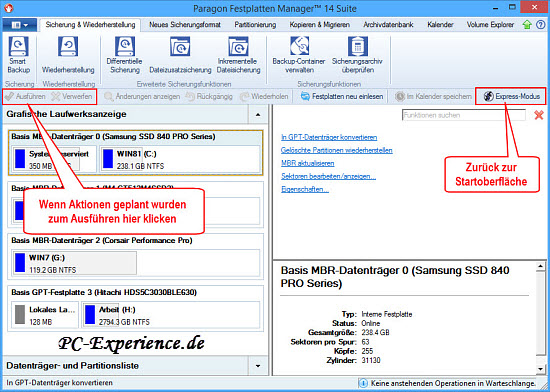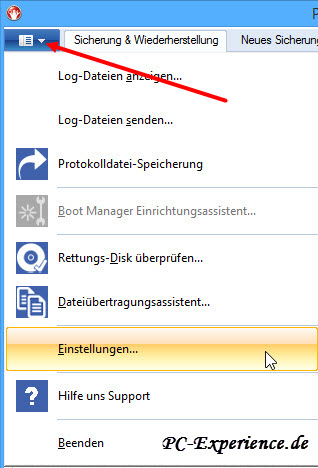Paragon Festplattenmanager 14 Suite in der Praxis
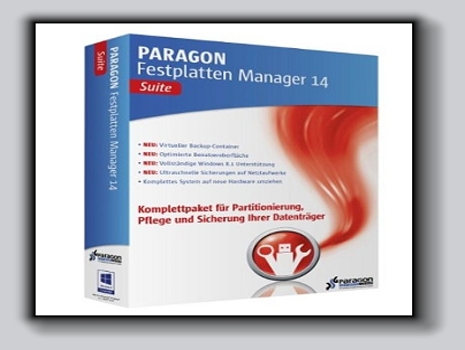
- Update 19.02.2015 -
Einleitung:
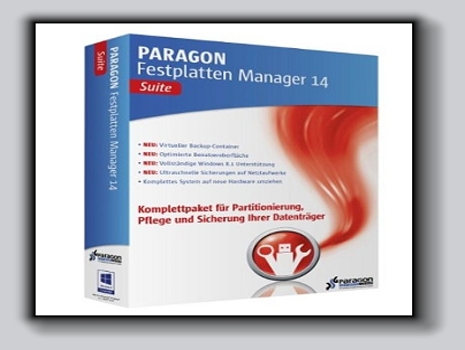
- Update 19.02.2015 -
Einleitung:
Systemvoraussetzungen
- Intel Pentium Prozessor ab 300 MHz oder vergleichbar (1000 MHz erforderlich für die WinPE*-Rettungs-CD)
- 256 MB RAM (512 MB erforderlich für die WinPE-Rettungs-CD)
- 390 MB verfügbarer Festplattenspeicher (bis zu 1 GB zusätzlich während der Installation)
- CD-/DVD-/BD- Laufwerk
- Internet Explorer ab 5.0
Unterstützte Betriebssysteme
- Windows 8.1 (32/64 Bit)
- Windows 8 (32/64 Bit)
- Windows 7 (32-Bit / 64-Bit)
- Windows Vista (32-Bit / 64-Bit)
- Windows XP Professional SP2/SP3 (32-Bit / 64-Bit)
- Windows XP Home Edition SP2
Unterstützte Dateisysteme
- NTFS (v1.2, v3.0, v3.1)
- FAT16 / FAT32
- Linux Ext2 / Ext3 / Ext4
- Linux Swap
- Apple HFS+
- Andere Dateisysteme (im Sektor-für-Sektor-Modus)
- Verschlüsselte Dateisysteme werden nicht unterstützt
Unterstützte Partitionstabellen
- MBR (master boot record)
- GPT (GUID partition table)
- MS Dynamic Disk (simple, spanned, striped, mirrored, RAID-5)
- Microsoft Storage Spaces
Unterstützte Wechselmedien-Formate
- CD-R/RW
- DVD-R/RW
- DVD+R / DVD/RW
- DVD+/-R (DL)
- BD-R / BD-RE
Unterstützte Festplatten und Schnittstellen
- SSDs
- AFDs (advanced format drives)
- Festplatten größer als 2 TB
- Festplatten mit Sektorgrößen über 512 Byte
- MBR- und GPT-formatierte Festplatten
- Parallel ATA (IDE) Serial ATA (SATA) External SATA (eSATA)
- SCSI, iSCSI Alle RAID-Level von SCSI-, SATA- und IDE-Controllern
- Volle Unterstützung von RAID-Konfigurationen (Hardware-RAIDs)
- IEEE 1394 (FireWire)
- USB 1.0/2.0/3.0
- PC-Kartenspeichergeräte
Funktionen
- Intuitiv zu bedienende Benutzeroberfläche
- Graphische Darstellung der Daten Vorschau auf das geänderte Festplatten-Layout, bevor Operationen ausgeführt werden
- Archiv-Datenbank zum Verwalten der Image-Dateien
- Bootfähiger Backup-Container zur Auswahl des zu bootenden Systems beim Start
- Smart-Backup-Assistent zur erleichterten Erstellung eines Image
- Sicherungsassistent, sichert einzelne Partitionen oder ganze Datenträger in einen virtuellen Container (pVHD, VMDK, VHD)
- Differentielle und Inkrementelle Sicherung, um nur die Änderungen seit dem letzten vollständigen Image zu sichern
- Wiederherstellungsfunktionen Gesamte Festplatte, einzelne Partitionen oder einzelne Dateien wiederherstellen
- Adaptive Restore, Wiederherstellung auf anderer Hardware
- Migrate OS to SSD, Betriebssysteme (ab WinXP) von einer Festplatte auf eine SSD übertragen, Offset wird korrigiert
Festplatten verwalten
- P2V Kopie, ein physisches System im laufenden Betrieb in eine virtuelle Umgebung übertragen
- Boot Manager Einrichtungsassistent zur einfachen Verwaltung von mehreren Betriebssystemen auf einem Computer
- Grundlegende Funktionen zur Initialisierung, Partitionierung und Formatierung von Festplatten
- Assistent zur Erstellung neuer Partitionen
- Partitionen teilen
- Partitionen zusammenführen
- Freien Speicherplatz neu verteilen
- Partitionsgröße ändern
- Konvertierung des Dateisystems
- Zuweisen eines Laufwerksbuchstaben
- Dateisystemparameter ändern (aktiv/inaktiv setzen, verstecken/anzeigen usw.)
- Wiederherstellung gelöschter Partitionen
- Löschen aller Daten (Überschreiben, US DoD 5220.22M)
- Konvertierung von Basis MBR zu Basis GPT Festplatten
Die Vorbereitung und Installation:
Das Testsystem
Das Testsystem

Zunächst benötigen wir natürlich das Produkt. Wir haben zwei Optionen, die Software zu erwerben: Entweder im Handel als Datenträgerversion, oder als Download direkt bei Paragon. Vorteile haben beide Varianten. Die Datenträgerversion ist gleichzeitig das Boot-Medium, allerdings muss für den Support bei Paragon ein Konto eingerichtet und die Software registriert werden. Warum das unbedingt empfehlenswert ist, werden wir noch sehen. Bei der Downloadversion entfällt der Zwischenschritt der Registrierung. Nach Eingabe der persönlichen Daten wird automatisch das Benutzerkonto eingerichtet und die Software registriert. Außerdem werden die Download-Links sofort nach Zahlungseingang freigeschaltet, der Weg zum Händler entfällt somit ebenfalls. Wichtig: Die Auswahl der richtigen Bit-Version, also 32-Bit oder 64-Bit, entsprechend des eingesetzten Betriebssystems. Eine 32-Bit-Version lässt sich nicht auf einem 64-Bit-System installieren und umgekehrt genau so. Im persönlichen Bereich finden sich dann alle relevanten Downloads zur vollständigen Nutzung des Programms. Denn um das Bootmedium erstellen zu können, sind weitere Zusatzprogramme nötig, welche ebenfalls dort gelistet sind. Wir haben uns für die Downloadversion entschieden. Nach Erhalt einer Mail mit dem benötigten Produkt-Key und der Serial-Nummer, welche beide während der Installation eingegeben werden müssen, legten wir los.
Ein Doppelklick auf die Paragon-277-PEG_WinInstallSNx64_10.1.21.165_000.exe rief zunächst die Benutzerkontensteuerung auf den Plan, welche wir zuließen. Ein Fenster informiert uns, dass die Visual C++ 10.0 Runtimes erforderlich sind. Nach der Bestätigung mit OK lief die Installation weiter. Im nächsten Schritt wird angeboten, einen HotCore Treiber zu installieren, um Sicherungen gesperrter Partitionen anlegen zu können. Da wir aber nicht mit dem gezeigten System arbeiten, haben wir darauf verzichtet. Wir machen Weiter, die Routine läuft durch und nach wenigen Augenblicken wird die Installation abgeschlossen, ein finaler Klick auf Fertigstellen schließt das Fenster.
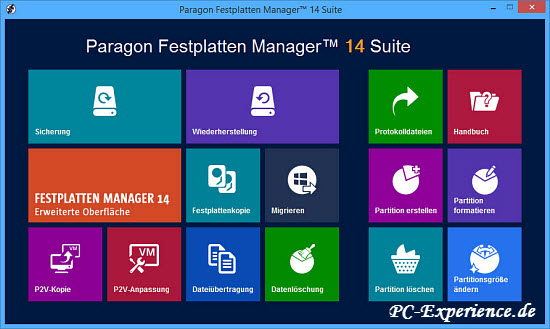
Hier finden sich die am häufigsten benötigten Funktionen als anklickbare Kachel. Wenn Einstellungen angepasst oder spezielle Funktionen ausgeführt werden sollen, müssen wir uns auf die Erweiterte Oberfläche begeben. Ein Klick auf die orangefarbene Kachel startet die erwähnte Oberfläche. Leider führt uns dieser Klick auf einigen Systemen aber auch ins Chaos. Es betrifft insbesonders Windows 8/8.1-Systeme, aber auch in seltenen Fällen Windows 7-Systeme. Nach dem Umschalten wird ein Popup gezeigt mit dem Hinweis, einen Backup-Container zu erstellen. Ein weiteres Popup weist auf die Erstellung des Boot-Mediums hin. Sobald diese beiden Gesellen sichtbar sind, ist das Programm nicht mehr funktionsfähig. Sollte zufällig noch die Schaltfläche Express-Modus bedienbar sein, zeigt sich eine völlig veränderte Startoberfläche. Ist die Erweiterte Oberfläche fast vollständig leer, wie auf dem linken Bild zu sehen, hilft nur noch ein Klick auf das rote X ganz oben rechts, um überhaupt aus diesem Desaster herauszukommen.
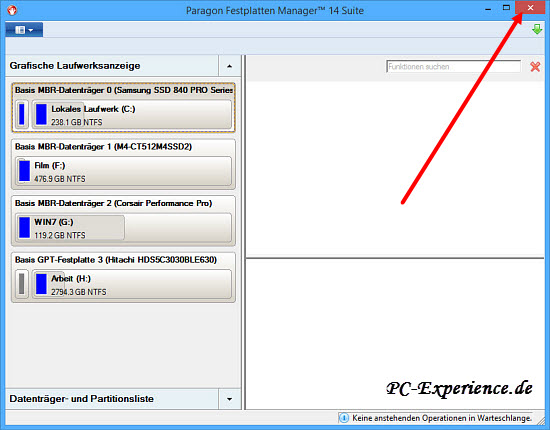
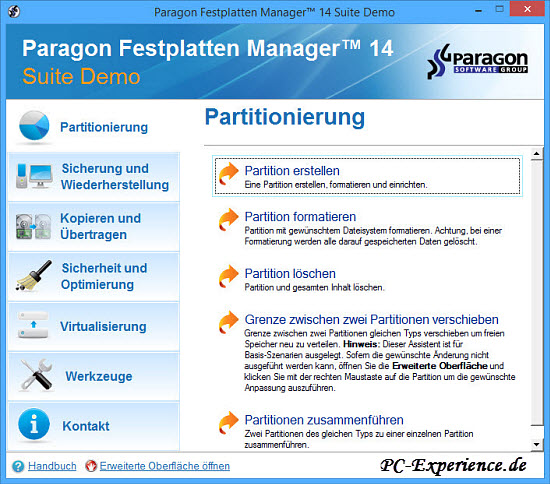
Selbstverständlich haben wir sofort eine Supportanfrage an Paragon gestartet. Am nächsten Tag meldete sich ein Mitarbeiter per Mail und hat bestätigt, dass sich dieser Fehler bei ca. 10-20 unterschiedlichen Konfigurationen und Systemen zeigt. Die Entwickler des Festplattenmanagers sind an dem Problem dran, einen Termin für ein Update gibt es noch nicht. Wir wurden lediglich informiert, dass eine bestimmte Datei nach und nach "zerbröselt", was dann diesen Umstand verursacht. Hierbei handelt es sich um die Datei settings.xml. Über die Reparatur-Funktion kann diese Datei repariert werden, so der Support. Dann versuchen wir mal, den Vorschlag umzusetzen.
Troubleshooting:
Es gibt zumindest einen vorübergehenden Weg aus dem Dilemma: Der Kompatibilitätsmodus. Das kann natürlich nicht die Lösung für ein neues Programm sein, aber wenigstens lässt es sich dadurch vollständig nutzen. Sehen wir uns also an, was zu tun ist. Wer das Programm installiert hat, möchte selbstverständlich alle Funktionen nutzen. So auch die Erweiterte Oberfläche.
Der Festplattenmanager darf nach der Reparatur der settings.xml zunächst nicht gestartet werden. Auf dem Desktop (nicht ModernUI) befindet sich die Programm-Verknüpfung mit der Bezeichnung Paragon Festplattenmanager 14 Suite. Auf diese Verknüpfung klicken wir mit der rechten Maustaste und wählen aus dem Kontext-Menü die Option Behandeln von Kompatibilitätsproblemen. Wir möchten Programmprobleme behandeln. Im nächsten Schritt setzen wir den Haken bei der obersten Option und gehen Weiter.
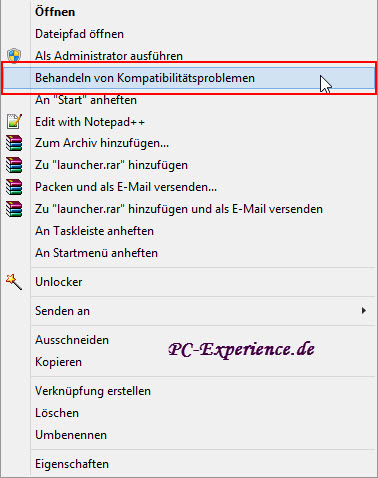
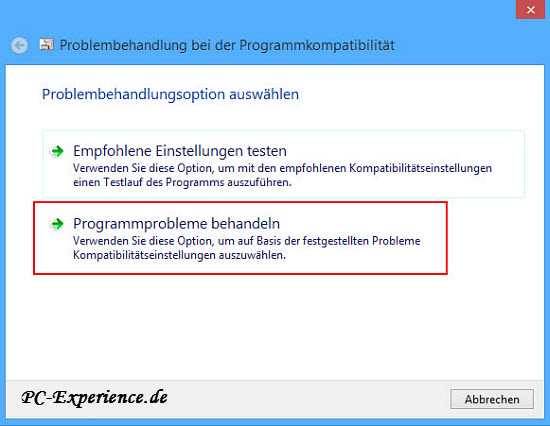
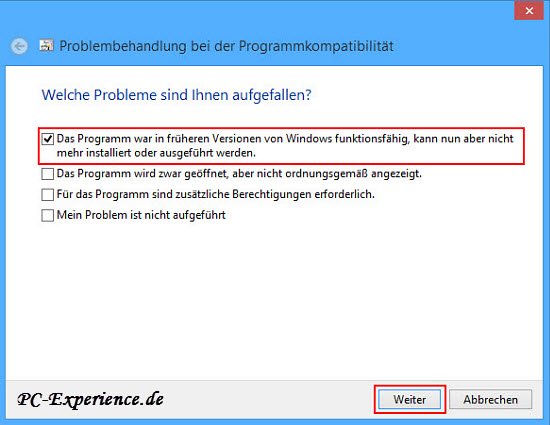
Da wir mit Windows 8.1 arbeiten, setzen wir den Punkt bei der nächst niedrigeren Version, also Windows 8. Wer mit Windows 8 arbeitet, sollte dann Windows 7 wählen. Weiter. Wir gelangen zum entscheidenden Schritt, dem Test der gewählten Einstellung. Das ist wichtig um herauszufinden, ob das Programm damit ohne Probleme funktioniert. Ein Klick auf Programm testen startet den Festplattenmanager. Wir sind gespannt und rufen die Erweiterte Oberfläche auf. Es vergehen einige Sekunden und wir sehen ein vollständig gefülltes Fenster. Kein Popup stört, ein Umschalten über die Schaltfläche Express-Modus führt uns zurück zur Startoberfläche. So soll es sein. Wir schließen den Festplattenmanager wieder und gehen Weiter.

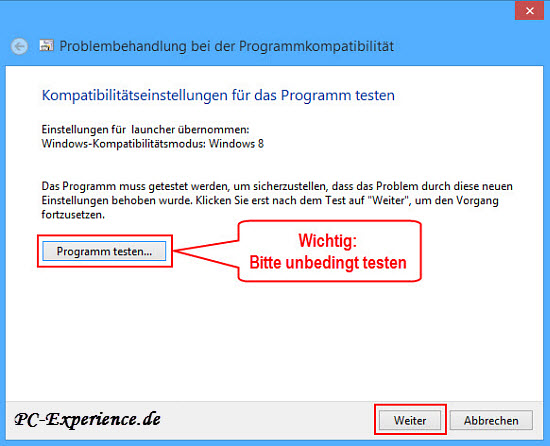
Die Einstellungen bestätigen wir durch Auswahl der Schaltfläche Ja, diese Einstellungen für dieses Programm speichern, nach einem kurzen Moment können wir die Problembehandlung schließen.
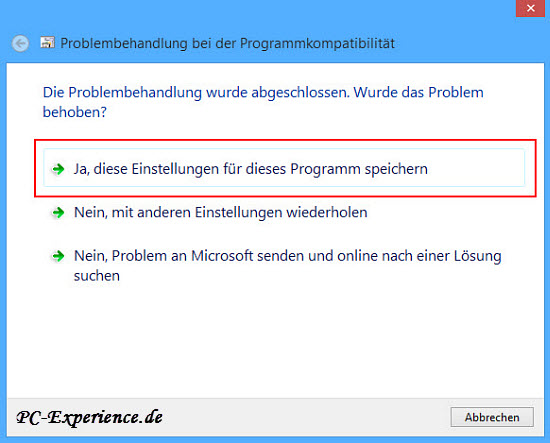
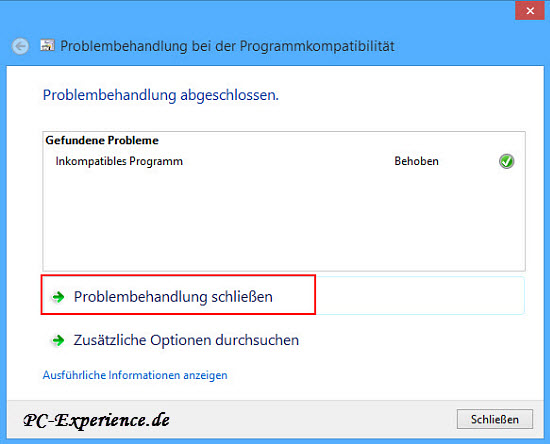
Bis zur Auslieferung eines Service-Packs für den Festplattenmanager durch Paragon können wir nun damit arbeiten. Das werden wir sogleich machen und ein Bootmedium erstellen.
Ein Bootmedium erstellen:
Es gibt drei verschiedene Möglichkeiten, dieses Medium zu erstellen. Direkt aus dem gestarteten Programm gibt es jedoch keine Möglichkeit, das Boot-Medium zu erstellen, wir benötigen für diese Aktion Zusatzprogramme, entweder den BootMediaBuilder oder den RecoveryMediaBuilder. Beide Zusatztools stehen im Downloadverzeichnis des Paragon-Kontos bereit. Wir empfehlen, alle dort gelisteten Dateien herunterzuladen. Hilfreich sind dabei auch die Manuals, um bei Bedarf nachlesen zu können. Mit diesen beiden Tools lassen sich drei verschiedene Boot-Medien erstellen. Paragon spricht hier von einer Rettungsumgebung, welche die meisten Funktionen des Hauptprogramms unterstützt und somit einen nicht mehr startenden Computer "retten" kann. Natürlich lässt sich hiermit auch ein Image erstellen, was wir bevorzugen.
Zunächst setzen wir den BootMediaBuilder ein und erstellen uns damit eine WIN-PE-Rettungsumgebung. Da dieses Medium auf Windows basiert ist es notwendig, entweder WAIK (bis Windows 7) oder ADK (ab Windows 8) bei Microsoft herunterzuladen und zu installieren. Die Erstellung dieser Rettungsumgebung ist auf CD/DVD/BD, USB‐Stick oder als ISO‐Datei zur späteren Verwendung möglich. Wir entschieden uns für einen USB-Stick. Hierbei funktioniert das Vorhaben auf Sticks der Spezifikation 2.0 und 3.0. Lediglich der Bootvorgang funktioniert ausschließlich an einem USB 2.0 Port. Bitte bedenkt dabei, dass alle Daten auf dem Stick während der Erstellung gelöscht werden. Es ist eine Mindestgröße von 512 MB erforderlich.
Die Erstellung mit dem BootMediaBuilder:
Nach der Installation des Tools schließen wir zunächst einen USB-Stick direkt am Mainboard an und nicht an einem Hub, um eventuellen Störeinflüssen vorzubeugen. Wer keine Flatrate hat oder manuell die Internetverbindung herstellt, muss jetzt die Verbindung aufbauen, denn wir benötigen noch die genannten Dateien. Wir starten das Tool und folgen dem Assistenten. Nach der Begrüßung und dem Lesen der Erklärung geht es Weiter. Unsere Wahl fällt auf USB-Flashspeicher, Weiter. Im nächsten Fenster sehen wir einen vorgegebenen Speicherort für die noch zu ladenden Dateien des ADK (Windows 8.1). Damit das Tool während der Erstellung des Bootmediums diese Dateien auch findet, belassen wir es dabei und klicken auf ADK Tools herunterladen. Wir werden sofort richtig verlinkt und können die benötigten Dateien auswählen und Installieren.
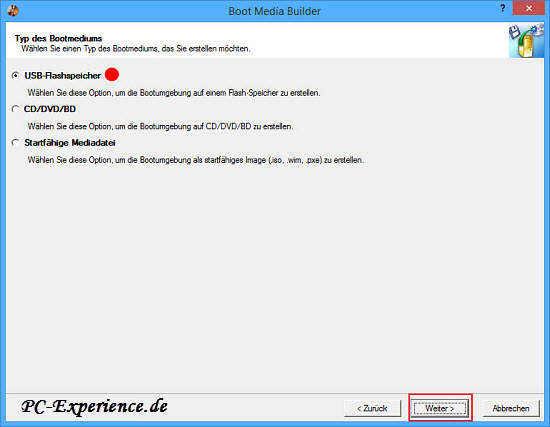
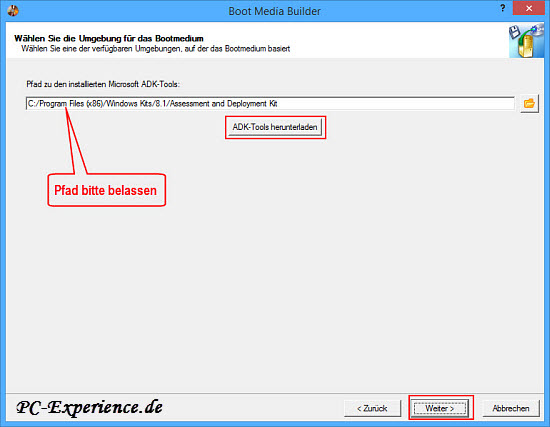
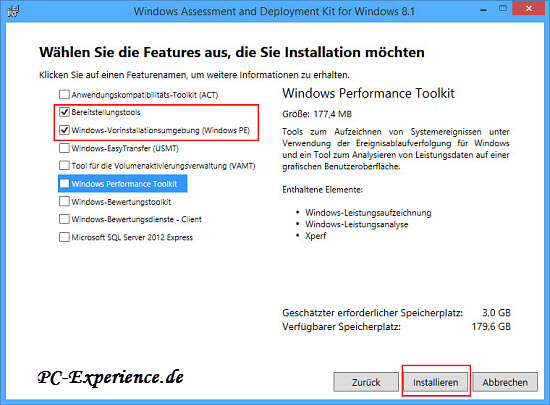
Die Installation läuft automatisch ab und es wird das nächste Fenster geöffnet. Hier haben wir die Möglichkeit, vorhandene Netzwerke einzubinden. In unserem Fall haben wir darauf verzichtet und die entsprechende Option gewählt. Weiter geht es und wir gelangen zur nächsten Option. Das Programm bietet die Option, zusätzliche Treiber einzubinden. Es werden lediglich .inf-Dateien berücksichtigt. Wer sich hierfür entscheidet, drückt auf Hinzufügen und wählt die entsprechenden Dateien aus. Wer darauf verzichtet, geht einfach Weiter. Da wir einen USB-Stick bereits eingesteckt haben, wird er uns im nächsten Fenster zur Auswahl angeboten. Wer noch keinen Stick angeschlossen hat, holt das jetzt nach und klickt auf Aktualisieren. Wir markieren den angebotenen Stick und machen Weiter.
Der Operationsfortschritt wird uns angezeigt und nach einigen Augenblicken ist das erstellte Medium fertig und wir können den Vorgang Abschließen.
Der Operationsfortschritt wird uns angezeigt und nach einigen Augenblicken ist das erstellte Medium fertig und wir können den Vorgang Abschließen.
Der Stick ist erstellt und kann somit verwendet werden. Es gibt noch zwei weitere Varianten zur Erstellung des Rettungsmediums.
Die Erstellung mit dem RecoveryMediaBuilder:
Eine Einschränkung haben diese Varianten: Die Erstellung ist nur mit Windows 7 oder Windows 8/8.1 möglich. Der Grund hierfür ist das Vorhandensein des Windows Rettungs-Image winre.wim. Auf älteren Windows-Systemen gibt es dieses Image nicht und der RecoveryMediaBuilder bricht ab. Da wir ein Windows 8.1- System nutzen, können wir mit diesem Tool ebenfalls eine Rettungsumgebung erstellen. Der Unterschied zwischen den nun gebotenen Optionen besteht in einer Linux- oder Windowsversion. Die späteren Funktionen sind identisch, aber die Oberflächen unterscheiden sich erheblich. Wir zeigen am Beispiel der Linux-Version, wie es funktioniert. Der entscheidende Vorteil dieser Variante ist das nicht benötigte WAIK/ADK. Somit sind auch die User mit einer langsamen Internetleitung in der Lage, dieses Medium zu erstellen.
Eine Einschränkung haben diese Varianten: Die Erstellung ist nur mit Windows 7 oder Windows 8/8.1 möglich. Der Grund hierfür ist das Vorhandensein des Windows Rettungs-Image winre.wim. Auf älteren Windows-Systemen gibt es dieses Image nicht und der RecoveryMediaBuilder bricht ab. Da wir ein Windows 8.1- System nutzen, können wir mit diesem Tool ebenfalls eine Rettungsumgebung erstellen. Der Unterschied zwischen den nun gebotenen Optionen besteht in einer Linux- oder Windowsversion. Die späteren Funktionen sind identisch, aber die Oberflächen unterscheiden sich erheblich. Wir zeigen am Beispiel der Linux-Version, wie es funktioniert. Der entscheidende Vorteil dieser Variante ist das nicht benötigte WAIK/ADK. Somit sind auch die User mit einer langsamen Internetleitung in der Lage, dieses Medium zu erstellen.
Nach der Installation des RecoveryMediaBuilder starten wir das Tool wie jedes andere Programm auch. Nach dem Lesen des Hinweises im Begrüßungsfenster gehen wir Weiter. Im Konfigurationsfenster setzen wir die Punkte an entsprechender Stelle. Wichtig: Bitte wählt das richtige Firmware-Interface (EFI oder BIOS) aus, damit das Tool die Daten findet. In unserem Fall ist es eine Installation auf BIOS-Basis. Als Betriebssystem für den Stick wählen wir dann Linux aus und gehen Weiter. Dann setzen wir einen Punkt bei der Option Wechseldatenträger und klicken den zuvor eingesteckten USB-Stick an. Das Warnfenster bestätigen wir mit Ja und klicken auf Weiter. Das Tool beginnt mit der Erstellung, am Ende erfolgt noch ein Klick auf Beenden. Schon halten wir einen Rettungsstick auf Linux-Basis in den Händen.
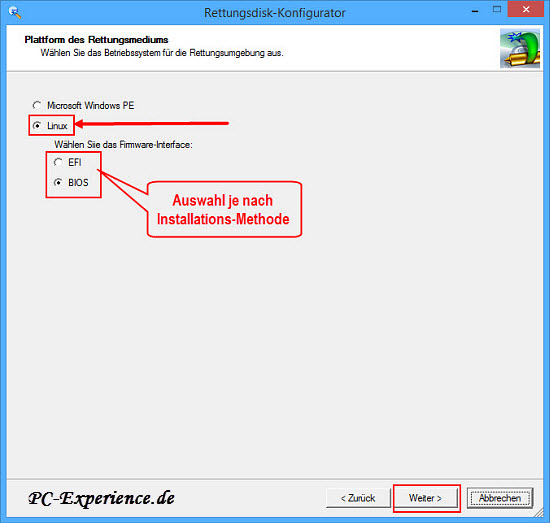
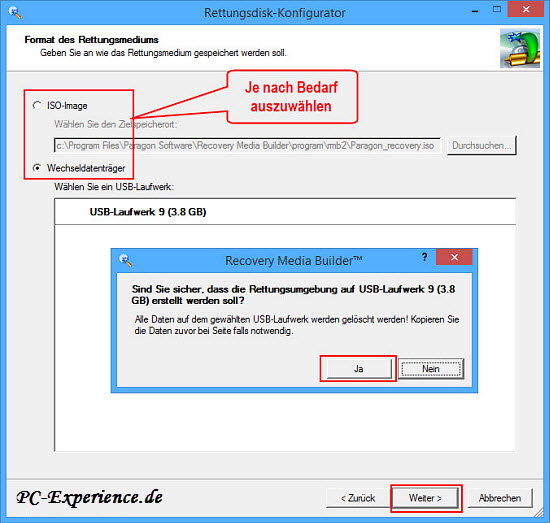
Die Schritte zur Erstellung des Mediums in der Windows-Version sind identisch, es entfällt lediglich die Auswahl zwischen UEFI und BIOS. In der Übersicht hier die Unterschiede der beiden Oberflächen:
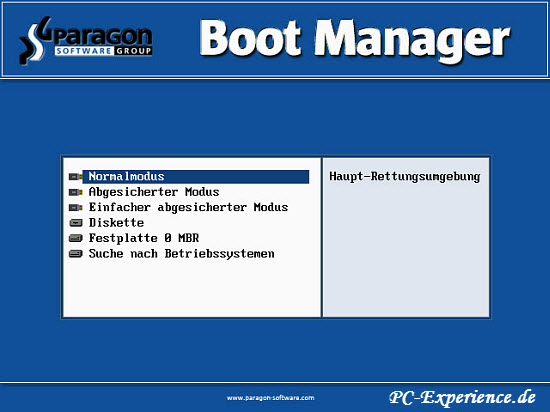

Das Programm weist zwar derzeit noch einen gewaltigen Bug auf, dennoch ist uns die Erstellung aller drei Boot-Medien oder auch Rettungsumgebungen gelungen. Diese drei Möglichkeiten sind jedoch nur Windows 7 und Windows 8/8.1 Nutzern vorbehalten. Ab Windows Vista abwärts bestehen nur zwei Möglichkeiten zur Erstellung der Rettungsumgebung:
Entweder mittels WAIK die Version als WinPe oder ohne WAIK die Linux-Version. Die Programmfunktionen sind dabei gleich, lediglich die Bedienoberflächen und Handhabung unterscheiden sich. Wichtig ist, dass überhaupt ein Rettungsmedium erstellt werden kann und muss. Andernfalls nutzen uns die Sicherungen nichts, wenn wir ohne ein lauffähiges Windows keine Wiederherstellung durchführen können. Und nun die spannende Frage:
Werden UEFI-Systeme unterstützt?
Ja, werden sie ! Lediglich das Linux-Medium unterstützt kein UEFI. Beide WinPE-Medien sind zu dem neuen System vollständig kompatibel, im Boot-Menü des Mainboards ist ein entsprechender Eintrag gelistet.
Befassen wir uns nun mit einer der Hauptfunktionen des Programms, dem Erstellen einer Sicherung/Image der Bootpartition. An dieser Stelle noch einmal der Hinweis auf den Bug. Wer bereits seine Installation reparieren "durfte" oder das Risiko einer nicht funktionierenden Software vermeiden möchte, muss die Kachel Erweiterte Oberfläche ignorieren.
Um die Sicherung zu starten, aktivieren wir die Kachel Sicherung. Es startet der Smart Backup Assistent. Zunächst läuft die Initialisierung der HDD/SSD durch. Wenn das erledigt ist, geht es Weiter. Da wir unsere System-SSD sichern möchten, treffen wir die Auswahl Partitionen oder Festplatten. Sofort öffnet sich ein Auswahlfenster und listet die gefundenen Laufwerke auf. Wir setzen den Haken bei dem entsprechenden Basis MBR Datenträger. Alle erforderlichen Haken werden automatisch gesetzt. Unten links im Fenster sehen wir die Option Sicherungseinstellungen ändern, dort setzen wir einen Haken. Weiter. Nun können wir einige Einstellungen für diese Aktion ändern. In der Grundeinstellung werden Backups bei einer Größe von 4000 MB geteilt. Das ist bei der Erstellung auf einer DVD nötig. Da wir aber eine andere Festplatte als Archiv nutzen, möchten wir diese Einstellung aufheben und entfernen an der gezeigten Stelle den Haken. Ferner gibt es die Option, bestimmte Dateien von der Sicherung auszuschließen. Wer das Backup kleiner halten möchte kann hier seine Auswahl treffen. Wir haben entschieden, dass keine Temp-, Hilfs- und Sicherungsdateien im Backup enthalten sein sollen und setzen den nötigen Haken. Weiter.
Um die Sicherung zu starten, aktivieren wir die Kachel Sicherung. Es startet der Smart Backup Assistent. Zunächst läuft die Initialisierung der HDD/SSD durch. Wenn das erledigt ist, geht es Weiter. Da wir unsere System-SSD sichern möchten, treffen wir die Auswahl Partitionen oder Festplatten. Sofort öffnet sich ein Auswahlfenster und listet die gefundenen Laufwerke auf. Wir setzen den Haken bei dem entsprechenden Basis MBR Datenträger. Alle erforderlichen Haken werden automatisch gesetzt. Unten links im Fenster sehen wir die Option Sicherungseinstellungen ändern, dort setzen wir einen Haken. Weiter. Nun können wir einige Einstellungen für diese Aktion ändern. In der Grundeinstellung werden Backups bei einer Größe von 4000 MB geteilt. Das ist bei der Erstellung auf einer DVD nötig. Da wir aber eine andere Festplatte als Archiv nutzen, möchten wir diese Einstellung aufheben und entfernen an der gezeigten Stelle den Haken. Ferner gibt es die Option, bestimmte Dateien von der Sicherung auszuschließen. Wer das Backup kleiner halten möchte kann hier seine Auswahl treffen. Wir haben entschieden, dass keine Temp-, Hilfs- und Sicherungsdateien im Backup enthalten sein sollen und setzen den nötigen Haken. Weiter.
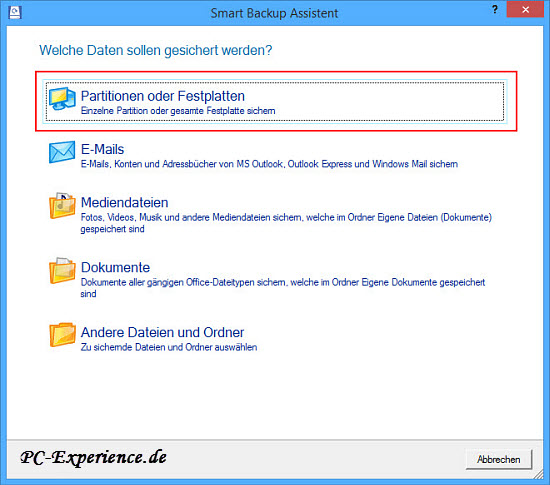
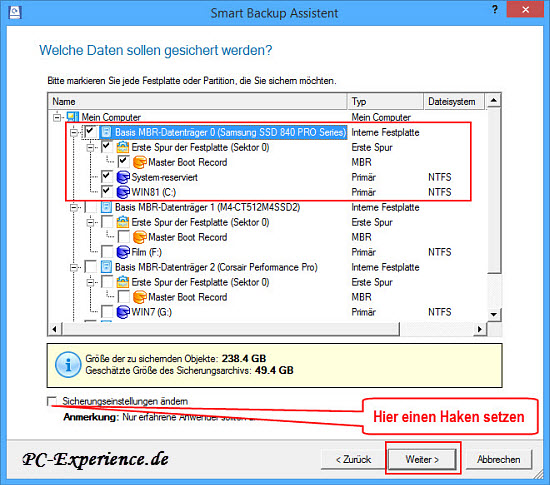
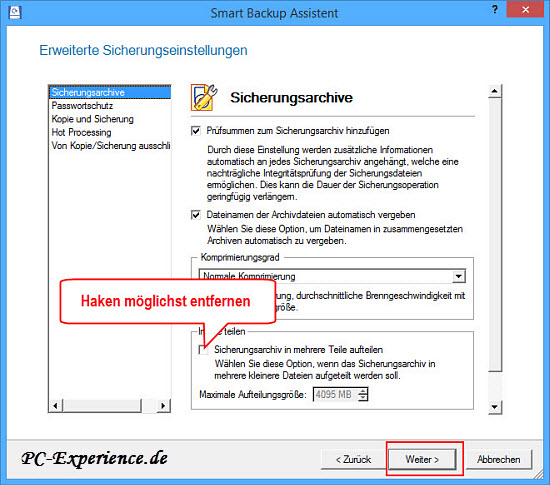
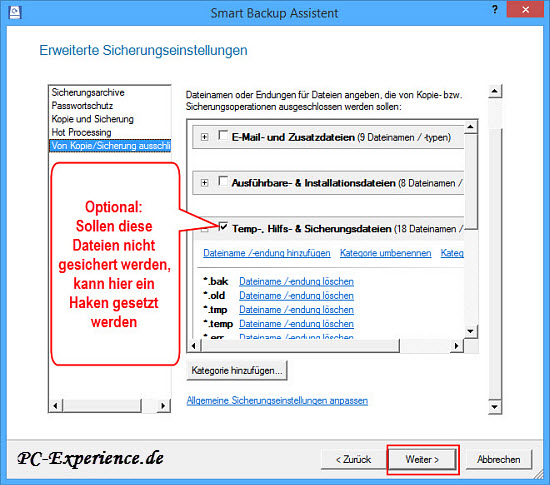
Als nächstes erfolgt die Auswahl des Speicherortes. In unserem Fall also ein Lokales Laufwerk, Weiter. Ein explorerähnliches Fenster öffnet sich, wir treffen unsere Wahl und vergeben einen aussagekräftigen Namen, Weiter. Wir können einen Kommentar schreiben und entscheiden, ob die Sicherung sofort angelegt wird oder zu einem späteren Zeitpunkt, dann geht es Weiter. Die Sicherungszusammenfassung wird gezeigt, wir überprüfen noch einmal unsere Vorgaben und starten den Vorgang nach einem Klick auf Weiter. Ein Fortschrittsfenster informiert uns über den Verlauf der Sicherung, nach Abschluss werden wir über den Erfolg informiert und können den Vorgang Beenden.
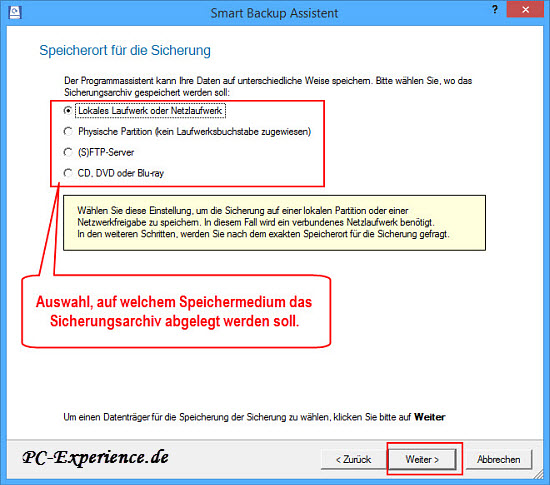
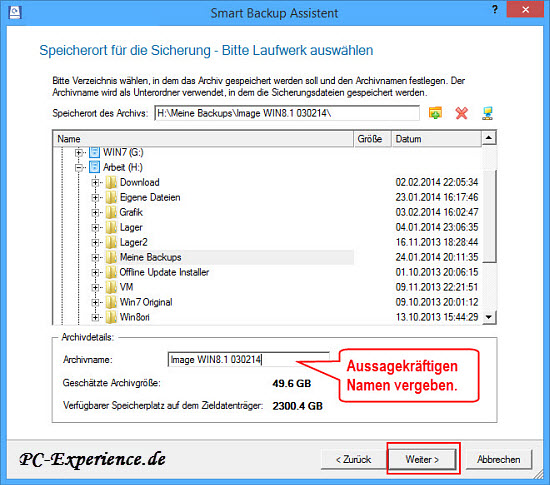
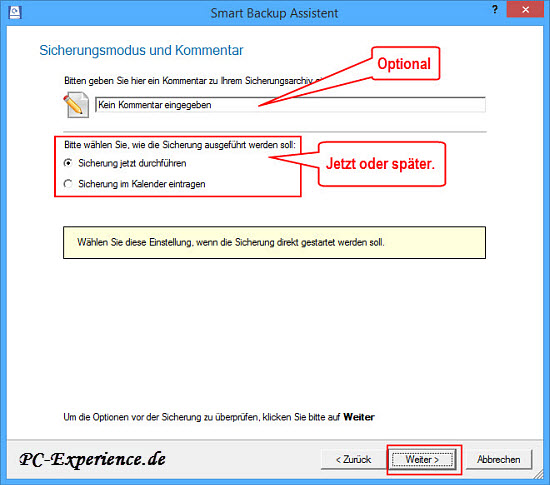
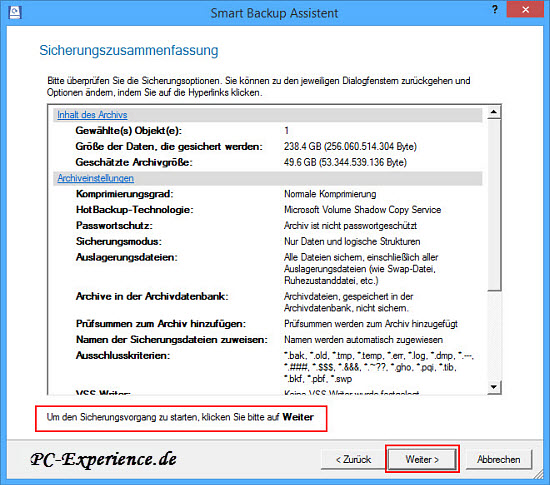
Somit haben wir unser Systemlaufwerk gesichert. Wie funktioniert aber die Wiederherstellung? Das sehen wir uns im folgenden Kapitel an.
Dieser Vorgang sollte über das Rettungs-Medium erfolgen. Zumal dann, wenn es sich um die Systempartition oder Laufwerk handelt. Dann ist sichergestellt, dass sich keine Hintergrundprogramme oder übereifrige Virenscanner einmischen und das Vorhaben verhindern oder stören. Zur besseren Darstellung haben wir ein Laufwerk ausgewählt, auf dem kein Betriebssystem installiert ist und erledigen diese Aufgabe unter dem laufenden Windows. Legen wir los.
Wir starten den Festplattenmanager und klicken in der Startoberfläche auf die Kachel Wiederherstellung. Der Wiederherstellungsassistent wird initialisiert und heißt uns Willkommen, Weiter. Da wir die Sicherung ebenfalls unter dem laufenden Windows angelegt haben, findet das Programm sofort die Dateien. Wir selektieren die entsprechende Sicherung, in unserem Fall die komplette Festplatte und machen Weiter. Der Festplattenmanager listet die gefundenen Datenträger auf und lässt uns entscheiden, welchen wir bevorzugen. Natürlich soll der Ursprung wiederhergestellt werden. Wir klicken also die entsprechende SSD an und machen Weiter.
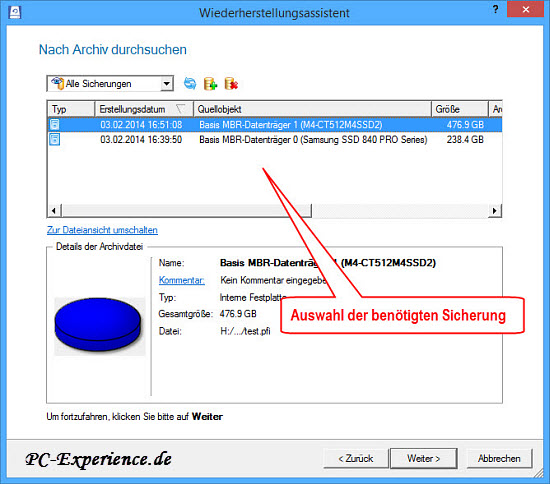
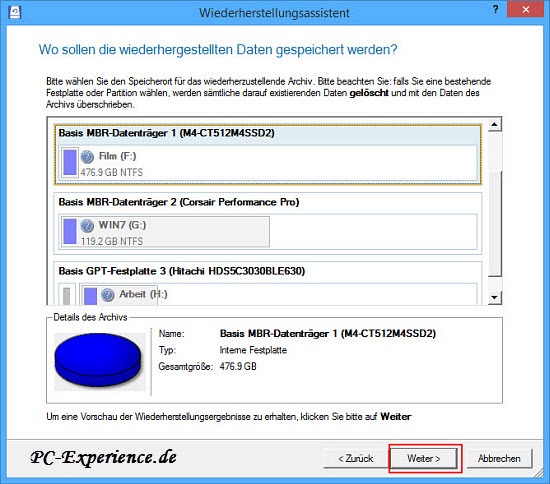
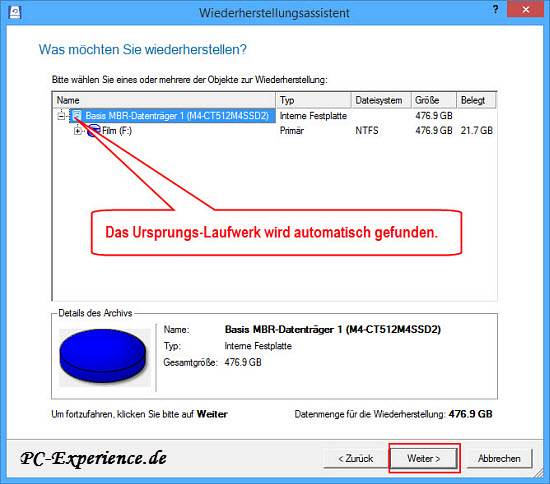
Zwei Optionen stehen noch zur Verfügung. Die Festplatte kann entsprechend der Datenmenge angepasst und ein Oberflächentest durchgeführt werden. Wir setzen hier keine Haken und gehen Weiter. Die Entscheidung fällt leicht, die Änderungen sollen durchgeführt werden. Weiter. Die Aufforderung zum Neustart des Computers nehmen wir durch einen Klick an, der PC wird neu gestartet und die Wiederherstellungs-Routine setzt den Vorgang fort.
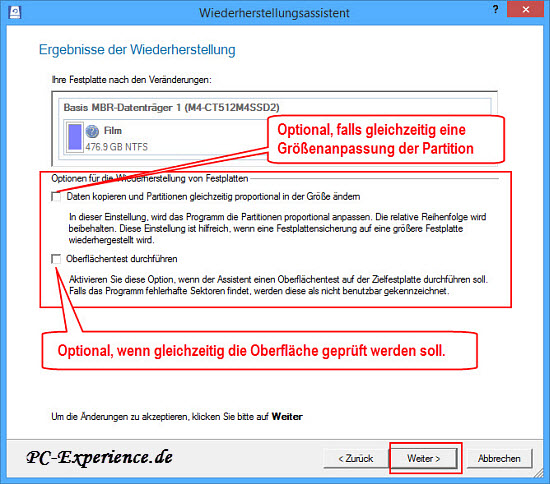
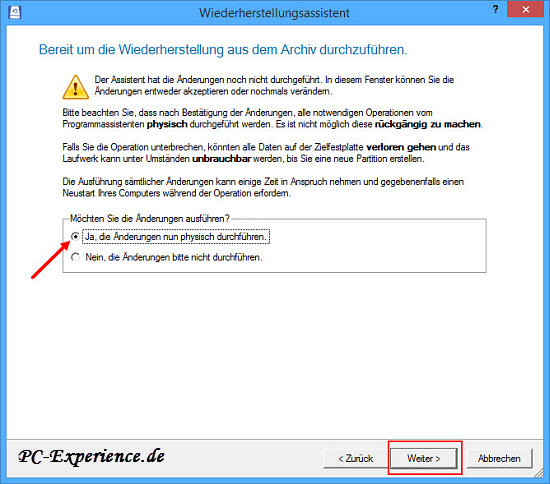
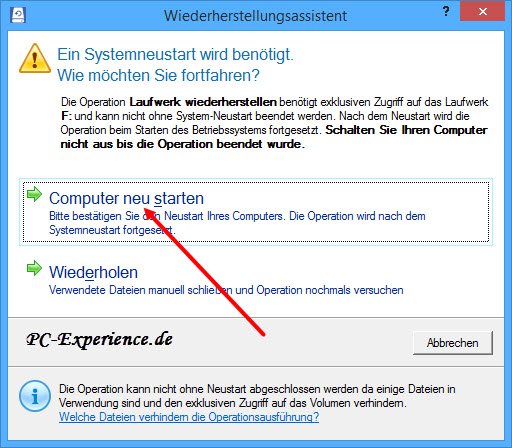
Nach einem weiteren Neustart ist die SSD wiederhergestellt. Der Vorgang ist damit vollständig abgeschlossen und das Programm wurde beendet.
Der Festplattenmanager bietet noch weitaus mehr Möglichkeiten, als das System zu sichern. Er ist ein Multitalent und beherrscht auch das Formatieren und Partitionieren von Festplatten/SSD. Spätere Änderungen an den Partitionen sind möglich, Konvertierungen werden unterstützt und Festplatten können geklont werden. In diesem Kapitel werden wir die Größe der Systempartition unter dem laufenden Windows 8.1 ändern.
Dazu klicken wir in der Startoberfläche des Festplattenmanagers unten rechts auf die hellblaue Kachel mit der Aufschrift Partitionsgröße ändern. Klingt doch logisch, oder? Die Initialisierung startet und es öffnet sich dieser Hinweis:
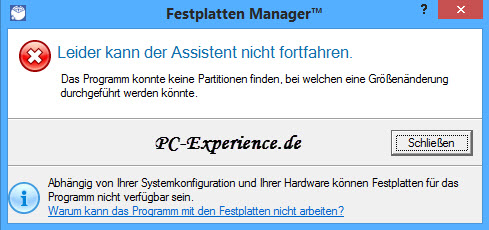
Aha, der Assistent entschuldigt sich, dass er keine relevanten Festplatten finden kann. Das erklärt sich dadurch, dass unsere SSDs und die HDD nur jeweils eine Partition enthalten. Somit sind wir mit unserem Vorhaben kläglich gescheitert und packen zusammen...? ganz sicher nicht, wir sind ja bei PC-Experience und lassen uns nicht so einfach abspeisen. Kurz überlegt und einen anderen Weg gewählt. Wenn wir eine Partition verkleinern, bleibt unpartitionierter Bereich zunächst brach liegen. Selbstverständlich richten wir dort eine neue Partition ein. Also bemühen wir die Kachel mit der Aufschrift Partition erstellen. Klingt unlogisch, wir haben keinen Bereich dafür zur Verfügung. Dennoch probieren wir es einfach mal. Ein Klick auf die Kachel startet die Initialisierung und wir sehen das nächste Fenster. Den Text haben wir gelesen und verstanden, also geht es Weiter. Auch im nächsten Fenster irritiert uns zunächst der Text. Es lässt sich nichts verschieben oder Schaltflächen anklicken, also sehen wir Weiter.
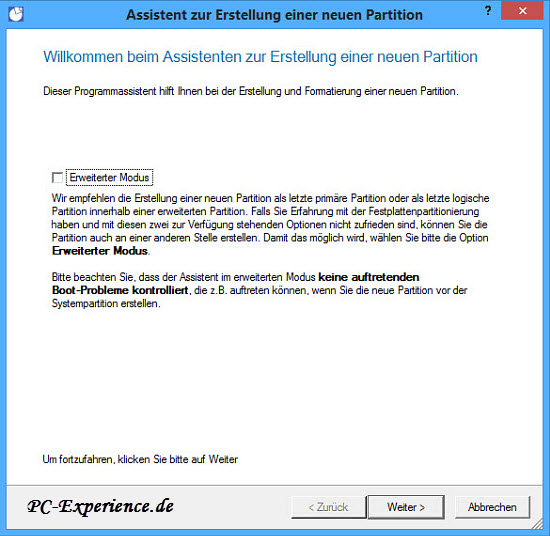
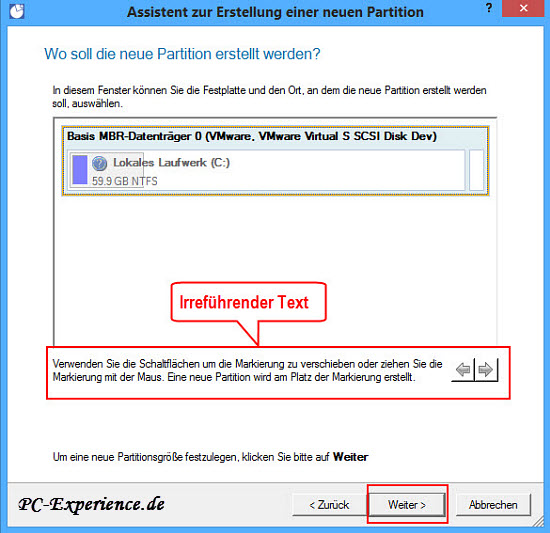
Erst jetzt haben wir die Möglichkeit, den Vorgang nach unseren Wünschen fortzusetzen. Der Assistent hat bereits einen Vorschlag gemacht, wie die Neupartitionierung aussehen könnte. Wenn unsere Vorstellungen davon abweichen, ändern wir diesen Vorschlag. Die orangefarbene Partition lässt sich an der linken Seite anfassen und in beide Richtungen verschieben. Ebenso legen wir fest, ob es eine logische Partition werden soll oder eine primäre. Wenn kein weiteres Betriebssystem installiert werden soll, kann es eine logische Partition sein. Dazu ist lediglich die Option anzuhaken. Wenn wir mit unseren Vorgaben zufrieden sind, machen wir mit dem nächsten Schritt Weiter. Hier legen wir die weiteren Einstellungen fest und gehen Weiter.

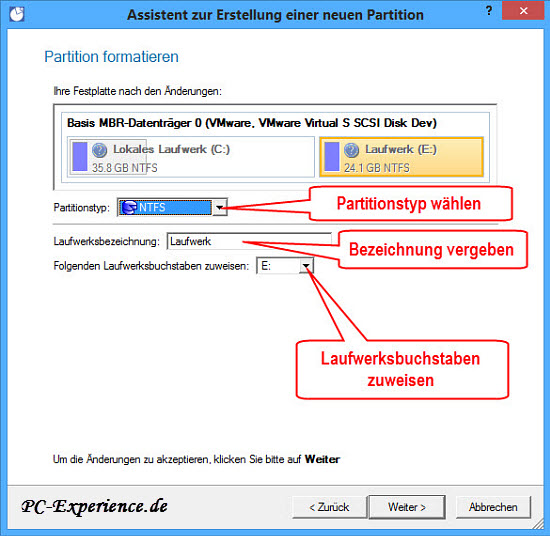
Ein Punkt bei der Option Ja, die Änderungen physisch durchführen und ein Klick auf Weiter öffnet ein Informationsfenster.
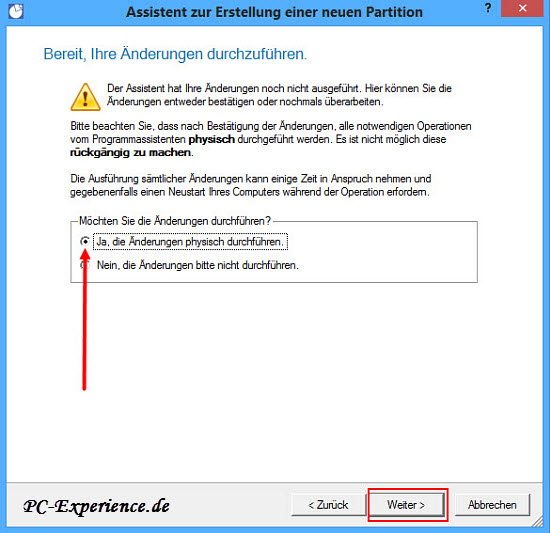
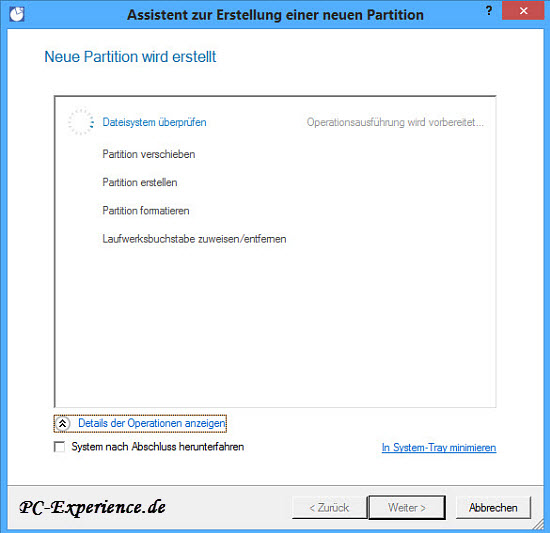
Nach wenigen Augenblicken werden wir gebeten, einen Neustart zuzulassen, damit die Änderungen vorgenommen werden können. Das erlauben wir, der Computer wird neu gestartet und der Festplattenmanager erledigt die Aufgabe.
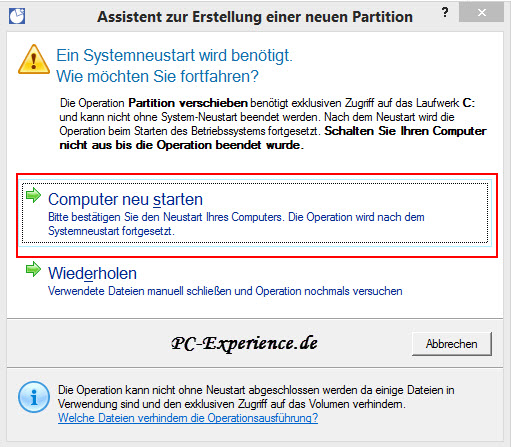
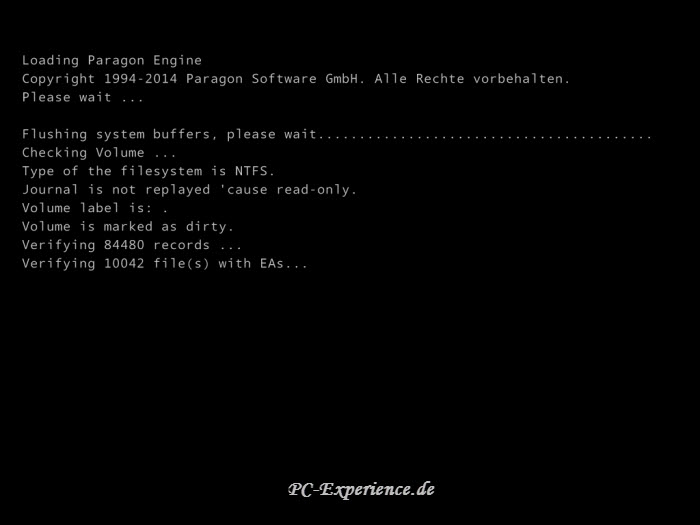
Nach einem weiteren, automatischen Neustart sehen wir uns das Ergebnis im Explorer an und sind zufrieden. Die Erstellung der neuen Partition auf der System-SSD hat ohne Zwischenfälle geklappt.
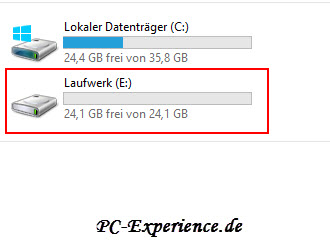
Der Paragon Festplattenmanager 14 Suite hat bewiesen, dass er alle gestellten Aufgaben problemlos und in einer akzeptablen Zeitspanne erledigt. Das waren die grundlegenden Optionen, welche direkt über die Startoberfläche erledigt werden können. Nun gibt es noch die Erweiterte Oberfläche. Was es damit auf sich hat, klären wir im nächsten Kapitel.
In der Erweiterten Oberfläche bietet der Festplattenmanager noch weitere Optionen an. Auf der Bearbeitungsleiste am oberen Fensterrand finden wir dazu folgende Optionen:
Hinter diesen Optionen entdecken wir weitaus mehr Möglichkeiten, als auf der Startoberfläche. Ganz links in der Bearbeitungsleiste sehen wir eine kleine, blaue Fläche mit einem Dropdown-Pfeil. Dahinter verbergen sich unter Anderem die Programmeinstellungen. Hier werfen wir zunächst einen Blick rein .
Im Einstellungs-Dialog können wir einige Änderungen vornehmen. Wir haben nicht alle Möglichkeiten getestet, aber zwei Einstellungen haben wir angepasst. Im Dialog Sicherungsarchiv haben wir die Grundeinstellung zur Aufteilung der Dateien unterbunden und den Haken entfernt. Diese Aufteilung ist nur sinnvoll, wenn das Image auf einen optischen Datenträger gebrannt werden soll. Wir sichern grundsätzlich auf externen oder internen Festplatten. Im Dialog Von Kopie/Sicherung ausschließen haben wir uns entschieden, temporäre Dateien und Ähnliche nicht ins Image einzubinden, sie sind überflüssig. Weitere Änderungen haben wir nicht vorgenommen.
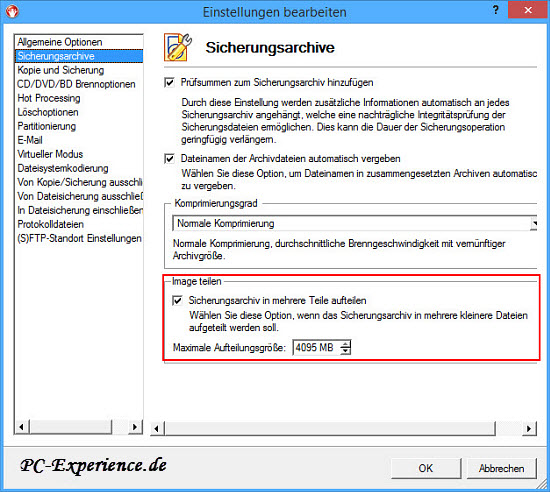
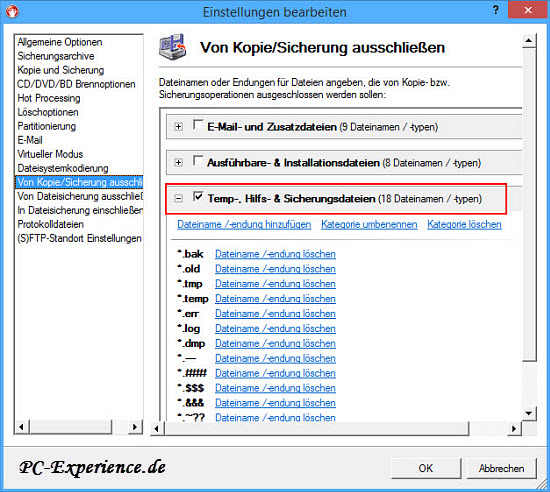
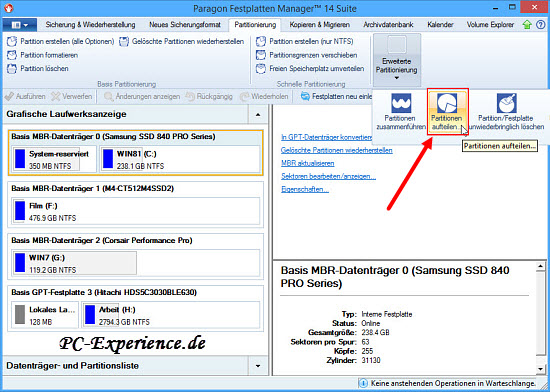
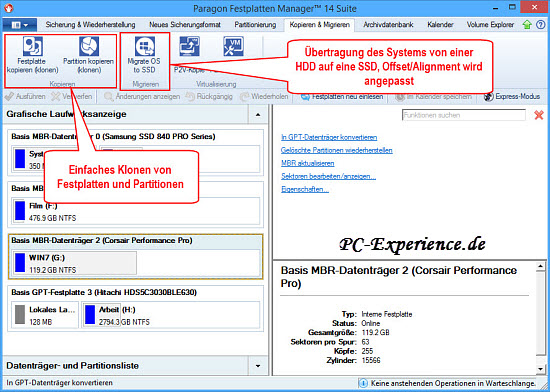
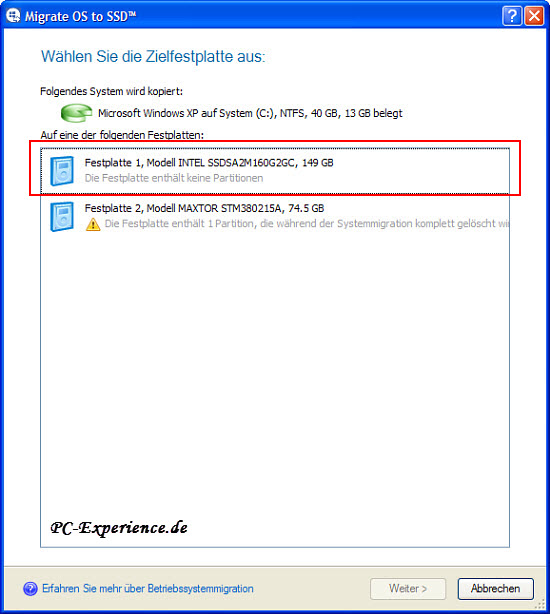
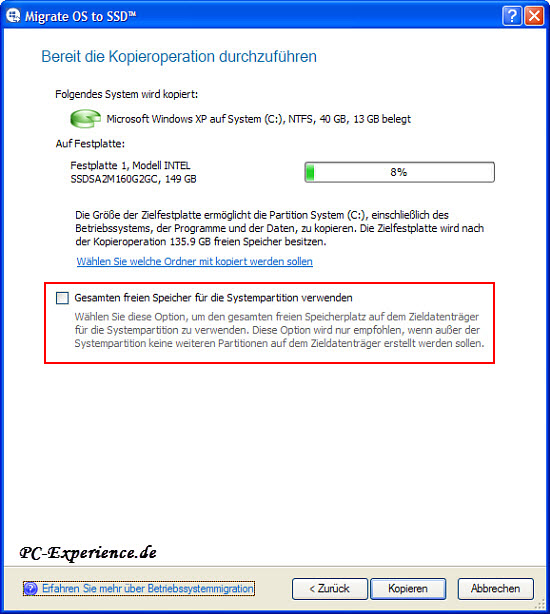
Alle Vorgaben sind erledigt, ein Klick auf Ausführen in der Erweiterten Oberfläche startet den Vorgang. Ein Statusfenster informiert uns über den Fortschritt, der Erfolg der Aktion wird durch ein Hinweisfenster angezeigt, bei 100% und der Aufforderung zum Schließen des Fensters am unteren, rechten Bildschirmrand kommen wir diesem Hinweis nach.
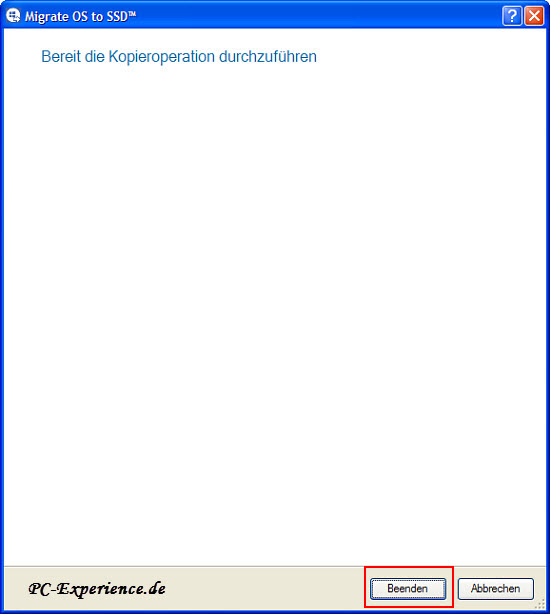
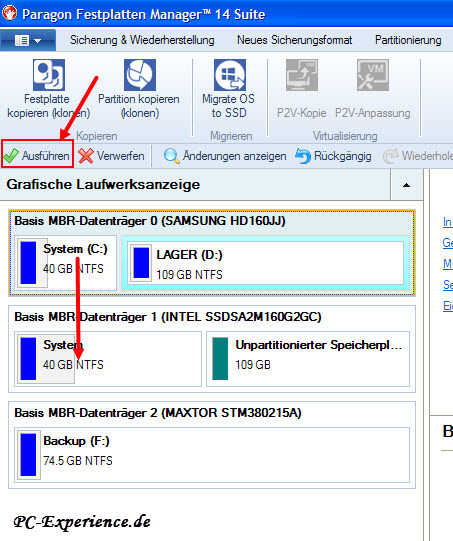
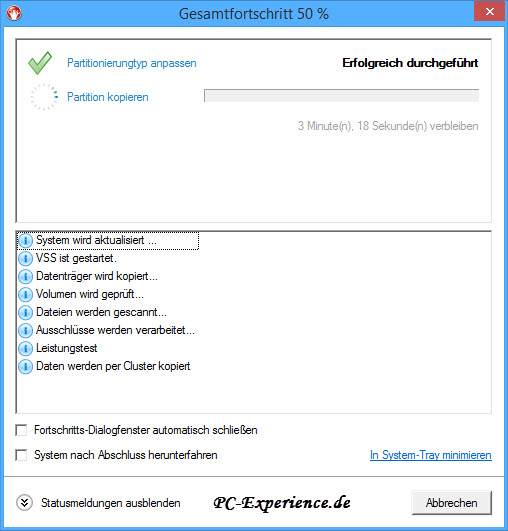

Die entscheidende Frage: Ist die SSD bootfähig?
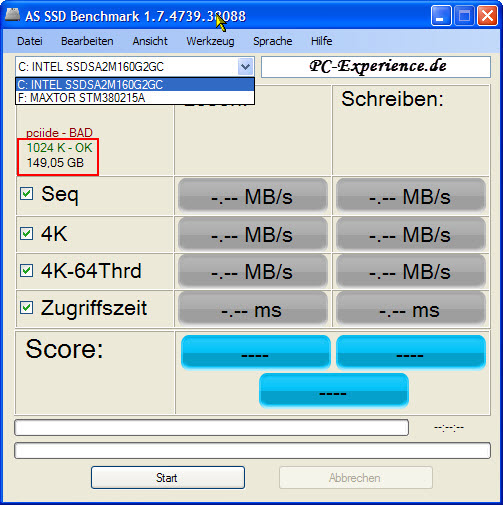
Die Entwickler haben nicht zu viel versprochen. Nach der Migration wurde das Offset/Alignment korrekt geändert. Auch diese Aufgabe hat der Festplattenmanager zügig erledigt, wobei die eingesetzte Hardware für die Performance des Programms eine entscheidende Rolle spielt. Wer also ein Windows 7-System oder höher von einer HDD mit "falschem" Offset/Alignment auf eine SSD migrieren (übertragen) möchte, hat mit dem Festplattenmanager 14 einen verlässlichen Partner an seiner Seite.
Die erweiterte Oberfläche:
In der Erweiterten Oberfläche bietet der Festplattenmanager noch weitere Optionen an. Auf der Bearbeitungsleiste am oberen Fensterrand finden wir dazu folgende Optionen:
- Sicherung und Wiederherstellung
- Neues Sicherungsformat
- Partitionierung
- Kopieren und Migrieren
- Archivdatenbank
- Kalender
- Volume Explorer
Hinter diesen Optionen entdecken wir weitaus mehr Möglichkeiten, als auf der Startoberfläche. Ganz links in der Bearbeitungsleiste sehen wir eine kleine, blaue Fläche mit einem Dropdown-Pfeil. Dahinter verbergen sich unter Anderem die Programmeinstellungen. Hier werfen wir zunächst einen Blick rein .
Im Einstellungs-Dialog können wir einige Änderungen vornehmen. Wir haben nicht alle Möglichkeiten getestet, aber zwei Einstellungen haben wir angepasst. Im Dialog Sicherungsarchiv haben wir die Grundeinstellung zur Aufteilung der Dateien unterbunden und den Haken entfernt. Diese Aufteilung ist nur sinnvoll, wenn das Image auf einen optischen Datenträger gebrannt werden soll. Wir sichern grundsätzlich auf externen oder internen Festplatten. Im Dialog Von Kopie/Sicherung ausschließen haben wir uns entschieden, temporäre Dateien und Ähnliche nicht ins Image einzubinden, sie sind überflüssig. Weitere Änderungen haben wir nicht vorgenommen.
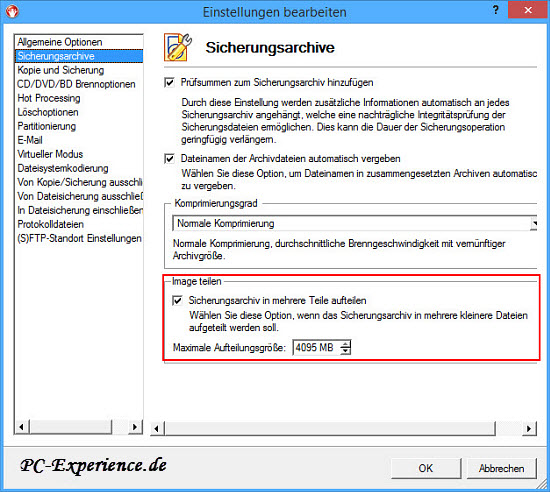
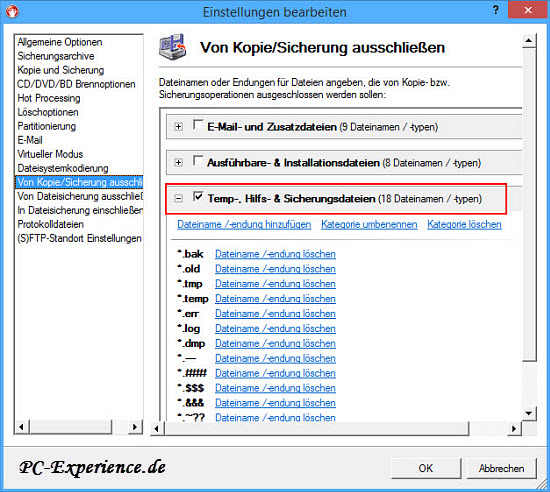
Sehen wir uns in einem Überblick doch einmal die Optionen zur Partitionierung an. Ein Klick auf Partitionierung schaltet die Bearbeitungsleiste in den entsprechenden Modus. Hier sehen wir nun weitere Optionen. Hinter der Schaltfläche Erweiterte Partitionierung finden wir nun auch eine Schaltfläche mit der Bezeichnung Partitionen aufteilen. Diese Option wäre im Kapitel Die Größe der Systempartition ändern erklärlich gewesen, ist aber auf der Startoberfläche nicht verfügbar. Hier nun ist sie vorhanden und erfüllt genau diese Aufgabe. Daran erkennen wir, wie wichtig die Funktion Erweiterte Oberfläche ist. Zum Beispiel das Menü Kopieren & Migrieren. Erst hier finden wir die entsprechenden Optionen, unter Anderem Migrate OS to SSD. Damit lässt sich ein Betriebssystem nicht nur von einer HDD auf eine SSD migrieren, sondern das Offset/Alignment auf der SSD soll gleichzeitig angepasst werden.
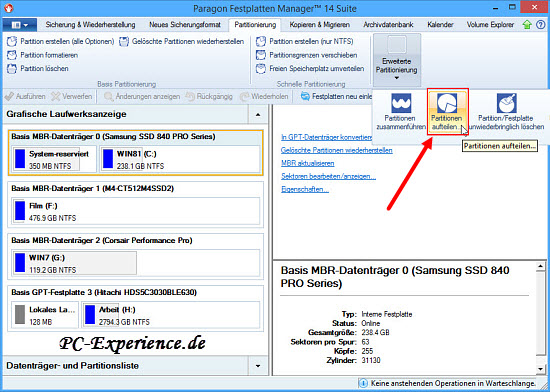
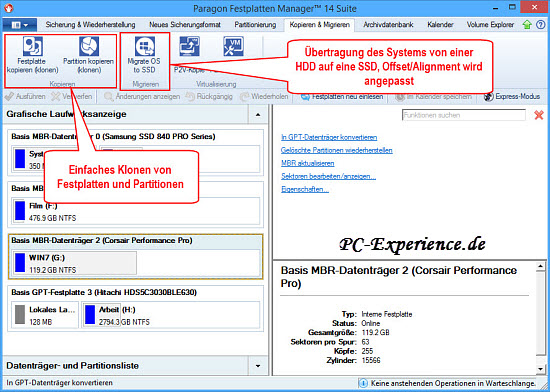
Über diese Option werden dann alle gefundenen Speichermedien gelistet und lassen sich unter der Führung eines Assistenten komfortabel bearbeiten. Auch in den anderen Menüpunkten sind weitere Optionen enthalten, die auf der Startoberfläche nicht verfügbar sind.
Betriebssystem migrieren - Migrate OS to SSD:
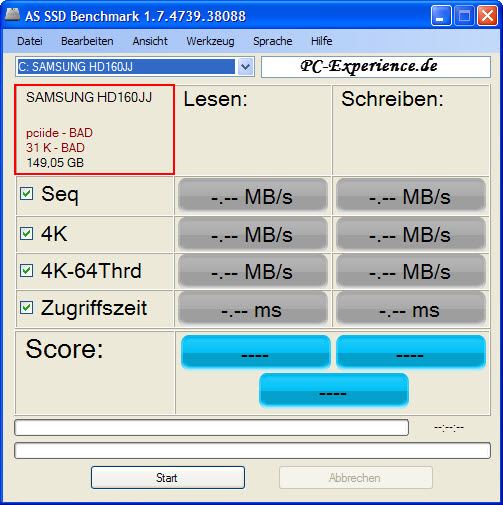
Ausgangslage
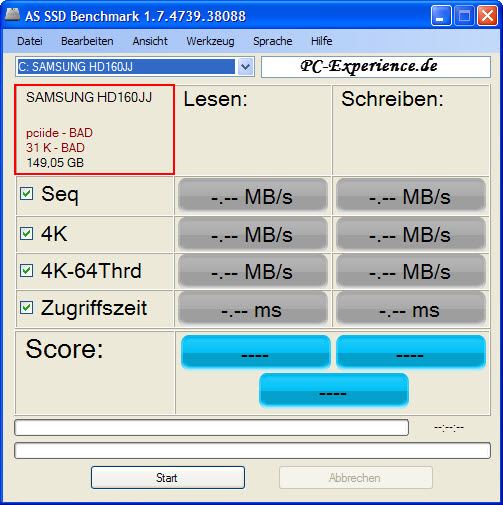
Ausgangslage
Hinweis:
Noch bevor wir alle weiteren Vorbereitungen zur Migration treffen ist es wichtig, die Systemintegritätsüberprüfung mittels des Befehls sfc /scannow durchzuführen. Sollten Systemdateien repariert werden wiederholen wir den Vorgang so oft, bis keine Fehler mehr gefunden werden. Schließlich möchten wir auf unserer SSD ein fehlerfreies System betreiben.
Außer den bereits genannten Möglichkeiten des Festplattenmanagers bietet dieses Programm noch einige Optionen mehr. Natürlich lässt sich damit auch eine Festplatte oder Partition klonen oder ein Betriebssystem von einer HDD auf eine SSD migrieren/übertragen. In diesem Kapitel geht es darum, ein auf einer HDD installiertes Betriebssystem auf eine SSD zu übertragen (migrieren). Wer diese Möglichkeit nutzen möchte, macht das natürlich auf seinem Produktivsystem, wenn die HDD gegen eine SSD ausgetauscht wird. Da auf dem Testsystem beide Betriebssysteme auf separaten SSD installiert sind, lag uns zunächst kein entsprechendes HDD-System vor. Auf einem älteren PC mit funktionsfähigem Windows XP Pro haben wir daher diesen Test durchgeführt. Das Betriebssystem soll auf unsere Intel SSD migriert werden. Sie wurde an einem freien SATA-Port angeschlossen und mit dem Netzteil verbunden. Die Entwickler des Festplattenmanagers versprechen, dass bei der Migration von einer HDD auf eine SSD das Offset/Alignment der SSD korrekt angepasst wird. Das wollen wir natürlich wissen und testen diese Option. Wie auf dem Bild der Ausgangslage erkennbar, stimmt das Offset nicht, es wird rot dargestellt und als Bad deklariert. Zur besseren Darstellung haben wir diesen Vorgang unter dem laufenden Windows ausgeführt. Aus Sicherheitsgründen empfehlen wir, hierfür das Boot-Medium zu verwenden. Somit ist sichergestellt, dass sich kein übereifriger Virenscanner oder andere Hintergrundprogramme einmischen können. Nun wird natürlich kein Anwender eine XP- oder Vista-Installation auf eine SSD übertragen, denn diese Betriebssysteme unterstützen noch nicht den wichtigen TRIM-Befehl. Hier geht es lediglich darum zu testen, ob der Festplattenmanager seinem Versprechen nachkommt und das Offset/Alignment korrekt einstellt.
Nach dem Start des Programms wechseln wir auf die Erweiterte Oberfläche. Hier erkennen wir bereits unsere alte Festplatte als USB-Laufwerk. Das hat also geklappt. Auf der Menüleiste wählen wir die Option Kopieren & Migrieren. Die benötigte Option heißt Migrate OS to SSD. Ein Klick darauf zeigt ein Willkommens-Fenster mit Hinweisen, die wir lesen und zur Kenntnis nehmen. Weiter.
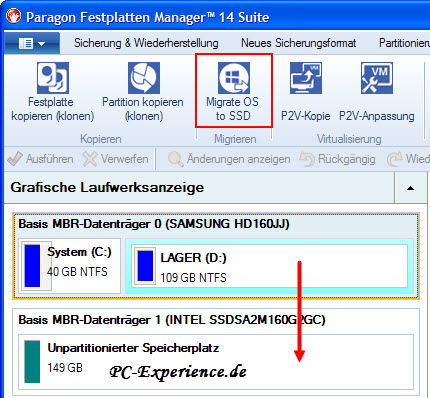
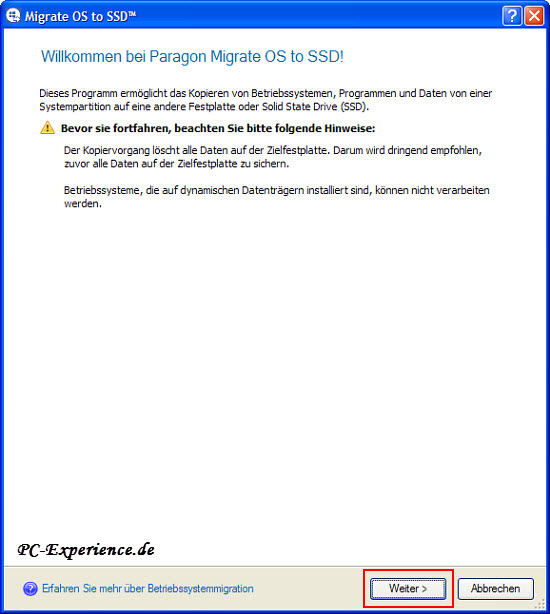
Nach dem Start des Programms wechseln wir auf die Erweiterte Oberfläche. Hier erkennen wir bereits unsere alte Festplatte als USB-Laufwerk. Das hat also geklappt. Auf der Menüleiste wählen wir die Option Kopieren & Migrieren. Die benötigte Option heißt Migrate OS to SSD. Ein Klick darauf zeigt ein Willkommens-Fenster mit Hinweisen, die wir lesen und zur Kenntnis nehmen. Weiter.
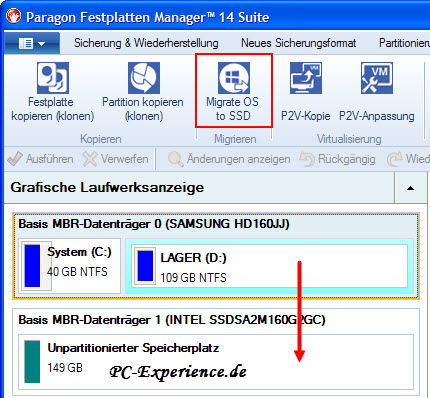
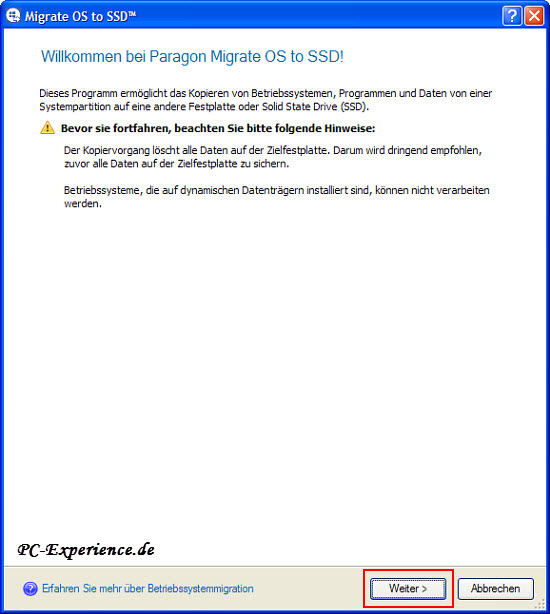
Es soll die Partition C: mit dem System und einer Größe von 40 GB übertragen werden. Die Auswahl der Zielfestplatte fällt auf unsere Intel-SSD. Sie ist unpartitioniert und unformatiert. Nun haben wir die Wahl, wie der Platz auf darauf verteilt werden soll. Die Partition auf der Quell-HDD hat eine Kapazität von 40 GB, unsere SSD bietet 149 GB Speicherplatz. Wir können wählen, ob nur die Größe der Quelle oder der gesamte Speicherplatz verwendet werden soll. Unsere Entscheidung fällt zu Gunsten der Quelle aus, den verbleibenden "Rest" partitionieren wir in einem separaten Arbeitsgang. Das kleine Kästchen bleibt also leer und wir klicken auf Kopieren und Beenden.
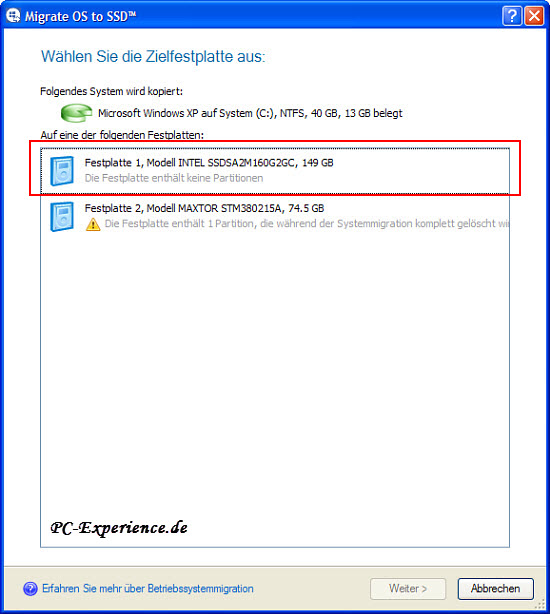
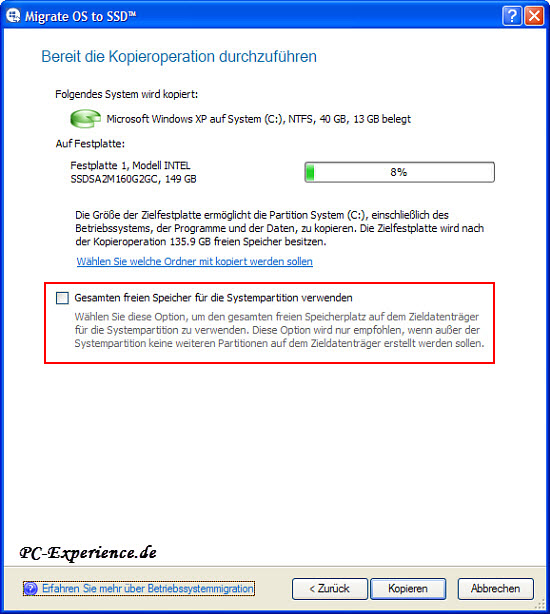
Alle Vorgaben sind erledigt, ein Klick auf Ausführen in der Erweiterten Oberfläche startet den Vorgang. Ein Statusfenster informiert uns über den Fortschritt, der Erfolg der Aktion wird durch ein Hinweisfenster angezeigt, bei 100% und der Aufforderung zum Schließen des Fensters am unteren, rechten Bildschirmrand kommen wir diesem Hinweis nach.
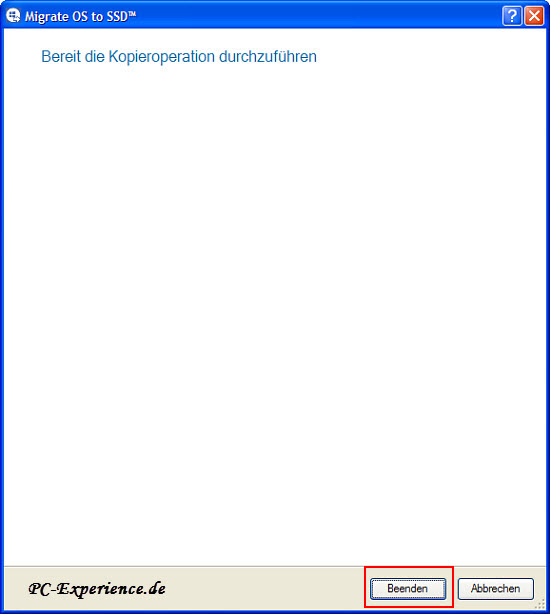
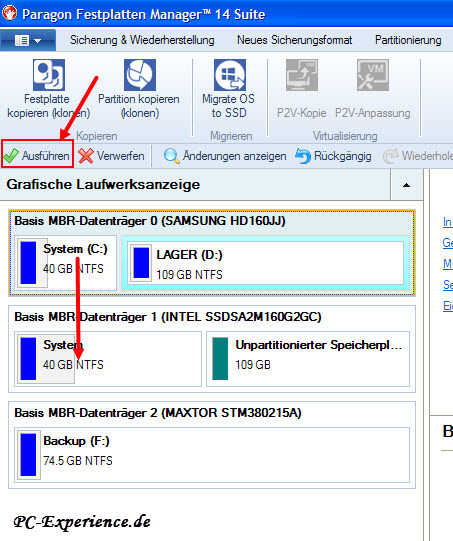
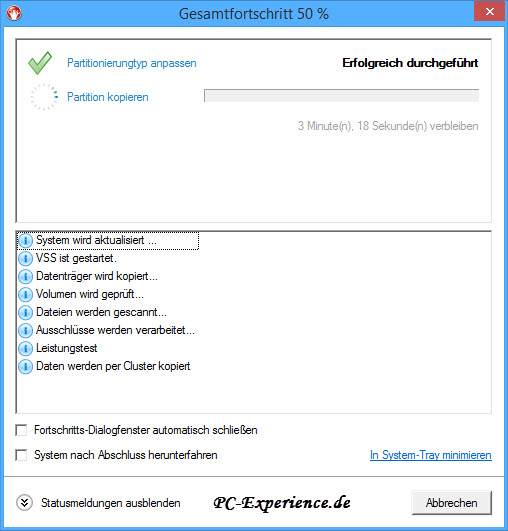

Wir waren nach der Migration gespannt und skeptisch zugleich, ob die SSD bootfähig ist und unser Windows XP wie gewohnt startet. Der Computer wurde heruntergefahren, das Netzkabel abgesteckt und der Einschaltknopf noch einmal betätigt. Damit sind auch die restlichen "Stromreserven" aus den Komponenten verschwunden. Dann entfernten wir das Datenkabel und das Stromkabel von der Samsung-HDD und schlossen die Intel-SSD daran an. Somit hing sie am Port 0 des Mainboards. Das Netzkabel wurde wieder angeschlossen und der Einschaltknopf betätigt. Die Spannung stieg, noch bevor sie am Höhepunkt war sahen wir ein korrekt gestartetes Windows XP. Über den Performance-Zuwachs beim Hochfahren waren wir angenehm überrascht. Alle getesteten Programme starteten natürlich auch wesentlich zügiger. Es hat also geklappt und das System ist bootfähig.
Der Wert des Offset wird in grüner Schrift mit dem Zusatz OK angezeigt, die Aktion war ein voller Erfolg. Der rote Wert pciide ist dem Umstand geschuldet, dass Windows XP nicht im AHCI-Modus installiert wurde. Darauf ist dieses ältere Betriebssystem standardmäßig nicht ausgelegt, der nötige Treiber ist nicht in der Treiberdatenbank enthalten. Soll es dennoch diesen sinnvollen Modus unterstützen, muss zu Beginn der Installation über die Taste F6 der entsprechende Treiber manuell installiert werden. Das war auf diesem System nicht der Fall und AS SSD Benchmark zeigt uns das an.
So weit, so gut. Nun möchten wir darüber hinaus wissen, ob das Offset/Alignment auch korrekt eingestellt ist. Dazu laden wir uns das kleine Tool AS SSD Benchmark herunter. Es wird nicht installiert sondern durch einen Klick auf die .exe direkt gestartet. Unsere SSD wird gelistet und wir sehen das Ergebnis.
Der Wert des Offset wird in grüner Schrift mit dem Zusatz OK angezeigt, die Aktion war ein voller Erfolg. Der rote Wert pciide ist dem Umstand geschuldet, dass Windows XP nicht im AHCI-Modus installiert wurde. Darauf ist dieses ältere Betriebssystem standardmäßig nicht ausgelegt, der nötige Treiber ist nicht in der Treiberdatenbank enthalten. Soll es dennoch diesen sinnvollen Modus unterstützen, muss zu Beginn der Installation über die Taste F6 der entsprechende Treiber manuell installiert werden. Das war auf diesem System nicht der Fall und AS SSD Benchmark zeigt uns das an.
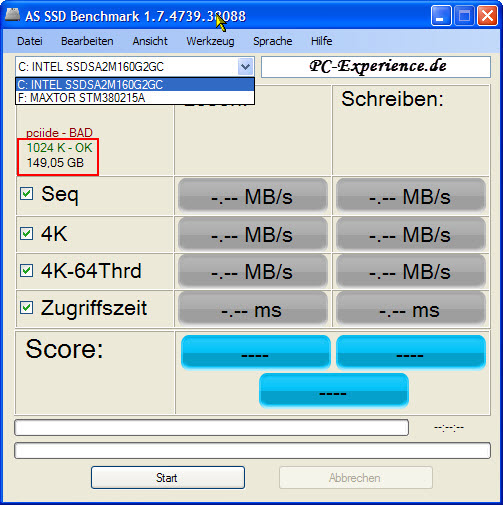
Die Entwickler haben nicht zu viel versprochen. Nach der Migration wurde das Offset/Alignment korrekt geändert. Auch diese Aufgabe hat der Festplattenmanager zügig erledigt, wobei die eingesetzte Hardware für die Performance des Programms eine entscheidende Rolle spielt. Wer also ein Windows 7-System oder höher von einer HDD mit "falschem" Offset/Alignment auf eine SSD migrieren (übertragen) möchte, hat mit dem Festplattenmanager 14 einen verlässlichen Partner an seiner Seite.
Unterschiede Migration vs. Klonen:
Worin bestehen denn nun die Unterschiede? Das ist kein Geheimnis und schnell erklärt. Bei einer Migration listet der Festplattenmanager zunächst die gefundenen Betriebssysteme auf. In den meisten Fällen dürfte es sich um ein System handeln. Sind jedoch mehr als ein System installiert, so werden alle gelistet. Unabhängig davon, ob sie auf physikalisch getrennten Festplatten oder auf der selben Festplatte in verschiedenen Partitionen installiert sind. Sind noch andere Partitionen als Datenspeicher vorhanden, werden diese ausgeblendet und können somit nicht zusammen mit der Systempartition übertragen werden. Bei einer Migration lassen sich lediglich Systempartitionen übertragen. Alle weiteren Partitionen werden nicht berücksichtigt. Auf der neuen Festplatte oder SSD kann festgelegt werden, ob die Originalgröße berücksichtigt oder der gesamte zur Verfügung stehende Platz als neue Systempartition eingerichtet werden soll. Handelt es sich hierbei um eine SSD, so wird automatisch das Offset/Alignment korrekt eingestellt.
Der Festplattenmanager bietet zwei unterschiedliche Methoden zum Klonen an. Zum Einen das Klonen der gesamten Festplatte. Dabei werden alle Partitionen eins zu eins auf den neuen Datenspeicher übertragen, eine Einzelauswahl ist ausgeschlossen. Proportional können dann die Partitionen angepasst oder der frei bleibende Speicherplatz später als zusätzliche Partition erstellt werden. Das Offset/Alignment wird bei diesem Vorgang nicht berücksichtigt, sondern ebenfalls mit den derzeitigen Werten übertragen. Zum Anderen können einzelne Partitionen auf einen anderen Datenspeicher übertragen werden. Auch hierbei bleibt das Offset/Alignment unangetatstet, Größenanpassungen sind möglich. Die Wahl der richtigen Methode ist abhängig vom gewünschten Ergebnis und der verwendeten Hardware.
Der Festplattenmanager bietet zwei unterschiedliche Methoden zum Klonen an. Zum Einen das Klonen der gesamten Festplatte. Dabei werden alle Partitionen eins zu eins auf den neuen Datenspeicher übertragen, eine Einzelauswahl ist ausgeschlossen. Proportional können dann die Partitionen angepasst oder der frei bleibende Speicherplatz später als zusätzliche Partition erstellt werden. Das Offset/Alignment wird bei diesem Vorgang nicht berücksichtigt, sondern ebenfalls mit den derzeitigen Werten übertragen. Zum Anderen können einzelne Partitionen auf einen anderen Datenspeicher übertragen werden. Auch hierbei bleibt das Offset/Alignment unangetatstet, Größenanpassungen sind möglich. Die Wahl der richtigen Methode ist abhängig vom gewünschten Ergebnis und der verwendeten Hardware.
Das Fazit:
Der Paragon Festplattenmanager 14 Suite bietet unter einer Oberfläche theoretisch alle Funktionen, um komfortabel Festplatten und SSD verwalten und sichern zu können. Die getesteten Aufgaben hat das Programm in akzeptabler Zeit erledigt, was natürlich von der vorhandenen Hardware abhängt. Das Preis-Leistungsverhältnis steht außer Frage, denn für derzeit 39,95 € ist kein ähnliches Produkt auf dem Markt. Hier hat Paragon eindeutig die Nase vorn. Leider ist das Programm noch mit Bugs behaftet. Die wichtige Erweiterte Oberfläche ist bei einer Vielzahl von Systemen nach dem ersten Aufruf nicht nutzbar, dies gilt auch für die komplette Suite. Der Support ist zwar bemüht, das Problem in den Griff zu bekommen, jedoch erweist sich das Vorhaben scheinbar als sehr zeitaufwändig. Vorerst kann unser Troubleshooting - Kapitel helfen, das Programm mit allen Funktionen nutzen zu können. Eine Garantie dafür können wir natürlich nicht vergeben.
Paragon bietet eine Testversion als Download an. Wer vor dem Kauf sicher gehen möchte, ob das Programm auf seinem System funktioniert, sollte das Angebot unbedingt annehmen. Selbst dann, wenn nach dem Kauf etwas nicht funktioniert, wird das Geld innerhalb 30 Tagen im Rahmen der Geld-zurück-Garantie erstattet. Das Risiko wäre also überschaubar.
Anerkennend erwähnen möchten wir jedoch die Flexibilität bei der Erstellung des Rettungsmediums. Drei Optionen stehen zur Verfügung, für jeden Anwender wäre das Passende dabei. Die Vielseitigkeit des Programms sucht seinesgleichen. Die wichtigsten Optionen sind bereits auf der Startoberfläche verfügbar, davon abweichende, erweiterte Optionen finden sich auf der Erweiterten Oberfläche. In den einzelnen Menüpunkten sind spezielle Funktionen hinterlegt, die nicht zur allgemeinen Datensicherung oder Partitionierung eines Datenspeichers benötigt werden. Jegliche Neuorganisation der Festplatten und SSDs wird mit diesem Programm zum Kinderspiel. Der Festplattenmanager weist zwei Bedienoberflächen auf. Die Startoberfläche erinnert sehr stark an Windows 8 und Touch-Screen, während die Erweiterte Oberfläche an Windows 95 denken lässt. Das schränkt die Funktionalität des Programms aber in keiner Weise ein. Vielmehr hat Paragon hier auf die Klicki-Bunti-Freunde keine Rücksicht genommen, sondern konzentriert sich auf die wichtigen Dinge. Dazu gehören die zahlreichen Optionen zur Verwaltung unserer Datenspeicher und der Erstellung eines Backups. In sortierten Menüs und Untermenüs finden wir schnell die benötigten Funktionen. Soll eine Festplatte/SSD partitioniert oder anders organisiert werden, so finden wir im entsprechenden Menü alle dafür nötigen Einstellparameter. Der Umzug von einer HDD auf eine SSD und das korrekte Einstellen des Offset/Alignment wird ebenso komfortabel umgesetzt, wie das Klonen einer Festplatte. Im Menü Sicherung & Wiederherstellung lassen sich Inkrementelle und Differentielle Backups ebenso anlegen, wie die Sicherung von einzelnen Dateien und Ordnern durchführen. Auch die Erstellung eines Backup-Containers als Speicherort für die Sicherungen ist möglich. Hierbei handelt es sich um einen besonders geschützten Bereich auf einer ausgewählten Festplatte.
Prinzipiell handelt es sich beim Paragon Festplattenmanager 14 Suite um eine wohl durchdachte Software mit leistungsstarken Optionen und vielschichtigen Nutzungsmöglichkeiten, wenn denn die ärgerlichen Bugs beseitigt werden und damit steht und fällt nun einmal die Qualität einer Software. Solange Paragon diese Probleme nicht löst, können wir kein grünes Signal setzen und diese Software bedenkenlos empfehlen, aber das muß ja nicht so bleiben...
Paragon bietet eine Testversion als Download an. Wer vor dem Kauf sicher gehen möchte, ob das Programm auf seinem System funktioniert, sollte das Angebot unbedingt annehmen. Selbst dann, wenn nach dem Kauf etwas nicht funktioniert, wird das Geld innerhalb 30 Tagen im Rahmen der Geld-zurück-Garantie erstattet. Das Risiko wäre also überschaubar.
Anerkennend erwähnen möchten wir jedoch die Flexibilität bei der Erstellung des Rettungsmediums. Drei Optionen stehen zur Verfügung, für jeden Anwender wäre das Passende dabei. Die Vielseitigkeit des Programms sucht seinesgleichen. Die wichtigsten Optionen sind bereits auf der Startoberfläche verfügbar, davon abweichende, erweiterte Optionen finden sich auf der Erweiterten Oberfläche. In den einzelnen Menüpunkten sind spezielle Funktionen hinterlegt, die nicht zur allgemeinen Datensicherung oder Partitionierung eines Datenspeichers benötigt werden. Jegliche Neuorganisation der Festplatten und SSDs wird mit diesem Programm zum Kinderspiel. Der Festplattenmanager weist zwei Bedienoberflächen auf. Die Startoberfläche erinnert sehr stark an Windows 8 und Touch-Screen, während die Erweiterte Oberfläche an Windows 95 denken lässt. Das schränkt die Funktionalität des Programms aber in keiner Weise ein. Vielmehr hat Paragon hier auf die Klicki-Bunti-Freunde keine Rücksicht genommen, sondern konzentriert sich auf die wichtigen Dinge. Dazu gehören die zahlreichen Optionen zur Verwaltung unserer Datenspeicher und der Erstellung eines Backups. In sortierten Menüs und Untermenüs finden wir schnell die benötigten Funktionen. Soll eine Festplatte/SSD partitioniert oder anders organisiert werden, so finden wir im entsprechenden Menü alle dafür nötigen Einstellparameter. Der Umzug von einer HDD auf eine SSD und das korrekte Einstellen des Offset/Alignment wird ebenso komfortabel umgesetzt, wie das Klonen einer Festplatte. Im Menü Sicherung & Wiederherstellung lassen sich Inkrementelle und Differentielle Backups ebenso anlegen, wie die Sicherung von einzelnen Dateien und Ordnern durchführen. Auch die Erstellung eines Backup-Containers als Speicherort für die Sicherungen ist möglich. Hierbei handelt es sich um einen besonders geschützten Bereich auf einer ausgewählten Festplatte.
Prinzipiell handelt es sich beim Paragon Festplattenmanager 14 Suite um eine wohl durchdachte Software mit leistungsstarken Optionen und vielschichtigen Nutzungsmöglichkeiten, wenn denn die ärgerlichen Bugs beseitigt werden und damit steht und fällt nun einmal die Qualität einer Software. Solange Paragon diese Probleme nicht löst, können wir kein grünes Signal setzen und diese Software bedenkenlos empfehlen, aber das muß ja nicht so bleiben...