Windows 8 und 8.1: Live-DVD - Workaround
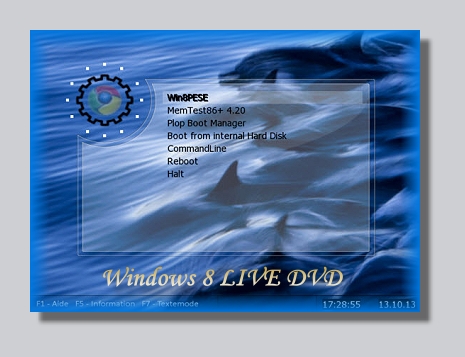
- Update 26.12.2016 -
Einleitung:
Windows 8 oder auch 8.1 als Live System auf einem eigenem Datenträger, wie kann das funktionieren? Was eine Live-DVD bzw. ein Direktstartsystem charakterisiert, haben wir bereits im Windows 7: Live DVD erstellen - Workaround erklärt. Nun geht es vielmehr darum, ob und wie sich weitere Programme und nützliche Ergänzungen in diese Live-DVD einbinden und nutzen lassen. Zu Recht wurde in unserem Forum angemerkt, dass ein solches System ohne fähigen Virenjäger und weitere Zutaten etwas "mickrig" wäre. Lasst Euch überraschen, worauf unsere Wahl gefallen ist. Wir werden auch an mehreren Beispielen zeigen, wie sich weitere Portable-Programme direkt in das spätere Windows-Live-System einbinden und nutzen lassen. Ferner wollen wir ausloten, welche Möglichkeiten dieses System - auch als Mini-Windows bezeichnet - bietet. Seid wie immer herzlich zum Lesen und Nachmachen dieses Workaround eingeladen....
Die Vorbereitung:
Zur Erstellung unseres Live-System auf Windows 8 oder 8.1-Basis sind zunächst einige Vorbereitungen zu treffen sowie die dazugehörigen Zutaten herunterzuladen. Wir benötigen:
- Einen PC mit installiertem Windows ab XP oder höher
- DVD-Brenner und Rohling, optional (empfohlen) einen USB-Stick mit mindestens 4 GB Kapazität
- Optional: Ein Brennprogramm zum Brennen der ISO, z. B. CDBurner XP
- Eine Installations-DVD mit Windows 8 als Vollversion, alternativ Windows 8 Enterprise Evaluation (Microsoft-Konto erforderlich). Recovery und Upgrade werden nicht unterstützt
- Für Windows 8.1 ist entweder eine Windows 8.1 DVD-Vollversion, oder die Evaluierungsversion für Windows 8.1 Enterprise erforderlich. Sie ist bei Microsoft als Download erhältlich, ein Konto ist erforderlich. Die ISO muss nach dem Download entpackt und der Ordner in WIN 8.1 umbenannt werden.
- Mindestens 10 GB freier Speicherplatz auf einer Partition
- Empfohlen: VMware-Player zum Testen der ISO
- WIN8 PE SE Complete zum Erstellen des Live-Systems für Windows 8
- WIN8.1 PE SE Complete zum Erstellen des Live Systems für Windows 8.1
- Ein Packprogramm zum Entpacken des Tools und einer weiteren ISO, z. B. WinRar
- Eine bestehende Internetverbindung, um diese und weitere Daten herunterzuladen
Die Erstellung des Live-Systems Part 1:
In unserem Schwester-Artikel haben wir den Vorgang bereits beschrieben. Für Windows 8 sind es die gleichen Schritte, als Ergänzung sei hier noch erwähnt, dass sich das Layout der Tastatur bereits vor der Erstellung auf Deutsch festlegen lässt. Dazu klicken wir im linken Teil des Tools auf den zweiten Eintrag von oben - Main Configuration - und gehen zum Drop-Down-Feld mit der Bezeichnung KeyBoard. Ein Klick auf das offene Dreieck öffnet das Auswahlmenü und das Layout kann auf Deutsch geändert werden.

Wichtiger Hinweis:
An dieser Stelle wiederholen wir den Hinweis, dass für dieses Vorhaben zwingend eine Vollversion Windows 8 benötigt wird. Alternativ kann die Windows 8- Enterprise-Testversion verwendet werden, für Windows 8.1 ist der genannte Download nötig. Möglicherweise können Freunde, Bekannte usw. mit einem Datenträger aushelfen, sofern eine der benötigten Versionen vorliegt.
Den kompletten Inhalt der Installations-DVD kopieren wir dann in einen Ordner einer Partition unserer Festplatte, es sollten mindestens 20 GB freier Speicherplatz vorhanden sein. Wer die ISO der Testversion verwendet, muss diese mit einem geeigneten Packprogramm in einen aussagekräftigen Ordner entpacken /z.B. Win8 oder Win8.1). Die Dateien in diesen Ordnern dienen uns als Quelle (Source) zur Erstellung des Live-Systems. Wenn diese Schritte erfolgt sind, kann es mit dem Projekt losgehen (siehe Schwester-Artikel). Nach Abschluss der Aktion wird der VMware-Player gestartet und wir können uns vom Erfolg unserer Bemühungen überzeugen.

Wie gut erkennbar, startet das Mini-Windows 8 mit dem Desktop und auch der Start-Button ist vorhanden. Der Modern-Ui fehlt bei diesem System, das hängt mit den Voreinstellungen des Tools zusammen. Wer gerne experimentiert, kann sich auch an der Stelle mit den verschiedenen Möglichkeiten vertraut machen.

Schon haben wir die Basis-Version eines Mini-Windows 8 als Live-System erstellt. Sehen wir uns im nächsten Kapitel weitere Möglichkeiten an.
Die Erstellung des Live-Systems Part 2:
Nachdem wir nun die Basic-Version mit den enthaltenen Zutaten erstellt haben, werden wir ein weiteres Live-System mit eigenen Inhalten kreieren und es somit verfeinern. Anhand von zwei Beispielen integrieren wir die Portable-Versionen des Editors Notepad++ sowie des Bildbetrachters IrfanView in unser Projekt. Es sind jeweils Freeware-Tools und sie werden nicht installiert. Damit sie dauerhaft genutzt werden können, müssen sie in das Projekt integriert werden. Nach dem jeweiligen Download klicken wir die Dateien doppelt an und folgen dem Assistenten zum Entpacken der Tools. Wir empfehlen, danach die entsprechenden Ordner direkt in der Partition abzuspeichern, damit der Dateipfad später im Win Builder-Fenster nicht zu lang wird. Es könnte nämlich passieren, dass die Integration mit einer Fehlermeldung abbricht. Hier nun die nötigen Schritte im Überblick:
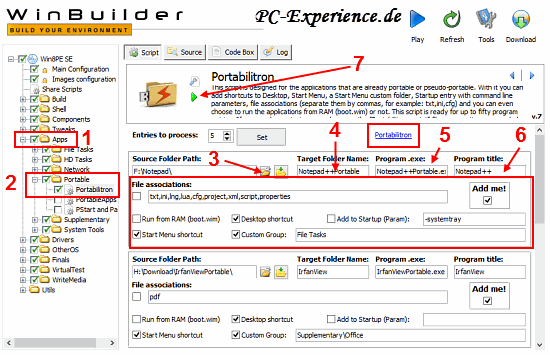
- Im linken Teilfenster öffnen wir den Ordner APPS durch einen Klick auf das Pluszeichen davor
- Das Gleiche machen wir mit dem Unterordner Portable und setzen einen Haken bei dem Eintrag Portabilitron. Anschließend klicken wir auf den gleichnamigen Eintrag, im rechten Teilfenster sehen wir nun einige Script-Vorlagen. In der Standardeinstellung sind bereits 5 mögliche Optionen sichtbar, welche sich auf bis zu 50 Einträge erweitern lassen. Wir belassen diese Einstellung.
- Nun öffnen wir den ersten Ordner neben der Eingabezeile unter der Überschrift Source Folder Path und navigieren zum eben erstellten Speicherort des gewünschten Tools, in unserem Fall der umbenannte Ordner Notepad. Den klicken wir nur einmal an und wählen dann OK.
- Unter der Überschrift Target Folder Name vergeben wir einen aussgekräftigen Namen entsprechend des Tools.
- Unter der Überschrift Program.exe tragen wir den korrekten Namen der Start-exe ein. Sollte die Dateiendung im Speicherordner nicht angezeigt werden, so fügen wir .exe hinzu.
- Unter der Überschrift Program title vergeben wir einen für uns erkennbaren Namen, um das Tool auch wiederfinden zu können im Live-System. Bevor wir zu Schritt 7 kommen, überprüfen wir, ob die restlichen Einstellungen gemäß der rot umrandeten Optionen gesetzt sind oder passen diese an.
- Zu guter Letzt klicken wir auf das grüne Dreieck und prüfen so, ob unsere Einstellungen korrekt umgesetzt sind. Sollte das nicht der Fall sein, informiert uns eine Fehlermeldung darüber.
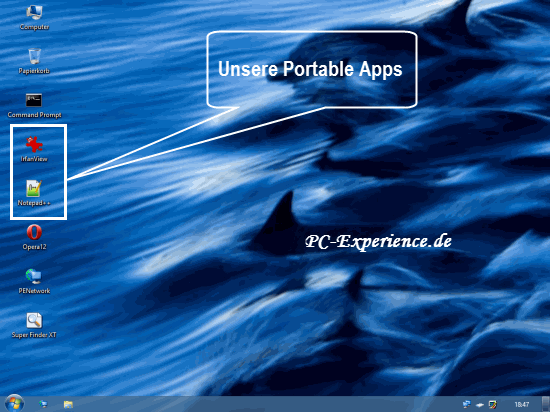
Hinweis:
Das im Player gestartete System bietet nicht den vollen Funktionsumfang. Wer nun auf die Button doppelt klickt, wird enttäuscht sein. Die Tools lassen sich nicht starten und möglicherweise erscheint eine schwarze Oberfläche und nichts geht mehr. Abhilfe schafft die Erstellung eines USB-Stick, wie bereits hier beschrieben. Wenn das System davon gebootet wurde, lassen sich auch unsere Tools wie gewohnt starten. Da der Stick schon mal erstellt ist, belassen wir es dabei, denn den benötigen für den nächsten Teil des Workaround.
Die Erstellung des Live-Systems Part 3:
Wahrscheinlich werden einige von Euch bereits mit den Füßen aufstampfen und sich fragen, wann denn nun endlich ein Virenjäger integriert wird und vor allen Dingen, welcher. Dann wollen wir Euch nicht länger warten lassen. Wir haben uns alternativ zu Desinfect 2013 für das Avira Rescue System entschieden, denn nicht jeder Anwender hat sich die c't seinerzeit gekauft und hat Desinfect zur Verfügung. Avira bietet ähnliche Funktionen wie Desinfect, ist Freeware und als ISO-Download hier verfügbar. Um dieses Rettungssystem in unser Projekt integrieren zu können, muss die ISO nach dem Download zunächst in einen Ordner unserer Wahl auf der Festplatte entpackt werden. Leider lässt sich dieses Live-System nicht direkt über die Funktion Other OS einbinden, stattdessen ist ein wenig Handarbeit nötig. An dieser Stelle kommt nun der soeben erstellte USB-Stick ins Spiel. Da wir gleich mit Copy and Paste arbeiten, benötigen wir dieses Speichermedium, denn auf eine DVD können wir nachträglich keine Dateien einfügen. Machen wir uns an die Arbeit.Zunächst schließen wir unseren Windows-Stick an einem USB-Port an und starten den Windows-Explorer. Nun kopieren wir aus dem Ordner mit den entpackten Dateien der ISO die Ordner casper und preseed und fügen sie direkt auf dem Stick ein. Auf keinen Fall dürfen diese Ordner in einen anderen Ordner kopiert oder umbenannt werden.
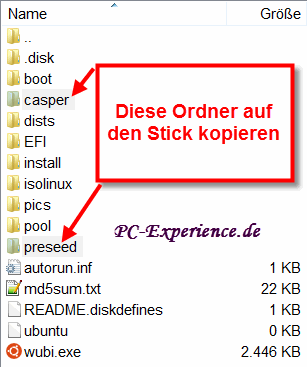
Anschließend öffnen wir die Datei mit der Bezeichnung menu auf dem Stick in einem Editor. Wir bevorzugen dafür die Freeware Notepad++. Unterhalb des Script-Eintrags title WIN8PESE fügen wir zunächst eine Leerzeile ein und kopieren dann aus der zum Download hinterlegten Datei die drei Zeilen, beginnend mit der Bezeichnung title Avira starten ein. Es dürfen keine Änderungen an diesen Zeilen vorgenommen werden, sonst startet Avira nicht!
Download der Script-Ergänzung
Download der Script-Ergänzung
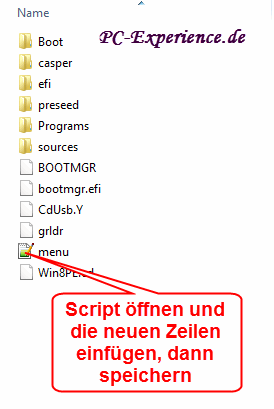

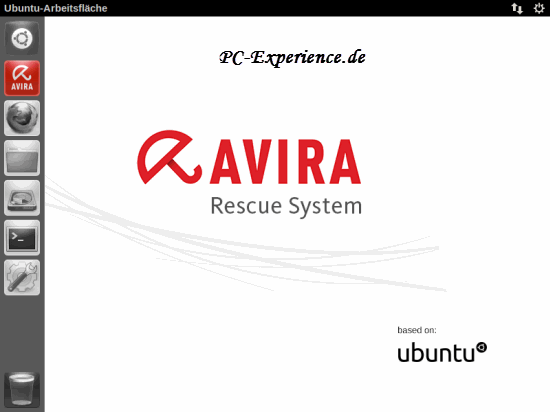
Das war's auch schon. Wir starten den Computer vom Stick und finden als zweiten Eintrag im Boot-Menü die Zeile Avira starten. Mit der Pfeiltaste nach unten wird der Eintrag angewählt und ein Druck auf die Enter-Taste startet das Rettungssystem.
Die Erstellung des Live-Systems Part 4:
Nun fragen sich natürlich die Anwender der Desinfect-CD, ob dieses Live-System sich ebenfalls integrieren lässt. Auch das ist möglich, der Vorgang ähnelt dem zuvor beschriebenen. Lediglich ein zusätzlicher Arbeitsschritt ist hierfür nötig. Auf der Heft-DVD finden wir einen Ordner mit der Bezeichnung Software. Darin befindet sich eine weitere .ISO, welche in einen Ordner auf der Festplatte entpackt werden muss. Hierfür eignet sich z. B. WinRar. Nach dem Entpacken öffnen wir den neu angelegten Ordner und kopieren die Unterordner casper und preseed auf den USB-Stick.

Anschließend öffnen wir die Datei mit der Bezeichnung menu auf dem Stick in einem Editor. Wir bevorzugen dafür die Freeware Notepad++. Unterhalb des Script-Eintrags title WIN8PESE fügen wir zunächst eine Leerzeile ein und kopieren dann aus der zum Download hinterlegten Datei die drei Zeilen, beginnend mit der Bezeichnung title Desinfect starten ein. Es dürfen keine Änderungen an diesen Zeilen vorgenommen werden, sonst startet Desinfect nicht! Nach dem Speichern der Datei haben wir Desinfect in das Live-System integriert.
Die technischen Möglichkeiten des Live-Systems:
Da es sich bei diesem Live-System um ein Mini-Windows handelt, stehen nicht alle Optionen eines aktiven Systems zur Verfügung. Dennoch ist es ein mächtiges Werkzeug, um Systemfehler aufzudecken und zu beheben. Nach einem Klick auf den Start-Button, Alle Programme und dem Öffnen des Ordners System Tools entdecken wir und bekannte Optionen.
- Mit Startup Repair lässt sich in bekannter Manier ein nicht mehr startendes Windows-System reparieren.
- Mit System Recovery führen wir eine Auffrischung des Systems durch. Das kommt einer Neuinstallation gleich, funktioniert aber nur für Windows 8.0
- Öffnen wir den Ordner Computer Management, so finden wir dort die Computerverwaltung, über die wir unter Anderem die Datenträgerverwaltung aktivieren können. Der Gerätemanager ist hinlänglich bekannt.
- Auf dem Desktop befindet sich eine Verknüpfung zur Eingabeaufforderung CMD. Hier lassen sich zum Beispiel die Optionen sfc /scannow (mit diesem Medium nur auf Windows 8 Computern), chkdsk oder diskpart aufrufen, um nur drei Beispiele zu nennen. Wer sich mit den Befehlen des CMD gut auskennt, wird noch einige weitere Optionen finden. Allerdings ist der Funktionsumfang der Eingabeaufforderung ebenfalls eingeschränkt, da es sich nur um ein Mini-Windows handelt.
- Selbstverständlich ist Datensicherung mittels des Windows-Explorers eine Grundfunktion und zur Sicherung persönlicher Daten unverzichtbar.
- Weitere Möglichkeiten der Nutzung dieses Mediums sind abhängig von den integrierten zusätzlichen Live-Systemen wie z. B. Avira, Desinfect, GParted, PartedMagic u.s.w. Zum Testen des RAM ist MemTest 86+ bereits integriert. Auch zusätzlich eingebundene Portable Apps bieten natürlich weitere Möglichkeiten.
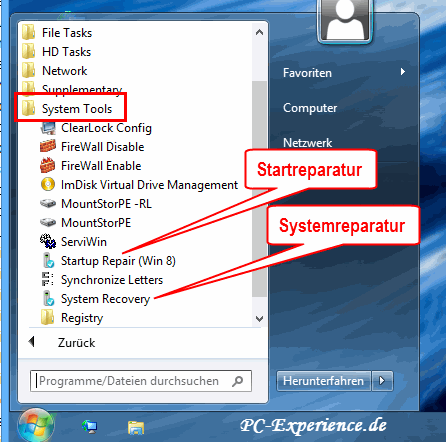
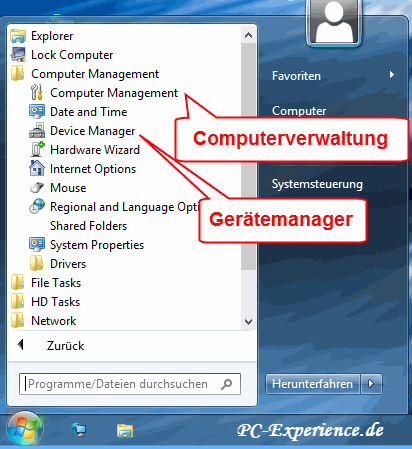

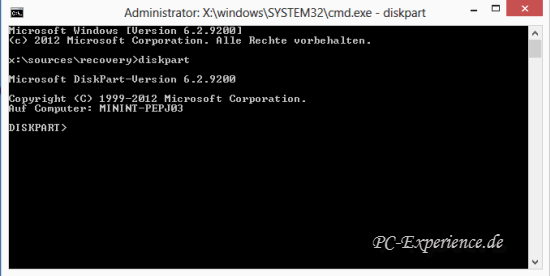
Zeigen sich ungeklärte Abstürze, hilft in vielen Fällen die Reparatur der Windows-Dateien mittels sfc /scannow. Hiermit werden wichtige Systemdateien überprüft und repariert/ersetzt.
Der RAM kann mit Memtest geprüft werden, was bereits als eigenständige ISO im Startmenü integriert ist.
Auch eine Schädlingsbekämpfung ist möglich. Neben den weiter oben genannten Optionen gibt es noch die Möglichkeit, über das Live-System und dem Internet Online-Scanner zu nutzen. Zur Sicherheit empfehlen wir jedoch, ein kompromittiertes System neu zu installieren oder ein sauberes Image einzuspielen und sämtliche Passwörter zu ändern. Dies gilt insbesondere dann, wenn Homebanking für euch ein Thema ist.
Grafikkartenfehler lassen sich damit ebenfalls lokalisieren. Treten hier unter dem laufenden Windows Fehler auf, aber mit diesem Mini-Windows nicht, so ist mit großer Wahrscheinlichkeit der Treiber die Ursache oder eine fehlerhafte Windows-Installation. Tritt der Fehler auch mit dem Live-System auf, ist die Grafikkarte oder dessen Videospeicher sehr wahrscheinlich defekt.
Mit diskpart lassen sich Datenspeicher wie Festplatten oder SSD umorganisieren und/oder einrichten. Sogar das sichere Löschen für den späteren Verkauf ist möglich.
Je nach weiteren eingebundenen Tools können noch weitere Diagnosen durchgeführt werden. Wer Autoruns integriert, kann so den Autostart und die damit startenden Programme entlarven. Mit Prime95 lassen sich RAM und CPU testen. Mit Testdisk lassen sich unter Umständen beschädigte oder gelöschte Partitionen wiederherstellen. Das sind nur einige Beispiele für weitere Möglichkeiten, die Auswahl trifft der Anwender.
Für angeschlagene Festplatten bieten sich ebenfalls LIV-DVDs an, weil man so wichtige Daten auf andere Festpletten/Datenträger transportieren könnte, ohne das man die betroffene Festplatte zusätzlich belastet, wodurch man deren Daten extrem gefähreden würde.
Merksätze: wer sich für die PC Diagnose gerne Brücken baut, kann dies auch für eine Live DVD tun: funktioniert die verbaute Hardware über eine Live DVD, ist die Hardware in der Regel nicht defekt, sondern der Fehler im Windows System und/oder Treiber Konfiguration zu suchen ! Umgekehrt wird natürlich auch ein Schuh daraus: wenn die Live DVD gestartet wird und die Hardware Probleme bleiben, muß dort zuerst gesucht werden. Dafür sollten wir dann die entsprechenden Diagnosemittel einsetzen, wie beispielsweise Memtest und/oder weitere Utensilien. Wobei die erste Voraussetzung für ein funktionierendes System in jedem Fall sichergestellt sein sollte, dass das System frei ist von jeglicher Malware !
Der UEFI-Start:
Dieses Live-System ist durchaus in der Lage, auf einem UEFI-System zu starten. Dazu schalten wir den Computer ein und wählen wie im Handbuch des Mainboards angegeben, die Start-Optionen aus. Wird der Computer im UEFI-Modus betrieben, so gelangen wir in das entsprechende Menü. Hier sehen wir zwei Einträge für unser Live-System, abhängig vom verwendeten Medium. In unserem Beispiel ist es ein USB-Stick, der zuvor an einem USB-2-Port eingesteckt wurde. Er wird einmal als USB 2.0 Disk gelistet und ein weiteres Mal als UEFI: USB 2.0 Disk. Je nach Auswahl einer Option hat das Auswirkungen auf das Startverhalten des Live-Systems. Entscheiden wir uns für die UEFI-Option, so startet ohne Auswahlmöglichkeit weiterer Live-Systeme sofort das Mini-Windows. Fällt unsere Wahl hingegen auf den "normalen" Eintrag, so startet das Medium mit der Auswahl der weiteren auf dem Stick integrierten Systeme. 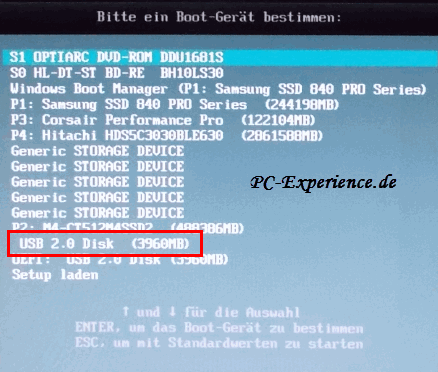
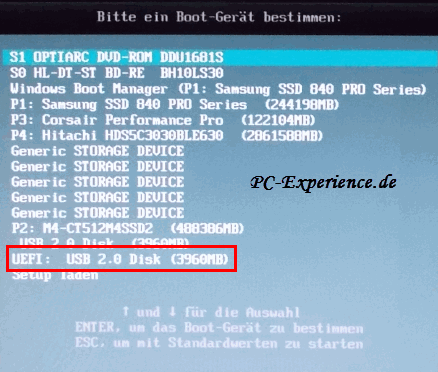
Start ohne UEFI Start im UEFI-Modus
Auf älterer Hardware ohne UEFI oder auf aktueller Hardware mit deaktiviertem UEFI ist diese Auswahl natürlich nicht vorhanden, dort wird immer das Start- oder Auswahlmenü angezeigt. Wir haben hier einen USB-Stick verwendet, mit einer DVD funktioniert es ebenso.
Update: (19.12.2013) Im Kapitel Die Vorbereitungen Hinweis zu Windows 8.1. eingefügt, Feinschliff des Abschnitts
Update: (02.03.2014) Im Kapitel Die Erstellung des Live-Systems Part 4 Anleitung Integration Desinfect eingefügt
Auf älterer Hardware ohne UEFI oder auf aktueller Hardware mit deaktiviertem UEFI ist diese Auswahl natürlich nicht vorhanden, dort wird immer das Start- oder Auswahlmenü angezeigt. Wir haben hier einen USB-Stick verwendet, mit einer DVD funktioniert es ebenso.
Das Fazit:
Die Erweiterungsmöglichkeiten für unser Live-System oder besser Mini-Windows sind groß. Weitere Live-Systeme lassen sich einbinden und die Auswahl an portablen Programmen ist vielfälltig. Somit kann ein sehr umfangreiches und zur Diagnose, Säuberung oder Datenrettung verwendbares Medium erstellt werden. SSD/HDD können bearbeitet werden und Fehler an der Hardware lassen sich diagnostizieren. In diesem Workaround haben wir an einigen Beispielen gezeigt, wie es funktionieren kann. Sicherlich gibt es noch weitaus mehr Möglichkeiten, das Mini-Windows zu ergänzen und somit die Einsatzmöglichkeiten zu erweitern. Dem geneigten Tüfftler sind hier wenige Grenzen gesetzt. Wir haben einen USB-Stick bevorzugt, da er doch einige Vorteile gegenüber einer DVD bietet. Es lassen sich nachträglich Erweiterungen speichern, der Transport ist aufgrund der Größe sehr komfortabel, der Systemstart verläuft flüssiger und Geräusche sind auch nicht zu hören. Zur Erstellung kann sogar ein Stick der Spezifikation USB 3.0 verwendet werden, zum Start des Systems muss er jedoch in einen USB 2.0 Port verbracht werden, USB 3.0 unterstützt das Booten von einem Stick nicht. Kurzum: Ein Notfall-System dieser Art ist und bleibt eine sehr gute Möglichkeit, ein kompromittiertes System zu analysieren und wieder zum Leben zu erwecken. Wir wünschen viel Spaß mit eurem Mini-Windows.Update: (19.12.2013) Im Kapitel Die Vorbereitungen Hinweis zu Windows 8.1. eingefügt, Feinschliff des Abschnitts
Update: (02.03.2014) Im Kapitel Die Erstellung des Live-Systems Part 4 Anleitung Integration Desinfect eingefügt


