Windows 7: LIVE DVD erstellen - Workaround

Einleitung:
Windows 7 als Live DVD und somit als Rettungssystem, ist das möglich? Viele Anwender fragen sich außerdem bestimmt, was sich hinter einem Live System eigentlich verbirgt...? Ein Live-System oder auch Direktstartsystem ist ein Betriebssystem, welches ohne Installation auf einem Computer gestartet werden kann. Es ist üblicherweise auf einem Wechselmedium wie beispielsweise einer CD/DVD oder einem USB-Stick installiert. Mit diesem System lässt sich ein Computer starten, ohne dass auf der Festplatte / SSD ein Betriebssystem installiert ist. Selbstverständlich kann der Computer auch trotz des installierten Betriebssystems damit gestartet werden, falls es beschädigt ist oder Malware ihr Unwesen treibt. Ferner um festzustellen, ob der Massenspeicher (HDD / SSD) und/oder andere Bauteile defekt sind. Live-Systeme eignen sich darum vorrangig zur Hardwarediagnose und Fehlerbehebung, zur Datensicherung und zum sicheren Internet-Surfen. Auch die gezielte Virenbekämpfung ist hiermit möglich, man denke in diesem Zusammenhang beispielsweise an Desinfec't 2013 . Weitere Szenarien sind natürlich auch denkbar: experimentierfreudige Anwender könnten mit diesem Medium ohne Installation erst einmal einen "Testlauf" machen, um ein neues Betriebssystem kennen zu lernen. Auf diesen Systemen befinden sich je nach Anwendungsbereich vorkonfigurierte Programme, bei Benutzung dieser Systeme finden keine Schreibzugriffe auf Festplatten statt, so dass ein installiertes Betriebssystem nicht beschädigt wird. Nach Entfernung des Live Mediums steht das installierte Betriebssystem auf der Festplatte wieder unverändert zur Verfügung.
Live-Systeme basieren auf unterschiedlichen Betriebssystemen, in der Regel handelt es sich jedoch um eine Linux-Distribution. Davor schrecken viele Anwender zurück und meiden deren Benutzung, weil Linux sehr wenig intuitive Bedienung zulässt, auch wenn sich dies in den letzten Jahren geändert hat. Gibt es denn so ein Live-System nicht auch von Microsoft? Oh doch. Seit Windows XP gibt es ein minimales Live-System, Windows PE. Das Kürzel PE steht für Preinstallation Environment, zu deutsch Vor-Installations-Umgebung, basierend auf Windows XP. Ebenfalls auf XP setzt BartPE auf, ein von Bart Lagerweij entwickeltes System. Mit Hilfe des Projekts Win Builder werden wir in diesem Workaround ein Mini-Windows 7 als Live-System erstellen. Wie das funktioniert, erfahrt ihr in diesem Artikel. Wir wünschen euch viel Spaß beim Lesen und Nachvollziehen.....
Zur Erstellung unseres Live-Systems auf Windows 7-Basis sind zunächst einige Vorbereitungen zu treffen sowie die dazu notwendigen Zutaten herunterzuladen:
- Ein PC mit installiertem Windows ab XP oder höher
- DVD-Brenner und Rohling
- Optional: Brennprogramm zum Brennen der ISO, z. B. CDBurnerXP
- Installations-DVD Windows 7 als Vollversion, Recovery oder Upgrade-DVD funktionieren nicht. Wer keinen Datenträger besitzt, kann sich hier versorgen.
- Ca. 10 GB freier Speicherplatz auf einer Partition
- Empfohlen: VMWare-Player zum Testen der ISO
- Win7PE SE Complete zum Erstellen des Live-Systems
- Optional: Ein Packprogramm zum Entpacken nach dem Download, z. B. WinRar
- Eine bestehende Internetverbindung, um benötigte Dateien herunterladen zu können
Die Erstellung des Live-Systems - Part 1:
Wir navigieren zum Ordner mit dem entpackten Tool und klicken doppelt auf den Ordner Win7PE_SE_2013_10_03. Hier suchen wir die Anwendung namens Win7PESE82_Builder mit dem jüngsten Datum. Ein Rechtsklick darauf und die Option Als Administrator ausführen ruft die UAC-Abfrage auf, welche wir mit ja bestätigen. Daraufhin startet das Tool und wir sehen das Hauptfenster. Zunächst stellen wir die Oberfläche auf Deutsch um. Dazu klicken wir auf Tools -> Language, öffnen den kleinen Drop-Down-Pfeil und wählen aus dem Menü den Eintrag German aus. Danach schließen wir das Fenster wiederum durch einen Klick auf das rote X oben rechts. Damit ist die Sprach-Umstellung erledigt.
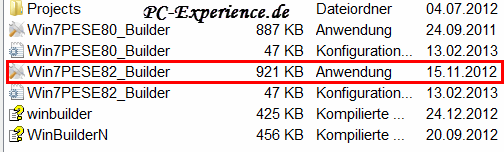
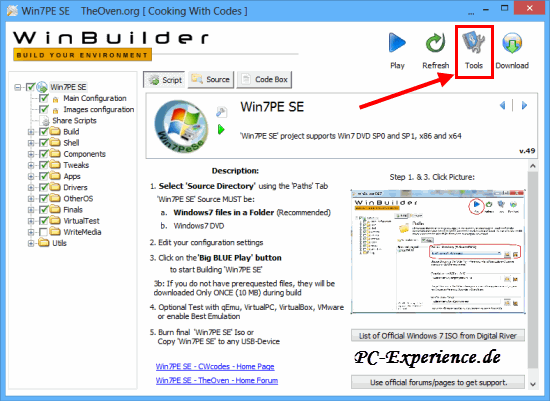
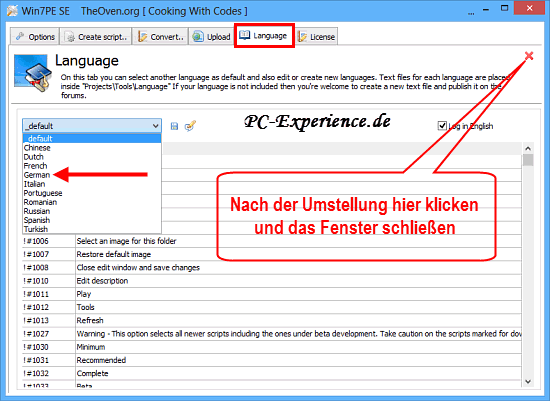
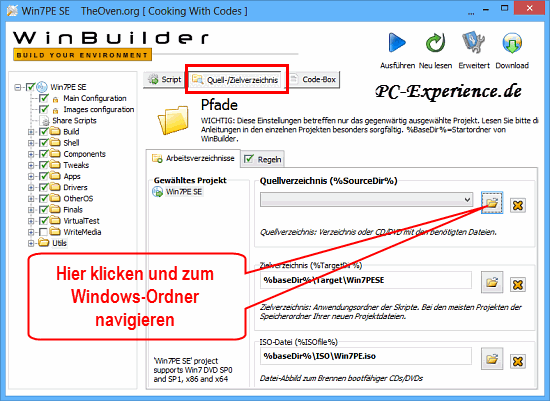
Anschließend aktivieren wir den Reiter Script, öffnen im linken Teil des Fensters den Ordner Utils und selektieren die Option Extract Wim Folders. Damit wird sichergestellt, dass die optimierten Dateien boot.wim und install.wim aus einem Ordner des Tools für dieses Projekt in den Installations-Ordner kopiert werden und die ISO bootfähig ist. Hier die nötigen Schritte als Liste:
- Reiter Script aktivieren
- Das Plus-Zeichen vor dem Ordner Utils anklicken, der Ordner öffnet sich
- Extract Wim Folders selektieren
- Für ein 64-Bit-System die Option amd64 auswählen, andernfalls die Voreinstellung belassen
- Auf die Schaltfläche Goooooo klicken und die Aktion startet
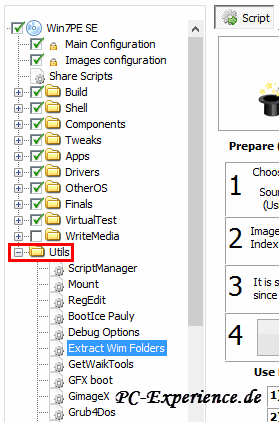
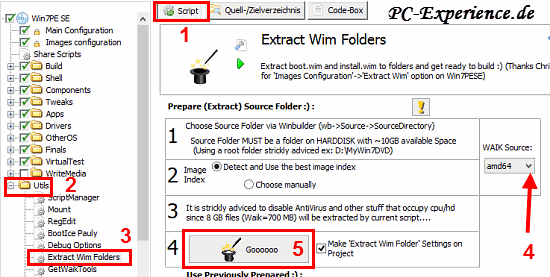
Nach wenigen Augenblicken ist der Teil erledigt, wir drücken nach Aufforderung eine beliebige Taste und fahren fort.
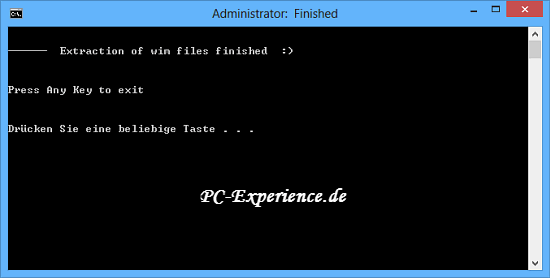
In dem linken Bild weiter oben sind einige Ordner mit dem Plus-Zeichen davor sichtbar. Ihr fragt euch sicherlich, was sich dahinter verbirgt. Die Bezeichnungen der Ordner sind schon verdächtig und lassen Rückschlüsse auf deren Inhalt zu. Bis auf den Ordner WriteMedia sind bereits überall Haken gesetzt. Das ist die Grundeinstellung des Tools und gewährleistet, dass unser Mini-Windows auch funktioniert. Die drei wichtigsten Ordner sind Build, Shell und Components. In den Ordnern sind Scripte hinterlegt, die zur Erstellung des Mini-Windows benötigte Anweisungen ausführen und entsprechende Dateien aus dem Quell-Ordner mit den Installations-Dateien in das Projekt kopieren.
- Im Ordner Build sind alle Haken gesetzt und wir nehmen hier keine Änderungen vor um sicher zu stellen, ein funktionsfähiges Live-System zu erhalten.
- Im Ordner Shell sind die beiden oberen Optionen bereits angehakt, wobei die erste Option mit einem Schloss versehen ist und sich nicht deaktivieren lässt. Andernfalls wäre das System nicht zu nutzen.
- Im Ordner Components ist die wichtige Vorauswahl bereits getroffen. Es handelt sich dabei um Systemkomponenten für den reibungslosen Betrieb des Live-Systems.
- Im Ordner Tweaks sind Möglichkeiten versteckt, die das "Leben" etwas komfortabler gestalten können. Hier kann gefahrlos experimentiert werden.
- Im Ordner Drivers wurde ebenfalls eine Vorauswahl getroffen, um die wichtigsten Standard-Treiber zu integrieren. Hier haben wir die Möglichkeit, eigene Treiber einzubinden, jedoch nur die INI-Files des entpackten Treibers (für fortgeschrittene User).
- Im Ordner Other OS lassen sich weitere ISOs einbinden (siehe weiter unten).
- Im Ordner Finals übernehmen wir ebenfalls die Voreinstellungen. Damit ist sichergestellt, dass die ISO erstellt wird und die wichtigsten Komponenten direkt als Verknüpfung auf dem Desktop abgelegt sind.
- Im Ordner VirtualTest ist die erste Option bereits ausgewählt. Damit ist garantiert, dass eine installierte VM nach Erstellung der ISO diese als Virtuelle Maschine startet und wir somit einen ersten Test durchführen können. Diese komfortable Möglich ist sehr empfehlenswert.
- Im Ordner WriteMedia legen wir fest, ob sofort nach Fertigstellung der ISO das Live-System gebrannt oder auf einem USB 2.0-Stick erstellt werden soll. Unsere Empfehlung ist die spätere Erstellung des Mediums, wenn der Testlauf zu unserer Zufriedenheit gelaufen ist. Das spart Zeit, Nerven und Rohlinge.
- Im Ordner Utils waren wir soeben aktiv und haben die Startdateien modifiziert. Die weiteren Optionen sind experimentell und können nach Lust und Laune getestet werden.
Wir belassen es zunächst bei den Voreinstellungen und klicken zum Erstellen der ISO im Hauptfenster oben Rechts auf das blaue Dreieck zum Ausführen der Aktion. Das Tool verrichtet seine Arbeit, die Fortschritte werden angezeigt und nach einigen Minuten ist das Projekt erstellt. Die fertige ISO befindet sich dann im Ordner Win7PE_SE_2013-10-03-4\ISO.
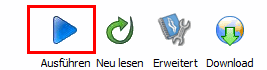
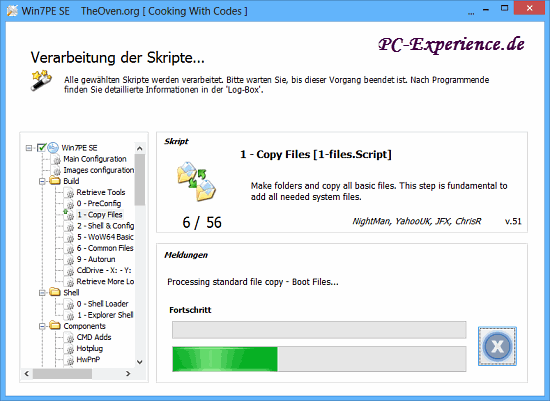
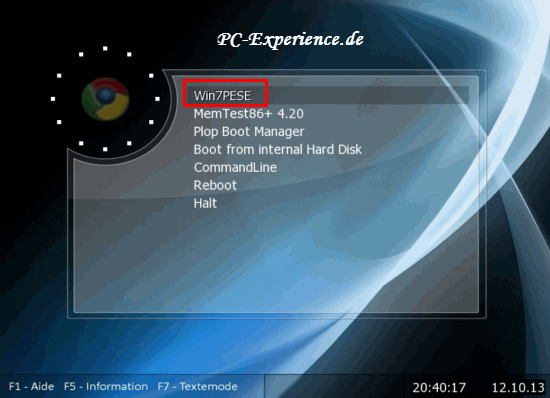
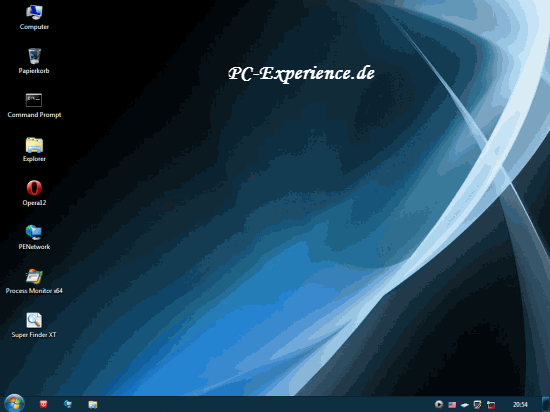
Wie gut erkennbar, bringt das Tool bereits andere Werkzeuge mit. Das sind die Grundeinstellungen für die Erstellung dieses Live-Systems, welche veränderbar sind. Im Part 1 haben wir lediglich die einfache Variante gewählt und ein bootfähiges Windows 7 als ISO erstellt. Der Test mit VMWare-Player hat gezeigt, dass wir alles richtig gemacht haben und die ISO bootfähig ist. Jetzt erstellen wir ein bootfähiges Medium. Zunächst wird es eine CD / DVD, je nach Größe der ISO. Wir legen einen passenden Rohling in das Laufwerk und legen los.
Eine Bootfähige DVD erstellen:
WinBuilder ist noch gestartet, wir öffnen das Plus-Zeichen vor dem Ordner Write Media im linken Teil des Fensters, setzen einen Haken bei ImgBurn ISO und klicken anschließend im mittleren Teil auf den breiten Button Launch ImgBurn + ISO. Daraufhin öffnet das Brenn-Programm, wir belassen die Einstellungen wie vorgegeben. Es folgt ein Klick auf den Button mit dem roten Symbol. Die Information über die nötige Formatierung bestätigen wir mit einem Klick auf Ja und der Brennvorgang startet. Nach einigen Augenblicken ist unser bootfähiges Medium fertig.
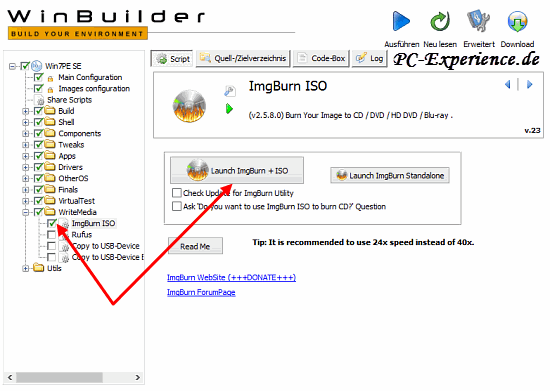
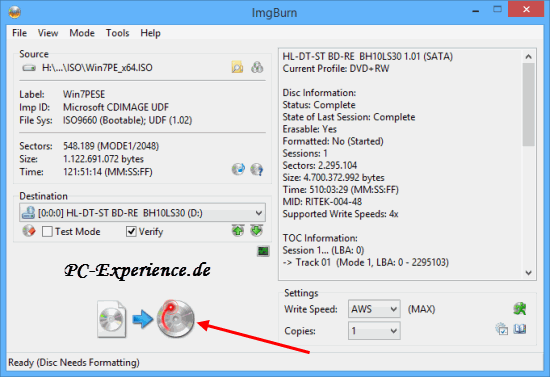
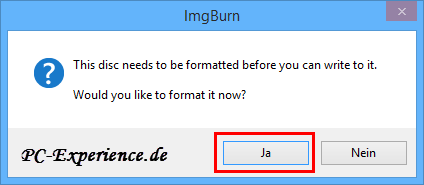
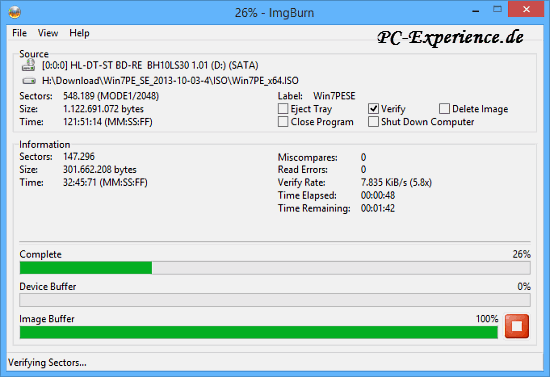
Jetzt sind die Anwender mit einem DVD-Laufwerk sehr zufrieden. Aber was ist mit den modernen Mini-Computern wie Tablet oder Netbook ohne optisches Laufwerk? Selbstverständlich gibt es auch die Möglichkeit, einen bootfähigen USB-Stick der Spezifikation USB 2.0 zu erstellen. Der Vorgang ähnelt der vorigen Option.
Einen bootfähigen USB-Stick erstellen:
Hierzu benötigen wir einen USB 2.0-Stick mit ausreichender Kapazität. den schließen wir an einem freien Port des Mainboards an und öffnen wieder das bereits bekannte Plus-Zeichen. Für diese Option setzen wir den Haken bei Copy to USB-Device. Die weiteren Schritte in der Auflistung:
- Siehe oben
- Den richtigen Stick auswählen. Vorsicht: Wer weitere USB-Laufwerke angeschlossen hat, muss hier genau aufpassen!
- Ein Klick auf den Button Copy to USB startet den Vorgang. Der Stick wir formatiert, bootfähig gemacht und die ISO wird kopiert.
- Wer bereits sofort nach der Erstellung der ISO diesen Stick erstellen möchte, klickt dazu auf das blaue Dreieck. Nach Fertigstellung der ISO startet der Vorgang dann sofort automatisch.
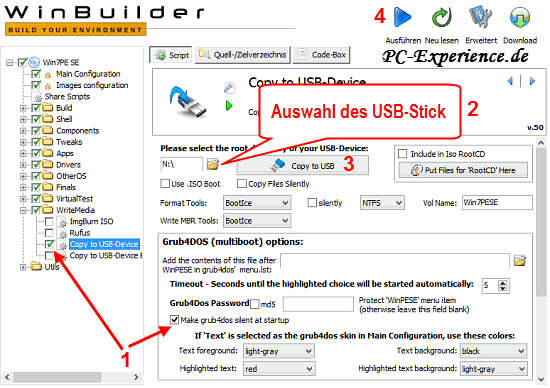
Somit sind auch die Freunde der Mini-Computer in der Lage, Daten zu sichern und weitere Aktionen mit diesem Rettungsanker auszuführen. Der WinBuilder bietet noch weitere Möglichkeiten zur Erstellung eines Multiboot-Mediums. Sehen wir uns im Part 2 einige Beispiele an.
Die Erstellung des Live-Systems - Part 2:
Um das Live-System noch etwas komfortabler zu gestalten gibt es Möglichkeiten, weitere ISOs einzubinden. Am Beispiel des Notfall-Mediums TrueImage 2013 und PartedMagic zeigen wir, wie dabei vorgegangen werden muss. Zunächst binden wir unsere vorhandene TrueImage-ISO ein. Hier nun die dafür nötigen Schritte:
Im Namen der ISO dürfen keine Sonderzeichen wie Bindestriche oder ähnliches enthalten sein, dann verweigert WinBuilder die Einbindung der ISO. Bei unserer TruImage-ISO handelt es sich um die Download-Version von Acronis, an deren Ende ein Bindestrich vor den Buchstaben DE eingegeben wurde. Nachdem dieser gelöscht und die Datei umbenannt wurde, klappte es mit der Einbindung.
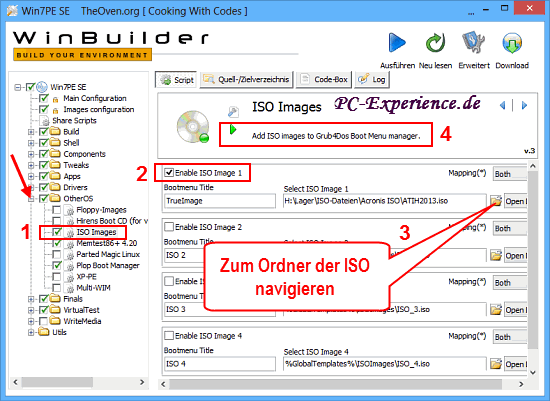
Wer sich die Baumstruktur genauer angesehen hat wird bemerkt haben, dass es auch andere Möglichkeiten gibt, weitere ISOs einzubinden. Angehakt sind bereits ein Bootmanager und das Speicher-Test-Tool Memtest86+. Dazwischen entdecken wir den Eintrag Parted Magic Linux. Das kommt euch bekannt vor, oder? Genau, denn in diesem Workshop benötigten wir bereits diese ISO. Was liegt also näher, als auch diese Programmsammlung in unser Projekt einzubinden? Das machen wir mit wenigen Klicks. Folgende Schritte sind dazu nötig:
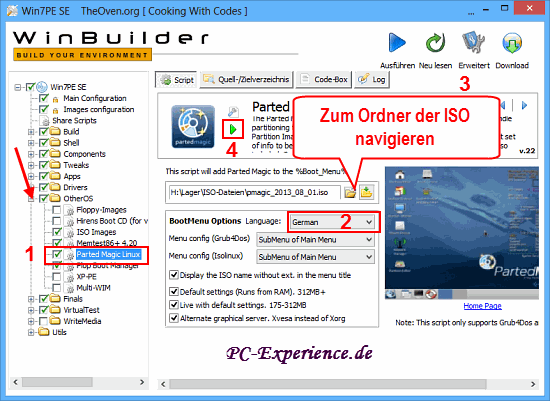
Danach erfolgt der Finale Klick auf das bereits bekannte, blaue Dreieck und die neue ISO wird erstellt und anschließend als Vorschau im VMWare Player gestartet.
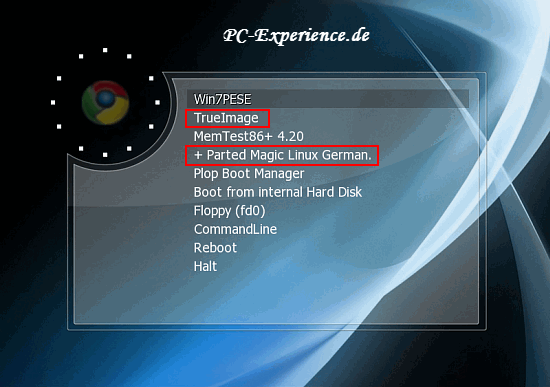
Schon haben wir neben unserem "einfachen" Mini-Windows 7 weitere Tools zur Verfügung. Anzumerken ist jedoch, dass diese zusätzlichen, eigenständigen Hilfsprogramme nicht mit dem erstellten Windows 7 direkt in Verbindung stehen. Es handelt sich dabei ebenfalls um bootfähige ISOs, basierend auf einer Linux-Distribution. Ausgewählt werden diese gelisteten Extras jeweils über die Pfeiltasten und einem Druck auf die Enter-Taste. Die so erstellte Disc ist somit ein Multiboot-System. Je nach Kapazität der DVD lassen sich auf diesem Wege weitere ISOs einbinden.
Mit dem Win Builder haben wir nun ein Mini-Windows 7 als Live-System erstellt, wahlweise auf DVD oder einem USB-Stick. Das Tool bietet noch weitaus mehr Optionen, sodass sich das System mit eingebundenen Portable-Programmen erweitern lässt. Hier sind dem experimentierfreudigen Anwender kaum Grenzen gesetzt. Auf der Homepage des Autors finden sich dazu vorgefertigte Scripte zum Einfügen in die entsprechenden Ordner. Uns war es wichtig zu zeigen, wie ein grundlegendes Live-System erstellt wird. Nach dem Start erkennen wir sofort die bekannte Umgebung wieder und fühlen uns dann wie auf dem installierten System zu Hause. Sollte unser System nicht mehr bootfähig sein, so lassen sich mit diesem Mini-Windows Daten sichern und andere Wartungs- bzw. Reparaturaufgaben durchführen. Vorausgesetzt, die HDD / SSD ist noch ansprechbar und nicht Hardwareseitig beschädigt, dann nützt das beste Notfall-System nichts. Wer einen praktikablen Rettungsanker auf Windows Basis sucht, ist mit so einer LIVE DVD wirklich gut bedient und nicht davor zurückschrecken, unseren Workaround nachzuvollziehen, spätestens beim nächsten Problem mit dem Arbeitsspeicher und/oder einer nicht startenden Windows Installation werdet ihr so eine LIVE DVD vermissen, das sind wir uns ganz sicher...
Für angeschlagene Festplatten bieten sich ebenfalls LIV-DVDs an, weil man so wichtige Daten auf andere Festpletten/Datenträger transportieren könnte, ohne das man die betroffene Festplatte zusätzlich belastet, wodurch man deren Daten extrem gefähreden würde.
Um euch auch gleich noch ein wenig den Mund zu befeuchten, es wird noch einen weiteren LIVE DVD Artikel geben, diesmal mit Windows 8 als Basis, dort werden wir euch u.a. auch sehr genau aufzeigen, wie man üblicherweise so eine LIVE DVD in der Praxis nutzen könnte. Seid also gespannt und freut euch auf unseren baldigen Zweiten Teil dieser kleinen Artikel Serie...
- In der Baumansicht im linken Teilfenster des WinBuilder öffnen wir das Plus-Zeichen vor dem Ordner Other OS und setzen einen Haken bei der Option ISO Images.
- Im rechten Teil setzen wir den Haken bei Enable ISO Image 1.
- Ein Klick auf den Ordner neben der Eingabezeile Select ISO Image 1 öffnet den Explorer und wir navigieren zum Speicherort der ISO, klicken sie einmal an und bestätigen mit einem Klick auf Öffnen unser Vorhaben.
- Abschließend binden wir die ISO mit einem Klick auf das kleine, grüne Dreieck neben der Bezeichnung Add Iso Images to Grub4Dos Boot Menü Manager in unser Projekt ein und stellen sicher, dass in der Auswahl im Bootmenü ein entsprechender Eintrag gelistet ist.
Im Namen der ISO dürfen keine Sonderzeichen wie Bindestriche oder ähnliches enthalten sein, dann verweigert WinBuilder die Einbindung der ISO. Bei unserer TruImage-ISO handelt es sich um die Download-Version von Acronis, an deren Ende ein Bindestrich vor den Buchstaben DE eingegeben wurde. Nachdem dieser gelöscht und die Datei umbenannt wurde, klappte es mit der Einbindung.
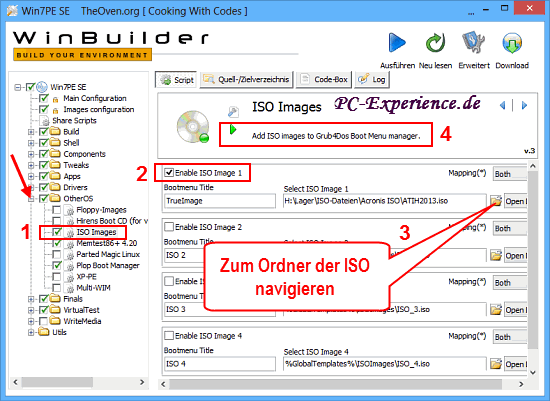
Wer sich die Baumstruktur genauer angesehen hat wird bemerkt haben, dass es auch andere Möglichkeiten gibt, weitere ISOs einzubinden. Angehakt sind bereits ein Bootmanager und das Speicher-Test-Tool Memtest86+. Dazwischen entdecken wir den Eintrag Parted Magic Linux. Das kommt euch bekannt vor, oder? Genau, denn in diesem Workshop benötigten wir bereits diese ISO. Was liegt also näher, als auch diese Programmsammlung in unser Projekt einzubinden? Das machen wir mit wenigen Klicks. Folgende Schritte sind dazu nötig:
- Die Option anhaken
- Die Sprache auf German umstellen
- Zum Ordner der ISO navigieren
- Das kleine, grüne Dreieck bemühen und somit die Option abschließen.
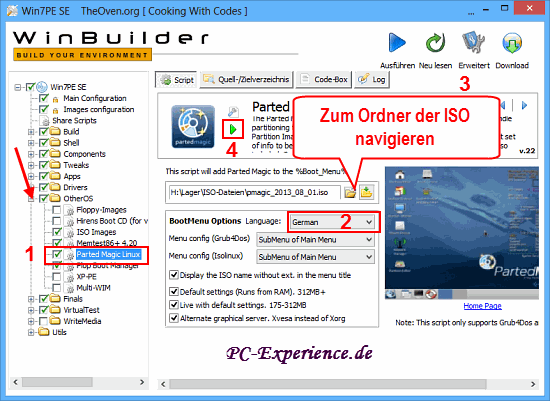
Danach erfolgt der Finale Klick auf das bereits bekannte, blaue Dreieck und die neue ISO wird erstellt und anschließend als Vorschau im VMWare Player gestartet.
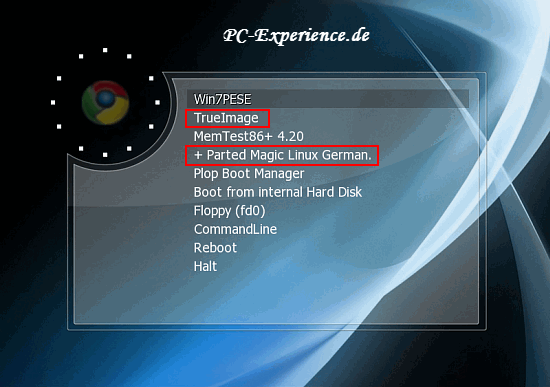
Schon haben wir neben unserem "einfachen" Mini-Windows 7 weitere Tools zur Verfügung. Anzumerken ist jedoch, dass diese zusätzlichen, eigenständigen Hilfsprogramme nicht mit dem erstellten Windows 7 direkt in Verbindung stehen. Es handelt sich dabei ebenfalls um bootfähige ISOs, basierend auf einer Linux-Distribution. Ausgewählt werden diese gelisteten Extras jeweils über die Pfeiltasten und einem Druck auf die Enter-Taste. Die so erstellte Disc ist somit ein Multiboot-System. Je nach Kapazität der DVD lassen sich auf diesem Wege weitere ISOs einbinden.
Fazit:
Mit dem Win Builder haben wir nun ein Mini-Windows 7 als Live-System erstellt, wahlweise auf DVD oder einem USB-Stick. Das Tool bietet noch weitaus mehr Optionen, sodass sich das System mit eingebundenen Portable-Programmen erweitern lässt. Hier sind dem experimentierfreudigen Anwender kaum Grenzen gesetzt. Auf der Homepage des Autors finden sich dazu vorgefertigte Scripte zum Einfügen in die entsprechenden Ordner. Uns war es wichtig zu zeigen, wie ein grundlegendes Live-System erstellt wird. Nach dem Start erkennen wir sofort die bekannte Umgebung wieder und fühlen uns dann wie auf dem installierten System zu Hause. Sollte unser System nicht mehr bootfähig sein, so lassen sich mit diesem Mini-Windows Daten sichern und andere Wartungs- bzw. Reparaturaufgaben durchführen. Vorausgesetzt, die HDD / SSD ist noch ansprechbar und nicht Hardwareseitig beschädigt, dann nützt das beste Notfall-System nichts. Wer einen praktikablen Rettungsanker auf Windows Basis sucht, ist mit so einer LIVE DVD wirklich gut bedient und nicht davor zurückschrecken, unseren Workaround nachzuvollziehen, spätestens beim nächsten Problem mit dem Arbeitsspeicher und/oder einer nicht startenden Windows Installation werdet ihr so eine LIVE DVD vermissen, das sind wir uns ganz sicher...
Für angeschlagene Festplatten bieten sich ebenfalls LIV-DVDs an, weil man so wichtige Daten auf andere Festpletten/Datenträger transportieren könnte, ohne das man die betroffene Festplatte zusätzlich belastet, wodurch man deren Daten extrem gefähreden würde.
Um euch auch gleich noch ein wenig den Mund zu befeuchten, es wird noch einen weiteren LIVE DVD Artikel geben, diesmal mit Windows 8 als Basis, dort werden wir euch u.a. auch sehr genau aufzeigen, wie man üblicherweise so eine LIVE DVD in der Praxis nutzen könnte. Seid also gespannt und freut euch auf unseren baldigen Zweiten Teil dieser kleinen Artikel Serie...