Windows 10 - Clean-Installation:
Um spätere Probleme bereits im Keim zu ersticken, empfehlen wir folgende Installations-Reihenfolge:
- Windows 10 installieren
- aktuelle Chipsatztreiber installieren.
- aktuelle Grafikkartentreiber und Monitortreiber installieren.
- aktuelle Soundkartentreiber installieren.
- weitere aktuelle Treiber für eventuelle Peripheriegeräte installieren.
Vor der Installation bitte beachten:
- alle weiteren Laufwerke und USB-Geräte vom PC trennen
- im BIOS / UEFI muss die SSD / HDD an erster Stelle eingetragen sein
- die SSD / HDD muss unformatiert und unpartitioniert sein
- auf Dell-PCs kann es erforderlich sein, die interne SSD / HDD als Bootlaufwerk zu definieren
Ein Clean-Install - also eine saubere Neuinstallation des Betriebssystems - ist immer die beste Wahl. Die Möglichkeit, Altlasten oder Systemfehler des vorherigen Systems zu übernehmen, besteht hier nicht. Außerdem werden so meistens gar nicht erst die Fehler und Probleme auftauchen, die wir möglicherweise beim Upgrade schon beobachtet haben. Mit anderen Worten: erst das Upgrade auf Windows 10, dann eine Clean-Installation und schon sollte das System stabil laufen, sofern es denn treiberseitig keine Probleme gibt und ihr keine allzu exotische Software verwenden wollt.
Zuvor muss das Speichermedium entsprechend vorbereitet werden, sofern es sich um ein bereits benutztes Medium handelt. Alle Partitionen müssen gelöscht werden, das Medium bleibt unformatiert und unpartitioniert. Am komfortabelsten klappt das mit einem geeigneten Tool, die Aufgabe lässt sich aber auch während der Installation von Windows 10 durchführen. Wer eine SSD nutzt, sollte bei der Gelegenheit ein Secure Erase durchführen. Wir bevorzugen das verlinkte Tool und starten danach mit der Installation von Windows 10 auf der Samsung - 840 Pro -SSD. Zuvor haben wir alle anderen SSD und HDD vom Mainboard getrennt, sodass wirklich alle von Windows 10 anzulegenden Partitionen ausschließlich auf diesem Medium eingerichtet werden. Erstellt haben wir uns einen Installationsstick der Spezifikation USB 3.0. Wir verbringen ihn in einem Port direkt am Mainboard, schalten den Computer ein und wechseln per F8-Taste in das Bootmenü des Mainboard. Bitte seht im Handbuch nach, welche Taste für Euer System verwendet wird. In der Bootauswahl gelangen wir mittels einer Pfeiltaste zum Eintrag des Stick mit vorangestelltem UEFI, ein 64-Bit-System vorausgesetzt. Auf einem 32-Bit-System wird dieser Eintrag nicht gelistet. Ein Druck auf die Enter-Taste startet die Installation. Wir überprüfen die Voreinstellungen oder korrigieren sie und machen Weiter, Jetzt installieren.
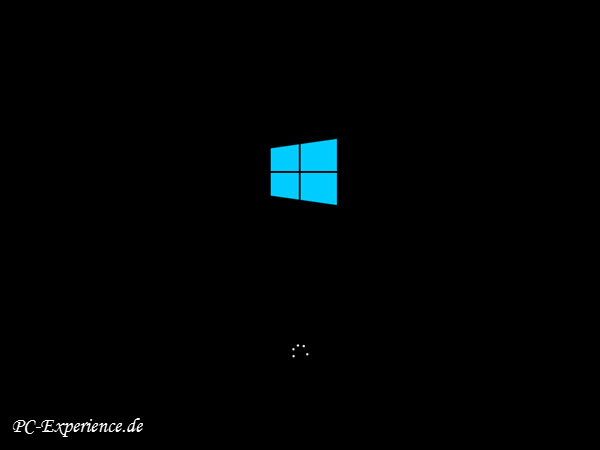
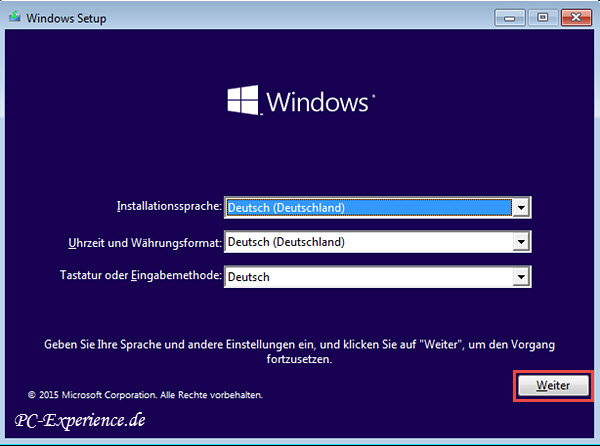
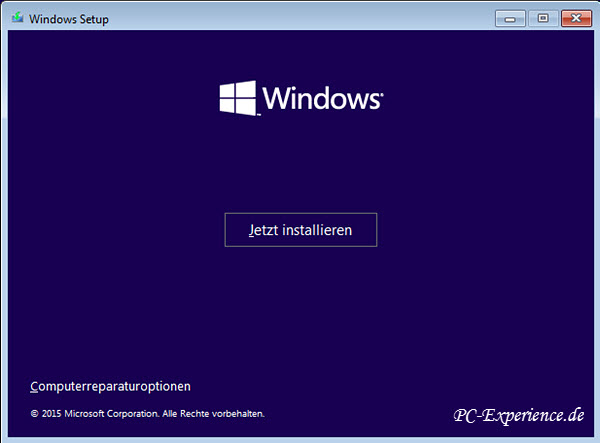
Da wir zuvor ein Upgrade durchgeführt haben und Windows aktiviert wurde, benötigen wir keinen Product-Key, Wir Überspringen die Eingabe, lesen und Akzeptieren die Lizenzbedingungen, Weiter. Wer sich Windows 10 gekauft hat, gibt hier selbstverständlich den beiliegenden Product Key ein. Andernfalls lässt sich Windows nicht aktivieren.
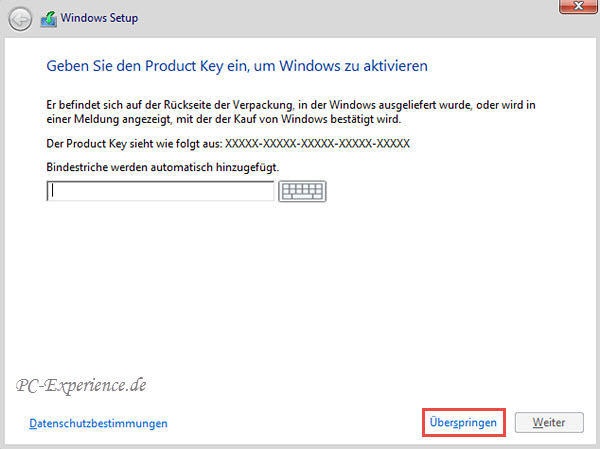
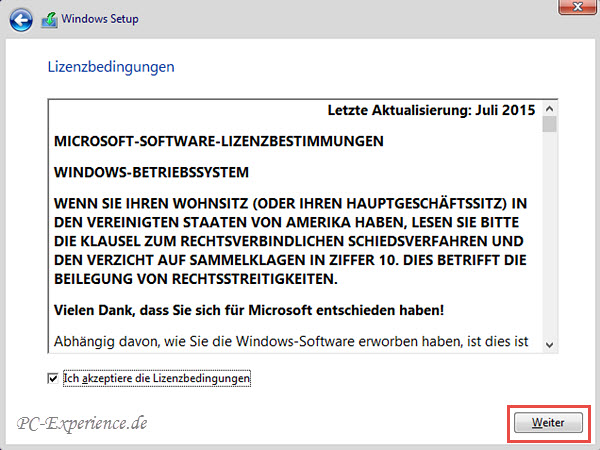
Jetzt wird es Ernst. Da wir ein Clean-Install durchführen, aktivieren wir die mit Text gefüllte Schaltfläche Benutzerdefiniert. Es öffnet sich ein neues Fenster und wir sehen unseren nicht zugewiesenen Speicherplatz. (Stört Euch bitte nicht an der Größenangabe auf dem Bild, Windows 10 wurde in einer VM installiert, um die Screenshots machen zu können). Windows 10 hat entschieden, dass dieser Speicherplatz sein neues Zuhause werden soll. Also klicken wir auf Weiter. Wir werden noch einmal informiert, dass Windows installiert wird.
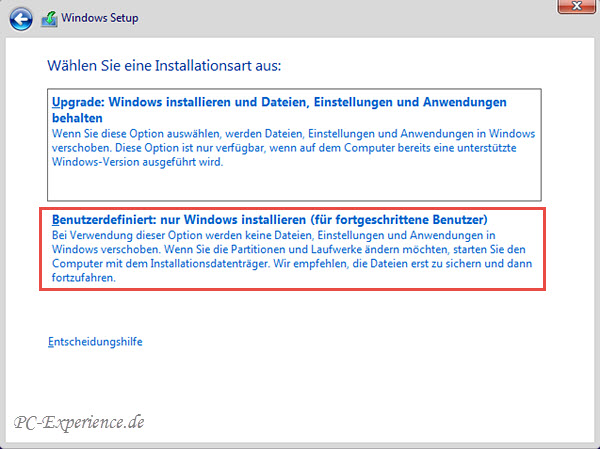
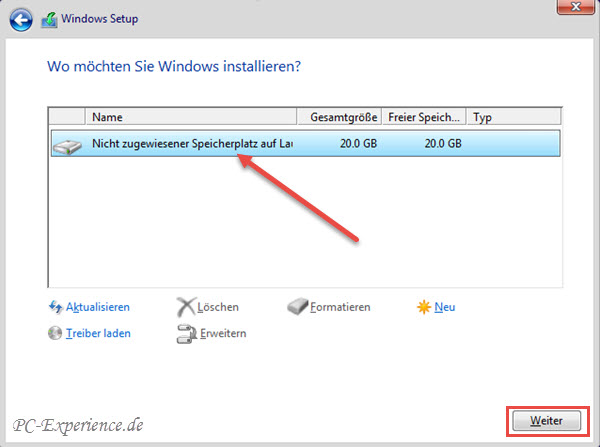
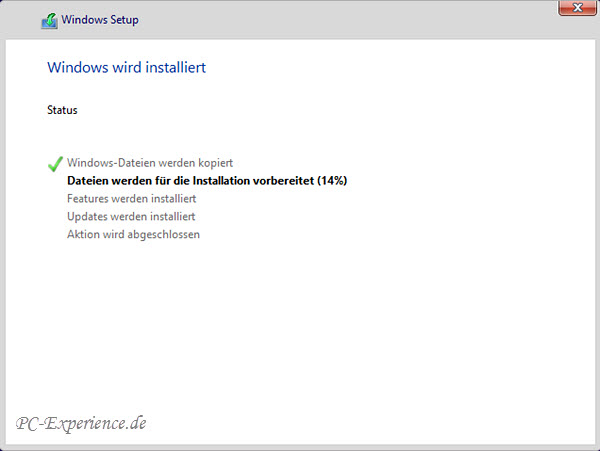
Dieser Vorgang dauert einige Minuten. Danach werden die Geräte betriebsbereit gemacht. Nun will Microsoft es aber wissen. Es erfolgt eine erneute Aufforderung zur Eingabe des Key. Wir benötigen immer noch keinen und werden es Auf später verschieben. Weiter.
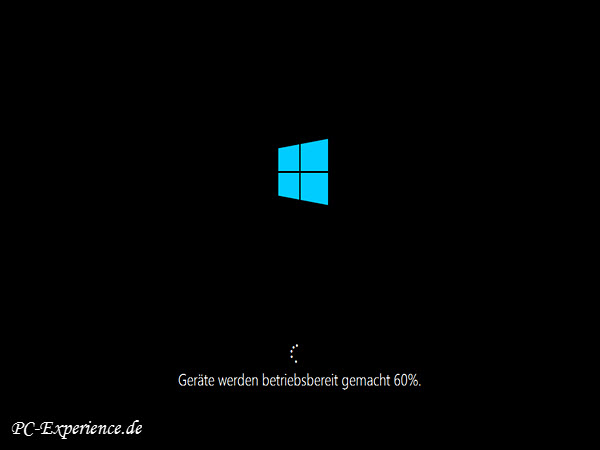
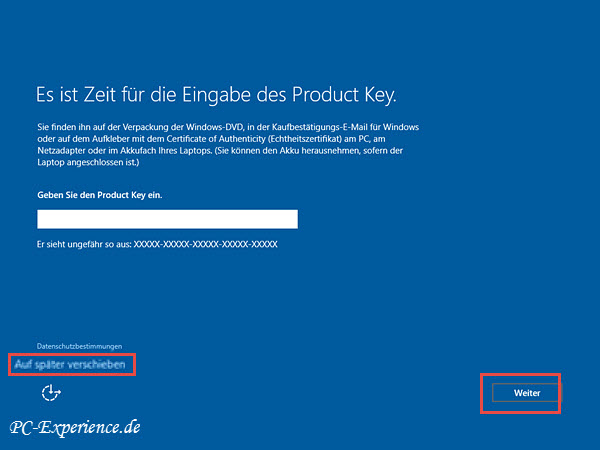
Die nächste Frage bezieht sich auf den Besitzer des Computers. Dieser PC gehört Mir lautet die Antwort, Weiter. Wir werden in unserer gewohnten Umgebung bleiben und treten einer Domäne bei. Jetzt ist es erforderlich, ein lokales Konto für diesen PC zu erstellen. Die erforderlichen Angaben tragen wir in der Eingabemaske ein und gehen Weiter.
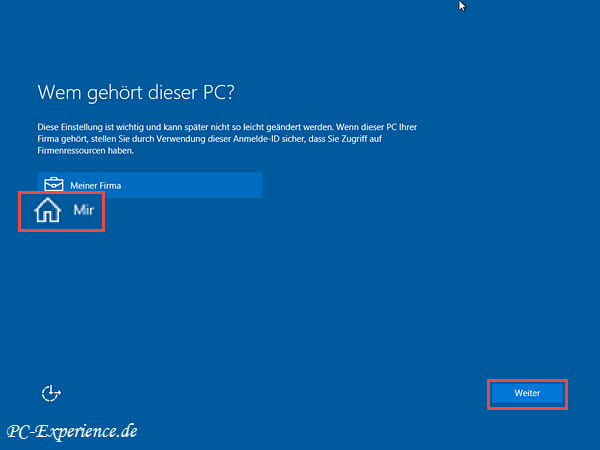
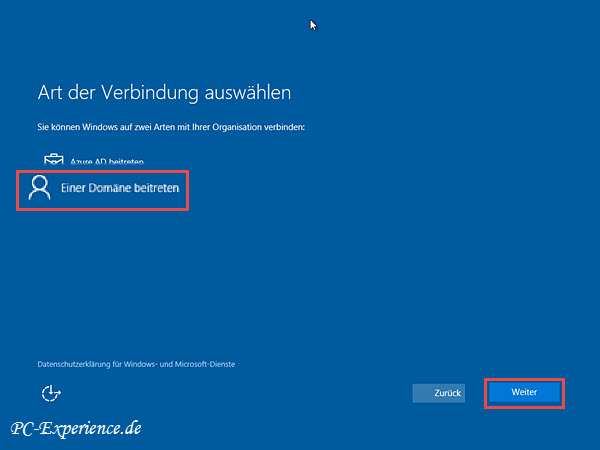
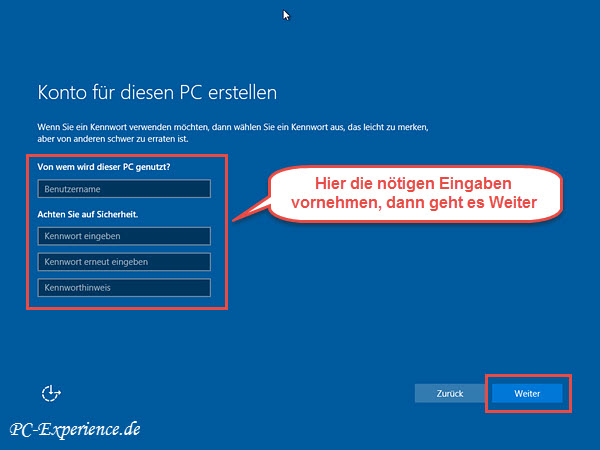
Nun laufen noch einige Routinen durch und nach wenigen Minuten zeigt sich uns ein jungfräuliches Windows 10.
Hinweis: An entsprechender Stelle während der Installation haben wir auf die erneute Erklärung für die Einstellungen bewusst verzichtet, da sie bereits im Abschnitt zu Part 1 nachzulesen sind.
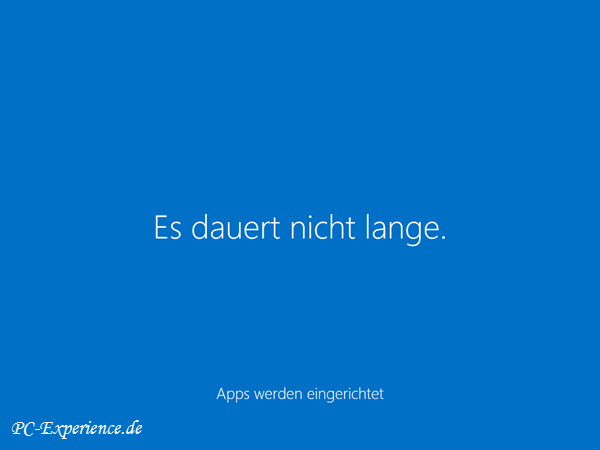
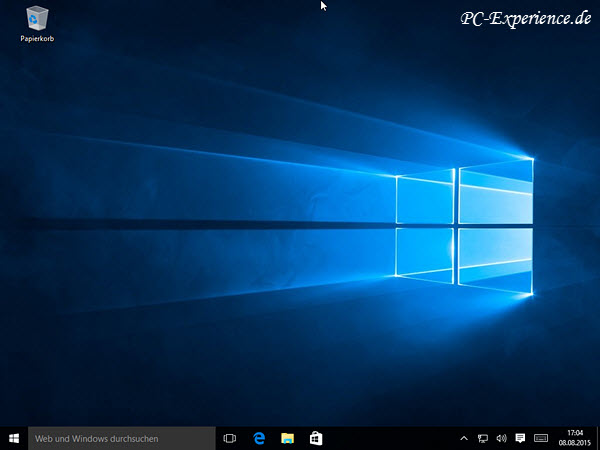
Windows 10 wurde erfolgreich auf unserem Computer installiert. Wir vervollständigen die Installation gemäß der Installationsreihenfolge und können danach mit unserer Aktion zufrieden sein. Den obligatorischen Blick in den Gerätemanager und die Ereignisanzeige nicht vergessen. Wenn das alles erledigt ist, können die Lieblingsprogramme installiert werden und der vollständigen Nutzung des Computers und Windows 10 steht nichts mehr im Wege.


