Heaven

Support/Moderatorin

Dabei seit: 02.12.2003
Beiträge: 4.014
Herkunft: Nürnberg
 |
|
 Windows XP: Unattended Installation Part II (Update 10.09.2009) Windows XP: Unattended Installation Part II (Update 10.09.2009) |
     |
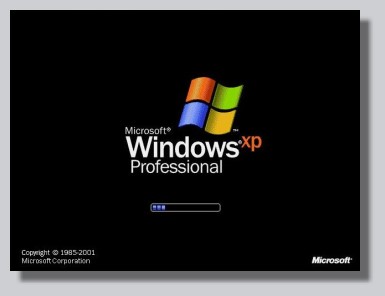
Anlegen des Distributionsordners und Erweiterung der Antwortdatei
Einleitung:
Im ersten Teil
unserer Unattended-Installation-Trilogie haben wir uns mit dem generellen Verständnis des unbeaufsichtigten Setups, sowie der grundlegenden Erstellung der dafür benötigten Antwortdatei auseinandergesetzt.
Um unserem Ziel - der selbsterstellten Setup-CD - näher zu kommen, beschäftigen wir uns in diesem Teil mit dem Referenz-PC und dem Distributionsordner, welcher unser intergriertes Programm sowie die benötigten Treiber enthält. Zum Abschluss erweitern wir die Antwortdatei um nötige und optionale Zeilen.
Unser Referenz-PC
Als Referenzgerät besitzen wir einen Rechner mit Intel Pentium 4 (2,8 GHz, FSB 800), welcher auf einem Asus P4P800 Mainboard seine Dienste tut. Das Board besitzt einen Intel 865PE-Chipsatz, dazu 3COM Gigabit-Lan und ADI AD1985 SoundMAX 6-channel CODEC Audio. Da wir eine Terratec DMX-XFire 1024 PCI-Soundkarte besitzen, schalten wir den OnBoard-Sound im BIOS vor der Installation ab. Als Grafikkarte verwenden wir eine Leadtek WinFast A250 mit Nvidia GeForce 4 Ti 4400 Prozessor. Die Festplatte ist über einen Adaptec 29160N SCSI-Controller angeschlossen.
Vorbereitung der Treiberdateien
Wir laden uns die jeweils aktuellen Treiberversionen für die Geräte unseres Referenzrechners aus dem Internet herunter und speichern diese auf der Festplatte ab. In unserem Fall handelt es sich nun um Chipsatz- und Netzwerkkartentreiber für P4P800 von Asus, einen aktuellen Detonator und den Treiber für die Soundkarte. Für den SCSI-Controller benötigen wir keinen expliziten Treiber, dieser ist im Windows-Setup schon integriert.
Auf den speziellen Fall, dass sich ein Festplattencontroller im Gerät befindet, welcher nicht im Setup enthalten ist, sondern per F6 von einer Diskette eingebunden werden muss, gehen wir in einem später noch folgenden Special-Artikel noch ein.
Damit unser späterer Distributionsordner die Treiber an das Setup korrekt übergeben kann, müssen die sich in den Treiberpaketen befindlichen Dateien zuerst auf die Festplatte entpackt werden.
Für jeden einzelnen Treiber erstellen wir einen Ordner und wählen jeweils einen treffenden Namen, wie im folgenden Bild zu sehen.
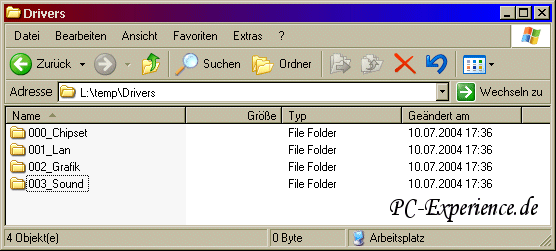
Das Namensformat mit vorangestellten Ziffern ist wichtig für die Installationsreihenfolge.
Zip- oder selbstextrahierende Archive lassen sich einfach in den jeweiligen Ordner entpacken.
Was aber tun, wenn der Hersteller seine Treiber als Setup.exe anbietet? In diesem Fall (z. B. beim Detonator) starten wir die Installation und wählen den Ordner, welcher den Grafikkartentreiber enthalten soll, aus. Im nächsten Schritt entpackt das Setup die Dateien genau an diesen Platz, anschließend brechen wir die Installation ab und voilà, auch dieses Entpackproblem wäre gelöst.
Mittlerweile sollte jeder Ordner mit dem entsprechenden Treiber gefüllt sein.
Was ist der Distributionsordner $OEM$?
Damit unser Setup die Treiber und später die Software unbeaufsichtigt installieren kann, muss die CD den sogenannten Distributionsordner ($OEM$) enthalten. Er enthält vier Unterverzeichnisse: $1, $$, $Progs und $Docs. Ihr erinnert euch an den Switch OemPreinstall in der Antwortdatei? Dieser bewirkt, dass der Inhalt des Ordners während des Setups auf die Festplatte kopiert und weiterverarbeitet wird.
Kurzerklärung zu den einzelnen Verzeichnissen:
$1: Hier liegen Treiber und zu installierende Programme, welche dann per Skript ausgeführt werden. Das Setup kopiert sie auf das Systemlaufwerk, in der Regel auf C:\.
$$: Dateien die sich hier befinden, werden in das Windows-Verzeichnis kopiert, ohne dass die Installation etwas weitergehendes damit vornimmt.
$Progs: Dieser Ordner ist für Zusatzsoftware gedacht, welche ohne vorhergehende Installation ausgeführt werden kann. Dateien und Ordner die sich hier befinden, werden im Ordner Programme der fertigen Installation abgelegt.
$Docs: Alles, was sich in diesem Ordner befindet, wird auf der fertigen Installation in Dokumente und Einstellungen abgelegt sein.
Erstellen unserers Distributionsordners
Zuerst einmal erstellen wir uns den Ordner $OEM$ inklusive der genannten Unterverzeichnisse auf unserer Festplatte. Für unser Vorhaben ist nur der Ordner $1 interessant, mit welchem wir uns im Folgenden näher beschäftigen.
Unter $1 legen wir noch zwei weitere Verzeichnisse an, und benennen sie mit drivers und install. Siehe auch folgendes Bild:
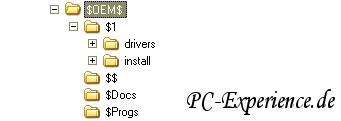
Anschliessend erinnern wir uns an die vorbereiteten Treiber, welche ihren Platz nun im drivers-Ordner finden.
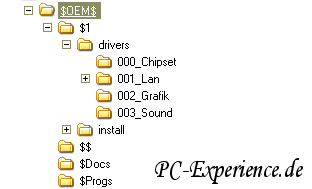
Am Ende unseres Unattended-Setups soll noch eine Beispiel-Software installiert werden. Wir haben uns für den Acrobat Reader entschieden. Dazu laden wir uns erst einmal das Installationspaket hier
herunter. Anschließend erstellen wir unter $OEM$\$1\install einen Ordner mit Namen Acrobat und legen das Softwarepaket dort hinein, für eventuelle weitere Softwarepakete gilt dasselbe Vorgehen.
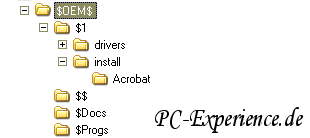
Damit unser Setup die Software auch installieren kann, müssen wir ein kleines Script mit folgendem Inhalt erstellen:
@echo off
echo Installiere Acrobat Reader
start /wait %systemdrive%\install\Acrobat\adberdr60_deu_full.exe -p"-s /v\"/qn\""
Die Datei wird als install.cmd benannt und unter $OEM$\$1 abgelegt. Nachdem man über dieses Script mehrere Anwendungen nacheinander installieren könnte, stellt man start /wait vor jeden Aufruf, um zu verhindern dass versucht wird zwei Softwarepakete gleichzeitig zu installieren. Die Switches hinter dem Installationsaufruf bewirken, dass das Softwaresetup ohne Benutzerinteraktion abläuft.
Da es Unmengen verschiedener Softwarepakete und somit auch verschiedener Switches gibt, ist es unmöglich die Aufrufe zu generalisieren. Eine Auflistung verschiedener Softwarepakete inklusive der Kommandozeilenschalter für die unbeaufsichtigte Installation gibt es hier
. Von einigen auf der Website angebotenen Tools distanzieren wir uns aber ausdrücklich!
Wir beschränken uns auf die Installation des Acrobat Readers und somit ist unser Distributionsordner nun komplett.
Erweiterung der Antwortdatei
Im nächsten Schritt nehmen wir uns die im ersten Artikel erstellte Basis-Antwortdatei vor und komplettieren sie für unsere Bedürfnisse.
Wir gehen nach Sektionen vor, um die Erweiterung übersichtlich zu halten und erklären wichtige schon bestehende Switches und neu hinzugefügte näher.
Sektion [Data]:
Der Switch Autopartition=1 bewirkt, dass sich Windows auf die erste freie Partition installiert. Dieser Switch kann verwendet werden, wenn wir unsere Festplatte vor der Installation mit einem externen Tool, wie zb fdisk oder Partition Magic eingeteilt haben. Man kann den Switch aber genauso gut auch weglassen, dann bleibt das Setup bei der Partitionsauswahl stehen und man hat dort die Möglichkeit eine Partition auszuwählen bzw. zu erstellen.
Sektion [Unattended]:
Zuerst einmal setzen wir den bestehenden Switch OemPreinstall auf Yes, denn dieser bewirkt - wie weiter oben schon angesprochen - dass unser Distributionsordner auf die Systempartition kopiert und nachher weiterverarbeitet werden kann.
In dieser Sektion findet auch die Pfadbeschreibung für die Treiber ihren Platz, und zwar mit dem Switch OemPnPDriversPath. Die Zeile sieht analog zu unserem Treiber-Ordner in $OEM$ so aus, die einzelnen Pfade werden durch Semikola getrennt:
OemPnPDriversPath="drivers\000_chipset;drivers\001_lan;drivers\002_grafik;drivers\003_sound"
Dazu gehört noch der Switch DriverSigningPolicy=Ignore. Dieser bewirkt - falls das bei einem Treiber der Fall sein sollte - dass das Setup ihn trotz des nicht bestandenen Logo-Tests installiert.
Am Ende der Installation wartet das System im Normalfall 15 Sekunden bis es neu startet, dies können wir mit WaitforReboot=No unterbinden.
Sektion [GuiUnattended]:
Nach dem grundlegenden Setup von Windows XP folgt die Softwareinstallation, in unserem Fall die des Acrobat Readers. Damit sich der Administrator automatisch anmeldet um die Installation auszulösen, übergeben wir AutoLogon=Yes und AutoLogonCount=1 um es bei einer einmaligen automatischen Anmeldung zu belassen.
In den Sektionen [UserData], [Display], [RegionalSettings], [Identification] und [Networking] muss nichts weiter getan werden.
Sektion [Components]:
Dieser Abschnitt ist komplett optional, man kann damit verhindern dass Zusatzkomponenten, wie z. B. Spiele, die in Windows enthalten sind mitinstalliert werden. Folgende Komponenten kann man abschalten:
msmsgs=off: für den Windowsmessenger
msnexplr=off: für den MSN-Explorer
freecell=off: für Freecell
hearts=off: für Hearts
minesweeper=off: für Minesweeper
pinball=off: für Pinball
solitaire=off: für Solitaire
spider=off: für Spider Solitaire
zonegames=off: für MSN-Zone Games
hypertrm=off: für das Hyperterminal
Sektion [Shell]:
Hier handelt es sich auch um eine optionale Sektion, in welcher man mit dem Switch DefaultStartPanelOff das Aussehen des Startmenüs festlegen kann. =Yes bedeutet, dass das "alte" Startmenü verwendet wird, bei =No bekommt man das neue Menü präsentiert.
Mit einem weiteren Switch, DefaultThemesOff, kann man bestimmen ob die Windows XP Themes (=No) oder der altbekannte Windows-Stil (=Yes) verwendet wird.
Sektion [GuiRunOnce]:
Diese Sektion ist wichtig wenn wir nach dem Setup ein Skript ausführen lassen wollen. Ihr erinnert euch an die Datei install.cmd die wir im Vorangehenden erstellt haben? Genau diese muss in der Antwortdatei an dieser Stelle auftauchen, und zwar mit:
"%systemdrive%\install.cmd"
Wir speichern unsere fertige Antwortdatei nun unter dem neuen Namen winnt.sif ab. Sie sollte wie folgt aussehen:

Ausblick auf Teil 3:
Wir integrieren das aktuelle Servicepack 3 in unsere Windows XP-CD und kombinieren deren Inhalt mit dem Distributionsordner und der Antwortdatei. Zu guter letzt brennen wir unsere CD. Somit könnt ihr euch bald darauf freuen, eure persönliche Unattended-Installations-CD zu erstellen.
zur Unattended Installation Part III
Heaven
|
|















