Heaven

Support/Moderatorin

Dabei seit: 02.12.2003
Beiträge: 4.014
Herkunft: Nürnberg
 |
|
 Windows XP: Unattended Installation Part I The Basics (Update 24.05.2008) Windows XP: Unattended Installation Part I The Basics (Update 24.05.2008) |
     |
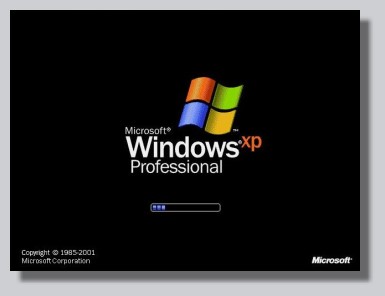
Einleitung:
Sicher kennt ihr das alle: Der Rechner macht nicht mehr das was er soll und daher ist eine Neuinstallation fällig. Ich höre schon das Gestöhne: Oh nein, nicht schon wieder! Das dauert immer so lange und dabeisitzen muss ich auch, weil viele Benutzereingaben nötig sind. Dann müssen noch das Servicepack, sämtliche Patches und die Gerätetreiber installiert werden und die Software brauche ich ja auch noch. Da ist der Tag wohl mal wieder gelaufen...
Nun, so ähnlich hat sich das wohl jeder schon mal gedacht und anschließend zähneknirschend seine CDs zusammengesucht.
Doch wir können uns das gesamte Procedere einer Neuinstallation sehr erleichtern, indem wir das Setup automatisiert ablaufen lassen. Und somit sind wir beim Thema der Unattended (unbeaufsichtigten)-Installation.
Unser Ziel ist es, unseren PC mit Hilfe einer selbst zusammengestellten Setup-CD grundlegend mit wenigen Handgriffen zu installieren.
Dafür ist einiges an Vorarbeit notwendig:
In diesem ersten Teil des Workshops möchten wir euch einen Einblick in die Basics geben und uns schließlich eine Standard-Antwortdatei erstellen lassen.
Der zweite Teil beinhaltet dann das Anlegen der grundlegenden CD-Struktur und die Erweiterung der Antwortdatei um zusätzliche Befehle.
Im dritten Teil schließlich gehen wir dazu über die angelegten Dateien und Ordner zur fertigen Setup-CD zusammenzufügen.
Wichtiger Hinweis:
Diese und die beiden noch folgenden Zusammenstellungen sprechen ausschließlich den Home-PC-Nutzer an, welcher sich die Installation seines Systems erleichtern möchte. Für die automatisierte Installation in größeren Firmennetzwerken stellt die beschriebene Vorgehensweise lediglich eine Basis dar, die um viele Möglichkeiten und Eventualitäten erweitert werden müsste und könnte, was allerdings den Rahmen der Artikel sprengen würde.
1. Unattended-Installation? Was ist das überhaupt?
Hierbei beantwortet eine zuvor erstellte Konfigurationsdatei alle Dialogfenster, welche bei der Windowsinstallation auftauchen. Mit beispielsweise einer selbst zusammengestellten Setup-CD läuft also die Installation in einem Aufwasch durch ohne dass man als Benutzer eingreifen muss. Alles weitere, wie Treiber, Servicepack, Securityupdates und sogar Anwendungen können wir per Skript mit einbinden, so dass der Rechner nach der Prozedur als nahezu fertig dasteht.
Das Folgende beinhaltet zuerst eine Erklärung wichtiger Begriffe die im Bezug auf die Unattended-Installation auftauchen.
Es gibt zwei Typen von Antwortdateien, je nach Installationsart. Das wäre zum einen die unattend.txt und zum anderen die winnt.sif.
Die unattend.txt wird verwendet, wenn man die Installation entweder aus dem DOS-Modus startet oder sich der Rechner beispielsweise in einem Firmennetzwerk befindet, in welchem die Installationsdateien zentral auf einem Server liegen. Dabei wird die Antwortdatei entweder von einer Diskette oder aus dem Netzwerk angefordert.
Da wir allerdings eine Installation per CD durchführen möchten, ist für uns die winnt.sif interessant. Die Antwortdateien besitzen den gleichen Inhalt, werden auch auf gleiche Art und Weise erstellt, nur der Name ändert sich. Die winnt.sif muss dem System entweder auf einer Diskette übergeben werden, oder im i386-Ordner der Installations-CD liegen.
Noch ein kleiner Abstecher in eine andere Installationsmöglichkeit:
Haben wir viele Rechner mit gleicher oder ähnlicher Hardware zu installieren, bietet es sich auch an, Windows zu klonen. Dabei installiert man einen der PCs komplett manuell als Referenz. Jedes System besitzt einen eigenen Security Identifier (SID), welcher bei der Installation generiert wird. Würde man von dem Referenzrechner nun einfach ein Image ziehen und dieses auf einen anderen PC übertragen kommen sich beide Rechner anschließend im Netzwerk in die Quere, weil die SID gleich ist. Dagegen hat Microsoft allerdings vorgesorgt und zu diesem Zwecke Sysprep im Archiv deploy.cab auf der Windows-CD zur Verfügung gestellt. Dieses Tool entfernt die SID der Referenzinstallation und bereitet sie für eine Imagekopie vor. Wird dieses Image nun auf einem Zielrechner entpackt, läuft eine kleine Installation durch, welche den Produktcode und die Netzwerkeinstellungen abfragt und sich auch an die Hardware anpasst. Dabei wird auch eine neue SID für den Zielrechner generiert.
Sysprep ist allerdings nur für Clients geeignet, die sich in der Hardwarekonfiguration nicht sonderlich unterscheiden!
Betreibt man eine Domain mit einem Windows 2000 oder 2003 Server so kann der Remote Installation Service (RIS) für die Verteilung der Images bzw der Installationsdateien genutzt werden. Dabei wird von der Netzwerkkarte gebootet, eine IP angefordert und der PC verbindet sich anschließend auf die Netzwerkressource, auf welcher sich die Installationsdateien befinden bzw. auf welcher schon fertige Images liegen. Hier ist die Möglichkeit der Unattended-Installation genauso gegeben wie das Klonen. Allerdings werden die Images mit dem Tool RIprep angefertigt.
2. Was können wir maximal ins Unattended-Setup einbinden?
Die Unattended-Installation bedeutet zuerst einmal nur, dass die Grundinstallation von Windows XP automatisiert erfolgt, indem die ansonsten notwendigen Benutzereingaben per Antwortdatei übergeben werden. Es ist aber möglich, die selbstgebastelte Setup-CD um Dateien, Treiber, Programme und Skripte zu erweitern. Beispielsweise können wir im Anschluss an die Installation unsere Softwarepakete automatisiert installieren lassen, den Pfad für Eigene Dateien ändern, oder wir binden Registryänderungen mit ein. Der Möglichkeiten sind kaum Grenzen gesetzt, sollte der Software-Umfang für eine CD zu groß werden, so brennen wir uns eine Setup-DVD, von dieser bootet der Rechner ebenso.
3. Erstellen der Antwortdatei
Unseren Dreh- und Angelpunkt für das Unattended-Setup stellt die Antwortdatei dar, deren grundlegender Inhalt sehr einfach mittels Ausfüllen einiger Dialogfenster zu erhalten ist. Dafür brauchen wir unsere Original Windows-XP-CD und den dazugehörigen Lizenzkey.
Auf der CD befindet sich im Verzeichnis Support\Tools ein Archiv deploy.cab. Daraus starten wir das Tool setupmgr.exe. Sogleich öffnet sich der Installationsmanager und begrüßt uns mit folgendem Bild:
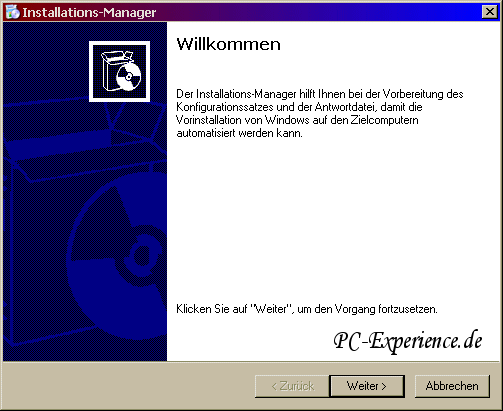
Nach einem Klick auf "Weiter" werden wir gefragt ob wir eine neue Datei erstellen, oder eine bereits vorhandene ändern wollen. Wir wählen "eine neue erstellen".
Als nächstes nehmen wir den Punkt "Unbeaufsichtigte Installation".
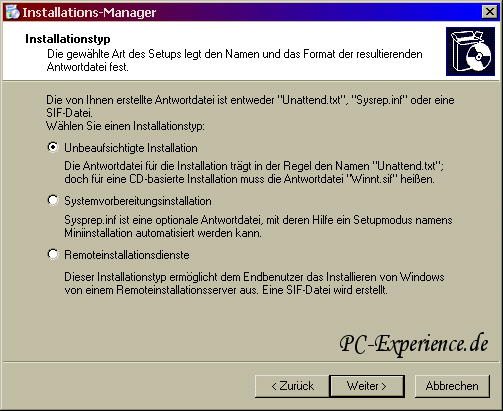
Die Frage nach dem Windows-Produkt, welches mit dieser Antwortdatei installiert werden soll, beantworten wir in unserem Fall mit "Windows XP Professional". Nun folgt ein ganz wichtiger Punkt, die Art des Benutzereingriffs. Nur mit der Auswahl "Vollautomatisiert" läuft die Installation ohne Eingabeaufforderungen ab.
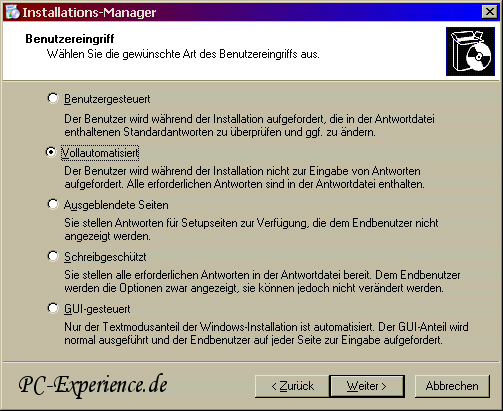
Im nächsten Fenster "Distributionsfreigabe" wählen wir "von CD installieren" aus. Dann unterzeichnen wir die Lizenzabfrage. Nach einem erneuten Klick auf "Weiter" ändert sich die Oberfläche des Setupmanagers ein wenig. Wir können sehen welche Informationen im Verlauf noch abgefragt werden. Hier füllen wir die Felder mit unserem Namen und der Organisation.
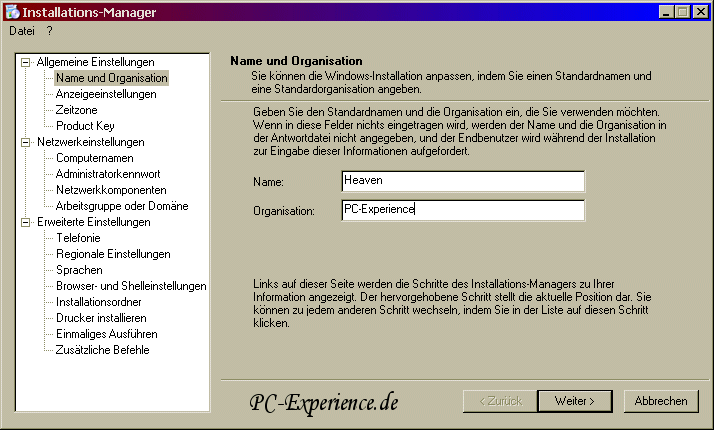
Es folgt die Auswahl von Farbtiefe, Auflösung und Bildfrequenz:
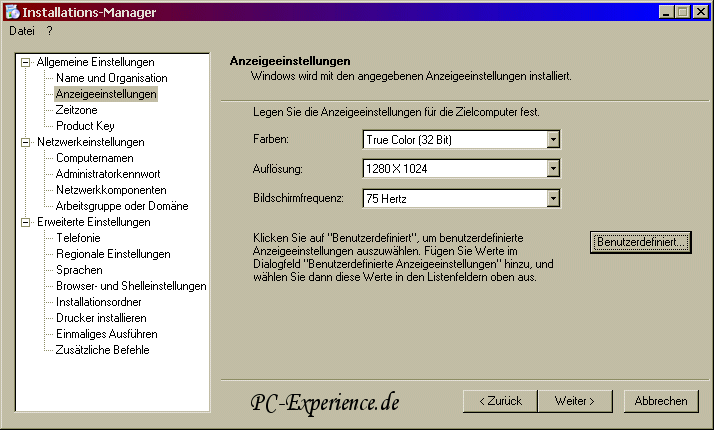
Die Zeitzone will auch noch erfragt werden. Wir nehmen (GMT +01:00) Amsterdam, Berlin, Bern,...
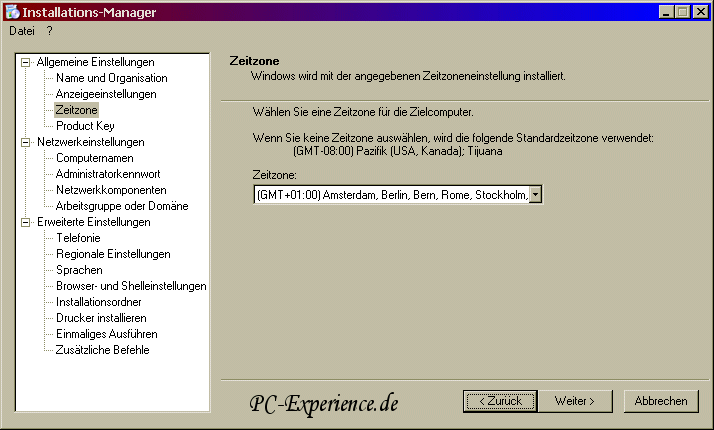
Ohne Produktkey funktioniert die Installation auf keinen Fall, also geben wir ihn ein.
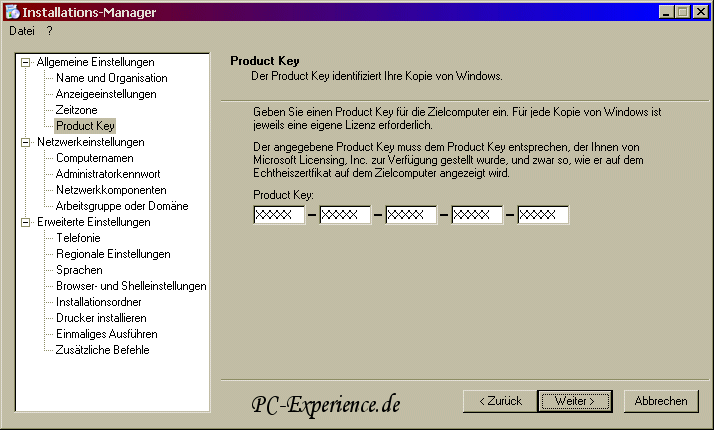
Anschließend springt der Installationsmanager zu den Netzwerkeinstellungen und die Frage nach dem Computernamen erscheint.

Wir bestätigen den vergebenen Namen mit Hinzufügen... und das Fenster für das Administratorkennwort taucht auf. Hier gibt es etwas zu beachten: Im Normalfall erscheint das Adminpasswort im Klartext in der Antwortdatei. Dieses muss auf jeden Fall so gegeben sein, wenn wir nach erfolgtem Setup Software automatisch installieren lassen wollen. Es besteht noch die Möglichkeit in der Auswahlmaske das Passwort leer zu lassen. Gleichwohl für was wir uns entscheiden, es empfiehlt sich nach erfolgreicher Installation das Passwort zu ändern!
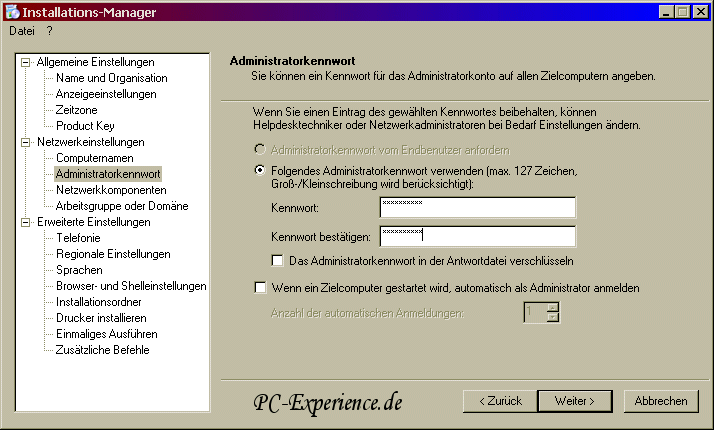
Es folgen die Netzwerkeinstellungen und wir nehmen vorerst die Standardkomponenten.

Nun besteht noch die Möglichkeit den PC entweder in eine Arbeitsgruppe oder in eine Domain aufnehmen zu lassen. Für den Zugang zu einer Domain müsste noch das Feld Computerkonto erstellen angehakt und die Auswahlmaske mit Benutzerkonto und Passwort eines berechtigten Accounts versorgt werden.

Anschließend springt der Setupmanager in den optionalen Teil, welchen wir im Folgenden nur kurz behandeln.
Beim Punkt Sprachen legen wir Western Europe and United States fest.
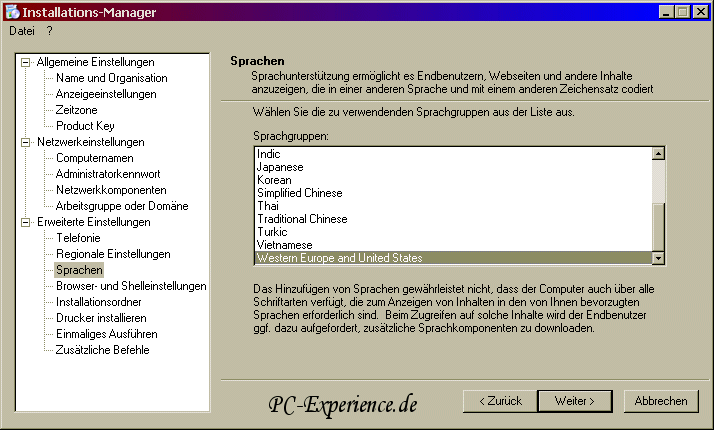
In Browser und Shelleinstellungen können wir einen Proxy definieren bzw. schon eine Startseite für den Internetexplorer einstellen. Wir bleiben erst einmal bei den Standardeinstellungen. Bezüglich des Installationsordners gibt es die Möglichkeit diesem einen individuellen Namen zu vergeben, der Standardordner ist \windows. Des Weiteren können wir Netzwerkdrucker verbinden und zum Abschluss Befehle einmalig bzw. zusätzlich ausführen lassen. Wir klicken uns zuerst einmal durch, ohne dort etwas auszufüllen.
Nach einem finalen Klick auf Fertigstellen erscheint folgendes Fenster in welchem wir die unattend.txt lokal auf der Festplatte abspeichern. Die Pfadwahl steht frei.
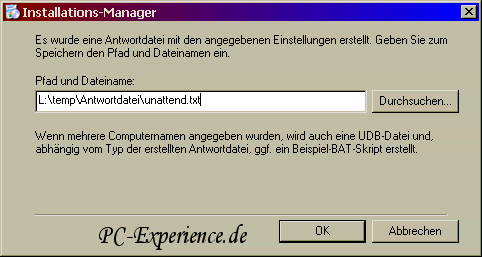
Im nächsten Fenster wird der Speicherort noch einmal angezeigt, wir klicken auf Abbrechen und der Setupmanager schließt sich wieder. Am Speicherort sind zwei Dateien erschienen, eine unattend.txt und eine unattend.bat. Für unser weiteres Vorhaben ist nur die unattend.txt wichtig, welche wir uns sogleich einmal mit dem Texteditor ansehen.
Hinweis zum Bild: Auf der linken Seite erscheinen die Switches, welche der Setupmanager aus unseren Angaben generiert hat. Rechts hinter dem Semikolon befindet sich eine jeweilige Kurzerklärung.
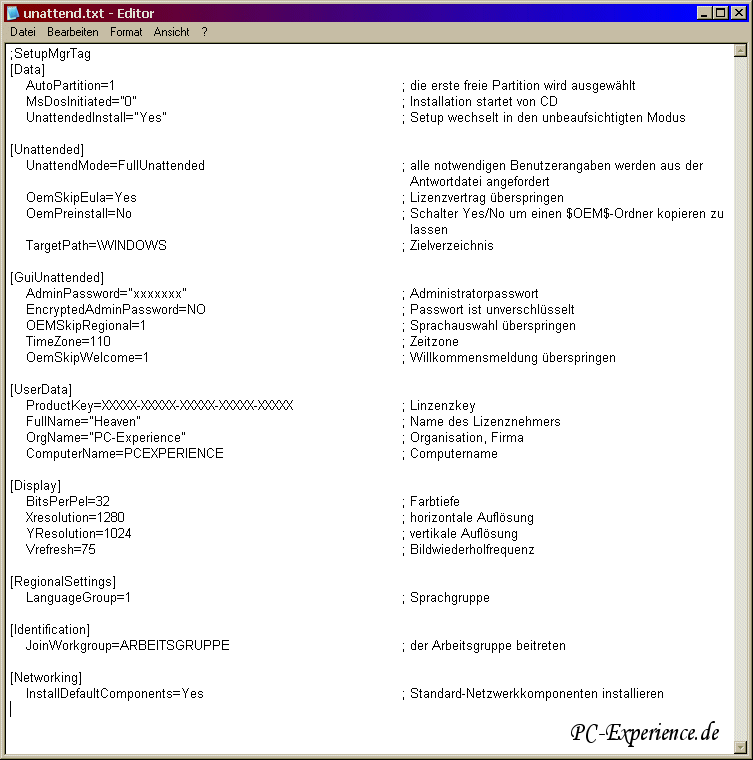
Dies stellt nun unsere Basis-Antwortdatei dar
Ausblick auf Teil 2:
Wir stellen den Referenzrechner vor, aus dessen Konfiguration sich die Auswahl der benötigten Treiber ergibt. Es wird ein Softwarepaket ins Setup integriert. Analog dazu ergänzen wir die Antwortdatei. Auf wichtige und neue Switches gehen wir hierbei noch näher ein. Darüber hinaus legen wir die Struktur der CD an, ihr könnt euch also schon auf den baldigen zweiten Teil freuen...
zur Unattended Installation Part II
Heaven
|
|













