Cerberus 
Chefredakteur

Dabei seit: 23.07.2002
Beiträge: 12.049
Herkunft: Lübeck
 |
|
 Windows 10: GameDVR komplett abschalten Windows 10: GameDVR komplett abschalten |
     |
Die Gamer unter uns werden GameDVR sicherlich kennen, darüber lassen sich Spielclips und Screenshots aus den Lieblingsspielen, egal ob auf Xbox Live, Steam oder anderen Diensten aufnehmen und nach Gusto verbreiten, beispielsweise in den sozialen Netzwerken oder wo auch immer.
Die Kehrseite der Medaille insbesondere unter Windows 10 besteht allerdings darin, das diese Option einen nicht unerheblichen Nerv-Faktor besitzt, denn GameDVR wirbt über unerwünschte Popups und Meldungen für seine Optionen. Das kann im ungünstigsten Fall sogar soweit gehen, das die Systemressourcen beeinträchtigt werden, die FPS im Spiel erheblich einbrechen bis hin zu kompletten Abstürzen im Spiel selbst. Wer es darum deaktivieren möchte, sollte dies über die Registry tun, denn nur so ist sichergestellt, das GameDVR wirklich systemweit ruhig gestellt wurde.
Die Vorgehensweise:
Wir rufen über Start/ausführen und der Eingabe von regedit.exe und dem nachfolgendem Enter unseren Registry-Editor auf und navigieren zu folgendem Pfad:
HKEY_LOCAL_MACHINE\SOFTWARE\Policies\Microsoft\Windows
Hier angekommen, markieren wir im linken Teilfenster den Windows Eintrag mit der rechten maustaste und wählen aus dem Kontextmenü einen neuen Schlüssel aus, den wir GameDVR nennen. Anschließend markieren wir diesen neuen Eintrag und legen im rechten Teilfenster Neu > DWORD-Wert (32-Bit) und geben hm den Namen AllowGameDVR.
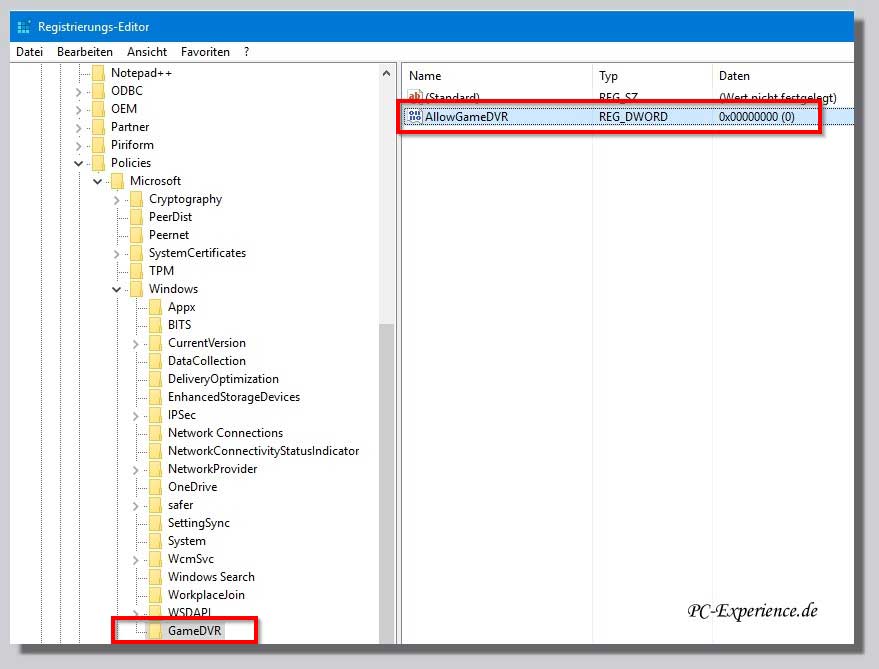
Als Wert tragen dort nichts weiter ein und belassen den standardmäßig voreingestellten Wert bei 0, was die Deaktivierung bewirkt. Nach einem Systemneustart ist GameDVR nicht mehr aktiv. Wer das irgendwann einmal umkehren möchte, braucht lediglich die Vorgabe 0 im Schlüssel AllowGameDVR auf 1 ändern, was GameDVR wiederum aktiv schaltet.
Relevanz: Windows 10, alle Editionen
weiterführende Links:
Mass Effect 3 ruckelt und laggt
Nvidia: Treiber optimieren, Problemen vorbeugen
Windows 8.1: Probleme mit Steam-Games lösen
Windows 10: USB Probleme erkennen und reduzieren
Windows 10: Spiele mit Safedisc Kopierschutz starten nicht
Ratgeber, Artikel, Tipps, Tricks und Tutorials
Artikel, Tipps, Tricks und Workshops für Windows 7
Artikel, Tipps, Tricks und Workshops für Windows 8.1
Artikel, Tipps, Tricks und Workshops für Windows 10
Cerberus
|
|













