Cerberus 
Chefredakteur

Dabei seit: 23.07.2002
Beiträge: 12.049
Herkunft: Lübeck
 |
|
 Windows 10: Zeit-Server individuell einstellen Windows 10: Zeit-Server individuell einstellen |
     |
In den letzten Wochen hatte Microsoft mit einigen Störungen seiner Online-Dienste zu kämpfen, zuletzt waren sogar die Zeit-Server für die Windows Desktop Uhren davon betroffen. Was spricht also dagegen diese Situation als Anlass zu nehmen, um dort das Ganze etwas zu optimieren ? Nichts und darum zeigen wir euch in diesem Artikel wie man ohne großen Aufwand nicht nur alternative, sondern auch genauere Zeit-Server dauerhaft einstellt.
Dazu rufen wir wieder unseren Registrierdatenbank Editor auf und zwar über Start ->Rechtsklick >ausführen, oder über die Tastenkombination Windows + R und tippen in die Eingabemaske regedit.exe ein, was wir mit ok bestätigen
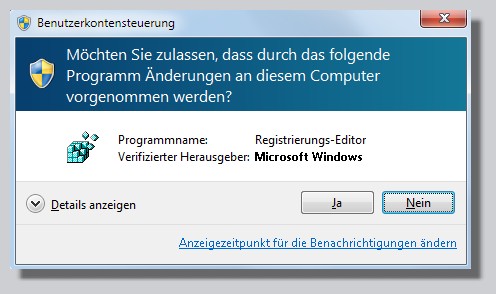
Nach der Bestätigung über die Benutzerkontensteuerung navigieren wir im Registrier-Datenbankeditor zu folgendem Pfad:
HKEY_LOCAL_MACHINE\SOFTWARE\Microsoft\Windows\Current Version\DateTime\Servers
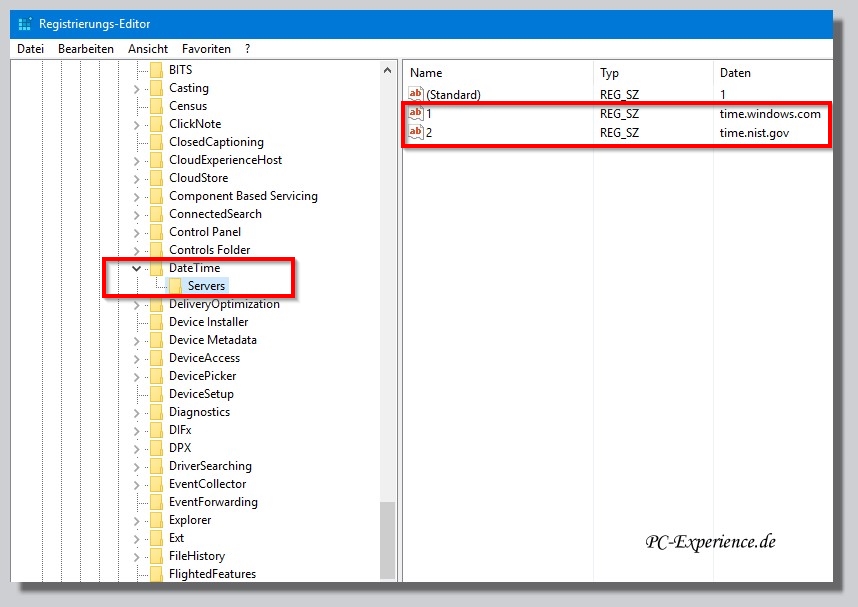
Jetzt klicken wir im rechten Teilfenster per Doppelklick auf die voreingestellten Schlüssel und ändern sie in ptbtime1.ptb.de, ptbtime2.ptb.de und ptbtime3.ptb.de:
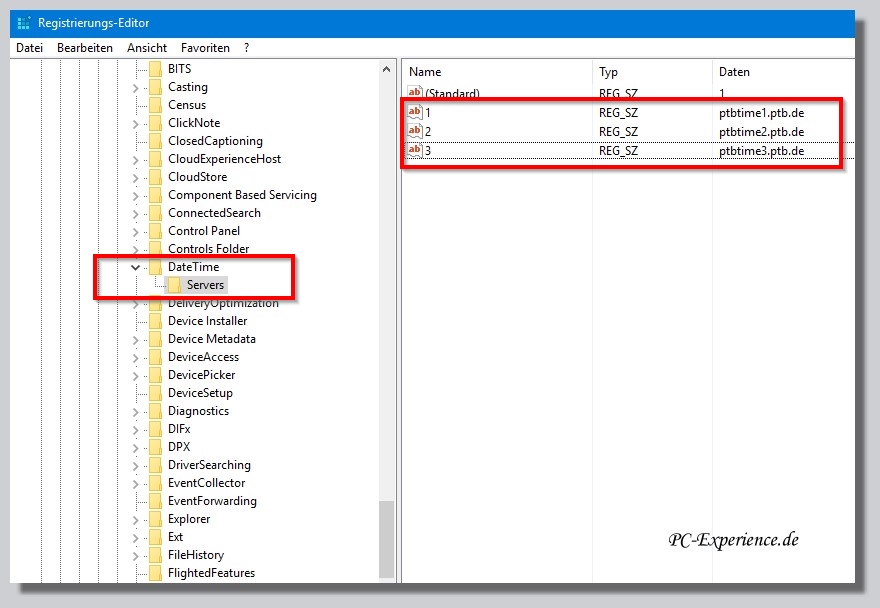
Wer dort nur zwei Einträge voreingestellt hatte, nimmt einfach per Rechtsklick im rechten Teilfenster eine weiter neue Zeichenfolge dazu. Mehr als drei Einträge sind nicht notwendig, wer dort noch über Altlasten verfügt, sollte sie entfernen.
Das Ganze wird nach einem Systemneustart dann auch innerhalb der Windows Zeiteinstellungen korrekt dargestellt:
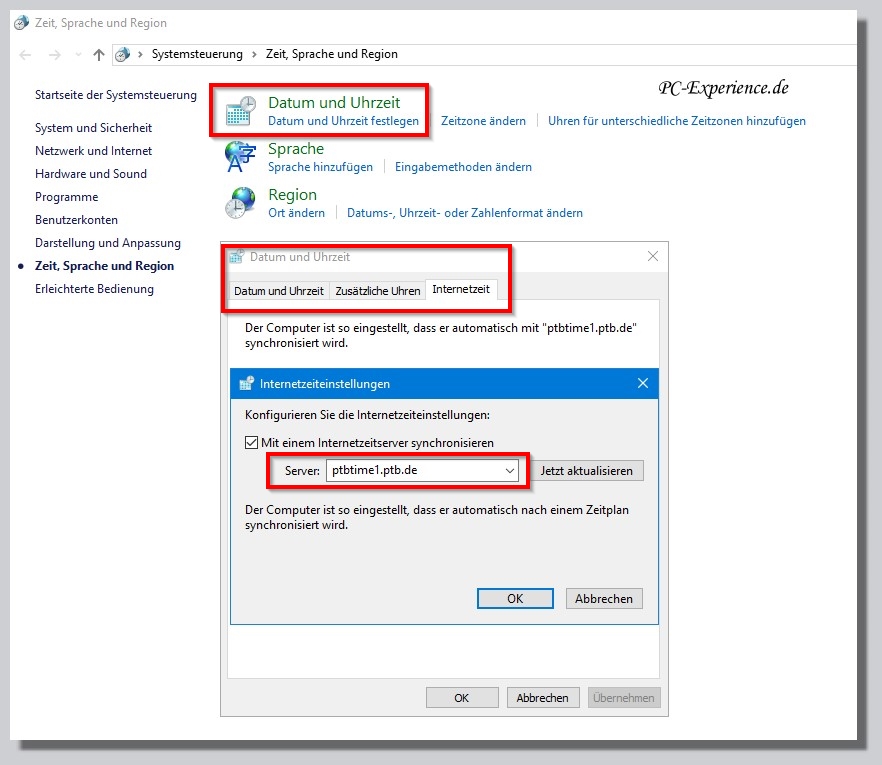
Bei diesen Einträgen handelt sich übrigens um die Zeit-Server der Physikalisch-Technische Bundesanstalt in Braunschweig:
Zeitsynchronisation von Rechnern mit Hilfe des "Network Time Protocol" (NTP)
Sollten sich wider Erwarten trotzdem einmal Probleme ergeben, stehen weitere Alternativen bereit:
TU Berlin: ntps1-0.cs.tu-berlin.de, ntps1-1.cs.tu-berlin.de
Uni Erlangen-Nürnberg: ntp0.fau.de, ntp1.fau.de, ntp2.fau.de, ntp3.fau.de
Relevanz: Windows 10, alle Editionen
weiterführende Links:
Ratgeber, Artikel, Tipps, Tricks und Tutorials
Artikel, Tipps, Tricks und Workshops für Windows 7
Artikel, Tipps, Tricks und Workshops für Windows 8.1
Artikel, Tipps, Tricks und Workshops für Windows 10
Cerberus
|
|















