|
  |
 Treesize in der Praxis, Speicherplatz analysieren Treesize in der Praxis, Speicherplatz analysieren |
JT452 
Forenlegende
  
Dabei seit: 24.01.2004
Beiträge: 5.052
Herkunft: Hamburg
 |
|
 Treesize in der Praxis, Speicherplatz analysieren Treesize in der Praxis, Speicherplatz analysieren |
     |
Belegten Speicherplatz mit TreeSize zu identifizieren ist eine komfortable Möglichkeit, um nicht mehr oder selten benötigte Dateien aufzuspüren und wieder für mehr freien Platz auf der Festplatte zu sorgen.
Wer mit Bordmitteln herausfinden möchte, welche Dateien den Speicherplatz belegen, braucht viel Zeit und Geduld. Jeder Ordner muss im Datei-Explorer mit einem Doppelklick geöffnet und über die Menüleiste eventuell über Ansicht und Details die Größenanzeige der Dateien aktiviert werden. Dies gilt gleichermaßen für jeden Unterordner.
Der Vorteil von TreeSize Free ist, dass sich mit wenigen Klicks die Inhaltsgrößen aller Ordner auf einer ausgewählten Partition / Festplatte feststellen und grafisch darstellen lassen. In einer Übersicht werden die größten Ordner farblich unterlegt und sind auf den ersten Blick erkennbar, besser als in einer tabellarischen Ansicht. Zudem wird die prozentuale Belegung auf dem Speichermedium angezeigt. Durch löschen oder verschieben einiger Dateien kann wieder Speicherplatz freigeräumt werden. Den Umgang mit TreeSize beschreiben wir in diesem kleinen Artikel. Wir wünschen viel Spaß beim Lesen und Aufräumen...
TreeSize Download:
Zunächst benötigen wir natürlich das besagte Tool. Dazu rufen wir die entsprechende Download-Seite
im Browser auf. An der linken Seite sehen wir auch gleich die Microsoft-Logos mit den unterstützten Versionen. Ein Klick auf den Eintrag Download öffnet eine neue Seite.
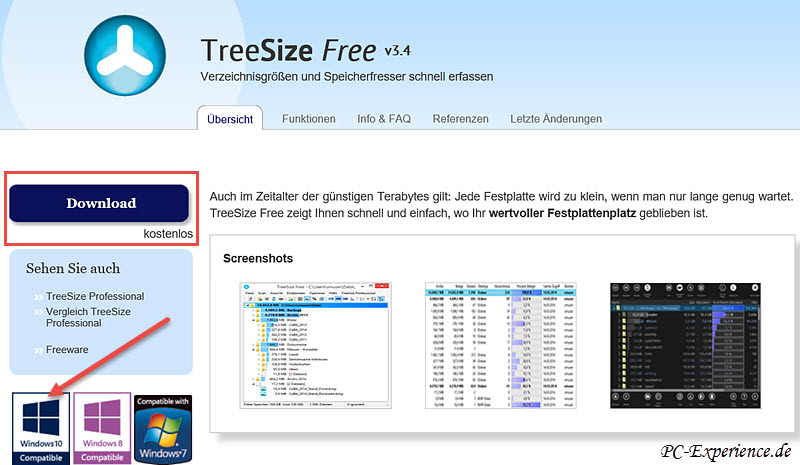
Auf der neuen Seite achten wir darauf, dass die richtige Region voreingestellt ist, andernfalls wählen wir Download für Europa aus. Dann öffnen wir den Drop-Down-Pfeil rechts neben der Download-Box und entscheiden uns für den mittleren Eintrag TreeSizeFree.zip (Ausführbar ohne Installation). Das ist die portable Version des Tools und wird nicht installiert. Es folgt ein Klick auf Download zum Herunterladen des Tools in einen beliebigen Ordner.
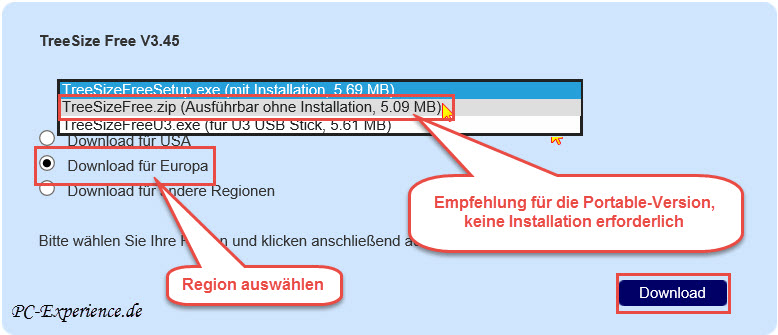
Mit TreeSize den Speicherplatz analysieren:
Nach dem Download navigieren wir zum Ordner mit der .zip-Datei und entpacken sie mit einem geeigneten Entpacker. Es genügt der in Windows integrierte Dienst oder jedes andere Tool wie z. B. WinRar oder 7-Zip und ähnliche Tools. Nach dem Entpacken öffnen wir den Ordner und klicken mit der rechten Maustaste auf das blaue Symbol mit der Bezeichnung TreeSizeFree.exe. Die Sicherheitsfrage der Benutzerkontensteuerung quittieren wir mit Ja und das Tool startet.

Ein Klick in der Menüleiste auf den Eintrag Scan listet die verfügbaren Speichermedien auf und bietet die Option, ein bestimmtes Verzeichnis (Ordner) oder Laufwerk zu analysieren. In unserem Beispiel haben wir uns für das Systemlaufwerk C: entschieden. Nach einem Klick auf das Lauwerk startet der Scan-Vorgang.

Einen Wimpernschlag später sehen wir das Ergebnis in einer dem Explorer ähnlichen Ansicht. Die farblich unterlegten Ordner beinhalten die größten Dateien. Da wir das Systemlaufwerk ausgewählt haben, dürfen wir uns nicht erschrecken. Selbstverständlich werden auch systemrelevante Dateien identifiziert. Dazu zählt auch die swapfile.sys, also die automatisch angelegte Auslagerungsdatei. Die ist in der Windows-Grundeinstellung immer genau so groß, wie der physikalische RAM. Wer einen der Ordner öffnen möchte um den Inhalt zu sehen, klickt dazu auf das kleine, offene Dreieck vor dem jeweiligen Objekt.
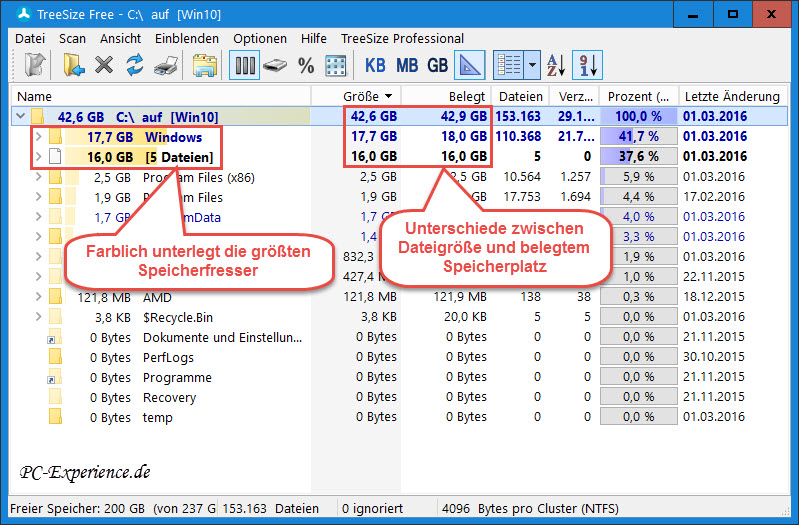
Dateien löschen oder verschieben:
Wer sicher ist, welche Dateien gelöscht werden können, kann das direkt in TreeSize erledigen. Dazu ist ein Doppelklick auf den entsprechenden Ordner erforderlich und die jeweilige Datei kann wie gewohnt gelöscht werden.
Um den Inhalt eines Ordners im Windows-Explorer anzuzeigen, muss der gewünschte Ordner einmal angeklickt (selektiert) werden. Anschließend erfolgt ein weiterer Klick in der Symbolleiste auf das explorerähnliche Symbol. Daraufhin öffnet sich der Windows-Explorer und der zuvor selektierte Ordner ist hier ebenfalls ausgewählt. Zur Anzeige des Inhalts wird er dann wie gewohnt durch einen Doppelklick geöffnet und kann bereinigt werden.


Hier gibt es einen entscheidenden Unterschied: TreeSize listet auch versteckte Systemdateien auf, was an der schwach sichtbaren Farbe eines Ordners erkennbar ist. Der Windows-Explorer blendet diese Dateien in der Standard-Einstellung aus Sicherheitsgründen aus. Auf den Bildern ist der Unterschied gut erkennbar.


Wer diese Systemdateien im Explorer sichtbar machen möchte, muss zuvor in der Menüleiste des Explorers das Ausblenden abwählen. Dazu führen wir nachstehende Aktion aus:
In der Menüleiste Klick auf Ansicht, weiter an der rechten Seite auf Optionen und Ordner- und Suchoptionen ändern. Es öffnet sich ein neues Fenster und wir klicken wieder auf Ansicht. In der Auswahl entfernen wir den Haken bei der Option Geschützte Systemdateien ausblenden (empfohlen) und bestätigen den Sicherheitshinweis mit Ja. Jetzt sehen wir auch im Explorer die genannten Dateien.
An dieser Stelle ist größte Vorsicht geboten. Werden für den Betrieb von Windows wichtige Dateien unbedacht gelöscht, kann das zu einem defekten und nicht mehr funktionsfähigen System führen.
Wenn ihr diesbezüglich unsicher seid, fragt bitte in unserem Forum nach, wir helfen gerne weiter.
Fazit
Mit dieser kleinen Anleitung haben wir gezeigt, wie komfortabel es sein kann, die Belegung und die Größen der Ordner auf unserer Festplatte zu analysieren.
Auch wenn die Preise pro Gigabyte der Speichermedien günstig sind und die Medien immer mehr Speicherplatz bieten, kommen auch diese Speicherriesen irgendwann an ihre Kapazitätsgrenze, wir müssen nur lange genug warten. Schnell sammeln sich Downloads, Fotos, eigene Videos und weitere, große und kleine Dateien an. Wiederherstellungspunkte des Betriebssystems tragen auch ihren Teil dazu bei und belegen Speicherplatz. Um dann die sonntägliche Aufräumarbeit zu erleichtern, bietet sich TreeSize an.
Fassen wir die interessantesten Vorteile von TreeSize noch einmal zusammen:
- das Tool ist Freeware in der Standard-Version
- eine Portable-Version ist erhältlich und muss nicht installiert werden
- vor dem Scan sind Laufwerke oder Verzeichnisse getrennt wählbar
- einfache Bedienung, für Anfänger geeignet
- grafische Darstellung der Scan-Ergebnisse
- frei definierbare Filter, auch für BMP, AVI, MPEG usw.
- übersichtliche Anzeige der Belegung der HDD/SSD in Prozent, KB, MB oder GB
- farbliche Darstellung der größten Ordner, sofort erkennbar
- schneller Laufwerks-Scan, auch für Netzlaufwerke
- kompatibel zu aktuellen Windows-Versionen
- über Optionen / Anwendung kann TreeSize im Explorer-Kontextmenü integriert werden
Mit diesem kleinen aber wirkungsvollen Tool lässt sich schnell und komfortabel analysieren, welche Ordner den größten Inhalt aufweisen. Aber wie gesagt: TreeSize kann natürlich keine Entscheidung treffen, welche Dateien nicht mehr benötigt werden oder ausgelagert werden können. Das müssen wir Anwender schon selber herausfinden und entsprechend mit Bedacht umsetzen.
Relevanz: Alle Windows Editionen
weiterführende Links:
Ratgeber, Artikel, Tipps, Tricks und Tutorials
Artikel, Tipps, Tricks und Workshops für Windows 10
JT452
|
|
 20.03.2016 16:47
20.03.2016 16:47 |



|
|
|
|
  |
Designed by PC-Experience.de, online seit 06.August 2002
Copyright © 2002 - 2023 PC-Experience.de |
|















