JT452 
Forenlegende
  
Dabei seit: 24.01.2004
Beiträge: 5.052
Herkunft: Hamburg
 |
|
 Windows 10: Upgrade-Download gezielt verhindern Teil 1 (Update 02.02.2016) Windows 10: Upgrade-Download gezielt verhindern Teil 1 (Update 02.02.2016) |
     |
Microsoft ist derzeit so "großzügig" und beschenkt die Anwender von Windows 7 und Windows 8 mit dem kostenlosen Upgrade auf Windows 10. Die Download-Dateien werden dabei förmlich zwangsverpflichtet, sich auf jedem berechtigten Computer einzunisten. Das geschieht ohne Nachfrage beim Anwender, der Download umfasst dabei eine Größe von bis zu 6 GB. Er verschlingt nicht nur Bandbreite während des Downloads, sondern belegt auch den Speicherplatz auf der System-Partition. Wer noch nicht auf Windows 10 umsteigen möchte, kann also gut darauf verzichten. Wir zeigen Euch, wie der Download konkret verhindert werden kann.
Es gibt dabei einen Unterschied zwischen den Windows-Editionen. Die Anwender mit den Home-Editionen müssen dazu eine Änderung in der Registry vornehmen, alle anderen Editionen können die Einstellung über die Gruppenrichtlinie erledigen. Sehen wir uns die Möglichkeiten an.
Um den Download über die Gruppenrichtlinie zu verhindern, rufen wir sie über die Tastenkombination Windows-Taste + R und der Eingabe von gpedit.msc auf, OK.

Nach der Bestätigung der Benutzerkontensteuerung mit Ja sehen wir den Editor für lokale Gruppenrichlinien. Hier klicken wir jeweils auf die kleinen Dreiecke vor den Ordnern Computerkonfiguration / Administrative Vorlagen / Windows-Komponenten im linken Teilfenster. Im Ordner Windows Komponenten befindet sich der Unterordner Windows Update, bitte einmal anklicken. Im rechten Teilfenster sehen wir nun eine Liste mit Einstellungen. Etwa in der Mitte bitte doppelt auf den Eintrag Turn off the Upgrade to the latest Version of Windows through Windows Update klicken.
Hinweis:
Wenn der Eintrag nicht vorhanden ist, fehlt der Update-Klient, der als Update verfügbar ist und automatisch installiert wurde, sofern die automatischen Updates aktiviert sind. Wer es nachholen muss, findet die entsprechenden Dateien bei Microsoft:
Update-Klient für Windows 7
Update-Klient für Windows 8.1
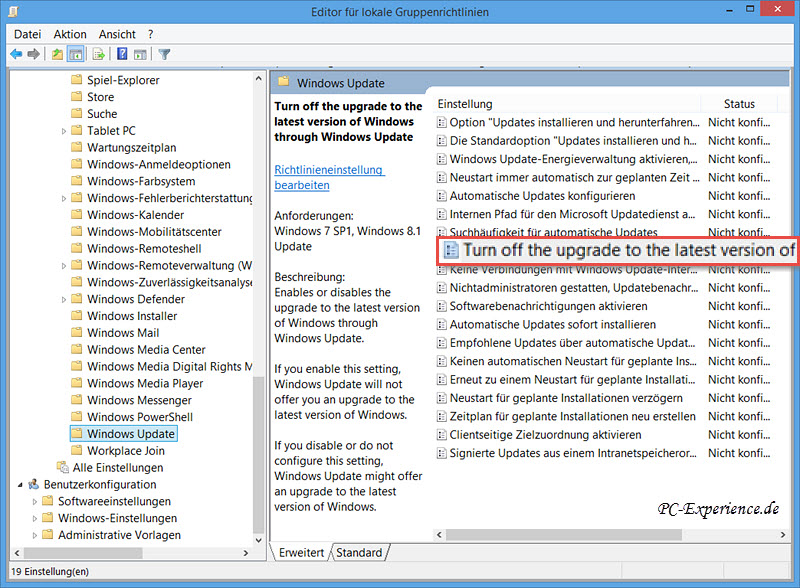
Hier aktivieren wir die genannte Einstellung was bedeutet, dass kein Upgrade mehr automatisch heruntergeladen wird. Mit Klicks auf Übernehmen und OK beenden wir den Vorgang und werden ab sofort keine ungewollten Upgrades mehr erhalten.

Für Anwender der Home-Editionen geht es hier weiter:
Diese Anwender haben leider nicht den soeben beschriebenen Vorzug, sondern müssen eine Änderung in der Registry vornehmen. Keine Bange, es ist kein Hexenwerk, sofern ihr genau lest, was zu machen ist. Wir empfehlen, zuvor ein Image
des Systems anzulegen, um bei Fehlern schnell wieder ein funktionierendes Windows zur Verfügung zu haben. Legen wir los.
Um den Registrierungseditor zu starten, drücken und halten wir die Windows-Taste der Tastatur und betätigen die Taste R. In die Eingabezeile tippen wir regedit ein, gefolgt von einem Klick auf OK. Die Sicherheitsabfrage der Benutzerkontensteuerung bestätigen wir mit Ja.

Wer kein Image angelegt hat, muss zuvor die Registry sichern. Nachdem der Editor gestartet ist, öffnen wir dazu oben links das Menü Datei und klicken auf Exportieren. Die Einstellungen können so bleiben, wir wählen einen Speicherort aus und vergeben einen aussagekräftigen Namen für die Sicherungsdatei. Ein Klick auf Speichern sichert dann die Registry. Bei unbemerkten Fehlern bei der nachstehenden Aktion kann die Registry durch einen Doppelklick auf die Datei einfach wiederhergestellt werden.
Erst jetzt führen wir die Änderung durch. Im linken Teilfenster des Editors klicken wir nacheinander auf die kleinen, offenen Dreiecke bei folgenden Ordnern, wobei wir den letzten Ordner WindowsUpdate direkt anklicken:
HKEY_LOCAL_MACHINE\SOFTWARE\Policies\Microsoft\Windows\WindowsUpdate
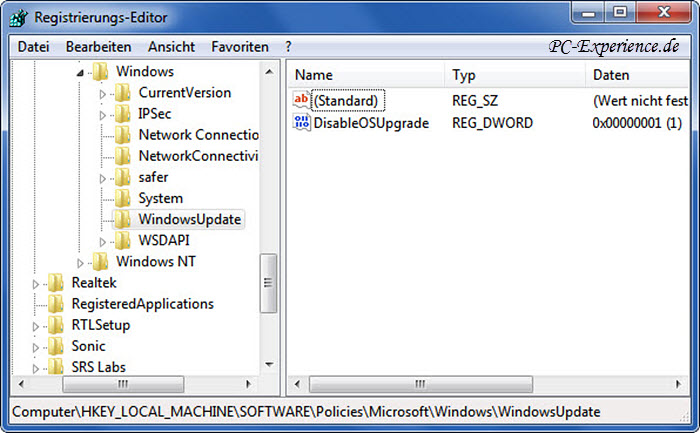
Sollte der Ordner (Schlüssel) WindowsUpdate nicht vorhanden sein, legen wir ihn kurzerhand an. Dazu klicken wir den Ordner Windows mit der rechten Maustaste an und wählen aus dem Kontextmenü die Einträge Neu / Schlüssel. Nun vergeben wir den Namen WindowsUpdate, Enter.
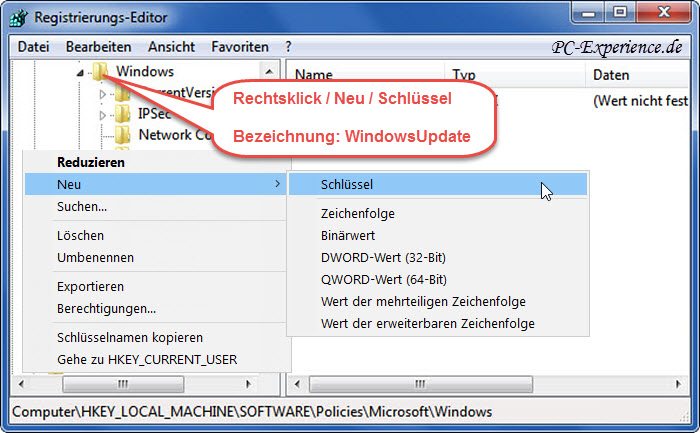
Im rechten Teilfenster erstellen wir nun den DWORD-Wert (32-Bit) DisableOSUpgrade. Dazu klicken wir auf eine freie Stelle im rechten Teilfenster und klicken mit der rechten Maustaste. Im Kontextmenü wählen wir Neu / DWORD-Wert (32-Bit) und vergeben die bereits zuvor genannte Bezeichnung.
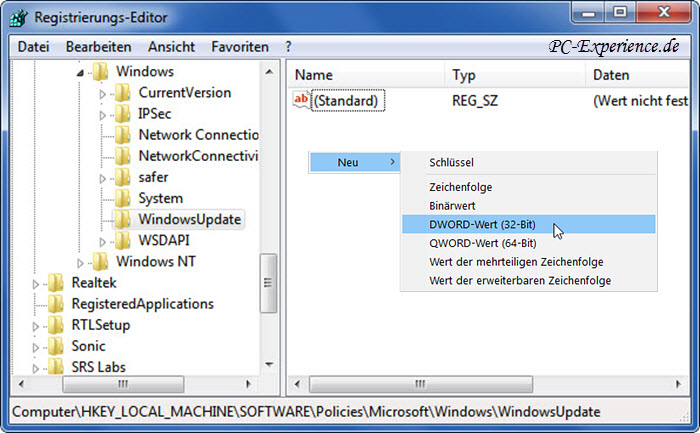
Im rechten Teilfenster sehen wir den Eintrag DisableOSUpgrade. Diesen Eintrag bitte doppelt anklicken und den Wert 1 vergeben, OK.

Der Editor kann geschlossen und der Computer neu gestartet werden. Somit ist auch durch diese Aktion der erneute Download der unerwünschten Upgrade-Datei unterbunden.
Wie die bereits heruntergeladenen Dateien wieder gelöscht werden können und einiges mehr, erfahrt ihr im Teil 2 zum Thema Upgrade-Download verhindern.
Wichtiger Hinweis:
Damit auch künftig das unerwünschte Upgrade nicht automatisch installiert werden kann, muss in den Update-Einstellungen eine kleine Änderung erfolgen:
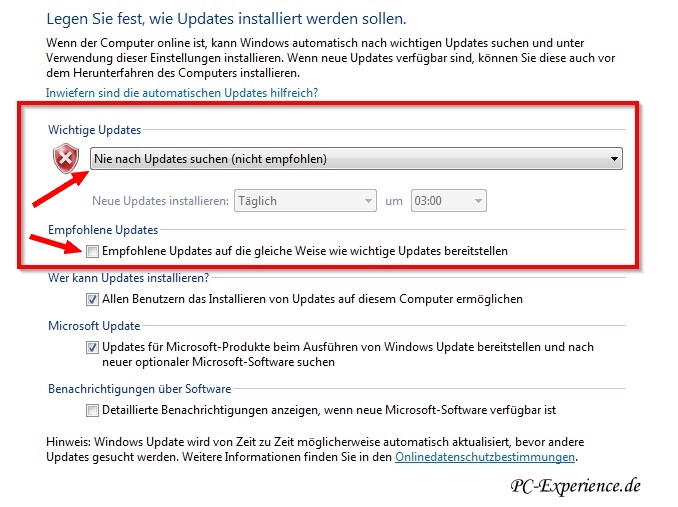
Bei der Option Empfohlene Updates auf die gleiche Weise wie wichtige Updates bereitstellen muss der Haken entfernt werden.
Wer diese empfohlenen Einstellungen umsetzt, ist vor unliebsamen Überraschungen sicher.
Update 02.02.2016: Wichtigen Hinweis auf den Artikel Windows Update effizienter und sicherer nutzen hinzugefügt
Relevanz: Windows 7 SP1 und Windows 8.1, alle Editionen
weiterführende Links:
Windows Update effizienter und sicherer nutzen
Ratgeber, Artikel, Tipps, Tricks und Tutorials
Artikel, Tipps, Tricks und Workshops für Windows 10
Windows.old Ordner entfernen
Windows 10: Upgrade-Download gezielt verhindern Teil 2, Speicherplatz freiräumen
JT452
|
|















