Cerberus 
Chefredakteur

Dabei seit: 23.07.2002
Beiträge: 12.049
Herkunft: Lübeck
 |
|
 Windows 10: Windows Defender im System Tray darstellen Windows 10: Windows Defender im System Tray darstellen |
     |
Diese Problematik wurde schon unter Windows 8 und 8.1 bemängelt, Windows Defender, der windows-eigene Virenscanner wird im Infobereich (Systray oder auch System Tray) nicht als Symbol angezeigt. Das hat nichts damit zu tun, dass Windows Defender nicht funktionieren würde, sondern einfach nur damit, dass die Anwender ohne eine optische Anzeige verunsichert sind, was ja durchaus verständlich ist, schließlich existiert mitterweile schon Malware, die den Virenscanner aus diesem Beeich des Betriebssystem heraus abschießt, um sich weiter im System zu verbreiten.
Für Windows 8 und 8.1 gab es nur einige mehr oder weniger schlechte 3rd-party Lösungen, die bei näherer Betrachtung keine waren. Für Windows 10 sieht die Lösung deutlich freundlicher aus, dazu müssen wir aber gleich zwei Einstellungen korrigieren.
Dazu rufen wir über Start ->ausführen regedit.exe auf und bestätigen die Eingabe und auch die UAC Abfrage mit ok. Anschließend navigieren wir zu folgendem Pfad:
HKEY_CURRENT_USER\Software\Microsoft\Windows\CurrentVersion\Run
Der Bereich Run umschreibt das, was beim Windows Start direkt auf dem Desktop geladen wird und genau das wollen wir ja, Windows Defender soll dauerhaft sprich permanent in den Autostart und das ohne Verzögerung.
Also markieren wir im linken Teilfenster Run und erzeugen im rechten Teilfenster eine neue Zeichenfolge (REG_SZ) mit der Bezeichnung Windows Defender. Nach der Bestätigung über ok klicken wir im rechten Teilfenster den neuen Windows Defender Eintrag doppelt an und geben als Zeichenfolge "C:\Program Files\Windows Defender\MSASCui.exe" -hide -runkey ein.

Nach der Bestätigung dieser Aktion können wir unseren Editor schließen, den Rechner neu starten und müssen jetzt nur noch die Anzeige des Defenders in der Taskleiste aktivieren.
Das erledigen wir über die Windows -Taste und T, wechseln zu System, Benachrichtigungen und Aktionen, Symbole für die Anzeige auf der Taskleiste auswählen und schon haben wir den gesuchten Bereich gefunden.

Hier aktivieren wir die Anzeige für den Windows Defender auf der Taskleiste, womit unsere Mission erfolgreich absolviert wäre.
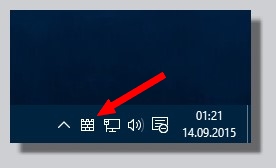
Relevanz: Windows 10, alle Editionen
weiterführende Links:
Ratgeber, Artikel, Tipps, Tricks und Tutorials
Artikel, Tipps, Tricks und Workshops für Windows 10
Cerberus
|
|















