JT452 
Forenlegende
  
Dabei seit: 24.01.2004
Beiträge: 5.052
Herkunft: Hamburg
 |
|
 Windows 10: Inplace-Upgrade zur System-Reparatur nutzen Windows 10: Inplace-Upgrade zur System-Reparatur nutzen |
     |
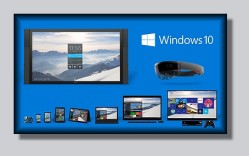
Einleitung:
Wir haben unser Windows 10 wie in diesem Artikel
beschrieben, clean installiert. Nun kann es aber schon mal vorkommen, dass durch eine unbedachte Software-Installation oder unfertige Treiber sowie Fehler des Anwenders das System nicht mehr "rund läuft". Die bis dato beschriebenen Reparatur-Optionen waren nicht von Erfolg gekrönt, was haben wir jetzt noch für eine Möglichkeit? Was bei Windows 7 und 8 funktionierte, sollte auch bei Windows 10 klappen. Gemeint ist die Reparatur des Systems mittels des Inplace-Upgrades. Wagen wir doch einfach den Versuch und schauen, ob es Abweichungen oder andere Besonderheiten bei dieser Reparatur-Option gibt.
Die Vorbereitungen:
Die wichtigste Voraussetzung ist die Bootfähigkeit des Systems. Ein Inplace-Upgrade ist von einem gebooteten Installations-Medium nicht möglich!
Um die Inplace-Reparatur-Installation durchzuführen, sind einige Vorbereitungen zu treffen. Schließlich möchten wir Erfolg mit dieser Option haben. Fangen wir an:
[list]
[*]Wichtig: das System muss sich noch starten lassen
[*]vom aktuellen System erstellen wir ein Image (für alle Fälle)
[*]die Internetverbindung deaktivieren wir, damit sich nichts einschleichen kann
[*]den Virenscanner deaktivieren wir ebenfalls, damit er den Zugriff auf Systemdateien nicht unterbindet
[*]die automatische Windows - Updatefunktion deaktivieren wir auch, damit keine möglichen Parallel-Installationen gestartet werden können
[*]weitere angeschlossene HDD/SSD klemmen wir ab, damit nach der Reparatur kein Multiboot-System entsteht (falls weitere Windows-Installationen vorhanden sind)
[*]wir benötigen ein Installations-Medium (DVD, USB-Stick oder eine ISO)
Nach Abschluss der Vorbereitungen starten wir mit der Inplace-Upgrade-Reparatur von Windows 10.
Die Inplace-Upgrade-Reparatur:
In unserem Fall haben wir die heruntergeladene ISO für das Vorhaben genutzt. Sie ist auf einer internen HDD gespeichert und muss zur Nutzung bereitgestellt werden. Das ist kein Hexenwerk und schnell erledigt. Wir navigieren zum Speicherort der ISO, klicken sie mit der rechten Maustaste an und wählen aus dem Kontext-Menü die Option Bereitstellen. Windows erstellt temporär ein virtuelles DVD-Laufwerk im Dateiexplorer, welches wir mit der linken Maustaste einmal anklicken. Im rechten Teilfenster des Explorers klicken wir doppelt auf die setup.exe und der Spaß beginnt.



Wir sehen das kleine Windows-Logo und der Vorgang wird gestartet. Wir haben uns gegen die Updates entschieden (Internetverbindung ist deaktiviert) und möchten auch nicht zur Verbesserung beitragen. Entsprechende Haken sind gesetzt oder entfernt, Weiter.
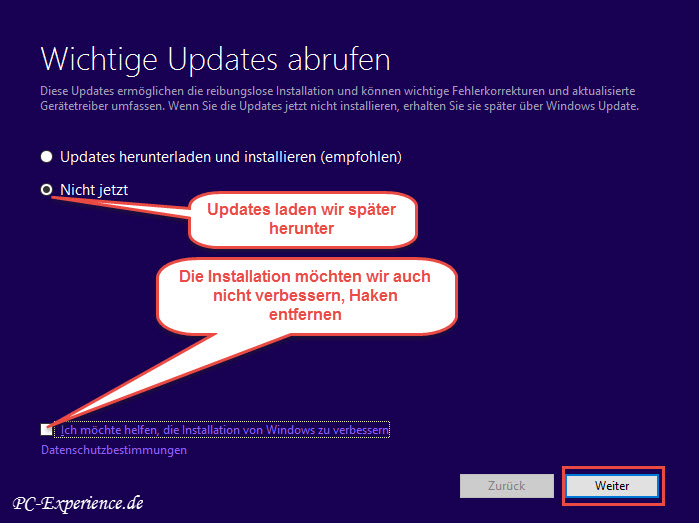
Danke für die Info, es dauert einen Augenblick und wir akzeptieren die Lizenzbedingungen.
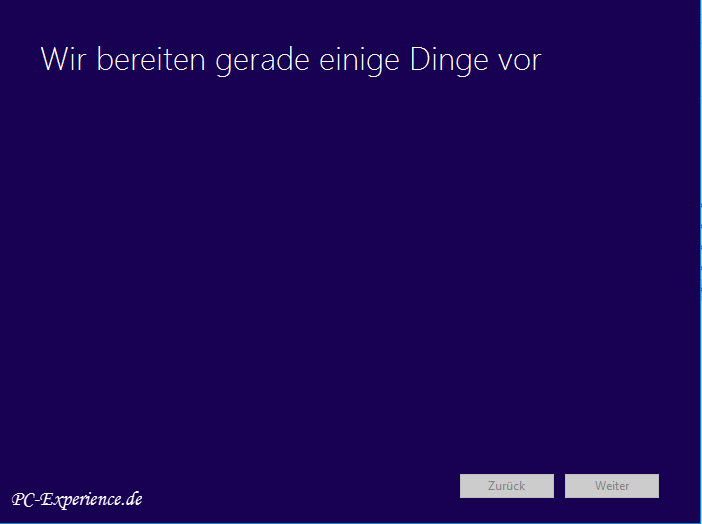
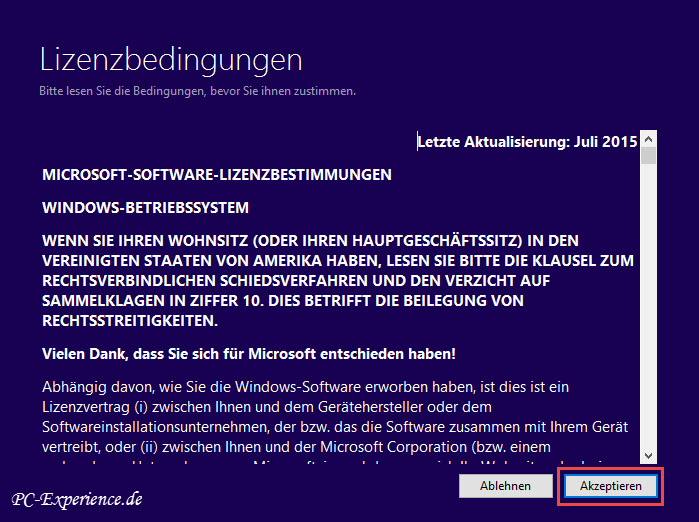
Die Installations-Routine macht einen Vorschlag, wie sie die Installation ausführen könnte. Wenn wir damit einverstanden sind, klicken wir auf Installieren. Optional können hier noch Änderungen betreffend der zu behaltenden Elemente vorgenommen werden.

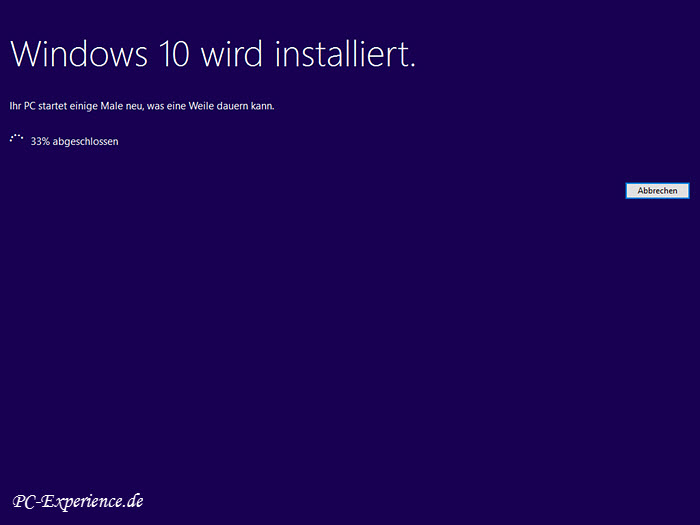
Nach dem ersten Neustart wird das Upgrade durchgeführt. Die Fortschrittsanzeige signalisiert den jeweiligen Stand, am unteren Rand sehen wir, welcher Installations-Schritt gerade ausgeführt wird. Alle weiteren Schritte sind identisch mit denen aus unserem Installations-Artikel im Abschnitt Windows 10 - das Upgrade Part 1
.
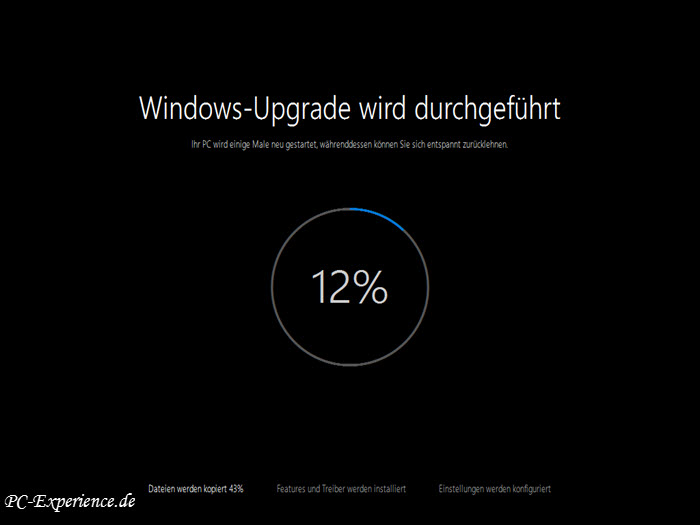
Nach Abschluss der Aktion sehen wir dieselbe Desktop-Oberfläche, wie vor dem Upgrade. Alle Verknüpfungen befinden sich an der gewohnten Stelle und die Dateien und Apps blieben ebenfalls erhalten.
Vermutlich denkt Ihr jetzt, wir hätten im Verlauf des Artikels zwei wichtige Schritte übersprungen/nicht erwähnt. Das wären zum Einen die Auswahl, ob es eine Update-Installation oder eine Benutzerdefinierte Installation werden soll und zum Anderen die Eingabe des Installations Key. Weit gefehlt, Windows 10 erkennt bereits am Anfang, dass es sich nur um eine Update-Installation sprich Inplace-Reparatur handeln kann. Ein pures "Drüber installieren" über die bestehende Installation ist somit nicht mehr möglich. Ebenfalls erkennt die Installations-Routine, dass es sich um eine aktivierte Windows 10-Lizenz handelt und unterdrückt die Key-Abfrage. Aus unserer Sicht sind das zwei sinnvolle Neuerungen von Windows 10.
Wichtiger Hinweis:
Bitte nach Abschluss der Aktion alle zuvor deaktivierten Optionen wieder rückgängig machen und abgeklemmte Laufwerke wieder anklemmen.
Danach bitte Windows nach Updates suchen lassen und die Treiberinstallationen der Hardware ebenfalls wenn nötig aktualisieren.
Das Fazit und Praxis-Erfahrungen:
Die System-Reparatur mittels des Inplace-Upgrade ist auch bei Windows 10 eine gute Option, wenn alle anderen Reparaturversuche fehlgeschlagen sind. Vorausgesetzt, das System lässt sich noch normal starten und der Zugriff auf die ISO, den USB-Stick oder die Installations-DVD ist möglich. Die Entscheidung, ob Upgrade oder Benutzerdefiniert wird uns abgenommen und die Key-Abfrage wird auch unterbunden. Nach dem Start der Installation erkennt die Routine, dass es ein Inplace-Upgrade ist und behelligt uns daher nicht mit diesen Eingaben. Der Vorgang verlief auf unseren Testsystemen ohne Probleme und nach Abschluss der Aktion stand uns Windows 10 in gewohnter Optik wieder zur Verfügung. Sollte also ein Windows 10 System einmal ins Straucheln geraten, so ist diese Option ein gute Alternative zu einer Clean-Install.
relevante Betriebssysteme: Windows 10, alle Editionen
Weiterführende Links:
Tipps, Tricks, Artikel, Tutorials und Workshops für Windows 10
Dism.exe als schnelle Systemrettung
Windows 10: sfc /scannow zur Systemdateien-Reparatur
Windows 10: chkdsk Datenträgerüberprüfung einsetzen
JT452
|
|















