Cerberus 
Chefredakteur

Dabei seit: 23.07.2002
Beiträge: 12.049
Herkunft: Lübeck
 |
|
 Windows 8.1: Autostart-Programme ohne Verzögerung Windows 8.1: Autostart-Programme ohne Verzögerung |
     |
Wer unter Windows 8 oder 8.1 persönliche Programme, Applikationen, spezielle Malware-Scanner usw. in den Autostart Ordner verfrachtet, damit sie von dort aus direkt mit dem Systemstart zusammen aufgerufen werden, wird sich verwundert die Augen reiben, denn nach einem Systemstart dauert es trotzdem bis zu 10 Sekunden und mehr, bis diese im Autostart Ordner platzierten Programme ihren Dienst aufnehmen.
Diese eingebaute Schikane hat Methode, denn durch den hybriden Desktop/Metro oder besser gesagt Modern UI Mix, wird vieles von dem verzögert, was eigentlich schnell und ohne Zwischenstopp ablaufen sollte. Leider gibt Microsoft dem genervten Anwender keine schnell anklickbare Änderungsoption an die Hand, um das abzustellen, ergo müssen wir diesen Zustand manuell ändern...
Abhilfe:
Dazu rufen wir einmal mehr unseren Registrierdatenbank Editor auf und zwar über die Tastenkombination Windows Taste + Q, dort geben wir in die jetzt geöffnete Suche regedit.exe ein und erblicken hoffentlich die regedit-Kachel. Wenn wir diese Kachel mit der rechten Maustaste markieren, finden wir unten wie gewohnt die notwendige Option "als Admin ausführen" und genau die benötigen wir.
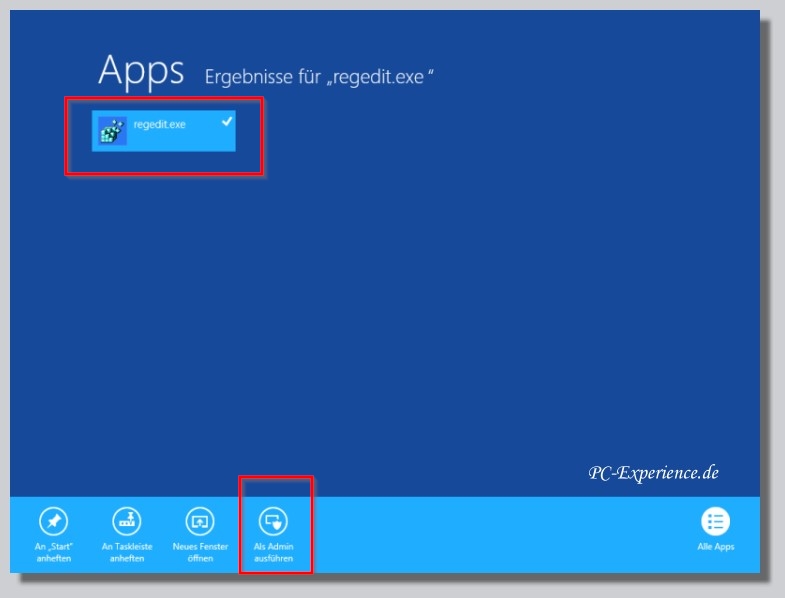
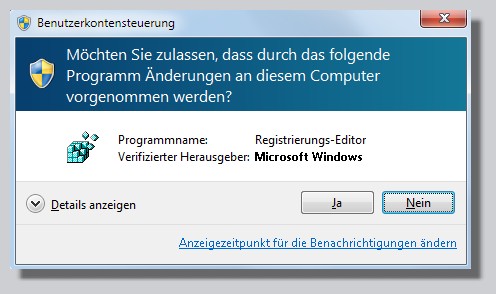
Nach der Bestätigung über die Benutzerkontensteuerung navigieren wir im Registrier Datenbankeditor zu folgendem Pfad:
HKEY_CURRENT_USER\Software\Microsoft\Windows\CurrentVersion\Explorer
Im linken Teilfenster sollten wir jetzt genau schauen, ob unterhalb des Explorer Schlüssels ein Schlüssel mit der Bezeichnung Serialize vorhanden ist, Ist dies der Fall, markieren wir diesen und ändern im rechten Teilfenster den dortigen Bezug namens StartupDelayinMSec auf den Wert 0, womit die Verzögerung von Microsoft aufgehoben wird.
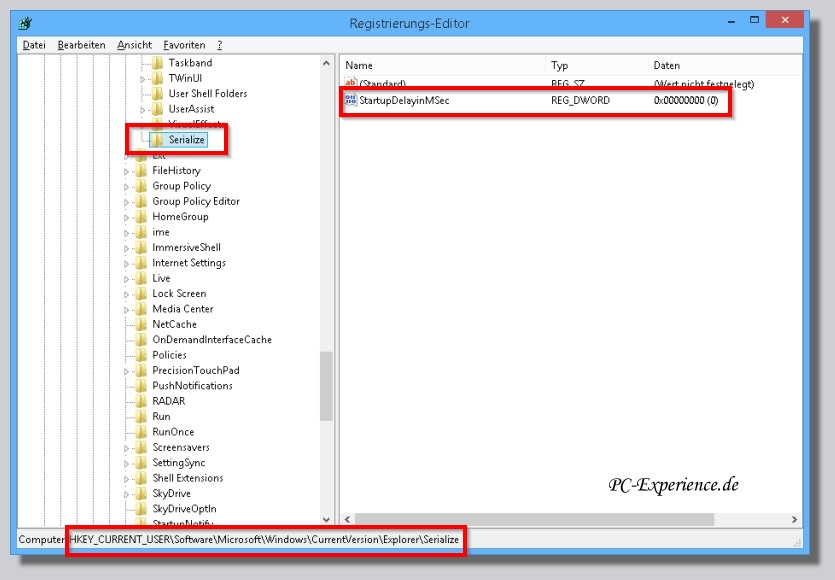
Sollte nichts dergleichen vorhanden sein, müssen wir dies manuell nachtragen und zwar folgendermaßen: wir klicken dazu mit der rechten Maustaste auf Explorer. Im Kontext-Menü wählen wir Neu ->Schlüssel. Den neuen Schlüssel müssen wir "Serialize" nennen. Jetzt klicken wir wiederum mit der rechten Maustaste auf den eben angelegten Schlüssel Serialize und navigieren im jetzt aufklappenden Kontext-Menü zu "Neu ->DWORD-Wert (32-Bit), den wir dann StartupDelayinMSec benennen. Als maßgeblichen Wert tragen wir nach einem Doppelklick auf diesen neuen Eintrag im rechten Teilfenster die 0 ein, womit die Microsoft Vorgaben definitiv ausgehebelt sind. All dies bestätigen wir jeweils mit ok und führen zum Schluß einen Neustart aus. Danach sind die Einstellungen in der Registry verankert und wirksam.
Überprüfen können wir dies sehr leicht, dazu legen wir das gewünschte Programm in den Autostart Ordner (aufzurufen über Windows Taste + Q, dort ausführen eingeben ->shell:startup) und testen dessen Wirksamkeit nach einem weiteren Neustart des Systems.
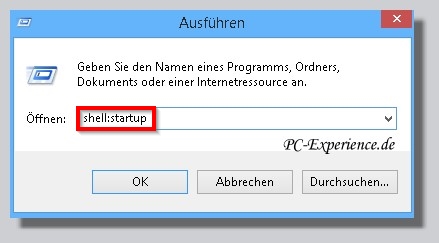
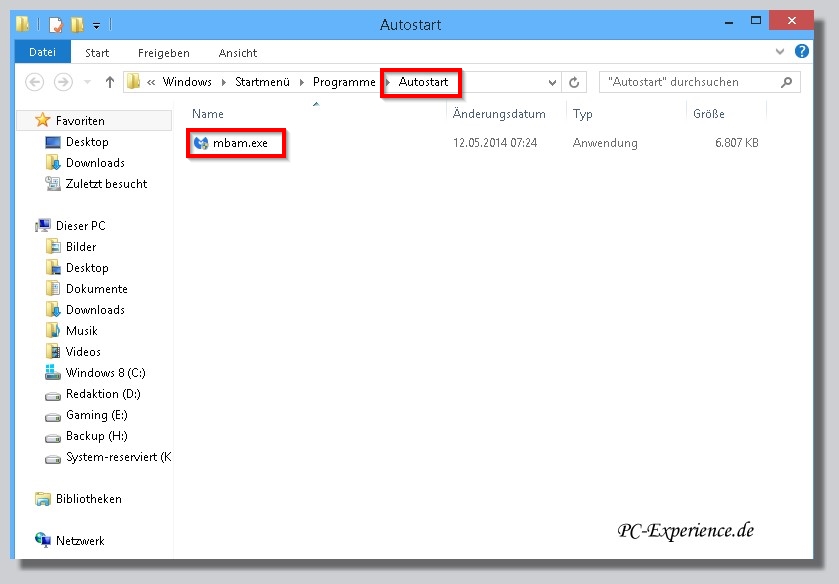
Wir haben dies mit Malwarebyxtes durchgeführt, das sich sofort nach dem Neustart ohne weitere Verzögerung öffnet...
von der Einschränkung betroffene Betriebssysteme: Windows 8 und 8.1
weiterführende Links:
Windows 8.1: gezielt und ohne Umwege auf den Desktop booten
Artikel, Tipps, Tricks und Workshops für Windows 8 und 8.1
Cerberus
|
|













