JT452 
Forenlegende
  
Dabei seit: 24.01.2004
Beiträge: 5.052
Herkunft: Hamburg
 |
|
 SSD-Alignment (Offset) nachträglich ohne Datenverlust ändern SSD-Alignment (Offset) nachträglich ohne Datenverlust ändern |
     |

Es existieren Situationen, in denen das Alignment/Offset einer SSD nicht optimal eingestellt ist. Das kann eine Windows 7-Installation auf einer HDD nach Partitionierung mit einem ungeeigneten Tool sein, aber auch eine Migration des "alten" Systems von einer HDD auf eine SSD kommt in Betracht, besonders dann, wenn Windows 7 auf der HDD mit einem falschen Offset (Alignment) installiert wurde. Da bekanntlich die Performance und auch Lebensdauer einer SSD bei einem falschen Wert des Alignment leidet, stellt sich die Frage, ob es ohne Datenverlust und Neuinstallation möglich ist, das Alignment auf den richtigen Wert nachträglich zu korrigieren. Wir sind der Frage in diesem Workshop auf den Grund gegangen. Viel Spaß beim Weiterlesen...
Die Vorbereitung
Was brauchen wir?
- Das Open-Source-Tool Gparted live
. Wir bevorzugen die ISO-Datei, von der wir eine bootfähige CD erstellen.
- Einen (wiederbeschreibbaren) CD-Rohling
- Diesen Workshop als Ausdruck (empfohlen)
- Unsere Installations-DVD, alternativ das Notfallmedium
- Zeit und Geduld
TIPP:
Um spätere Fehler bei der Operation zu vermeiden empfehlen wir, alle Festplatten außer der SSD vom Mainboard zu trennen. Insbesondere dann, wenn sich noch weitere Betriebssysteme darauf befinden.
Schritt 1: Die GParted Boot-CD erstellen
Wir haben für unser Vorhaben die Freeware CDBurnerXP
verwendet. Um die ISO-Datei zu brennen, legen wir eine wiederbeschreibbare CD ein und starten das Programm, wählen die Option ISO Image brennen aus und klicken auf OK.
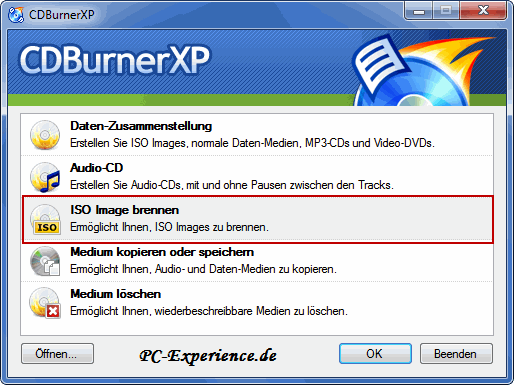
Im nächsten Fenster klicken wir auf Durchsuchen und navigieren zum Speicherort der zuvor heruntergeladenen ISO-Datei. Wir klicken darauf und anschließend auf die Schaltfläche Öffnen.
 
Es folgt ein finaler Klick auf Medium brennen. Die weiteren Schritte sind selbsterklärend, nach Erstellung der CD werden wir kurz über die Fertigstellung informiert und können das Programm beenden und die CD aus dem Laufwerk entfernen.
Bevor wir nun mit der nicht unkomplizierten Aktion beginnen, erstellen wir uns natürlich zunächst ein Image unserer System-SSD. Auch dann, wenn das Alignment nicht stimmt. So haben wir im Falle eines Daten-GAU immer noch eine rudimentäre Rückfallebene. Dazu gehen wir wie im Workshop Installation auf neue SSD spiegeln Part III
im Schritt 1 beschrieben vor.
Wenn das erledigt ist, holen wir tief Luft und wagen uns an die Aktion.
Schritt 2: Das Ändern des Alignment/Offset der SSD
Mit dem Tool AS SSD Benchmark
haben wir zuvor den Wert des Alignment Offsets ermittelt und festgestellt, dass es nicht stimmt. Das wollen wir nun korrigieren.

Jetzt ist der Moment gekommen, wo unsere erstellte Boot-CD mit dem Tool GParted zum Einsatz kommt. Herbei handelt es sich um ein Partitionsprogramm, welches sich auf einem Mini-Linux-System befindet. Das ist unsere CD. Nun werden einige zurückschrecken und denken "Du meine Güte, viel zu kompliziert". Aber keine Bange, so schlimm ist es nun auch wieder nicht. Das Tool arbeitet unter einer Benutzeroberfläche wie wir sie kennen. Lediglich beim Boot-Vorgang müssen einige wenige Eingaben getätigt werden. Beginnen wir nun schrittweise mit der Aktion.
Wir legen die CD ins Laufwerk ein und starten den PC neu. Hierbei wählen wir gemäß Handbuch im Boot-Menü des BIOS unser Laufwerk als Boot-Laufwerk aus. Nach wenigen Sekunden sehen wir das erste Fenster, die obere Option ist bereits ausgewählt, wir drücken die Enter-Taste. Im nächsten Fenster navigieren mit der Pfeiltaste der Tastatur nach oben und wählen das richtige Tastatur-Layout aus. Danach drücken wir wieder Enter.
 
In der gezeigten Auswahl bewegen wir mit der Pfeiltaste den roten Balken auf die Option qwertz und drücken Enter. Bei der Sprachauswahl entscheiden wir uns für German.
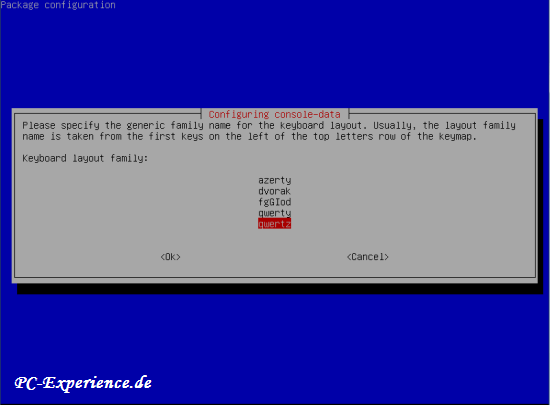 
Als Tastatur-Variante wählen wir hier Standard. Da wir keine Sondertasten benötigen, wählen wir die untere Option aus.
 
Wir werden ein weiteres Mal nach unserer Sprache gefragt. Daran hat sich nichts geändert und wir geben die Ziffer 10 ein. Enter. Im nächsten Fenster geben wir am unteren Rand eine 0 (Null) ein, denn wir benötigen das Tool sofort nach dem Startvorgang der CD.
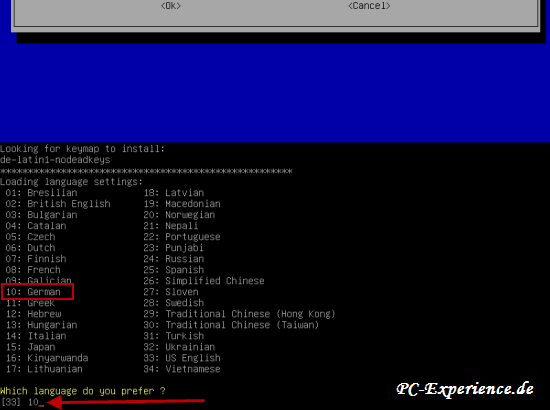 
Nach einem kurzen Augenblick wird uns das erste Fenster des Tools angezeigt und sogleich vervollständigt. Wir erkennen unsere derzeitige SSD-Struktur.
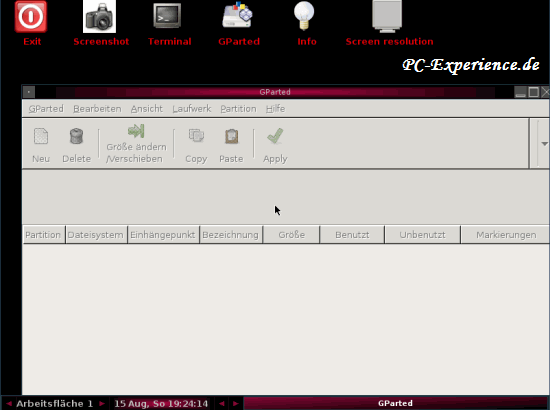
Lasst euch bitte nicht durch die zwei Partitionen irritieren. Für die weiteren Schritte ist es unerheblich, wie viele Partitionen auf der SSD vorhanden sind. Wichtig ist, dass wir uns zunächst nur um die Systempartition kümmern. Diese muss verkleinert werden, und zwar von der rechten Seite aus gesehen. Denn danach wird die gesamte Partition nach Rechts verschoben, um davor freien Platz zu gewinnen. Diesen freien Platz benötigen wir, um eine nicht nutzbare Mini-Partition zu erstellen. Nennen wir sie einfach Dummy. Das bewirkt, dass alle nachfolgenden Partitionen exakt auf der richtigen Grenze beginnen und somit das optimale Alignment-Offset aufweisen.
An die Arbeit. Wir klicken mit der rechten Maustaste direkt auf unsere Systempartition und wählen aus dem Kontext-Menü die Option Größe ändern/verschieben aus. Nun öffnet sich das Bearbeitungsfenster. Am rechten Rand der Partition legen wir den Mauszeiger auf den kleinen Anfasser und schieben ihn nach Links, um die Partition um einige GB zu verkleinern. Auf keinen Fall darf es mehr sein, als Datenbestand vorhanden ist.
 
Danach legen wir den Mauspfeil mitten auf unsere Partition und verschieben sie nach Rechts, bis es nicht mehr weiter geht. An der linken Seite entsteht freier Speicherplatz.
Wichtig:
Bei der Option Ausrichten an wählen wir Nichts aus. Damit ist gewährleistet, dass sich das Alignment nicht irrtümlich an falschen Werten orientiert und unsere Mühe nicht zielführend war.
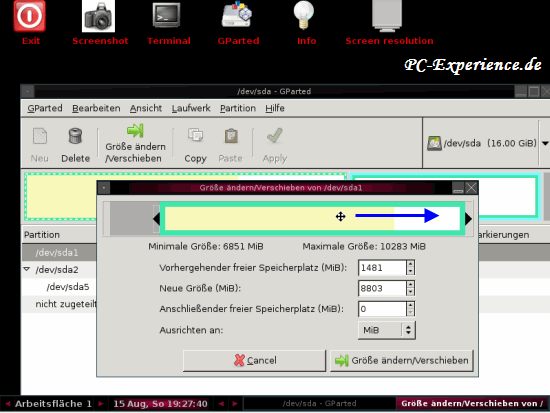 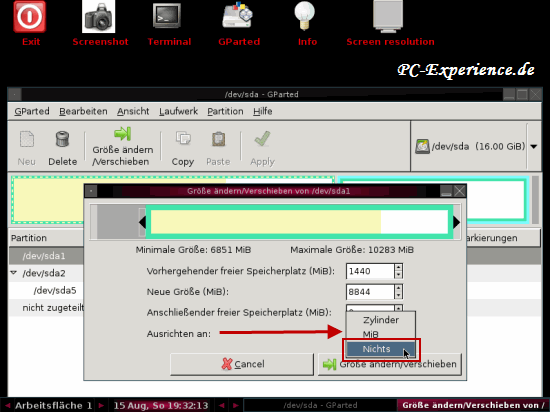
Danach folgt ein Klick auf die Schaltfläche Größe ändern/verschieben. In der Bearbeitungsleiste klicken wir auf Bearbeiten und wählen die Option Alle Operationen ausführenaus.
 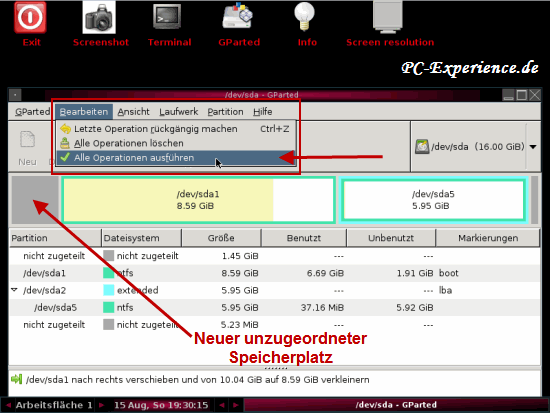
Den Warnhinweis bestätigen wir durch einen Klick auf Apply, denn schließlich wissen wir, was wir tun. Es ist soweit, das Tool beginnt seine Arbeit und wir kümmern uns um die Kanne Kaffee. Je nach zu verschiebender Datenmenge dauert es, bis die erste Aktion abgeschlossen ist.
 
Nach Abschluss der Operationen werden wir darüber informiert und bereiten den nächsten Schritt vor. Dazu beenden wir den Editor durch einen Klick auf das Kreuz oben rechts.
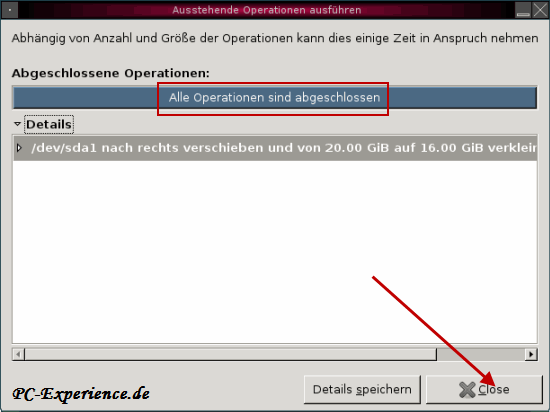 
Es kommt wieder etwas Tipparbeit auf uns zu. Was bei Windows cmd ist, heißt bei Linux Terminal. Dabei handelt es sich um eine Eingabeaufforderung. Um diese zu starten, klicken wir doppelt auf das entsprechende Icon. Wir benötigen ein ähnliches Tool wie diskpart. Bei Linux heißt es parted. Da wir das Tool als Superuser benötigen, tippen wir den Befehl sudo parted ein und drücken wieder Enter.
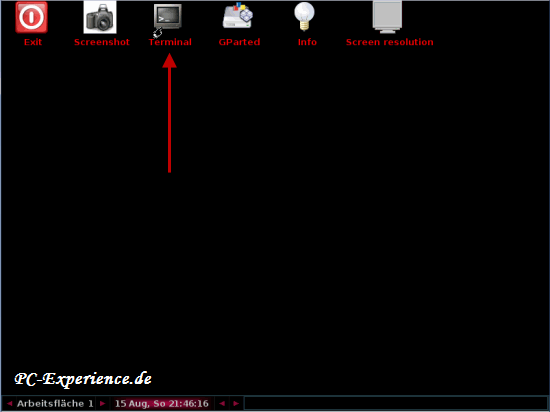 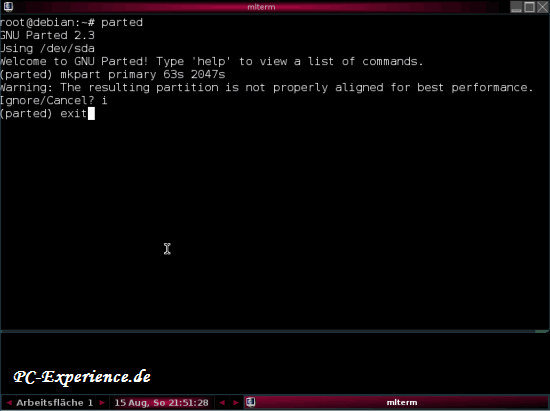
Wir benötigen eine Dummy-Partition. Um diese zu erstellen, geben wir als Nächstes den Befehl mkpart primary 63s 2047s ein. Dieses Kommando erzeugt eine primäre Partition, die von Sektor 63 bis 2047 reicht. Der nächste freie Sektor ist demnach 2048. Das ist der Bereich, an dem unsere Systempartition beginnen soll. Eine Windows 7-Installation beginnt ebenfalls an diesem Sektor, wonach das Alignment immer stimmt. Der Bereich vor dem Sektor 63 muss unangetastet bleiben, weil sich hier der MBR und die Partitionstabelle befinden. Enter.
Wir bekommen eine Warnmeldung gezeigt, wonach das Alignment nicht optimal für die Performance ist. Durch Eingabe des Buchstaben i ignorieren wir diese Warnung, die Partition wird erstellt. Abschließend geben wir noch exit ein, Enter, und die Kommandozeile wird geschlossen.
Zurück im Hauptfenster klicken wir doppelt auf GParted und sehen den Erfolg unserer Arbeit. Eine neue Mini-Partition wurde erstellt.

Nun wiederholen wir die Schritte der Größenänderung und verschieben gleichzeitig unsere Systempartition nach Links bis an die Mini-Partition heran. Nicht vergessen: Ausrichten an Nichts.
 
Wir lassen wieder Alle Operationen ausführen, werden informiert und erhalten zum Schluss eine Vollzugsmeldung.
 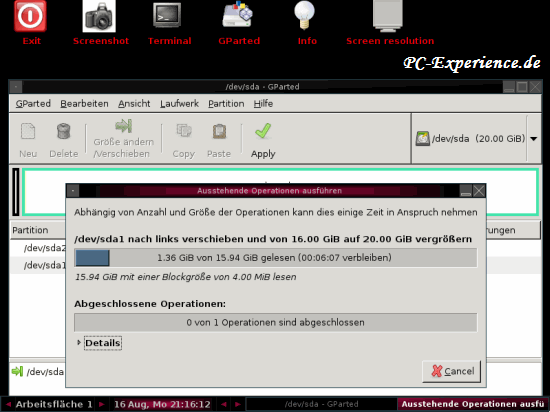
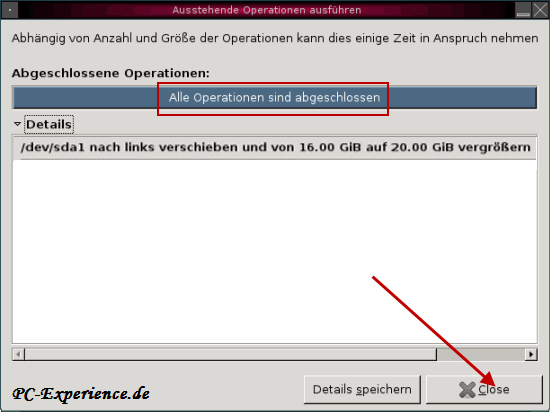
Nun löschen wir die Mini-Partition wieder, da sie ohnehin nicht brauchbar ist. Dazu klicken wir sie mit der rechten Maustaste an und wählen aus dem Kontext-Menü die Option Delete aus. Es folgt im Bearbeitungs-Menü ein Klick auf Alle Operationen ausführen, die Warnung wird mit Apply bestätigt und das Tool löscht diese Partition.
 
 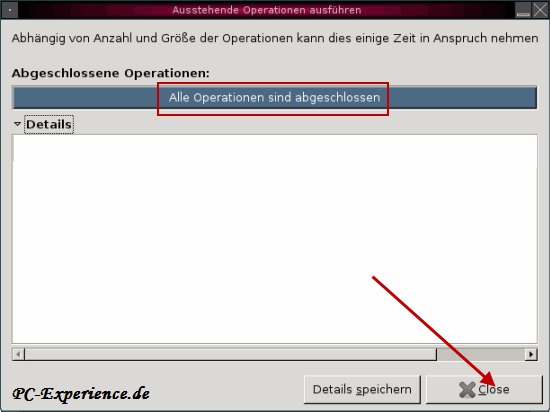
Danach können wir zunächst das Tool beenden und mit einem Doppelklick fahren wir den PC herunter und starten ihn neu. Die Spannung steigt.
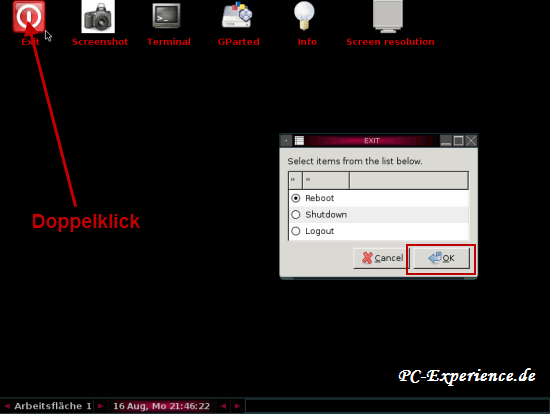
Schritt 3: Die Reparatur der Startdateien
Nach dem erfolgten Neustart des Systems ist unsere Enttäuschung groß. Wir sehen diesen Screen und sitzen vor einem unbrauchbaren Windows 7 Startbereich.

Nur nicht verzweifeln, hier hilft uns unsere Installations-DVD respektive das Notfallmedium aus dem Schlamassel. Wir müssen lediglich damit dreimal die Systemstartreparatur durchführen und alles ist in Butter. Wie das umzusetzen ist, könnt ihr im Workshop Notfall Medium erstellen und nutzen
nachlesen.
Bei unserem System hat ein Durchlauf genügt und der PC startete wie zuvor. Sollte es nicht beim ersten Mal klappen, so ist der Vorgang noch zweimal zu wiederholen. Natürlich wollen wir erfahren, ob sich die Mühe gelohnt hat und wir nun den optimalen Offset Wert für das Alignment eingestellt haben. Dazu nutzen wir abermals das Tool AS SSD Benchmark und sind gespannt:

Wenn wir uns nicht jetzt auf die Schulter klopfen, wann dann?
Fazit:
Es ist uns gelungen, ein verbogenes Alignment Offset gerade zu richten und somit die volle Performance und Haltbarkeit der SSD zu gewährleisten. In Zusammenarbeit mit den Bordmitteln, wie im Workshop Installation auf neue SSD spiegeln Part III
beschrieben und der Open-Source-Software GParted ist es möglich, selbst ein System zu spiegeln/migrieren, dessen Alignment nicht optimal ist. Wir wünschen viel Erfolg bei der Umsetzung des Workshops...
weiterführende Links:
Windows 7: Installation auf neue SSD spiegeln Part I
Windows 7: Installation auf neue SSD spiegeln Part II
Windows 7: Installation auf neue SSD spiegeln Part III
SSD Roundup 2010 Part I
SSD Roundup 2010 Part II
SSD Roundup 2010 Part III
Notfall Medium erstellen und nutzen
Artikel und Workshops für Windows 7
Windows 10: SSD-Praxis, die wichtigsten Fragen
Euer PC-Experience-Team
JT452
|
|















